 절단 목록
절단 목록
![]()
![]()
각 세그먼트의 속성을 나열하는 해당 테이블을 사용하여 선택한 세그먼트에서 개방형 합성 파트를 만듭니다.
절단 목록 피처는 각 세그먼트의 속성을 나열한 테이블과 함께 선택한 세그먼트에서 열린 합성 파트를 생성합니다.
프레임 절단 목록을 생성하려면 Part Studio 툴바에서 프레임 절단 목록 피처를 클릭합니다. 특정 프레임을 선택하려면 그래픽 영역에서 각 세그먼트를 클릭합니다. 또는 대화상자에서 모든 프레임 선택을 체크해서 Part Studio에 있는 모든 프레임을 선택할 수 있습니다. 체크마크를 클릭하여 수락하고 대화상자를 닫습니다.
다른 테이블과 함께 그래픽 영역의 오른쪽에서 절단 목록을 사용할 수 있게 되고, 합성 파트가 파트 목록에 나열됩니다. 절단 목록 아이콘을 클릭하여 테이블을 엽니다.
특정 파트의 속성 목록을 재지정하려면 절단 목록 대화상자를 열고, 열 재지정 추가 버튼을 클릭합니다. 테이블에서 속성 데이터를 더 추가할 특정 프레임을 선택하거나 모든 프레임을 선택합니다. 열 필드에 기존 열의 이름 또는 추가하려는 열의 이름을 입력합니다. 또는 값 필드에 선택한 프레임의 열 제목에 해당하는 값을 입력할 수 있습니다. 새로운 데이터가 절단 목록 테이블에 나타납니다.
테이블을 편집하려면 열을 마우스 오른쪽 버튼으로 클릭하고 왼쪽으로 이동, 오른쪽으로 이동, 열 숨기기를 선택합니다. 상단 오른쪽에서 3개 점 메ㅠ를 사용해 테이블을 복사하거나 숨겨진 열을 표시합니다. 절단 목록 아이콘을 다시 클릭하면 테이블이 닫힙니다.
단계
세그먼트와 해당 속성이 나열된 테이블과 함께 선택한 세그먼트에서 열린 합성 파트를 생성하려면:
- 프레임을 포함한 Part Studio에서
 을 클릭합니다.
을 클릭합니다. 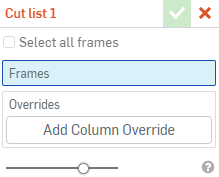
- Part Studio에서 모든 프레임을 선택하려면 모든 프레임 선택을 클릭합니다.
- 특정 프레임을 선택하려면 프레임 필드를 활성화하고 그래픽 영역에서 각 세그먼트를 클릭합니다.
이 때, 녹색 체크마크를 클릭해서 피처를 수락하고 닫을 수 있습니다. 다른 테이블과 함께 그래픽 영역의 오른쪽에서 절단 목록을 사용할 수 있게 되고, 합성 파트가 파트 목록에 나열됩니다. 절단 목록 아이콘을 클릭하여 테이블을 엽니다.
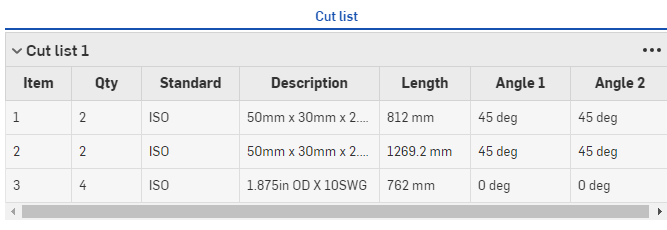
프레임을 어셈블리에 삽입할 때 가장 좋은 방법은 개별 프레임이 아닌 합성 파트를 삽입하는 것입니다. 이렇게 하면 절단 목록과 BOM이 정확하게 유지됩니다.
-
절단 목록 대화상자에 있을 때, 절단 목록 테이블에서 특정 파트의 속성 목록을 재정의할 수 있습니다. 열 재정의 추가를 클릭하십시오.
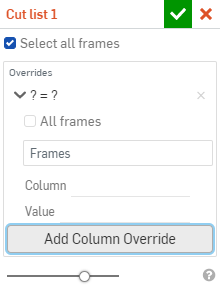
-
테이블에서 속성 데이터를 더 추가할 특정 프레임을 선택하거나 모든 프레임을 선택할 수 있습니다. 모든 프레임 옆에 있는 확인란을 클릭하거나 프레임 필드를 활성화하고 그래픽 영역에서 프레임을 선택합니다.
-
열 필드에서 기존 열의 이름 또는 추가하려는 열의 이름을 입력합니다.
항목, 수량, 길이, 각도 1 및 각도 2 열은 재정의할 수 없습니다.
-
값 필드에서 선택한 프레임의 열 제목에 해당하는 값을 입력합니다.
예를 들어 공급업체의 열 제목을 추가하려는 경우, 열 필드에서 공급업체를 지정하여 해당 열을 테이블에 추가합니다. 데이터를 적용하려는 프레임을 선택하고, 값 필드에서 값을 선택합니다.

절단 목록 테이블에 새로운 데이터가 나타납니다.
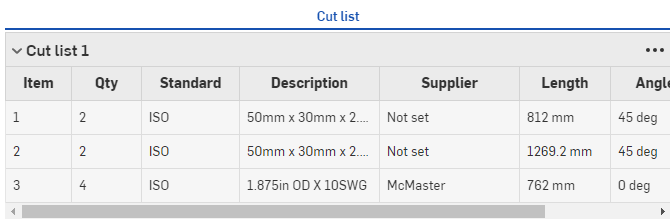
추가된 값이 없을 경우, 열이 테이블에 표시되지 않습니다. 재정의에 나열되지 않은 프레임의 값은 재정의 열에 대해 테이블에서 설정되지 않음 값을 갖습니다(위 참조).
절단 목록 테이블 편집
-
아무 열이나 마우스 오른쪽 버튼으로 클릭하고 왼쪽으로 이동, 오른쪽으로 이동, 열 숨기기 중에서 선택합니다.
-
상단 오른쪽에 있는 3개 점 메뉴를 사용하여 테이블을 복사하거나, 열이 숨겨진 경우 <열 이름>을 표시합니다.
-
(피처 리스트에서) 절단 목록 테이블 피처를 편집하여 재정의를 제거합니다. 테이블이 그에 따라 업데이트됩니다.
프레임 툴 컬렉션
-
 프레임 - 프로파일을 공유하는 스윕된 바디 집합을 생성하여 끝단을 정렬합니다.
프레임 - 프로파일을 공유하는 스윕된 바디 집합을 생성하여 끝단을 정렬합니다. -
 프레임 잘라내기 - 정렬된 그룹에 따라 세그먼트를 잘라냅니다.
프레임 잘라내기 - 정렬된 그룹에 따라 세그먼트를 잘라냅니다. -
 거싯 - 인접한 프레임 세그먼트 사이에 거싯을 생성합니다.
거싯 - 인접한 프레임 세그먼트 사이에 거싯을 생성합니다. -
 엔드 캡 - 프레임 세그먼트에 대해 하나 이상의 엔드 캡을 생성합니다.
엔드 캡 - 프레임 세그먼트에 대해 하나 이상의 엔드 캡을 생성합니다. -
 절단 목록 - 특성과 함께 프레임에서 모든 세그먼트의 절단 목록을 생성합니다. 이 작업은 해당 모음에 대해 개방된 합성 파트도 생성합니다.
절단 목록 - 특성과 함께 프레임에서 모든 세그먼트의 절단 목록을 생성합니다. 이 작업은 해당 모음에 대해 개방된 합성 파트도 생성합니다. -
 태그 - 프레임 또는 파트에 사용할 스케치 프로파일 요소에 태그를 지정하여 금속 판재 양식에서 추가하거나 제거합니다. 형상을 선택하고, 방향을 정의하고, 속성을 추가합니다.
태그 - 프레임 또는 파트에 사용할 스케치 프로파일 요소에 태그를 지정하여 금속 판재 양식에서 추가하거나 제거합니다. 형상을 선택하고, 방향을 정의하고, 속성을 추가합니다.