 프레임
프레임
![]()
프로파일을 공유하는 스윕된 바디 집합을 생성하여 끝단을 정렬합니다.
프레임 기능은 프로파일을 공유하는 스윕 바디 컬렉션을 처음부터 끝까지 정렬하여 만듭니다.
프레임 도구를 사용하려면 Part Studio에 있는 프레임 자체의 프로파일을 윤곽선으로 그리는 프로파일 스케치가 필요합니다. 또한 다른 Part Studio에 있는 프로파일 스케치가 프레임을 작성하기 위해 따르는 경로의 스케치도 필요합니다(또는 제공된 스케치 프로파일 중에서 선택할 수도 있음).
Part Studio 도구막대에서 프레임 피처 도구를 클릭합니다. 스케치 프로파일 필드를 활성화합니다. 스케치 선택 대화상자가 열립니다.선택적으로 프레임 프로파일의 위치(현재 문서, 기타 문서 또는 기본 프레임 프로파일)를 선택합니다. 그런 다음 프로파일의 표준, 유형 및 크기를 선택합니다. 생성을 클릭한 다음 완료를 클릭합니다. 대화상자의 선택 필드가 강조 표시된 상태에서 그래픽 영역에서 프로파일 스케치를 선택합니다.새 프레임이 스케치 경로에 적용됩니다.
기본적으로 접선 세그먼트 병합은 서로 접선을 이루는 세그먼트에서 합성 파트를 생성합니다. 이 옵션을 선택을 취소하면 모든 세그먼트가 개별 파트로 남습니다.
각도를 입력하거나 매니퓰레이터를 사용하여 경로를 따라 프레임을 비중앙에 정렬합니다. 각도 참조를 입력하여 일반 평면에서 각도 참조를 변경합니다. 화살표를 클릭하여 Y축을 가로질러 미러링합니다.
마이터, 버트, 코프 버트, 없음 중에서 기본 코너 유형을 선택합니다. 버트 또는 코프 버트를 선택한 경우, 화살표를 클릭하여 코너를 뒤집을 수 있습니다. 개별 코너 베이스에서 코너 유형을 조정하려면 코너 재지정을 선택합니다.
평면, 면 또는 파트에 대한 시작 세그먼트 또는 끝 세그먼트를 잘라내려면 프레임 끝 제한을 선택합니다.
완료되면 체크마크를 클릭하여 새로운 프레임을 수락합니다.
프레임 도구에는 Part Studio에 프레임 자체의 프로파일을 설명하는 프로파일 스케치가 필요합니다. 또한 다른 Part Studio에서 프로파일 스케치가 프레임을 생성하기 위해 따라가는 경로의 스케치가 필요합니다. (또는 제공된 스케치 프로파일에서 선택할 수 있음) 프로파일 스케치는 경로 스케치가 존재하는 통합문서를 포함하여 어떤 통합문서에서든 Part Studio에 존재할 수 있습니다. 하지만 경로 스케치를 포함하는 것과 다른 Part Studio에 있어야 합니다.
프레임 도구가 경로를 포함하는 Part Studio에 배포되어야 합니다.
생성할 프레임의 경로를 형성하는 스케치를 포함한 Part Studio에서:
-
툴바에서 프레임 도구를 선택합니다:

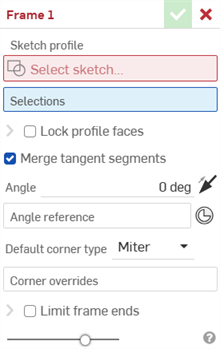
-
스케치 프로파일 필드를 활성화합니다. 스케치 선택 대화상자가 열립니다. 프레임 프로파일의 위치를 선택합니다.
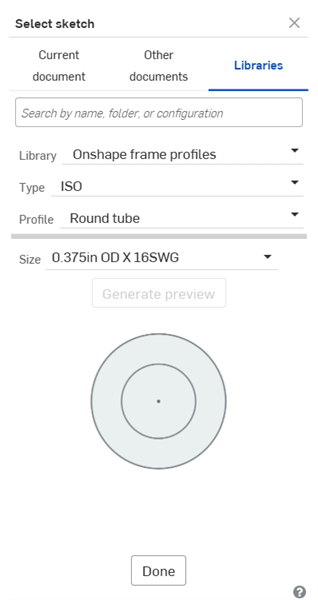
다음에서 프로파일을 선택할 수 있습니다.
-
현재 통합문서 - 나열된 Part Studio에서 프로파일을 선택합니다.
-
다른 통합문서 - 권한을 가진 통합문서를 선택하고 프로파일을 선택합니다. 프로파일 스케치가 버전에 존재해야 합니다. 버전이 존재하지 않으면 버전을 생성하라는 메시지가 표시됩니다.
-
라이브러리 - 표준 목록에서 선택합니다. 자세한 내용은 프레임 프로파일을 참조하십시오. 필요에 따라 검색 창을 사용하십시오.
프레임 프로파일의 유형, 크기, 구성(필요하거나 원하는 경우)을 선택합니다. 크기 또는 구성에 변경을 적용한 경우, 생성 버튼을 클릭합니다.
-
-
프로파일을 선택했으면, 완료를 클릭합니다.
-
프레임 대화상자의 선택 영역 필드에서 현재 Part Studio에 있는 프레임 경로를 선택합니다. 프레임 경로는 스케치의 곡면, 스케치 또는 파트의 꼭지점이거나 파트의 면 또는 모서리일 수 있습니다. 경로는 인접한 방식으로 선택해야 합니다.
또는 파트의 면을 선택하여 스케치 위치에서 모서리를 사용하거나 파트의 모서리를 선택할 수 있습니다.
-
프레임이 경로를 따라 중앙에 정렬되지만, 세그먼트를 따라 나타나는 점 세트에서 다른 정렬을 선택할 수 있습니다.
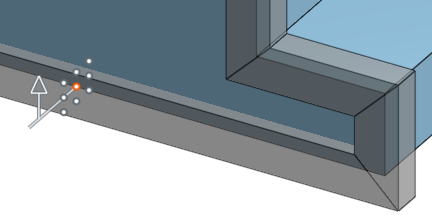
중심 기본값, 위
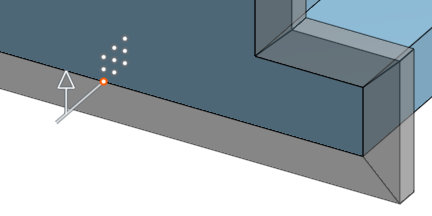
외부 하단 모서리 선택, 위
또는 태그 프로파일 도구를 통해 추가된 다른 정렬 점 중에서 선택합니다.
-
필요에 따라 프로파일 면 잠금을 선택하고 잠글 면을 선택합니다. 이는 프레임 경로가 비선형 면(예: 기체 내부의 비틀림 방향을 따라야 하는 프레임)에 수직인지 확인하는 데 유용합니다(아래 그림 참조).

-
접선 세그먼트 병합은 기본적으로 선택되어 있으며 서로 접선을 이루는 세그먼트에서 합성 파트를 생성합니다. 이 상자의 선택을 취소하면 세그먼트가 개별 파트로 남습니다.
-
또는 프레임에 대한 각도를 설정합니다(또는 매니퓰레이터를 사용해 설정으로 드래그).
-
선택적으로 다음을 설정합니다. 각도 참조 일반 평면이 아닌 다른 참조를 사용하려는 경우 프레임에 사용합니다.
-
또는 코너 유형을 선택합니다: 마이터, 버트, 코프 버트, 없음.
-
또는 코너 재정의를 선택하여 다른 코너 유형을 적용할 하나 이상의 코너를 선택합니다.
-
또는 프레임 끝 제한을 선택하여 평면, 면 또는 파트에 대한 시작 세그먼트 또는 끝 세그먼트를 다듬습니다.
-
프레임 사양이 만족스러우면 녹색 체크마크를 클릭합니다.
프레임을 회전시킬 각도를 일반 평면으로부터의 각도를 설정할 수 있습니다. 사용: 각도 참조 일반 평면이 아닌 참조를 선택할 수 있는 옵션입니다. 방향 화살표를 사용하여 각도의 방향을 뒤집습니다.
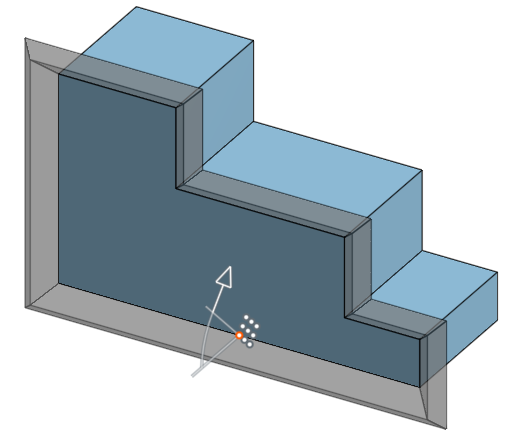
45도 각도가 지정된 프레임, 위
프레임 세그먼트가 만나는 위치에서 사용할 코너 유형을 선택합니다.
-
마이터
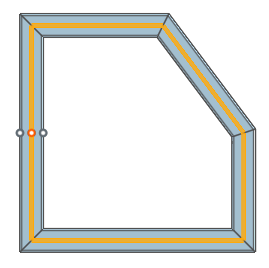
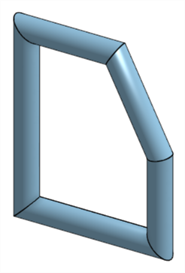
-
버트 - 나타나는 화살표를 사용하여 버트의 방향을 뒤집습니다.
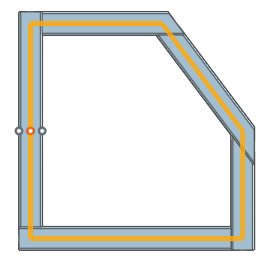
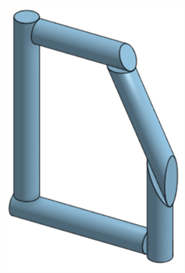
-
코프 버트 - 나타나는 화살표를 사용하여 코프 버트의 방향을 뒤집습니다.
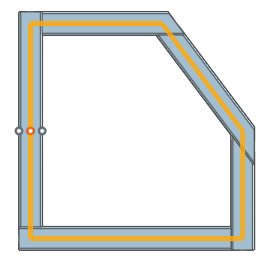

-
없음 - 코너를 열린 상태로 둡니다(미완료).
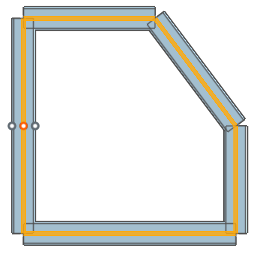
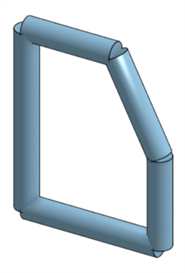
특정 코너(들)에 대해 선택한 코너 유형을 재정의합니다. 재정의할 코너를 선택하고 적용할 새로운 코너 유형을 지정합니다.
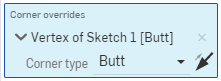
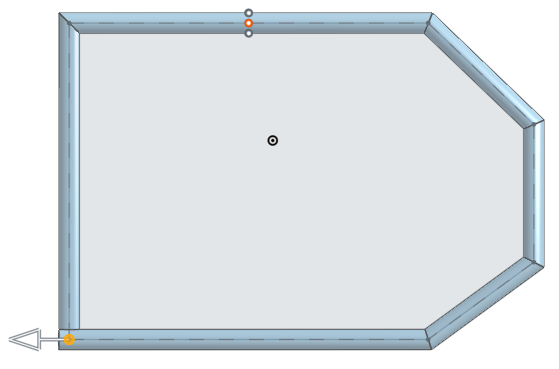
재정의된 코너 유형에 대해 하단 왼쪽 모서리를 선택했습니다. 이 예시에서 화살표를 클릭하여 버트 코너 유형의 방향을 뒤집을 수 있습니다.
프레임 끝 제한을 선택하여 프레임의 시작 세그먼트 또는 끝 세그먼트를 특정 면 또는 파트로 잘라냅니다.
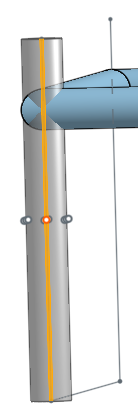
위의 이미지는 끝 제한이 적용되기 전의 세그먼트를 보여줍니다.
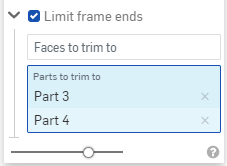
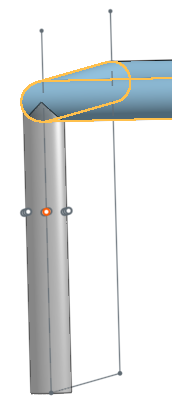
끝 제한을 적용한 후의 이미지, 위.
프레임 프로파일 라이브러리는 템플릿으로 사용되고 프레임으로 스케치 요소에 적용되는 프레임 프로파일(스케치)을 포함하는 특수 폴더입니다. 각 Company는 관리자가 소유하고 Company의 모든 사람들이 지정된 폴더에 있는 프레임 프로파일에 액세스해서 사용할 수 있도록 Company의 공유 권한을 지정하는 하나의 프레임 라이브러리를 가질 수 있습니다. 또한 각 개인은 자체적인 개인 용도로 하나의 프레임 프로파이 라이브러리를 설정할 수 있습니다. 이 폴더에는 특수 권한이 필요하지 않습니다. 이 개인 프레임 프로파일 라이브러리는 개별 사용자가 액세스하여 사용합니다.
Onshape는 Onshape 프레임 프로파일 라이브러리에서 표준 프레임프로파일 콘텐츠를 제공합니다. 자세한 내용은Onshape 프레임 프로파일 라이브러리를 참조하십시오.
-
프로파일일 생성되고 Onshape 폴더에 저장됩니다. 라이브러리를 설정하고 구성한 방식에 따라 통합문서 리스트에서:
-
폴더를 생성합니다. Company 라이브러리는 루트 폴더에 생성해야 합니다.
-
또는 첫 번째 폴더 아래에 두 번째 중첩 폴더를 만듭니다. 폴더의 이름은 스케치 선택 대화상자의 라이브러리 탭에서 표준 필드에 사용됩니다.
-
또는 두 번째 폴더 아래에 세 번째 중첩 폴더를 만듭니다. 폴더의 이름은 스케치 선택 대화상자의 라이브러리 탭에서 유형 필드에 사용됩니다.
계층 구조에 폴더가 두 개뿐일 경우, 두 번째 중첩 폴더 이름이 유형 필드에 사용됩니다.
-
-
Company 라이브러리일 경우, 통합문서 리스트에서:
-
계층 구조의 루트 폴더에서 공유
 아이콘을 클릭하여 공유 설정 대화상자를 엽니다.
아이콘을 클릭하여 공유 설정 대화상자를 엽니다.
-
Company 탭을 선택합니다.
-
통합문서 연결 및 공유 확인란을 선택합니다.
-
공유 버튼을 클릭합니다.
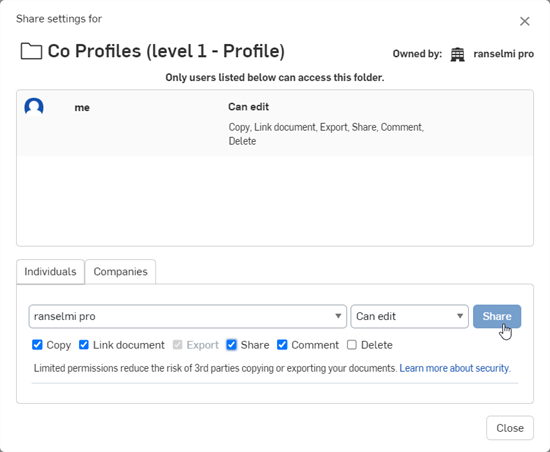
-
닫기 버튼을 클릭합니다.
-
다음의 절차는 프레임 프로파일 라이브러리에서 프레임 프로파일을 작성하는 방법을 설명합니다. 이러한 지침은 개인 라이브러리에 새로운 프레임 프로파일을 작성하지만, 사용자가 통합문서를 Company 프레임 프로파일 라이브러리에 추가할 수 있는 권한을 가진 경우 Company 라이브러리에 동일한 절차를 사용할 수 있습니다.
-
라이브러리 계층 구조의 가장 낮은 폴더에서 생성 > 통합문서를 클릭합니다.
-
통합문서의 Part Studio 탭에서 프레임 프로파일을 정의하는 스케치를 생성합니다. 스케치의 Part Studio 이름이 스케치 선택 대화상자의 라이브러리 탭에서 프로파일 필드에 사용됩니다(기본적으로 Part Studio 1에 해당함).
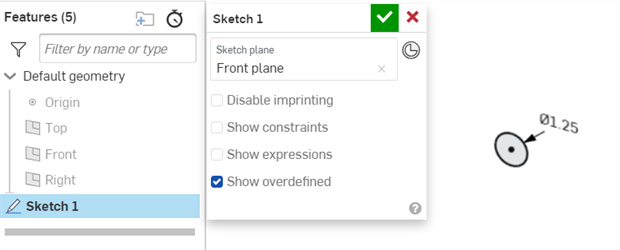
-
통합문서 패널에서 버전 생성을 클릭합니다. 버전 이름과 선택적인 설명을 입력합니다. 그런 다음 생성 버튼을 클릭합니다.
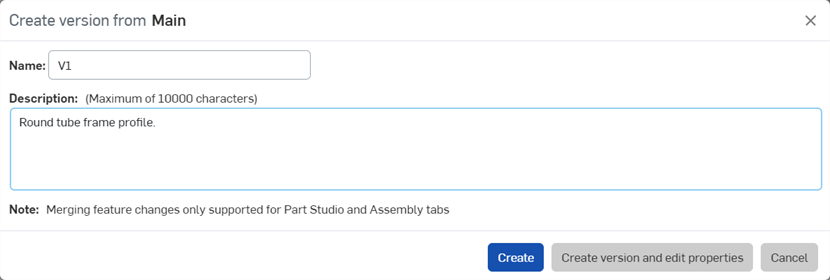
-
통합문서 리스트에서 스케치 통합문서가 생성된 폴더를 마우스 오른쪽 버튼으로 클릭하고 다음 중 하나를 수행합니다.
-
폴더가 아직 프레임 프로파일 라이브러리로 설정되지 않은 경우, 라이브러리 설정 > 내 프레임 프로파일을 선택합니다. 라이브러리를 먼저 설정한 경우, 폴더 아이콘이 변경되면서 폴더가 프레임 프로파일 라이브러리(
 )임을 나타냅니다.
)임을 나타냅니다.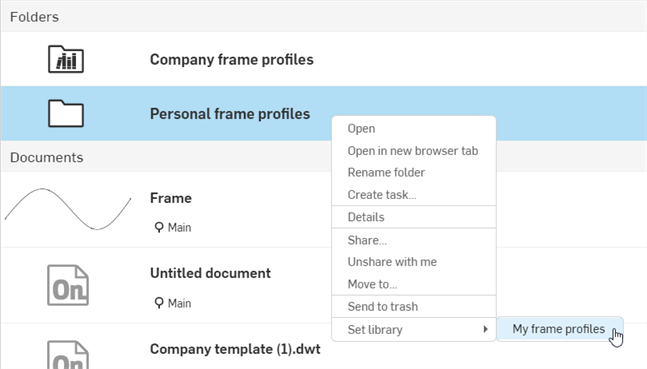
-
폴더가 이미 프레임 프로파일 라이브러리로 설정된 경우, 프레임 프로파일 라이브러리 > 내 라이브러리 업데이트를 선택합니다. 그러면 프레임 프로파일 라이브러리로 새로운 프레임 프로파일이 업데이트됩니다.
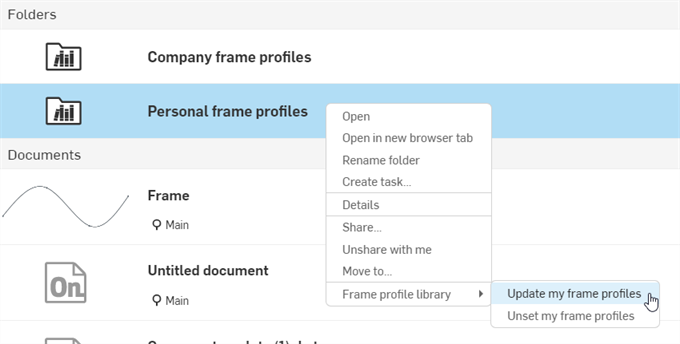
-
-
필요에 따라 추가 프로파일 스케치 통합문서를 만듭니다. 그런 다음 사용자 라이브러리를 업데이트합니다.
Part Studio에는 스케치 프로파일이 1개만 포함될 수 있습니다. 여러 개의 스케치 제작은 작동하지 않고 라이브러리가 업데이트될 때 오류가 발생합니다.
여러 개의 프레임 프로파일을 생성하여 한꺼번에 연결하는 것과 달리, 작성 프로세스에 익숙해질 수 있도록 한 번에 하나씩 프레임 프로파일을 생성하는 것이 권장됩니다.
통합문서 리스트에서 프레임 프로파일 라이브러리 폴더를 마우스 오른쪽 버튼으로 클릭하고 프레임 프로파일 라이브러리 > 내 라이브러리 설정 취소(아래 첫 번째 이미지 참조)를 선택합니다. 그러면 사용자/Company 라이브러리로서 폴더의 명칭이 제거되지만, 해당 폴더나 내용은 삭제되지 않습니다. 폴더가 표준 폴더 아이콘을 바뀌면서 표준 폴더(![]() )임을 나타냅니다(아래 두 번째 이미지 참조).
)임을 나타냅니다(아래 두 번째 이미지 참조).
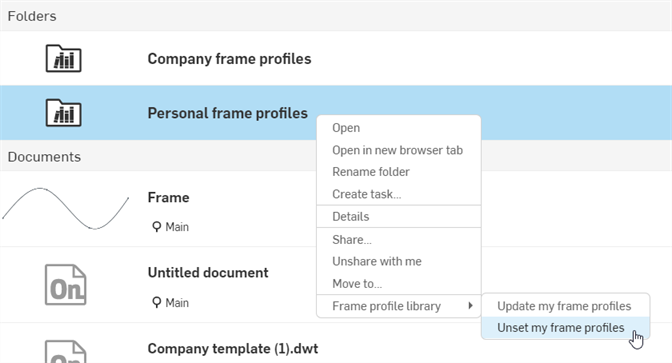

프레임 라이브러리 폴더 내의 프레임 프로파일 문서를 변경한 경우, 새 변경 내용이 프레임 프로파일을 참조하는 모든 프레임 피처에 적용되도록 폴더를 업데이트해야 합니다.
통합문서 페이지에서 프레임 프로파일 라이브러리 폴더를 마우스 오른쪽 버튼으로 클릭하고 프레임 프로파일 > 라이브러리 내 라이브러리 업데이트를 선택합니다.
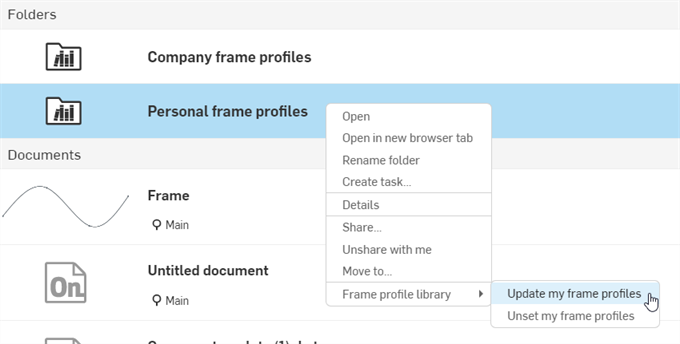
Company 또는 사용자 프레임 프로파일 라이브러리가 생성되고 하나 이상의 프레임 프로파일이 포함된 경우:
-
새 통합문서를 만듭니다.
-
피처 툴바에서 프레임 피처 아이콘(
 )을 클릭합니다.
)을 클릭합니다.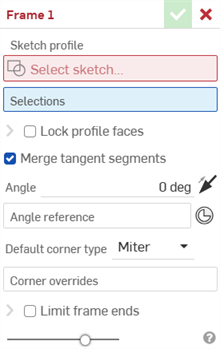
-
스케치 프로파일 > 라이브러리 탭을 활성화합니다. 라이브러리 드롭다운을 클릭하고 프레임 프로파일 통합문서가 들어 있는 라이브러리를 선택합니다.
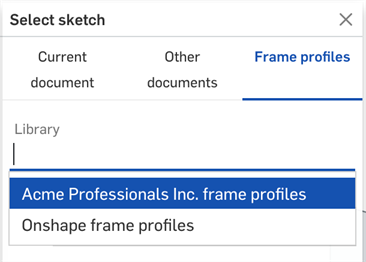
-
프로파일을 선택했으면 완료를 클릭합니다.

-
단계 섹션에 설명된 대로 필요에 따라 다른 프레임 피처 설정을 적용하고, 체크마크를 클릭하여 새로운 프레임을 수락합니다.
폴더를 3개 이상 추가할 수 있습니다. 다른 폴더 수준을 추가하려면:
-
통합문서 페이지로 이동하여 세 번째 폴더(네 번째 폴더를 추가하려는 경우) 아래로 이동합니다. 그런 다음 새 폴더를 만들기를 클릭합니다.

-
새 폴더 대화상자에 폴더 이름을 입력하고 만들기를 클릭합니다.
-
통합문서 페이지에서 폴더를 선택하고 속성 아이콘(
 )을 클릭하여 오른쪽 패널에서 폴더의 속성을 엽니다 (아래 이미지 참조).
)을 클릭하여 오른쪽 패널에서 폴더의 속성을 엽니다 (아래 이미지 참조). -
라이브러리 라벨 필드에 폴더 라벨을 입력합니다. 실행 취소(
 ) 및 다시 실행(
) 및 다시 실행( ) 버튼을 사용하여 이 필드에서 텍스트를 제거하거나 텍스트를 다시 작성합니다.
) 버튼을 사용하여 이 필드에서 텍스트를 제거하거나 텍스트를 다시 작성합니다. -
적용을 클릭합니다.
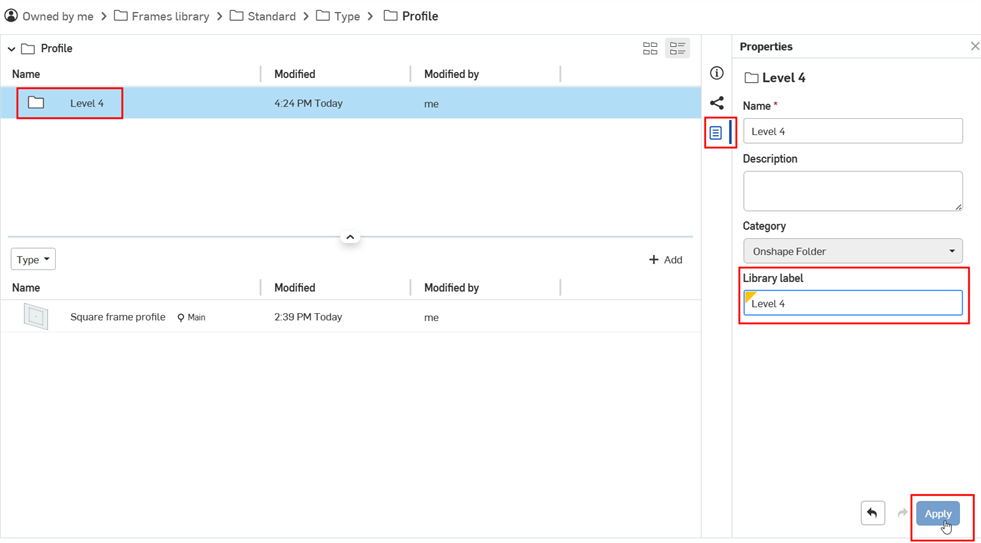
-
폴더에 프레임 프로파일 통합문서를 추가합니다.
-
프레임 프로필 라이브러리의 루트 폴더로 이동합니다. 마우스 오른쪽 버튼을 클릭하고 프레임 프로필 라이브러리 > 내 라이브러리 업데이트를 선택합니다.
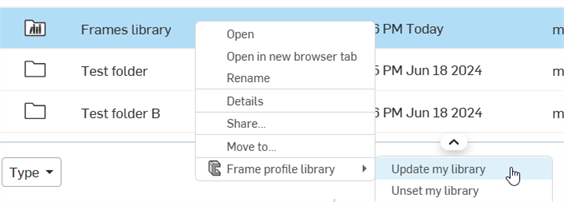
-
통합문서를 열고 프레임 피처를 사용하여 스케치 선택 대화상자로 이동합니다 .이제 프레임 프로파일을 표시하는 네 번째 레벨이 있습니다.
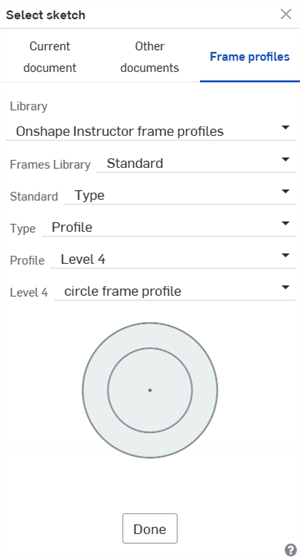
프레임 프로파일이 있는 네 번째 폴더 레벨을 보여주는 스케치 선택 대화상자
폴더 트리의 마지막 폴더에 프레임 프로파일 통합문서가 하나 이상 있어야 합니다.
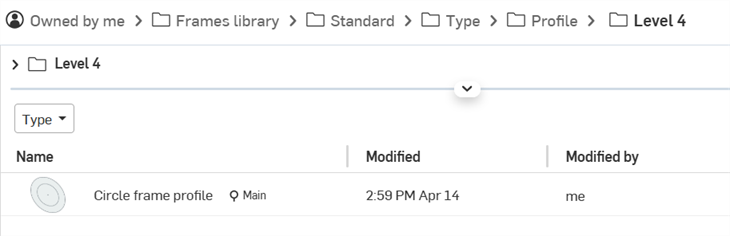
노트
-
엔터프라이즈/Company 라이브러리 폴더의 경우, 라이브러리 라벨은 Onshape 통합문서 및 Onshape 폴더 의 범주에서 상속되므로 이러한 범주를 제거하면 라이브러리 라벨 필드가 더 이상 표시되거나 사용할 수 없게 됩니다. 이러한 범주가 이전에 제거된 경우 상위 범주 찾기 및 추가 드롭다운을 사용하여 범주를 추가하십시오.

-
폴더 트리의 마지막 폴더에 프레임 프로파일 통합문서가 하나 이상 있어야 합니다.
-
최대 3개의 폴더가 있는 경우 라벨이 필요하지 않으며 자동으로표준, 유형 및프로파일 라벨이 순서대로 지정됩니다.
-
동일한 통합문서에 각각 고유한 Part Studio에 프레임이 여러 개 있는 경우 통합문서에도 라이브러리 라벨 특성이 있어야 합니다.
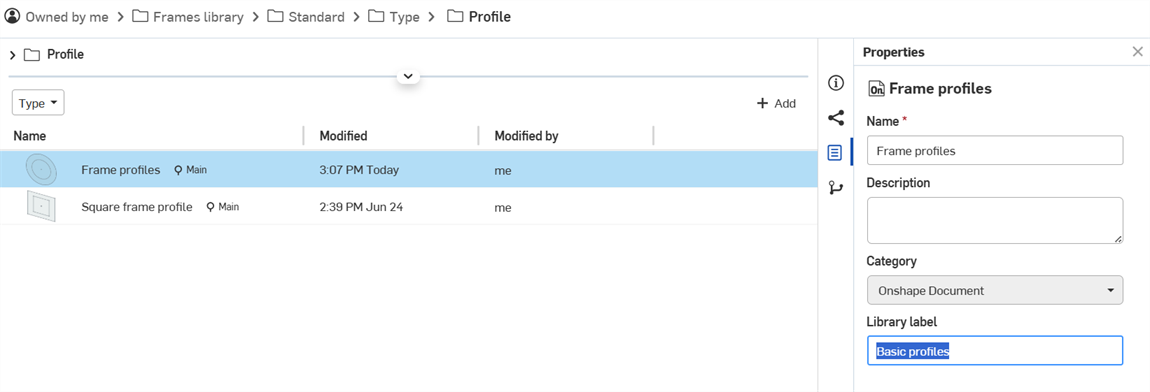
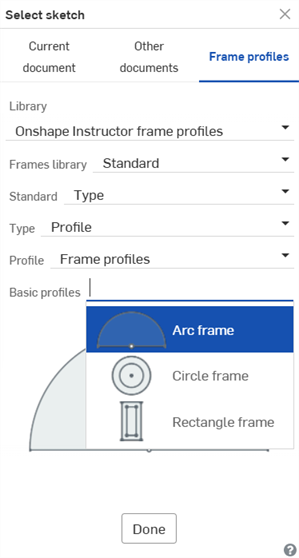
동일한 통합문서에 여러 개의 기본 프로필 프레임
-
폴더가 3개 이상인 경우 모든 폴더에 라벨이 적용되어 있어야 합니다. 그렇지 않은 경우 라이브러리를 업데이트할 때 다음 메시지가 표시됩니다.
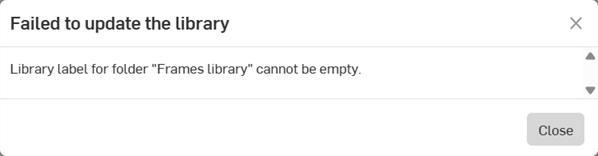
-
최대 10개의 기본 폴더 수준(루트 폴더 포함)을 추가할 수 있습니다.
-
기본 10개 폴더 수준 중 하나에서 폴더를 분기할 수 있습니다. 예를 들어 네 번째 폴더에는 필요한 만큼 폴더를 만들 수 있으며 각 폴더는 폴더 레벨이 10개일 수 있습니다.
-
프레임 프로파일 라이브러리 폴더를 삭제할 수 없습니다. 먼저 폴더의 설정을 취소한 다음, 삭제하십시오.
-
요소 라이브러리 폴더의 공유 권한은 편집할 수 없습니다. 먼저 폴더의 설정을 취소하십시오. 그런 다음 공유 권한을 편집할 수 있습니다.
-
 프레임 - 프로파일을 공유하는 스윕된 바디 집합을 생성하여 끝단을 정렬합니다.
프레임 - 프로파일을 공유하는 스윕된 바디 집합을 생성하여 끝단을 정렬합니다. -
 프레임 잘라내기 - 정렬된 그룹에 따라 세그먼트를 잘라냅니다.
프레임 잘라내기 - 정렬된 그룹에 따라 세그먼트를 잘라냅니다. -
 거싯 - 인접한 프레임 세그먼트 사이에 거싯을 생성합니다.
거싯 - 인접한 프레임 세그먼트 사이에 거싯을 생성합니다. -
 엔드 캡 - 프레임 세그먼트에 대해 하나 이상의 엔드 캡을 생성합니다.
엔드 캡 - 프레임 세그먼트에 대해 하나 이상의 엔드 캡을 생성합니다. -
 절단 목록 - 특성과 함께 프레임에서 모든 세그먼트의 절단 목록을 생성합니다. 이 작업은 해당 모음에 대해 개방된 합성 파트도 생성합니다.
절단 목록 - 특성과 함께 프레임에서 모든 세그먼트의 절단 목록을 생성합니다. 이 작업은 해당 모음에 대해 개방된 합성 파트도 생성합니다. -
 태그 - 프레임 또는 파트에 사용할 스케치 프로파일 요소에 태그를 지정하여 금속 판재 양식에서 추가하거나 제거합니다. 형상을 선택하고, 방향을 정의하고, 속성을 추가합니다.
태그 - 프레임 또는 파트에 사용할 스케치 프로파일 요소에 태그를 지정하여 금속 판재 양식에서 추가하거나 제거합니다. 형상을 선택하고, 방향을 정의하고, 속성을 추가합니다.
추가 학습 센터 리소스에 대해서는 프레임 기초(Onshape 계정 필요)에서 자가 학습 과정을 진행하십시오.