![]()
![]()
![]()
통합문서 리스트는 Onshape 계정에 로그인할 때 첫 번째로 표시되는 페이지입니다. 엔터프라이즈 회원계정 사용자의 경우는 예외이며, 로그인 시 작업 페이지가 나타납니다. 시스템에서 다른 페이지에 있을 경우, Onshape 로고(또는 Company 로고)를 클릭하면 통합문서 리스트로 되돌아올 수 있습니다.
Onshape 엔터프라이즈 관리자는 사용자에 대한 기본 시작 페이지를 설정할 수 있습니다. 시작 페이지 기본 설정을 참조하십시오.
이 페이지에는 보기 권한을 포함하여 사용 권한이 있는 모든 Onshape 프로젝트, 폴더, 출판물 및 문서가 나열됩니다. 모든 Onshape 엔티티 권한은 문서 생성 시 자동으로 적용됩니다. 자세한 내용은 문서 공유 (모든 사용자), 프로젝트 역할 및 권한 체계의 이해 및 관리(엔터프라이즈 사용자 및 관리자)를 참조하십시오.
이 항목은 통합문서 리스트의 구조에 대해 설명합니다. 또한 여기서 수행할 수 있는 작업과 탐색 방법을 설명하고, 이 페이지를 사용해 데이터를 구성한 다음 라벨, 폴더, 일부 경우에는 프로젝트를 사용하고 필터 및 검색 기능을 통해 데이터를 찾는 간략한 예시를 제공합니다.
페이지에서 특정 도구를 탐색 및 사용하는 방법과 함께 페이지 레이아웃이 아래에 설명되어 있습니다. 플랫폼별 드롭다운은 각각 약간씩 다르기 때문에 각 플랫폼 사용자 인터페이스에서 기능을 찾는 방법을 제공합니다.
이 섹션은 페이지의 기본 기능 및 구성을 나타냅니다.
사용 가능한 통합문서, 폴더 및 게시물을 간편하게 볼 수 있도록 통합문서 리스트를 사용자 지정할 수 있습니다. 필터 및 레이아웃 기본 설정을 선택하면 Onshape이 사용자가 다시 변경하기 전까지 해당 방식으로 이 페이지를 표시합니다. 예를 들어 목록 보기와 Company 이름 필터를 선택한 경우, 다음 번 통합문서 리스트에 액세스할 때에도 이들 설정이 그대로 유지됩니다.
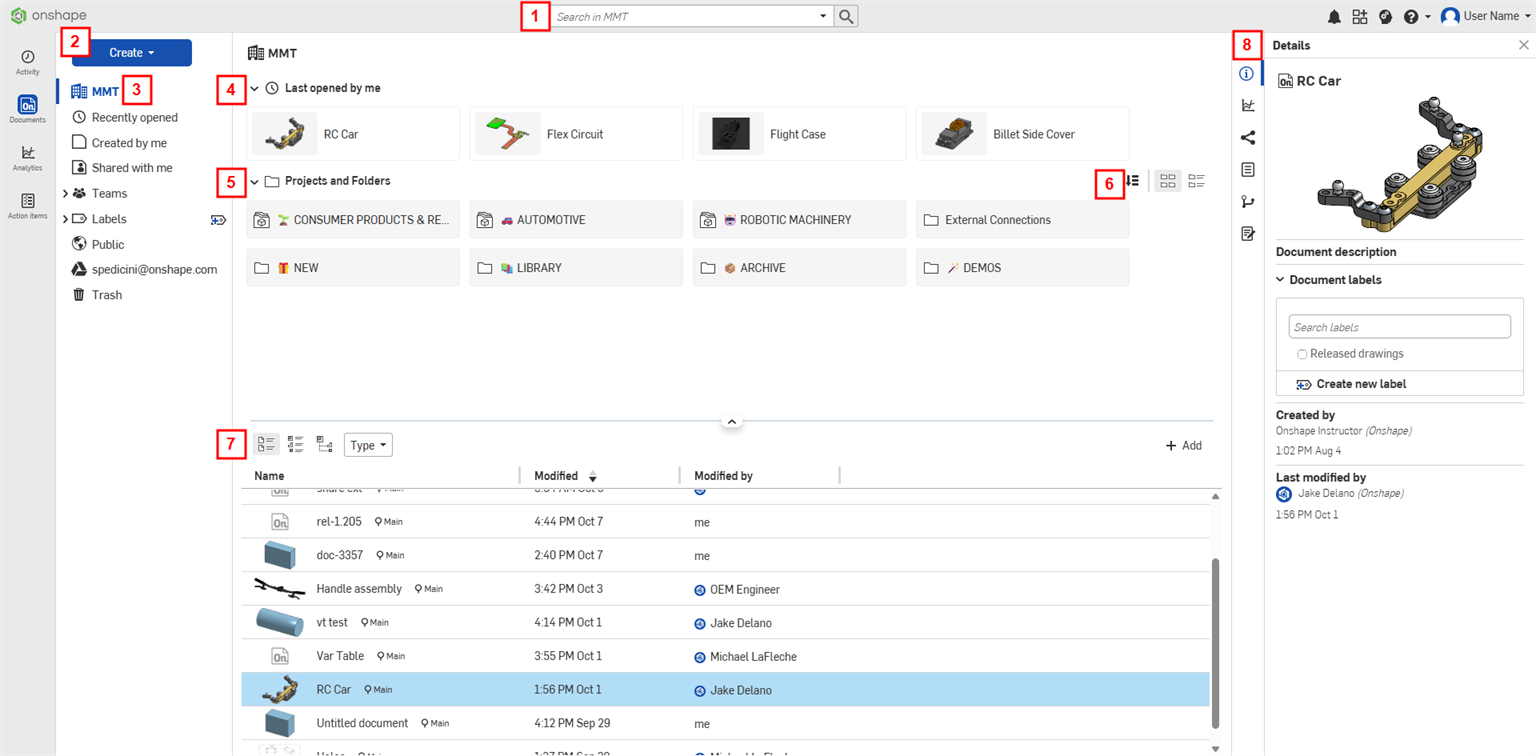
세부사항에 통합문서가 선택되고 미리보기가 표시된 상태의 통합문서 리스트
통합문서 썸네일은 마지막으로 열었던 Part Studio의 통합문서이지만, Part Studio 내에서도 사용자 지정할 수 있습니다. 아래 숫자는 위 그림의 통합문서 페이지에서 해당 영역을 설명합니다.
-
검색 필드 - 검색 필드를 사용하면 선택한 필터(3) 내에서 검색할 수 있습니다. 예를 들어, 위 이미지에서 검색 상자에 검색어를 입력하면 필터 목록에서 해당 Company가 선택되어 있으므로 엔터프라이즈나 Company 내에서 검색됩니다(3).
검색 시 이름, 수정한 날짜(시간/날짜), 수정자, 파트 번호, 리비전 및 상태가 별도의 열로 표시됩니다. 파트 번호, 리비전 및 상태는 검색 결과에 있는 경우에만 표시됩니다.
열 머리글을 클릭하면 이름 및 수정된 열을 정렬할 수 있습니다.
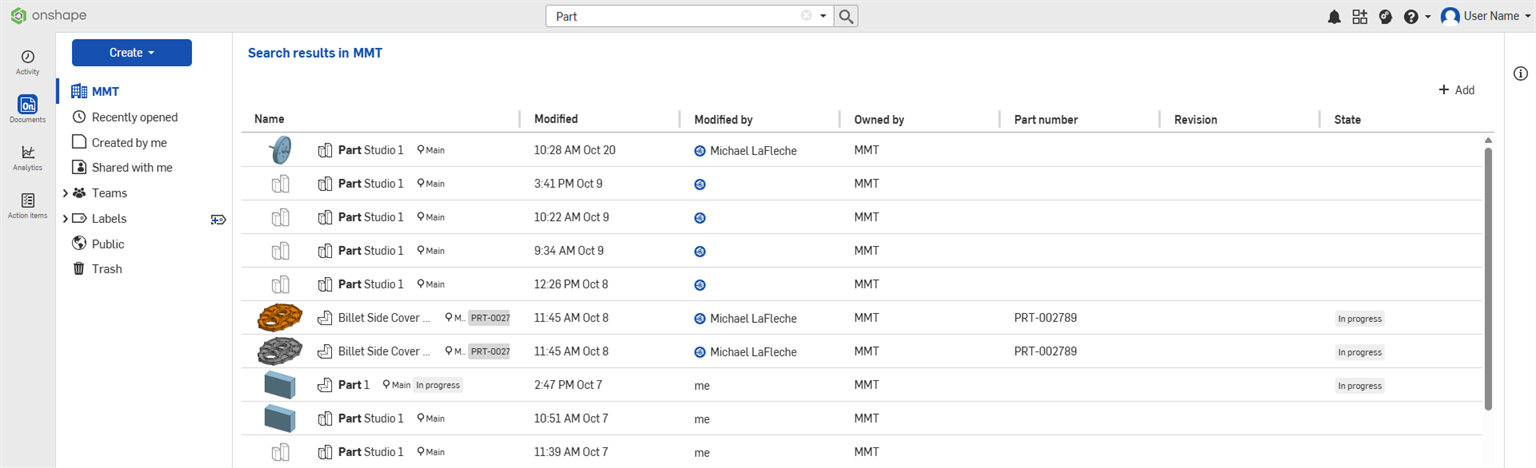
- 만들기 버튼 - 만들기 버튼에는 여러 옵션이 있습니다.
통합문서(
 ) - 새로운 Onshape 통합문서를 만들고 선택적으로 기존 라벨을 적용할 때 클릭합니다. 또한 cad.onshape.com/new를 사용해서도 새로운 통합문서를 만들 수 있습니다.
) - 새로운 Onshape 통합문서를 만들고 선택적으로 기존 라벨을 적용할 때 클릭합니다. 또한 cad.onshape.com/new를 사용해서도 새로운 통합문서를 만들 수 있습니다.폴더(
 ) - 새 Onshape 폴더를 만들어 이름을 지정할 때 클릭합니다.
) - 새 Onshape 폴더를 만들어 이름을 지정할 때 클릭합니다.게시물(
 ) - 새 Onshape 게시물을 만들어 이름을 지정할 때 클릭합니다.
) - 새 Onshape 게시물을 만들어 이름을 지정할 때 클릭합니다.파일 가져오기(
 ) - 외부 파일을 Onshape로 가져올 때 클릭합니다.
) - 외부 파일을 Onshape로 가져올 때 클릭합니다.가져오기 위치(
 ) - Google Drive, Dropbox 또는 Microsoft OneDrive에서 Onshape로 파일을 가져올 때 클릭합니다.
) - Google Drive, Dropbox 또는 Microsoft OneDrive에서 Onshape로 파일을 가져올 때 클릭합니다.프로젝트(
 ) - 프로젝트의 이름, 설명, 권한 구성을 비롯하여 액세스 권한을 가진 대상을 지정할 수 있는 새 프로젝트 생성 대화상자를 열 때 클릭합니다. 이 옵션은 이 기능을 전역 권한이 부여되고 이 기능을 활성화한 모든 사용자가 사용할 수 있습니다.
) - 프로젝트의 이름, 설명, 권한 구성을 비롯하여 액세스 권한을 가진 대상을 지정할 수 있는 새 프로젝트 생성 대화상자를 열 때 클릭합니다. 이 옵션은 이 기능을 전역 권한이 부여되고 이 기능을 활성화한 모든 사용자가 사용할 수 있습니다.라벨(
 ) - 새 라벨 만들기 아이콘(
) - 새 라벨 만들기 아이콘( )을 클릭하여 새로운 Onshape 라벨을 만들어 이름을 지정합니다.
)을 클릭하여 새로운 Onshape 라벨을 만들어 이름을 지정합니다.
문서 또는 폴더를 만들 때 새 문서 또는 폴더 대화상자의 문서 위치 필드에서 특정 위치를 선택하여 기존 폴더 중 하나에 추가할 수 있습니다. 이렇게 하면 문서나 폴더가 지정된 폴더에 배치됩니다. 또는 먼저 폴더로 이동한 다음 문서나 폴더를 만들 수도 있습니다.
생성 버튼은 모든 사용자가 사용할 수 있습니다. 하지만 엔터프라이즈 사용자가 생성하려는 폴더에 읽기 전용 권한을 갖고 있을 때는 이 버튼이 비활성화됩니다.
- 왼쪽 패널 - 필터 그룹, 통합 및 휴지통이 있는 위치:
- 필터 그룹 - Onshape는 문서를 그룹으로 정렬하기 위한 다양한 필터를 제공합니다.선택한 필터는 문서 목록 위 (만들기 버튼 오른쪽) 에도 표시됩니다. 필터에 대한 자세한 내용은 Onshape 필터 사용을 참조하십시오.
- 통합 - 이전에 Google 드라이브, Dropbox 및/또는 Microsoft OneDrive 계정을 Onshape에 통합한 경우, 통합 기능은 통합문서 페이지의 휴지통 위에 표시됩니다. Google 드라이브 계정을 검색하려면 Google 드라이브 아이콘(
 )을 클릭하십시오. Dropbox 계정을 검색하려면 Dropbox 아이콘(
)을 클릭하십시오. Dropbox 계정을 검색하려면 Dropbox 아이콘( )을 클릭하십시오. Micosoft OneDrive 계정을 검색하려면 Micosoft OneDrive 로고(
OneDrive 로고 (
)을 클릭하십시오. Micosoft OneDrive 계정을 검색하려면 Micosoft OneDrive 로고(
OneDrive 로고 ( ))를 클릭하십시오. 아이콘 뒤에 있는 이메일은 통합한 특정 계정입니다. 둘 이상의 계정을 통합할 수 있습니다.
))를 클릭하십시오. 아이콘 뒤에 있는 이메일은 통합한 특정 계정입니다. 둘 이상의 계정을 통합할 수 있습니다.계정 설정의 통합 또는 엔터프라이즈 설정의 통합을 통해 Dropbox 또는 Google 드라이브 계정을 통합합니다.
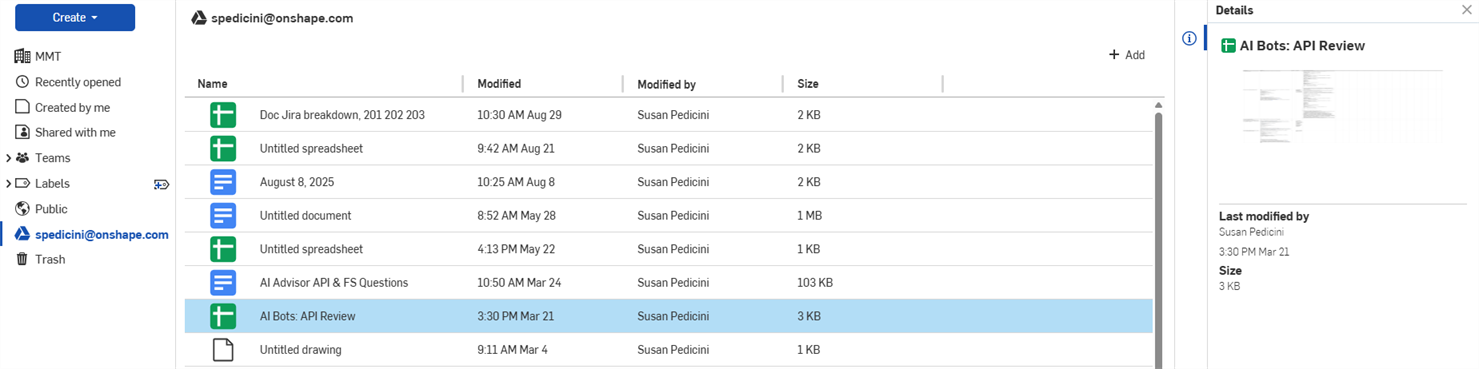
- 휴지통 - 쓰레기 (
 ) 에는 휴지통으로 보낸(삭제된) 모든 통합문서가 나열됩니다. 휴지통으로 보낸 통합문서만 표시됩니다. 휴지통에서 삭제한 모든 통합문서와 휴지통 비우기를 클릭하여 휴지통에 있는 모든 통합문서는 영구 삭제됩니다. 하지만 휴지통에 있는 항목을 마우스 오른쪽 버튼으로 클릭하고 복원할 수는 있습니다.
) 에는 휴지통으로 보낸(삭제된) 모든 통합문서가 나열됩니다. 휴지통으로 보낸 통합문서만 표시됩니다. 휴지통에서 삭제한 모든 통합문서와 휴지통 비우기를 클릭하여 휴지통에 있는 모든 통합문서는 영구 삭제됩니다. 하지만 휴지통에 있는 항목을 마우스 오른쪽 버튼으로 클릭하고 복원할 수는 있습니다.휴지통을 선택하면 Enterprise 회원계정이 아닌 경우 화면 상단에 휴지통에 있는 항목이 30일 후에 자동으로 삭제된다는 내용의 배너와 휴지통 비우기 버튼이 표시됩니다. 이 버튼을 클릭하면 휴지통에 있는 항목이 강제로 삭제됩니다.
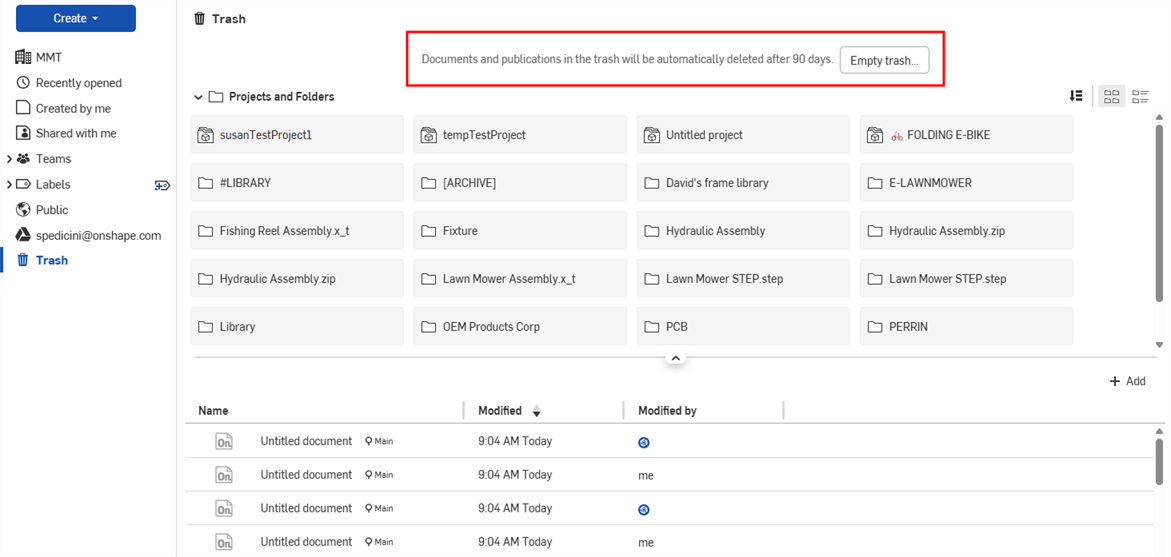
엔터프라이즈 구독의 경우, 90일 후에 휴지통이 자동으로 삭제됩니다. 관리자는 휴지통 비우기 버튼을 클릭하여 항목을 강제로 삭제할 수 있습니다.
-
내가 마지막으로 연 통합문서(
 ) - 엔터프라이즈 또는 Company 필터를 선택하면 이 섹션에는 현재 사용자가 가장 최근에 연 통합문서가 표시됩니다. 이 섹션은 접을 수 있습니다.
) - 엔터프라이즈 또는 Company 필터를 선택하면 이 섹션에는 현재 사용자가 가장 최근에 연 통합문서가 표시됩니다. 이 섹션은 접을 수 있습니다. - 프로젝트 및 폴더 - 통합문서를 저장하는 프로젝트 및 폴더 목록입니다. 폴더에 대한 자세한 내용은 폴더 생성 및 사용을참조하십시오. 이 섹션은 접을 수 있습니다.
- 폴더 모눈 및 목록 보기 버튼 - 폴더를 두 가지 방법(눈금 보기 또는 목록 보기) 중 하나로 표시합니다. 필요에 따라 눈금 보기에서 프로젝트 및 폴더 정렬 아이콘을 사용하여 폴더 구성을 변경할 수 있습니다.
폴더 눈금 보기
 ( ) - 프로젝트 및 폴더 섹션을 썸네일 눈금 보기(기본값)로 표시합니다.
( ) - 프로젝트 및 폴더 섹션을 썸네일 눈금 보기(기본값)로 표시합니다.
폴더 목록 보기(
 ) - 프로젝트 및 폴더 섹션을 목록 보기로 표시합니다.
) - 프로젝트 및 폴더 섹션을 목록 보기로 표시합니다.
-
통합문서 및 게시물 섹션 - 이 영역에는 필터(3) 및 검색 선택(1)에 따라 모든 통합문서와 게시물이 표시됩니다.
이 섹션의 기본 사용자 인터페이스는 아래에 설명되어 있습니다.
-
보기 - 회원계정에 따라 데이터를 볼 수 있는 3가지 보기 모드가 있습니다.

-
통합문서 보기(
 ) - 모든 구독의 기본 보기입니다. 엔터프라이즈 또는 Company의 모든 통합문서를 단순 목록으로 표시합니다. 유형 버튼을 클릭하여 표시되는 항목(모두 보기, 통합문서 또는 게시물)을 선택합니다.
) - 모든 구독의 기본 보기입니다. 엔터프라이즈 또는 Company의 모든 통합문서를 단순 목록으로 표시합니다. 유형 버튼을 클릭하여 표시되는 항목(모두 보기, 통합문서 또는 게시물)을 선택합니다. -
목록 보기(
 ) - 각 폴더에서 가장 최근에 릴리스되고 리비전된 파트, 어셈블리/하위 어셈블리, 도면을 확인합니다. Onshape에서 제품 구조를 기준으로 데이터를 필터링할 수 있습니다. 자세한 내용은 목록 보기를 참조하십시오.
) - 각 폴더에서 가장 최근에 릴리스되고 리비전된 파트, 어셈블리/하위 어셈블리, 도면을 확인합니다. Onshape에서 제품 구조를 기준으로 데이터를 필터링할 수 있습니다. 자세한 내용은 목록 보기를 참조하십시오. -
구조 보기(
 ) - 가장 최근에 릴리스되고 리비전된 모델과 관련된 모든 파트, 어셈블리, 도면을 트리 목록으로 보고, 최상위 어셈블리부터 아래로 정보를 확인할 수 있습니다. 자세한 내용은 구조 뷰를 참조하십시오.
) - 가장 최근에 릴리스되고 리비전된 모델과 관련된 모든 파트, 어셈블리, 도면을 트리 목록으로 보고, 최상위 어셈블리부터 아래로 정보를 확인할 수 있습니다. 자세한 내용은 구조 뷰를 참조하십시오.
-
-
확장/축소 컨트롤 - 통합문서 섹션의 상단 중앙에 있는 확장/축소 컨트롤(
 )을 클릭하면 통합문서 및 폴더 영역을 한 번에 확장하거나 축소할 수 있습니다.
)을 클릭하면 통합문서 및 폴더 영역을 한 번에 확장하거나 축소할 수 있습니다.
프로젝트 및 폴더 그리고 통합문서 및 게시물 섹션 사이의 구분을 조정하려면 구분선 위에 커서를 올려 놓습니다. 커서가 양방향 화살표로 바뀌면 구분선을 원하는 위치(위 또는 아래)로 드래그합니다. 이 위치는 문서 페이지에서 이동했다가 다시 돌아와도 그대로 유지됩니다.
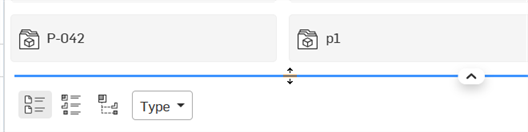
-
추가 버튼 (
 ) - 통합문서 테이블에 열을 추가할 수 있는 추가 대화상자를 열려면 이 버튼을 클릭합니다.
) - 통합문서 테이블에 열을 추가할 수 있는 추가 대화상자를 열려면 이 버튼을 클릭합니다.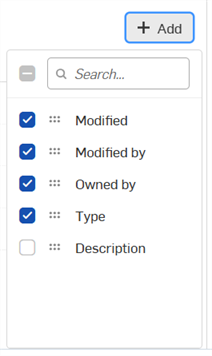
이 대화상자에서는 다음 작업을 수행할 수 있습니다.
-
열 왼쪽에 있는 상자를 선택하여 통합문서 테이블에 추가하거나 선택을 취소하여 열을 제거합니다.
-
정렬 아이콘(
 )을 사용하여 테이블 순서에서 열을 위(왼쪽) 또는 아래(오른쪽)로 이동합니다.
)을 사용하여 테이블 순서에서 열을 위(왼쪽) 또는 아래(오른쪽)로 이동합니다. -
검색 막대를 사용하여 목록에 추가할 열을 찾을 수 있습니다.
-
검색 막대를 사용하여 테이블에 추가할 열을 찾을 수 있습니다.
-
-
- Right side panel - The right side panel is where information for the selected document, folder, or publication is accessed:
- Details panel (
 ) - Displays more details about the document. It can be toggled off with the Details button. Click this icon to toggle the panel open and closed.
) - Displays more details about the document. It can be toggled off with the Details button. Click this icon to toggle the panel open and closed. - 애널리틱스 패널 (
 ) - 통합문서 대시보드를 표시합니다. 선택한 통합문서의 모델링 시간, 수행한 작업, 탭 유형, 모델링 활동 및 액세스 위치에 대한 정보가 표시됩니다.
) - 통합문서 대시보드를 표시합니다. 선택한 통합문서의 모델링 시간, 수행한 작업, 탭 유형, 모델링 활동 및 액세스 위치에 대한 정보가 표시됩니다.통합문서에 대한 보기 권한이 있는 사람은 누구나 통합문서 대시보드 분석을 볼 수 있습니다. 사용자가 통합문서 분석을 볼 수 있도록 통합문서를 공유하려면 공유 대화 상자에서 해당 사용자가 보기 가능으로 설정되어 있는지 확인하세요.
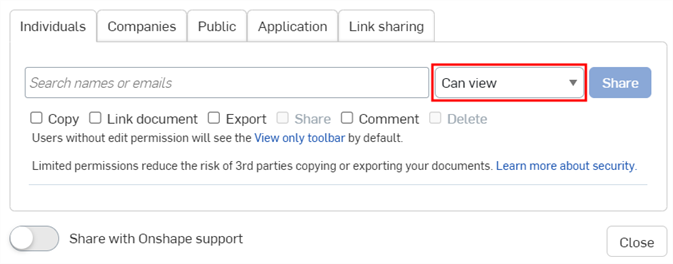
Share details panel (
 ) - Displays the permissions on the document and the folder or project (if any) within which it resides. The Connection badge (
) - Displays the permissions on the document and the folder or project (if any) within which it resides. The Connection badge ( ) indicates the document is shared with an external enterprise. See Connections for details.
) indicates the document is shared with an external enterprise. See Connections for details.Properties panel (
 ) - Displays the editable and non-editable list of properties for documents, document elements, folders, and projects. If a property is non-editable, it is grayed out. You can edit all other properties directly from this panel.
) - Displays the editable and non-editable list of properties for documents, document elements, folders, and projects. If a property is non-editable, it is grayed out. You can edit all other properties directly from this panel. Versions and history panel (
 ) - Displays the versions and history of the document. This panel allows you to perform all actions available through the Versions and history panel in a document, right from this panel. For more information on how to use the Versions and history graph, see Document Management. You can hover over any entry in the graph and see the description as entered into the properties for that Version. For more information on properties, see Version Manager.
) - Displays the versions and history of the document. This panel allows you to perform all actions available through the Versions and history panel in a document, right from this panel. For more information on how to use the Versions and history graph, see Document Management. You can hover over any entry in the graph and see the description as entered into the properties for that Version. For more information on properties, see Version Manager. - Document notes panel (
 ) - Displays all notes associated with the document. For more information, see Document Notes.
) - Displays all notes associated with the document. For more information, see Document Notes.
Click the Document name in any of the panels (Details, Share Details, or Versions and history). The Document opens in a new browser tab.
Hover over the Document name in any of the panels (Details, Share Details, or Versions and history). The Copy link icon (
 ) becomes visible. Click it to copy the document link to your clipboard.
) becomes visible. Click it to copy the document link to your clipboard. 
If the search criteria and results include any revision history information (such as State), the Detail panel for a selected document will include a Revision history icon (
 ):
): 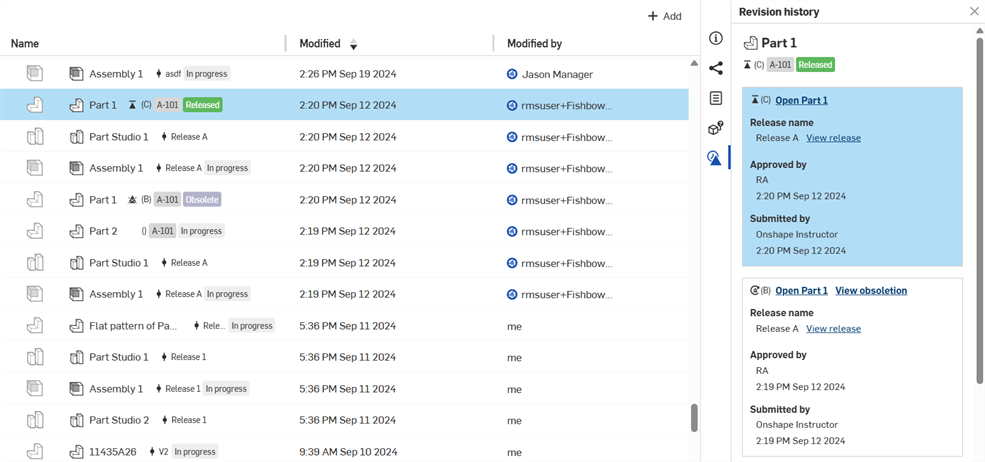
Click this icon to view Revision history information. The revision of the selected part (in the search results) is highlighted in blue in the Revision history panel.
Any Categories added to the company or enterprise are also available in the Add criteria selection box in the Advanced search dialog (shown below).
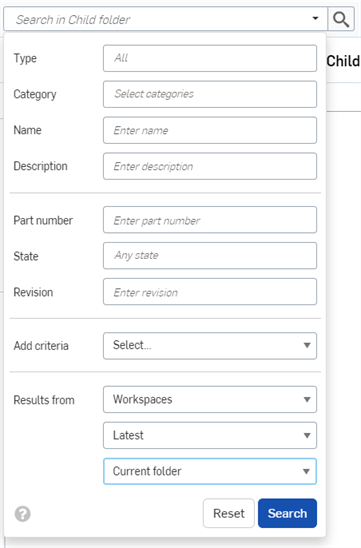
- Details panel (
아이템(통합문서, 폴더, 게시물)을 선택하면 목록에서 해당 아이템이 강조 표시되고, 세부사항 플라이아웃이 열리면 해당 아이템의 세부사항이 표시됩니다. 타일 또는 테이블 행에서 아무 곳이나 클릭하면 아이템을 선택할 수 있습니다. 아이템이 선택되면 아이템 이름의 배경이 파란색으로 바뀝니다.
이와 반대로 아이템을 열려면 테이블 또는 타일에서 실제 아이템 이름을 클릭합니다. 커서를 올바른 곳에 놓으면, 아이템 이름에 밑줄이 표시됩니다.
화살표 키를 사용하여 통합문서, 폴더 및 게시물 목록을 위/아래로 탐색할 수 있습니다.
여러 개의 통합문서, 폴더, 게시물을 선택할 수 있습니다(또는 전체 3개 중 혼합해서).
- Ctrl 키를 누른 채 클릭하여 한 번에 둘 이상을 선택합니다. 선택을 취소하려면 오른쪽의 세부정보 패널에서 모두 선택 취소 버튼을 클릭합니다.

- 범위를 선택하려면 Shift+클릭(또는 Shift+화살표)을 사용합니다.
-
프로젝트 및 폴더 그리고 통합문서 및 게시물 섹션 사이의 구분을 조정하려면 구분선 위에 커서를 올려 놓습니다. 커서가 양방향 화살표로 바뀌면 구분선을 원하는 위치(위 또는 아래)로 드래그합니다. 이 위치는 문서 페이지에서 이동했다가 다시 돌아와도 그대로 유지됩니다.
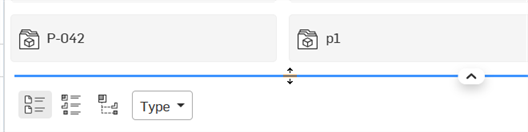
- 폴더(Company, 나와 공유, 팀)를 표시하는 필터에서 통합문서를 끌어서 놓아 폴더로 이동합니다.
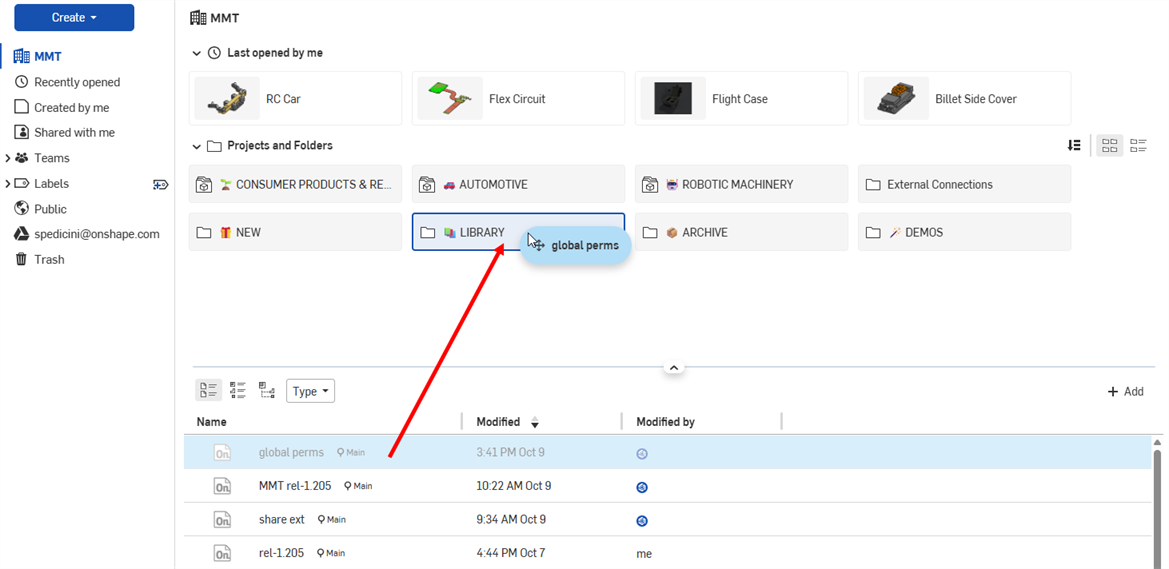
드래그 앤 드롭으로 통합문서를 폴더로 이동하는 것은 통합문서 보기에서만 가능합니다. 목록 보기나 구조 보기에서는 사용할 수 없습니다.
통합문서, 폴더 또는 게시물 오른쪽에 있는 다음의 명령을 사용할 수 있습니다.

-
공유하기(
 ) - 개인 통합문서, 폴더 또는 간행물을 다른 사용자와 공유하고 사용자별로 권한을 할당합니다. 누구에게나 이메일 링크를 보낼 수 있습니다. Onshape 사용자인 경우 링크를 클릭하여 Onshape에서 통합문서를 열 수 있습니다. 아직 사용자가 아닌 경우 문서는 보기 전용 모드로 열립니다. 자세한 내용은 통합문서 공유를 참조하십시오.
) - 개인 통합문서, 폴더 또는 간행물을 다른 사용자와 공유하고 사용자별로 권한을 할당합니다. 누구에게나 이메일 링크를 보낼 수 있습니다. Onshape 사용자인 경우 링크를 클릭하여 Onshape에서 통합문서를 열 수 있습니다. 아직 사용자가 아닌 경우 문서는 보기 전용 모드로 열립니다. 자세한 내용은 통합문서 공유를 참조하십시오.
-
삭제/휴지통(
 ) - 통합문서 또는 폴더가 강조 표시되면 삭제 키 또는 휴지통으로 보내기 아이콘(아래 그림 참조)을 사용하여 통합문서를 휴지통으로 이동합니다.
) - 통합문서 또는 폴더가 강조 표시되면 삭제 키 또는 휴지통으로 보내기 아이콘(아래 그림 참조)을 사용하여 통합문서를 휴지통으로 이동합니다.
여러 개의 통합문서/폴더를 삭제하려면 Ctrl+클릭 또는 Shift+클릭(위의 설명 참조)을 사용하고 오른쪽의 세부정보에서 휴지통 버튼을 클릭합니다.
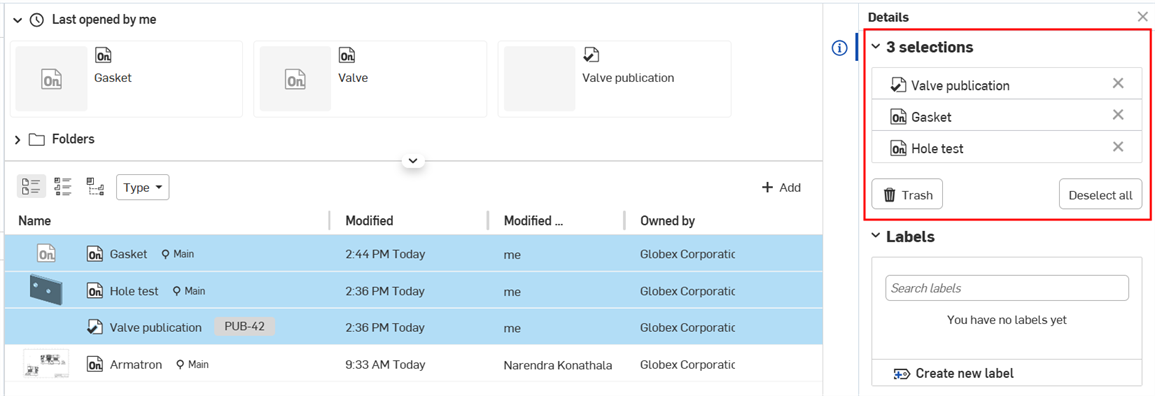
-
라벨(
 ) - 선택한 통합문서의 라벨을 작성, 추가 또는 편집합니다. 라벨은 폴더에 적용할 수 없습니다.
) - 선택한 통합문서의 라벨을 작성, 추가 또는 편집합니다. 라벨은 폴더에 적용할 수 없습니다.
하나 이상의 통합문서, 폴더 또는 게시물(또는 전체 3개 중 혼합해서)을 선택하고 마우스 오른쪽 버튼을 클릭해서 다음의 명령이 포함된 컨텍스트 메뉴에 액세스합니다.
사용 가능한 명령은 필터 맥락, 컨테이너(통합문서, 폴더, 게시물)의 유형, 선택한 컨테이너 유형의 개수와 혼합에 따라 달라집니다.
- 열기 - 선택한 아이템을 엽니다.
- 새 브라우저 탭에서 열기 - 선택한 아이템을 새 브라우저 탭에서 엽니다.
- 통합문서/폴더/게시물 이름 바꾸기 - 선택한 아이템의 새 이름을 제공합니다.
- 복사 작업 영역 - 문서에만 사용할 수 있습니다. 문서 기본 작업 영역의 복사본을 만듭니다.
- 활성 작업공간을 새 통합문서로 복사 대화상자에서 복사한 통합문서의 이름을 조정하고 폴더 구조를 탐색하여 통합문서를 저장할 위치를 선택할 수 있습니다.
- 작업공간을 복사한 후, 팝업 메시지에 사본이 성공적으로 생성되었다는 내용이 나타나고 복사된 작업공간에 대한 링크가 제공됩니다. 이 링크는 새로운 탭에서 복사한 작업공간을 엽니다.
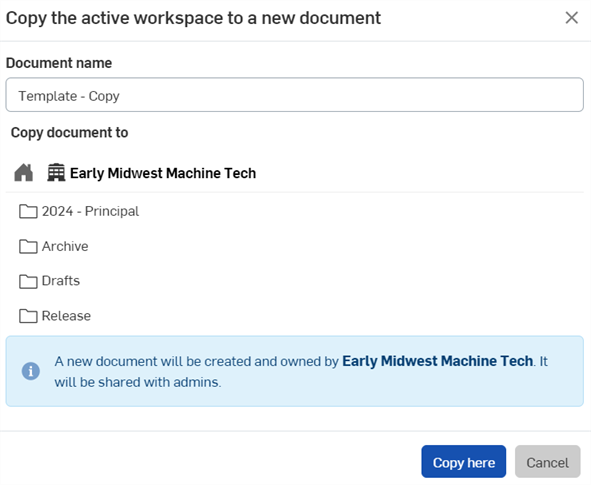
대화상자의 통합문서 복사 대상 섹션 오른쪽에 있는 정렬 아이콘을 사용하여 문서와 폴더를 정렬합니다.
- 세부정보 - 선택한 아이템의 세부정보 플라이아웃을 표시합니다.
- 버전 및 히스토리 - 통합문서에만 사용 가능, 특정 통합문서에 대한 모든 버전 목록을 표시합니다. 자세한 내용은 통합문서 관리를 참조하십시오.
- 라벨 - 선택한 통합문서에 적용할 라벨을 선택합니다. 폴더에는 라벨을 적용할 수 없습니다.
- 공유하기 - 개인 문서, 폴더 또는 간행물을 다른 사용자와 공유하고 사용자별로 권한을 할당합니다. 누구에게나 이메일 링크를 보낼 수 있습니다.Onshape 사용자인 경우 링크를 클릭하여 Onshape에서 문서를 열 수 있습니다. 아직 사용자가 아닌 경우 문서는 보기 전용 모드로 열립니다. 자세한 내용은 문서 공유를 참조하십시오.
- 이동 위치 - 선택한 아이템을 폴더로 이동합니다. 드래그 앤 드롭을 사용하여 이 작업을 수행할 수도 있습니다. 자세한 내용은폴더 생성 및 사용을 참조하십시오.
- 위치로 이동 - 릴리스된 아이템에만 사용할 수 있습니다. 선택한 보기에서 릴리스된 아이템의 위치로 이동합니다.
- 소유권 양도 - 아이템의 소유권을 개인 또는 Company로 이전합니다.
- 공유 취소 - 선택한 아이템이 공유된 경우에만 사용 가능, 아이템의 공유 권한에서 사용자를 제거합니다.
- 공개로설정 - 개인 문서에만 사용할 수 있습니다. 보기 전용 모드에서 모든 Onshape 사용자가 문서를 공개적으로 사용할 수 있습니다.엔터프라이즈에서는 이 옵션을 사용할 수 없습니다.
- 휴지통으로 보내기 - 선택한 아이템을 휴지통으로 이동합니다. 또는 휴지통 필터에서 아이템을 드래그 앤 드롭해서 삭제할 수도 있습니다.
- 최근에 연 항목에서 제거 - 통합문서 및 게시물에 사용 가능, 최근에 연 항목 필터에서 아이템을 제거합니다.
휴지통으로 이동된 후 아이템을 (개별적으로) 복원하거나 삭제할 수 있으며, 휴지통 비우기 버튼을 사용하여 휴지통에서 전체 아이템을 한꺼번에 삭제할 수도 있습니다.
권한에 따라 가능한 작업은 달라질 수 있습니다.
표시된 썸네일을 변경하려면 통합문서를 열고, 썸네일로 사용하려는 탭을 마우스 오른쪽 버튼으로 클릭한 다음, 통합문서 썸네일로 선택을 클릭합니다. 다음을 염두에 두십시오.
- 선택한 탭이 삭제되거나 다른 통합문서로 이동되면 썸네일은 가장 최근에 편집한 탭으로 되돌아갑니다.
- 새 썸네일을 선택하기 위해서는 통합문서에 대한 편집 권한이 필요합니다.
세부정보 플라이아웃 및 통합문서 리스트의 크기를 조정하려면 커서를 두 요소 사이의 분할 막대 위에 놓고, 클릭해서 왼쪽 또는 오른쪽으로 드래그합니다. 다음을 염두에 두십시오.
- 세부사항 플라이아웃의 크기는 340px보다 작게 조정할 수 없습니다.
- 디테일 패널의 크기가 조정되고 나면 패널을 다시 열 때와 다시 로그인할 때 스플리터 바의 새 위치가 그대로 유지됩니다.
Company 필터를 사용하는 동안 창 상단에는 (소유권과 관계없이) 사용자가 마지막으로 열었던 통합문서의 썸네일이 표시됩니다. 창 크기에 맞춰 썸네일이 여러 개 표시됩니다.
문서 페이지 상단의 검색 막대를 사용하여 검색 표시줄에 명시된 대로 활성 폴더 내에서 문서를 검색합니다.
![]()
검색 막대의 아래쪽 화살표를 사용하여 고급 검색 메뉴를 활성화하여 활성 폴더 내에서 Onshape 탭 유형 (문서, 파트, Part Studio, 어셈블리, 도면 또는 모든 유형) 을 검색하고 추가 관련 검색 기준을 사용하여 검색을 세분화합니다.
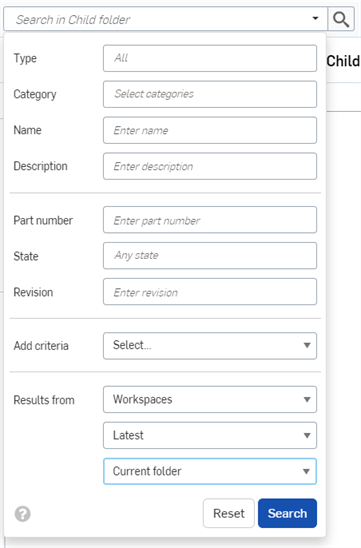
사용 가능한 추가 검색 기준에 대한 자세한 내용은 고급 검색 항목을 참조하십시오.
통합문서에 대한 검색을 위해 검색 상자를 사용할 때, 검색은 현재 선택된 필터 내에서만 수행됩니다.
제목 표시줄의 오른쪽 상단에는 알림을 나타내는 종 모양 아이콘이 있습니다(알림이 있는 경우). 아이콘 옆의 숫자는 읽지 않은 알림의 수를 나타냅니다. 알림은 읽었는지 여부에 관계없이 14일 후에 자동으로 삭제됩니다.
![]()
알림에는 다음이 포함될 수 있습니다.
- 통합문서의 코멘트 - 열어서 읽고, 읽은 상태로 표시합니다.
- 업로드 상태 - 열어서 읽습니다(읽은 상태로 표시 또는 삭제).
- 내보내기 상태 - 열어서 읽습니다(읽은 상태로 표시 또는 삭제).
- 작업공간 상태 - 작업공간이 최신 Onshape 릴리스보다 오래된 날짜에 속할 경우, 여기에 해당 내용이 명시됩니다. 유효 기간이 지난 작업공간은 다음의 결과로 나타날 수 있습니다.
- 마지막 업데이트 전에 생성된 버전에서 분기 생성
- 마지막 업데이트 전에 생성된 버전으로 복원
업데이트에 대한 정보가 표시됩니다.
iOS 플랫폼에서 통합문서 페이지는 웹 플랫폼의 기능과 동일합니다.
기본적으로 모든 회원계정 플랜은 통합문서 보기를 사용합니다(아래 참조). 그러나 엔터프라이즈 및 프로페셔널 플랜은 두 가지 보기를 사용할 수 있습니다. 자세한 내용은 통합문서 보기 및 목록 보기를 참조하십시오.
로그인했을 때 표시되는 첫 번째 페이지입니다(아래 iPhone 및 iPad 참조).
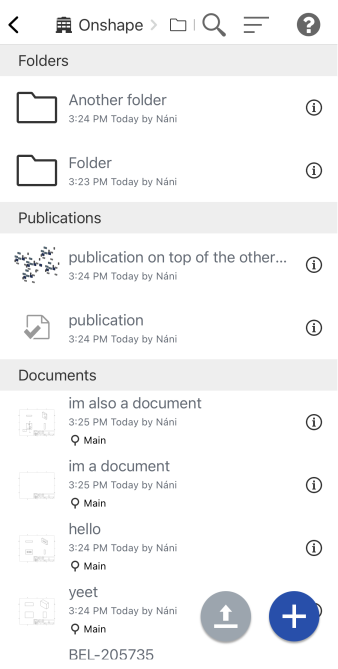

위의 첫 번째 이미지는 iPhone에서 iOS 통합문서 리스트의 예이고, 위의 두 번째 이미지는 눈금 보기(위)에 표시된 가로 위치의 iPad에서 iOS 통합문서 리스트의 예입니다.
통합문서 리스트에는 선택할 수 있는 다양한 필터가 있습니다. 페이지의 왼쪽 상단 코너에 있는 사이드 패널 메뉴 아이콘(![]() )을 탭하여 사이드 패널 메뉴를 열고 Onshape 통합문서를 탐색합니다. 필터를 선택했으면 메뉴를 탭해서(또는 가로 위치에서는 메뉴 아이콘을 다시 탭함) 닫습니다.
)을 탭하여 사이드 패널 메뉴를 열고 Onshape 통합문서를 탐색합니다. 필터를 선택했으면 메뉴를 탭해서(또는 가로 위치에서는 메뉴 아이콘을 다시 탭함) 닫습니다.
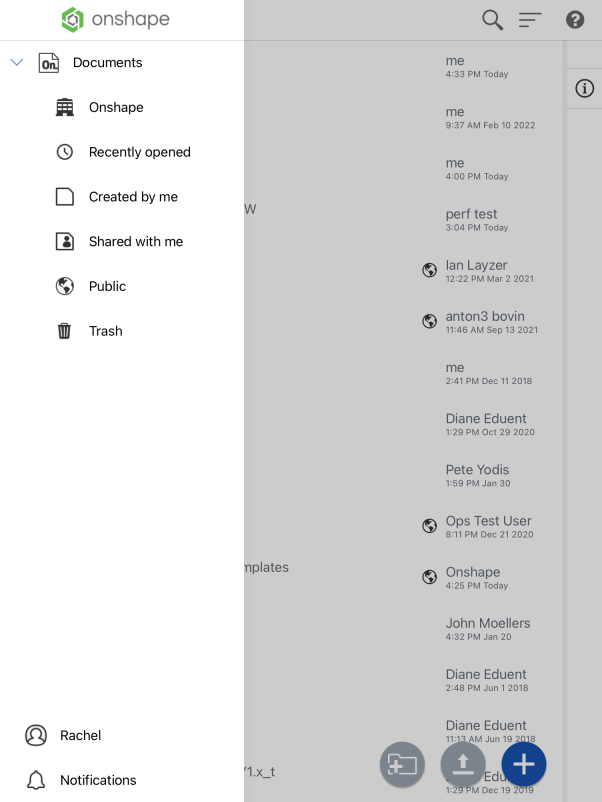
세로 위치의 iPad에 표시된 iOS 사이드 패널 메뉴
통합문서의 오른쪽 끝에 있는 세부사항 아이콘을 클릭하여 세부사항 패널을 엽니다.
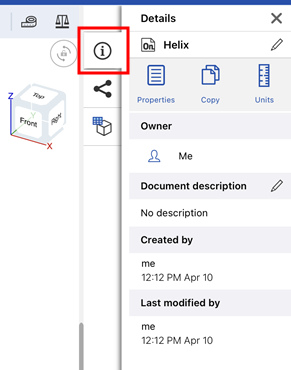
통합문서용 iOS 세부정보 패널
모바일 기기에서 통합문서 리스트에 액세스할 때 통합문서 눈금 보기 또는 통합문서 목록 보기 중에서 선택할 수 있는 옵션이 있습니다. 페이지의 오른쪽 상단 코너에서 메뉴 버튼을 클릭하고 원하는 보기를 설정하십시오. Onshape가 해당 설정을 기억합니다.
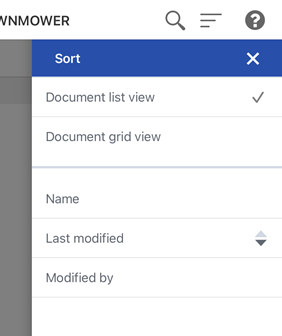
iPad에서 세부정보에 액세스하려면 페이지의 오른쪽에서 세부사항 아이콘(![]() )을 탭합니다. 통합문서를 검색하는 동안 세부정보가 계속 열려 있습니다. iPad에서 세부정보을 닫으려면 세부사항 아이콘(
)을 탭합니다. 통합문서를 검색하는 동안 세부정보가 계속 열려 있습니다. iPad에서 세부정보을 닫으려면 세부사항 아이콘(![]() )을 다시 탭하십시오.
)을 다시 탭하십시오.
iPhone에서 세부정보 창을 닫으려면 오른쪽 상단 코너에 있는 X를 탭합니다.
통합문서 및 통합문서가 상주하는 폴더 또는 프로젝트(있는 경우)에 대한 권한을 표시하려면 세부사항 공유 아이콘(![]() )을 탭합니다.
)을 탭합니다.
통합문서의 버전 및 히스토리를 표시하려면 버전 및 히스토리 아이콘(![]() )을 탭합니다. 또한 해당 통합문서가 열립니다. 이 패널에서는 통합문서의 버전 및 히스토리 플라이아웃을 통해 사용 가능한 모든 작업을 수행할 수 있습니다. 버전 및 히스토리 그래프 사용 방법에 대한 자세한 내용은 통합문서 관리를 참조하십시오.
)을 탭합니다. 또한 해당 통합문서가 열립니다. 이 패널에서는 통합문서의 버전 및 히스토리 플라이아웃을 통해 사용 가능한 모든 작업을 수행할 수 있습니다. 버전 및 히스토리 그래프 사용 방법에 대한 자세한 내용은 통합문서 관리를 참조하십시오.
통합문서의 이름을 변경하려면 창의 상단 오른쪽에 있는 편집 아이콘(연필 아이콘)을 탭합니다.
통합문서를 열고 해당 통합문서의 히스토리 창을 열려면 히스토리 아이콘을 탭합니다.
통합문서의 사본을 만들려면 복사 아이콘을 탭합니다. 이름을 지정하라는 메시지가 나타나고, 사본이 자동으로 열립니다.
통합문서를 이동해 넣으려는 폴더를 선택하려면 이동 아이콘을 탭합니다.
통합문서를 휴지통으로 이동하려면 휴지통 아이콘을 탭합니다.
기본적으로 모든 회원계정 플랜은 통합문서 보기를 사용합니다(통합문서 리스트 레이아웃 참조). 그러나 엔터프라이즈 및 프로페셔널 플랜은 통합문서 보기, 목록 보기의 두 가지 보기를 사용할 수 있습니다.
통합문서 보기( )
)
통합문서 보기는 기본 보기입니다. 선택하면 폴더, 게시물, 통합문서와 함께 아래에 마지막으로 연 통합문서가 표시됩니다. 이 보기에 대한 자세한 내용은 통합문서 리스트 레이아웃을 참조하십시오.
통합문서 보기 액세스
화면 맨 위에 있는 통합문서 보기 아이콘(![]() )을 탭합니다.
)을 탭합니다.
목록 보기( )
)
엔터프라이즈 및 프로페셔널 플랜 회원계정에서 제공되는 목록 보기에서는 각 폴더에서 최신 릴리스 및 리비전 파트, 어셈블리/하위 어셈블리 및 도면을 확인할 수 있습니다. 제품의 구조를 토대로 Onshape 내에서 데이터를 필터링합니다. 데이터는 Company 내의 사용자가 통합문서를 어떻게 구성했는지에 관계없이 동일한 보기에서 제공됩니다. 통합문서 명명 규칙이나 사용자가 통합문서를 설정한 방식을 파악하기 보다는 자연스럽게 정보를 검색합니다. 자세한 내용은 목록 보기를 참조하십시오.
새 통합문서를 만들려면,
오른쪽 하단의 버튼을 탭합니다.
![]()
메뉴에서 통합문서를 선택합니다.
통합문서의 제목을 입력한 다음, 생성을 탭합니다.
Company의 일원이면 새로운 통합문서를 만들 때 통합문서 권한 소유자를 선택할 수 있습니다. Company의 일원인 경우, 기본적으로 새 통합문서의 권한 소유자는 자신이 소속되어 있는 Company입니다. Company의 일원이 아닌 경우, 기본적으로 새 통합문서의 소유자는 사용자 본인입니다.
통합문서나 폴더를 만들 때 새 통합문서 또는 폴더 대화상자의 통합문서 위치 필드에서 특정 위치를 선택하여 기존 폴더 중 하나에 추가할 수 있습니다. 이렇게 하면 통합문서나 폴더가 지정된 위치에 배치됩니다. 또는 먼저 폴더로 이동한 다음 거기서 통합문서나 폴더를 만들 수도 있습니다.
파일을 Onshape로 가져오려면,
오른쪽 하단 코너의 버튼을, 새 통합문서 버튼의 왼쪽으로 탭합니다.
![]()
Company의 일원이며 새 통합문서를 가져오는 경우, 통합문서 권한 소유자를 선택할 수 있습니다. Company의 일원인 경우, 기본적으로 새 통합문서의 권한 소유자는 자신이 소속되어 있는 Company입니다. Company의 일원이 아닌 경우, 기본적으로 새 통합문서의 소유자는 사용자 본인입니다.
자세한 내용은 가져오기를 참조하십시오.
Onshape 밖으로 파일을 내보내려면:
-
내보내려는 탭을 탭합니다(Part Studio, 어셈블리 등).
-
컨텍스트 메뉴에서 내보내기를 선택합니다.
-
내보내기 파일 형식 선택:
-
Parasolid
-
ACIS
-
STEP
-
IGES
-
PVZ
-
JT
-
Collada
-
GLTF
-
OBJ
-
3MF
-
STL
-
-
내보내기 파일의 이름을 지정합니다.
-
버전 선택(해당하는 경우)
-
내보내기 메커니즘 지정:
-
다운로드
-
파일 다운로드 및 새 탭에 저장
-
새 탭에 파일 저장
-
-
파일을 내보내려면 내보내기를 탭하고, 내보내지 않고 대화상자를 닫으려면 취소를 탭하십시오.
자세한 내용은 파일 내보내기를 참조하십시오.
내 Onshape 계정 설정에 액세스하려면,
왼쪽 상단에 있는 아이콘을 탭하여 탐색 서랍에 액세스합니다. 여기서, 계정 설정을 선택하고 다음 중에서 선택할 수 있습니다.
- 프로파일 - 내 이름, 사용자 이름, 별칭을 보고, 신상 정보를 편집하며, 내가 속한 Company 및 팀을 봅니다.
- 이메일 - Onshape 계정과 연결된 이메일 주소 보기.
- 기본 설정 - 길이, 각도, 질량과 같은 기본 단위 보기 및 설정.
- 회원 가입 - 내 Onshape 회원 가입 유형을 봅니다.
- 팀 - 자신이 소속되어 있는 팀 보기.
- Company - 자신이 소속되어 있는 Company 보기.
Onshape에서 로그아웃하려면,
탐색 브라우저에 접근하려면 왼쪽 상단에 있는 아이콘을 탭합니다. 여기서는 로그아웃을 탭하십시오.
피드백을 제공하시려면, 동영상을 시청하고 도움말을 이용해 주십시오.
오른쪽 상단의 도움말 아이콘을 탭합니다.

여기에서, 탭하여 다음에 액세스할 수 있습니다.
- 도움말 - 모바일 도움말.
- 제스처 컨트롤 검토
- 지원부 문의 - 버그를 보고하거나 개선을 요청하는 형식으로 Onshape에 피드백을 제공하거나 질문을 합니다.
- 정보 - 내 기기에서 작동하는 Onshape 버전과 사용약관 및 개인정보 보호정책을 봅니다.
통합문서 정보 패널을 보고 통합문서 소유자, 히스토리, 버전 등의 정보에 액세스하려면:
통합문서 리스트 오른쪽에 있는 통합문서 정보 패널 아이콘을 탭합니다.
![]()
그런 다음, 통합문서를 탭하여 패널에서 해당 정보를 엽니다. 여기서는 다음과 같은 작업을 수행할 수 있습니다.
- 통합문서 버전 액세스 - 자세한 내용은 버전 관리자를 참조하십시오.
- 통합문서 히스토리 액세스 - 자세한 내용은 버전 관리자를 참조하십시오.
- 통합문서 복사, 삭제 및 공유 - 통합문서 공유에 대한 자세한 내용은 공유를 참조하십시오.
- 통합문서 이름 및 통합문서 설명 추가 또는 편집 - 통합문서 이름을 편집하려면 통합문서 정보 패널의 오른쪽 상단에 있는 아이콘을 탭합니다.

설명 추가를 탭하여 통합문서 설명을 추가하거나 편집합니다.
통합문서의 권한 소유자가 아닌 경우, 통합문서를 삭제할 수 없다는 점에 유의하시기 바랍니다. 그러나 공유된 통합문서가 있으면, 해당 통합문서로부터 사용자 본인을 제외하는 옵션을 사용할 수 있습니다. 공유된 통합문서로부터 사용자 본인을 제외하거나 회원 가입을 해제하려면제거를 탭합니다.
작업공간을 복사할 때 활성 작업공간을 새 통합문서로 복사 대화 상자에서 통합문서 이름과 폴더 위치를 조정할 수 있습니다.
Android 플랫폼에서 통합문서 페이지는 웹 플랫폼의 기능과 동일합니다.
기본적으로 모든 회원계정 플랜은 통합문서 보기를 사용합니다(아래 참조). 그러나 엔터프라이즈 및 프로페셔널 플랜은 두 가지 보기를 사용할 수 있습니다. 자세한 내용은 통합문서 보기 및 목록 보기를 참조하십시오.
로그인할 때 표시되는 첫 번째 페이지입니다.

세로 위치로 Android 태블릿 모바일 기기에서 Android 통합문서 리스트의 예
통합문서 리스트에는 선택할 수 있는 다양한 필터가 있습니다. 페이지의 왼쪽 상단 코너에 있는 사이드 패널 메뉴 버튼을 클릭하여 사이드 패널 메뉴를 열고 Onshape 통합문서를 탐색합니다. 필터를 선택했으면 메뉴를 탭해서(또는 가로 위치/태블릿 기기에서는 메뉴 아이콘을 다시 탭함) 닫습니다.

세로 위치로 태블릿 모바일 기기에서 최근 연 항목 필터를 선택한(사이드 패널 메뉴 닫힘) Android 통합문서 리스트의 예
필터 중 하나를 탭하여 통합문서에서 해당하는 목록을 엽니다. 예를 들어, 아래 이미지에서는 내가 만든 문서 필터를 선택했습니다.
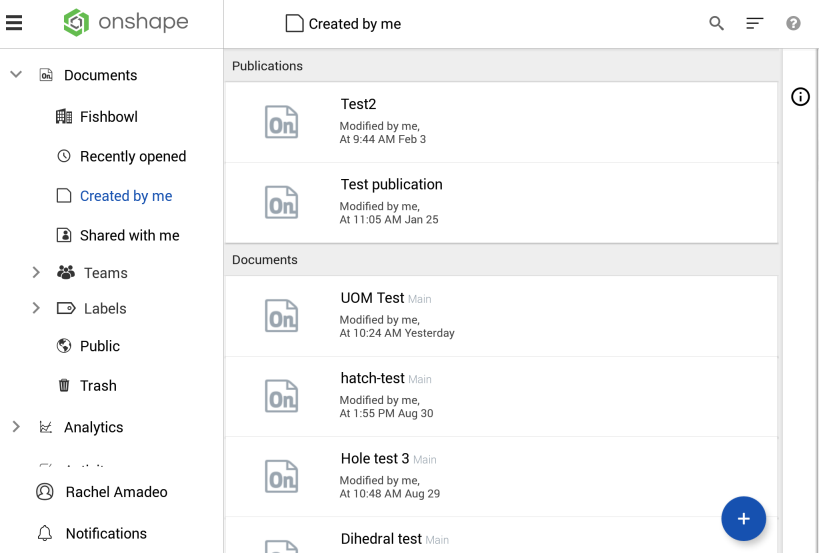
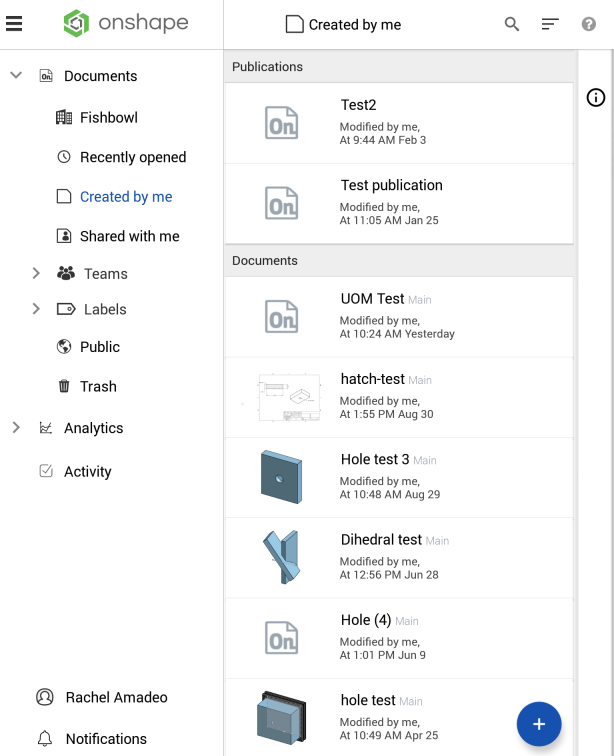
위의 첫 번째 이미지에서 가로 위치로 Android 태블릿에서 통합문서 리스트의 예(내가 만든 문서 필터를 선택한 상태). 두 번째 이미지에서 세로 위치로 Android 태블릿의 동일 페이지 예.
새 통합문서를 작성하려면, 오른쪽 하단의 버튼을 탭합니다.
![]()
통합문서 생성을 누릅니다.
통합문서 이름을 입력하고 작성을 누릅니다.
Company의 일원이며 새 통합문서를 생성하는 경우, 통합문서 권한 소유자를 선택할 수 있습니다. Company의 일원인 경우, 기본적으로 새 통합문서의 권한 소유자는 자신이 소속되어 있는 Company입니다. Company의 일원이 아닌 경우, 기본적으로 새 통합문서의 소유자는 사용자 본인입니다.
기본적으로 모든 회원계정 플랜은 통합문서 보기를 사용합니다(통합문서 리스트 레이아웃 참조). 그러나 엔터프라이즈 및 프로페셔널 플랜은 통합문서 보기, 목록 보기의 두 가지 보기를 사용할 수 있습니다.
통합문서 보기( )
)
통합문서 보기는 기본 보기입니다. 선택하면 폴더, 게시물, 통합문서와 함께 아래에 마지막으로 연 통합문서가 표시됩니다. 이 보기에 대한 자세한 내용은 통합문서 리스트 레이아웃을 참조하십시오.
통합문서 보기 액세스
목록 보기에 있을 때:
-
통합문서 보기 아이콘 (
 )을 탭합니다.
)을 탭합니다. -
페이지 왼쪽 상단에 있는 Company 로고를 누릅니다(문서 새로고침).
통합문서 리스트에서 나왔다가 다시 돌아갈 경우 목록 보기가 유지되지 않습니다. 통합문서 보기로 돌아갑니다.
목록 보기( )
)
엔터프라이즈 및 프로페셔널 플랜 회원계정에서 제공되는 목록 보기에서는 각 폴더에서 최신 릴리스 및 리비전 파트, 어셈블리/하위 어셈블리 및 도면을 확인할 수 있습니다. 제품의 구조를 토대로 Onshape 내에서 데이터를 필터링합니다. 데이터는 Company 내의 사용자가 통합문서를 어떻게 구성했는지에 관계없이 동일한 보기에서 제공됩니다. 통합문서 명명 규칙이나 사용자가 통합문서를 설정한 방식을 파악하기 보다는 자연스럽게 정보를 검색합니다. 자세한 내용은 목록 보기를 참조하십시오.
파일을 Onshape로 가져오려면,
통합문서 리스트의 오른쪽 하단 코너에 있는 더하기 기호 버튼을 탭한 다음, 가져오기 버튼을 탭합니다.


Company의 일원이며 새 통합문서를 가져오는 경우, 통합문서 권한 소유자를 선택할 수 있습니다. Company의 일원인 경우, 기본적으로 새 통합문서의 권한 소유자는 자신이 소속되어 있는 Company입니다. Company의 일원이 아닌 경우, 기본적으로 새 통합문서의 소유자는 사용자 본인입니다.
자세한 내용은 가져오기를 참조하십시오.
Onshape 밖으로 파일을 내보내려면:
-
내보내려는 탭을 탭합니다(Part Studio, 어셈블리 등).
-
컨텍스트 메뉴에서 내보내기를 선택합니다.
-
내보내기 파일 형식 선택:
-
Parasolid
-
ACIS
-
STEP
-
IGES
-
PVZ
-
JT
-
Collada
-
GLTF
-
OBJ
-
3MF
-
STL
-
-
내보내기 파일의 이름을 지정합니다.
-
버전 선택(해당하는 경우)
-
내보내기 메커니즘 지정:
-
다운로드
-
파일 다운로드 및 새 탭에 저장
-
새 탭에 파일 저장
-
-
파일을 내보내려면 내보내기를 탭하고, 내보내지 않고 대화상자를 닫으려면 취소를 탭하십시오.
자세한 내용은 파일 내보내기를 참조하십시오.
알림 공유
공유 알림을 켜려면(사용자가 통합문서를 공유할 때마다 푸시 알림 제공):
오른쪽 하단에 있는 설정을 탭합니다. 내 계정을 선택하고 공유 알림을 켜거나(상자 선택) 끕니다(상자 비어 있음).
의견 추가 알림
설명 알림을 켜려면(사용자가 공유 통합문서에 설명을 추가할 때마다 푸시 알림 제공):
오른쪽 하단에 있는 설정을 탭합니다. 내 계정을 선택하고 설명 알림을 켜거나(상자 선택) 끕니다(상자 비어 있음).
로그아웃
Onshape에서 로그아웃하려면,
탐색 브라우저에 접근하려면 왼쪽 상단에 있는 아이콘을 탭합니다. 여기서는 로그아웃을 탭하십시오.
피드백을 제공하시려면, 동영상을 시청하고 도움말을 이용해 주십시오.
오른쪽 상단의 도움말 아이콘을 탭합니다.

여기에서, 탭하여 다음에 액세스할 수 있습니다.
- 도움말 - 모바일 도움말.
- 제스처 컨트롤 검토
- 지원부 문의 - 버그를 보고하거나 개선을 요청하는 형식으로 Onshape에 피드백을 제공하거나 질문을 합니다.
- 정보 - 내 기기에서 작동하는 Onshape 버전과 사용약관 및 개인정보 보호정책을 봅니다.
통합문서 정보 패널을 보고 통합문서 소유자, 히스토리, 버전 등의 정보에 액세스하려면:
통합문서 리스트 오른쪽에 있는 패널 아이콘을 탭합니다.
![]()
그런 다음, 통합문서를 탭하여 패널에서 해당 정보를 엽니다.
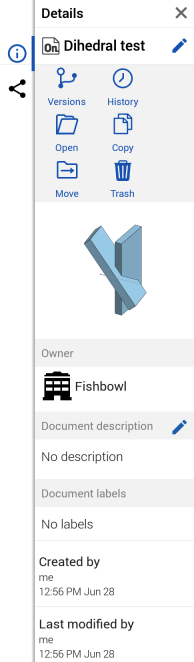
여기서 다음을 수행할 수 있습니다.
|
|
통합문서 버전 액세스 - 자세한 내용은 버전 관리자를 참조하십시오. |

|
통합문서 히스토리 액세스 - 자세한 내용은 버전 관리자를 참조하십시오. |

|
통합문서 복사 - 통합문서의 사본을 만듭니다. |
|
|
통합문서 이동 - 통합문서 이동에 대한 자세한 내용은 폴더를 참조하십시오. |

|
통합문서 삭제 - 통합문서를 휴지통으로 이동합니다. |
|
|
통합문서에서 사용자 본인 제거 - 자세한 내용은 공유를 참조하십시오. |

|
통합문서 공유 - 자세한 내용은 공유를 참조하십시오. |
|
|
통합문서 이름 및 통합문서 설명 추가 또는 편집 - 통합문서 이름을 편집하려면 통합문서 정보 패널의 오른쪽 상단에 있는 아이콘을 탭하고, 통합문서 설명을 추가하거나 편집하려면 설명 오른쪽에 있는 아이콘 |
통합문서의 권한 소유자가 아닌 경우, 통합문서를 삭제할 수 없다는 점에 유의하시기 바랍니다. 그러나 공유된 통합문서가 있으면, 해당 통합문서로부터 사용자 본인을 제외하는 옵션을 사용할 수 있습니다. 공유된 통합문서로부터 사용자 본인을 제외하거나 회원 가입을 해제하려면제거를 탭합니다.
추가 학습 센터 리소스에 대해서는 통합문서 관리(Onshape 계정 필요)에서 학습 경로 과정을 진행하십시오.