![]()
![]()
![]()
고급 검색을 사용하면 활성 폴더 내에서 문서, 파트, Part Studio, 어셈블리 또는 도면을 검색할 수 있습니다.
고급 검색에 대해 자세히 알아보려면 여기서 기술 브리핑 문서를 참조하십시오: 내 파트는 어디있습니까?(Onshape 계정 필요).
문서 페이지 상단의 검색 막대를 사용하여 활성 폴더 내에서 특정 Onshape 엔티티를 검색합니다.
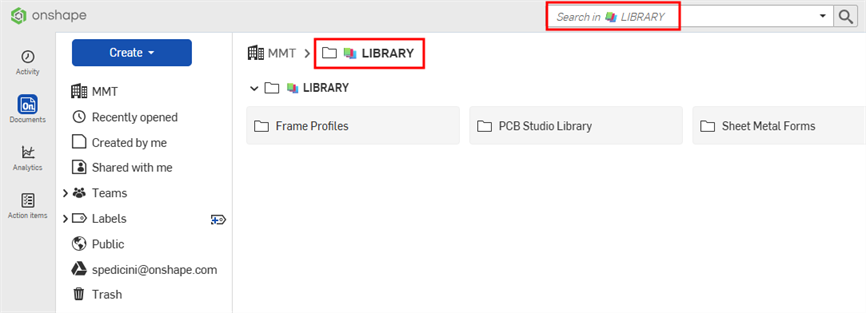
Company의 모든 폴더를 검색하려면 폴더 이동 경로에서 Company 이름을 클릭한 다음 검색 표시줄을 클릭합니다.
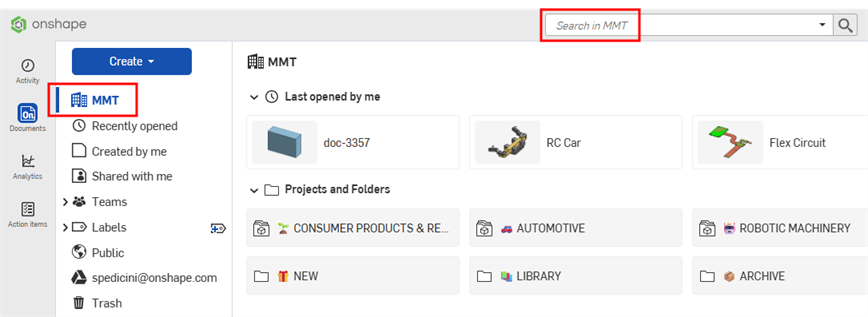
고급 검색을 수행하려면 검색 표시줄에서 드롭다운 화살표를 클릭하고 추가 검색 기준을 입력합니다.
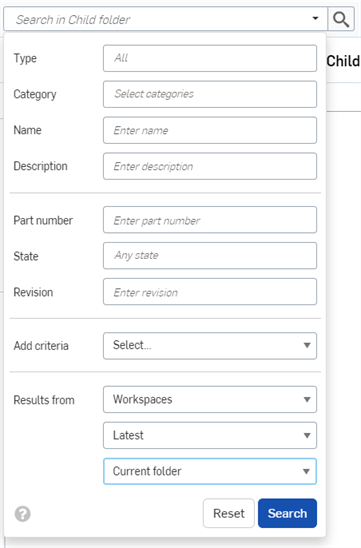
검색에 여러 개의 단어를 비롯하여 구두점 문자와 같이 영숫자 이외의 문자를 사용할 수 있습니다(예: “범용 핸들” 및 “범용-핸들”).
- 유형 - 검색할 유형을 선택합니다. 통합문서, 파트, Part Studio, 어셈블리, 도면, Feature Studio, 변수 스튜디오, 프로젝트, 폴더 및 게시를 검색할 수 있습니다. 모든 유형을 검색하려면 모두를 선택합니다.
- 카테고리 - 검색할 범주를 선택합니다. 어셈블리, 통합문서, 도면, Feature Studio, 파트, Part Studio, 게시물 또는 변수 스튜디오를 검색할 수 있습니다. 이 필드에서 두 개 이상의 옵션을 선택할 수 있습니다.
- 이름 - 검색하려는 요소 유형의 이름을 입력합니다(통합문서, 파트, Part Studio, 어셈블리, 게시물 또는 도면의 이름).
- 설명 - 각 유형에는 설명이 지정되어 있을 수 있습니다. 검색하려는 Onshape 요소에 대한 일부 또는 전체 설명을 입력하십시오.
- 파트 번호 - 파트, 어셈블리, 도면을 검색하는 경우, 검색할 파트 번호를 입력할 수 있습니다.
- 상태 - 파트, 어셈블리, 도면을 검색하는 경우, 처리 중, 보류 중, 릴리스됨, 사용되지 않음 등과 같이 검색할 상태를 입력할 수 있습니다.
- 리비전 - 파트, 어셈블리, 도면을 검색하는 경우, 검색할 리비전 번호를 입력할 수 있습니다.
- 기준 추가 - 무료, 표준, 교육 계정 사용자는 이 필드를 사용하여 소유자, 작성자, 공급업체 등 기본 필드를 검색할 수 있습니다. Company 및 엔터프라이즈 계정 사용자는 사용자 지정 속성이 활성화된 경우 사용자 지정 속성에 대한 기준을 지정할 수 있습니다.
기준을 선택하면 대화 상자의 다음 줄에 '기준 추가' 선택 필드가 추가로 표시되어 검색에서 여러 기준을 선택할 수 있습니다.
일부 기준에는 추가 입력이 필요합니다. 예를 들어, 날짜 기준을 선택하면 날짜가 선택된 달력이 표시되고, 리비전 관리 안 됨을 선택하면 True 또는 False 옵션이 표시됩니다.
- 결과 - 작업공간, 작업공간 및 버전 또는 버전, 최신 버전과 작업공간 또는 모든 버전에서 결과를 가져옵니다.현재 폴더 및 모든 하위 폴더에서 검색하거나 하위 폴더를 제외한 현재 폴더에서 검색합니다.
추가 검색 기준을 입력하면 전체 쿼리로 검색 표시줄이 자동으로 채워집니다.
검색 표시줄과 필드를 삭제하려면 재설정을 클릭합니다.
검색 표시줄의 와일드카드(*) 표시기와 고급 검색 필드를 사용하여 검색 범위를 좁히는 문자열 세그먼트를 둘러쌉니다. 예를 들어, 파트 번호 필드에 *600*을 입력하면 문자열에 600이 있는 파트에 대한 검색 결과만 표시됩니다(일련의 파트를 검색하는 데 유용함).
검색 결과 이해
검색 결과 목록은 발견된 식별자(파트 이름, 파트 번호, 통합문서 이름 등)를 찾은 위치를 나타냅니다. 예를 들어, 다음과 같이 검색 기준을 사용한 경우(빨간색 화살표는 와일드카드를 사용 중임을 나타냄):
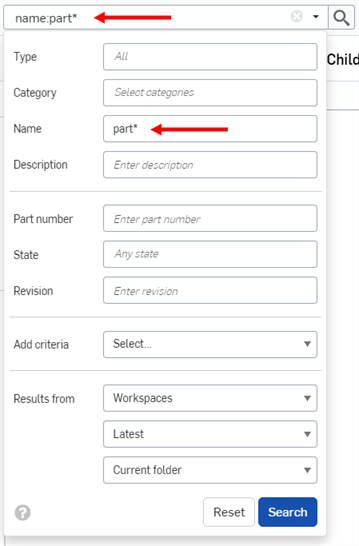
다음과 같이 검색 결과가 나타납니다.
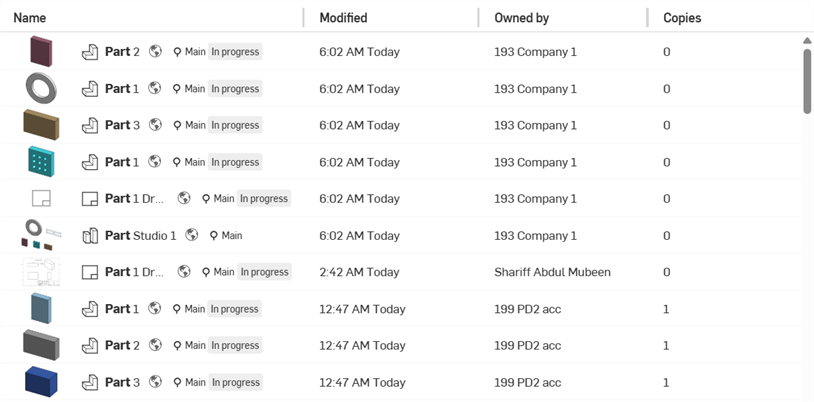
검색 결과를 정렬하려면 이름 또는 수정된 열 헤더를 클릭하여 해당 열을 기준으로 정렬합니다. 열 헤더를 클릭하면 열 이름 옆에 결과가 해당 열을 기준으로 정렬되었음을 나타내는 화살표가 나타납니다.
각 검색 결과는 이름 앞의 아이콘과 그 뒤에 요소 이름을 통해 검색 기준을 충족하는 요소 유형을 나타냅니다. 그 오른쪽에는 작업공간 또는 버전 아이콘, 통합문서 이름 및 작업공간 이름(검색 기준에 포함된 경우 버전 이름), 파트 번호, 릴리스 관리 상태가 표시됩니다.
예:

![]() - Part Studio 1의 파트 2라는 이름의 파트(통합문서 페이지 오른쪽의 세부정보 창에 표시됨):
- Part Studio 1의 파트 2라는 이름의 파트(통합문서 페이지 오른쪽의 세부정보 창에 표시됨):
다음 정보는 아이템 이름 오른쪽에 순서대로 표시됩니다(위에 빨간색으로 표시).
- 해당 항목이 작업공간
 , 버전
, 버전  , 리비전
, 리비전  또는 최신 리비전 인지를 나타내는 아이콘
또는 최신 리비전 인지를 나타내는 아이콘 
- 괄호 안에 표시된 작업공간 또는 리비전 이름

- 회색으로 강조 표시된 파트 번호
 (항목이 릴리스 관리 워크플로에 있을 경우에만 나타남)
(항목이 릴리스 관리 워크플로에 있을 경우에만 나타남) - 항목의 상태(릴리스됨, 보류 중, 진행 중, 거부됨, 사용되지 않음, 취소됨)
검색 결과를 선택한 다음, 세부정보 아이콘 ![]() 을 클릭하여 세부정보 창을 엽니다. 여기서 해당 항목에 대한 보다 자세한 설명을 확인할 수 있습니다.
을 클릭하여 세부정보 창을 엽니다. 여기서 해당 항목에 대한 보다 자세한 설명을 확인할 수 있습니다.
통합문서의 라벨은 세부정보 창에서만 사용할 수 있습니다.
통합문서가 아닌 검색 결과(예: 파트) 위로 커서를 가져가면 나타나는 툴팁에 탭 이름이 표시됩니다.
![]()
검색 결과에 리비전 정보가 포함되거나 요소에 대한 검색에 새로운 속성이 정의된 경우, 세부사항 플라이아웃에 리비전 히스토리 아이콘 ![]() 과 속성 아이콘
과 속성 아이콘 ![]() 이 각각 포함됩니다.
이 각각 포함됩니다.
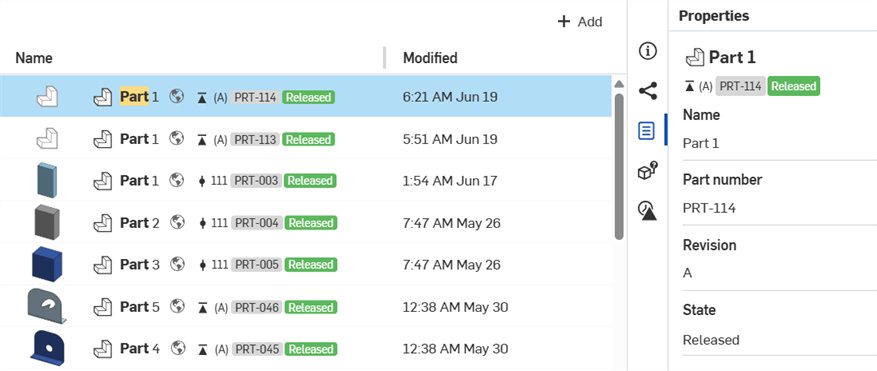
검색 결과 컨텍스트 메뉴
검색을 수행한 후 검색 결과를 마우스 오른쪽 버튼으로 클릭하면 다음과 같은 옵션이 제공됩니다.
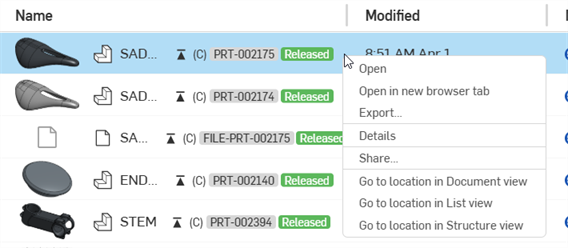
-
열기 - 현재 브라우저 탭에서 현재 문서를 엽니다.
-
새 브라우저 탭에서 열기 - 새 브라우저 탭에서 현재 문서를 엽니다.
-
내보내기 - 현재 문서를 내보낼 수 있는 현재 문서의 내보내기 대화 상자를 엽니다. 자세한 내용은 파일 내보내기를 참조하십시오.
-
세부 정보 - 화면 왼쪽에 현재 문서의 세부 정보 플라이아웃 패널을 엽니다.
-
공유 - 아이템의 공유 옵션을 엽니다. 자세한 내용은 공유 및 공동 작업을 참조하십시오.
-
위치로 이동 - 릴리스된 아이템에만 사용할 수 있습니다. 선택한 보기에서 릴리스된 아이템의 위치로 이동합니다.
-
소유권 이전 - 문서를 새 소유자에게 이전합니다. 자세한 내용은 소유권 이전을 참조하십시오.