통합문서 공유
![]()
![]()
![]()
다른 디자이너들과 공동작업을 하기 위해 통합문서를 공유하고, 권한 레벨을 변경하고, 통합문서가 공개적으로 이용될 수 있도록 전환합니다. 필요한 경우, Onshape 지원부와 통합문서를 공유할 수도 있습니다.
통합문서 리스트에서 또는 특정 통합문서에서 공유 대화상자에 액세스합니다.
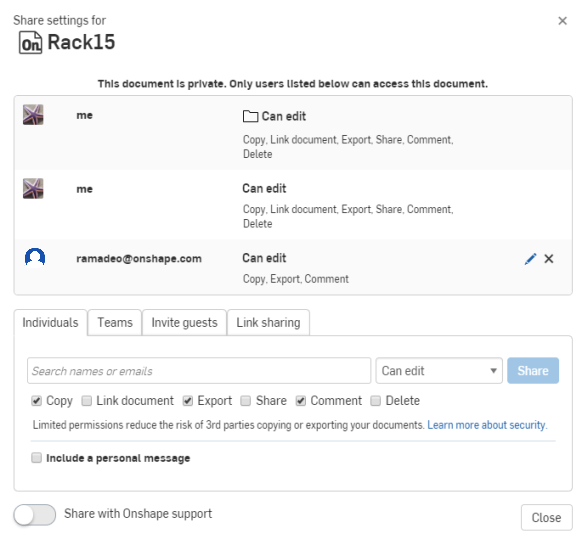
팀 및 회사 탭은 팀 또는 회사의 구성원인 경우에만 표시된다는 점에 유의하십시오. 엔터프라이즈의 구성원에게는 개인, 팀, 게스트 초대 및 링크 탭만 표시됩니다. 엔터프라이즈에서 생성된 모든 문서는 자동으로 엔터프라이즈에서 소유합니다. 엔터프라이즈 게스트 사용자에 대한 자세한 내용은 Company/클래스룸/엔터프라이즈 설정 - 사용자를 참조하십시오.
- 다음 중 하나를 수행합니다.
- 통합문서 페이지의 문서 오른쪽(목록 보기)에서 공유(
 )를 클릭합니다.
)를 클릭합니다.
특정 통합문서에서 통합문서 툴바에 있는 공유 버튼을 클릭합니다.

- 통합문서 페이지의 문서 오른쪽(목록 보기)에서 공유(
- Select the appropriate tab (which may vary based on your subscription type):
- Individuals - Enter one or more individual user email addresses. You are also able to copy and paste a comma-separated list here. Onshape provides type-ahead support and records new email addresses as you enter them. Previously recorded emails appear in the list, along with a user image and email address.
- Teams - Teams of which you are a member appear in the drop down. Select a team to send a share message to all members of that team. For more information, see Teams (for Free, Standard, Professional, or Education subscriptions), or Teams (For Professional or Enterprise subscriptions).
- Companies - Companies of which you are a member appear in the drop down. Select a company to send a share message to all members of that company.
- Public - Provides an option for non-enterprise users to make the document accessible to all Onshape users (users can view and copy— but not edit— the document). Click the Make public button on the tab to make the document public:
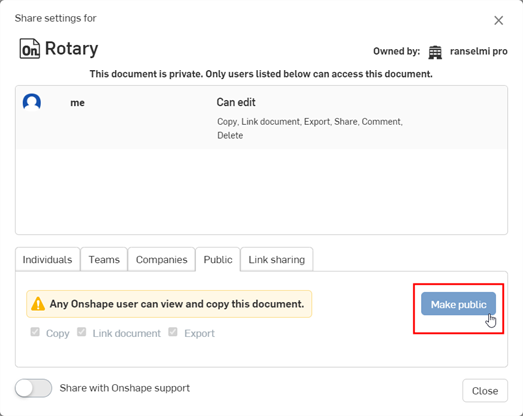
When a document is made public, the user can click the Make a copy to edit button in the top left corner, which duplicates the document:
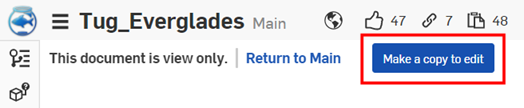
이후에 공개 문서를 다시 비공개로 설정하려면 해당 문서의 공유 대화상자를 열고 대화상자에서 모든 Onshape 사용자 (공개 항목) 오른쪽에 있는 “x”를 클릭합니다.
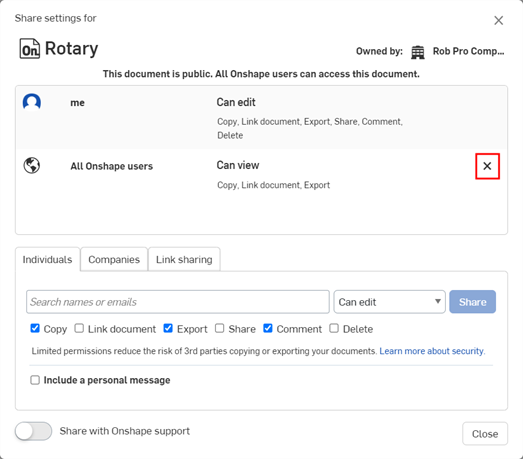
엔터프라이즈 문서는 공개될 수 없기 때문에 엔터프라이즈 사용자의 경우 공유 대화상자에 공개 탭이 없습니다.
- Link sharing - Copy a document-specific URL to the clipboard in order to send a link to another person. The link allows View-only access to this document alone, and does not require signing in to Onshape for viewing. Part Studios, Assemblies, and Drawing tabs are available, as are supporting data, such as PDF and image tabs. The recipient of the link can use an existing Onshape account to view the document, but is not required to have an Onshape account at all. The document is still viewable without an Onshape account.
To share a document through a link, select the Link sharing tab, then click Turn on link sharing, then click Copy to clipboard.
Paste the link into an email to another person (Onshape user or not) or otherwise send the link. Be aware that anyone with the link will have access to the document. To revoke all link sharing access to the document, open the Share dialog and click the X next to the Anyone with link entry. This action immediately revokes all access to that document through that link.
통합문서의 활성 탭 내에서 통합문서 공유 링크를 생성할 경우, 이 링크는 링크가 생성된 시점에서 열었던 작업공간 또는 버전, 선택한 특정 탭, 속성, 구성, 금속 판재 패널의 상태를 포함하여 해당 시점의 상태로 수신자에게 통합문서를 제공합니다. 링크 수신자가 액세스 권한이 있으면 링크를 복사한 사람이 링크를 생성했을 때 확인했던 것과 정확히 같은 내용을 보게 됩니다.
To enable an Onshape user to export the document once the link is shared with them, check Allow exporting from the link.
Connections - Share a document with approved users from a third-party enterprise.
These badges indicate connections outside the current enterprise:
 - User is from an external enterprise connection.
- User is from an external enterprise connection. - Enterprise is an external connection.
- Enterprise is an external connection. - Content is shared with an external enterprise.
- Content is shared with an external enterprise.
Documents, folders, or publications that are shared with an external connection display a badge or banner in the toolbar, Share dialog, Share details panel in the Documents list page, and Comments panel.
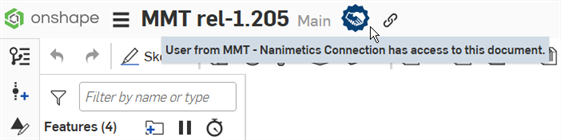
Badge indicates document is owned by current enterprise, shared with external enterprise
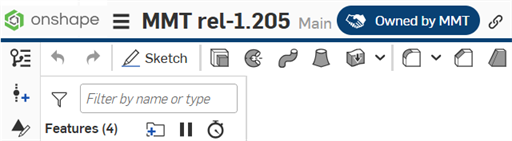
Badge and blue horizontal bar indicate document is owned by external enterprise, shared with current enterprise

Connections banner and icons in the Share dialog
Users must be added to a connection by an enterprise admin before they can see the Connections tab in the Share dialog. See Connections for details on setting up a connection to an external enterprise and adding users to the connection.
- Enter the teams, companies, or individuals to share the document with in the search field.
- Set permissions below the email address field.
다른 사용자가 자신의 통합문서에서 귀하의 통합문서로 링크할 수 있도록 하려면(예를 들어, 파트, 어셈블리, 피처스크립트, 또는 사용자 지정 피처로 링크함으로써) 통합문서 링크 허용 상자에 체크 표시해야 합니다. 릴리스 1.54 이전에 사용자에게 편집 권한(최소한 복사/내보내기 권한 포함)이 부여된 경우 통합문서 링크가 자동으로 선택됩니다. 릴리스 1.54 이후에는, 이 상자를 수동으로 선택해야 합니다.
공동작업자가 메시지 및 Onshape의 통합문서 링크가 담긴 이메일을 받게 됩니다. Onshape 사용자는 링크를 클릭하여 통합문서에 접근할 수 있습니다. 수신자가 Onshape 사용자가 아닌 경우, 통합문서에 접근하기 전에 계정을 생성하기 위한 링크가 이메일에 포함됩니다.
공유 대화상자의 사용자 이름 옆에 있는 'x'를 클릭하여 언제든지 사용자와 통합문서 공유를 해제할 수 있습니다. 사용자들은 또한 통합문서 페이지의 컨텍스트 메뉴를 사용하거나 공유 대화상자를 통해 공유된 통합문서로부터 자기 자신을 제외시킬 수도 있습니다.
통합문서 권한 소유자
통합문서의 권한 소유자와 편집 및 공유 권한을 가진 사용자들만 다른 사용자와 통합문서를 공유할 수 있습니다. 권한 소유자는 개인 사용자이거나 (프로페셔널 또는 엔터프라이즈 회원 계정 사용자들에 대한) 컴퍼니일 수 있습니다. 통합문서에 단 하나의 권한 소유자가 있을 수도 있습니다. 컴퍼니가 통합문서를 소유하고 있는 경우, 권한 소유자 권한이 사실상 해당 컴퍼니의 권한 소유자에게 할당됩니다.
소유권은 최고 레벨의 권한이며, 다른 사용자나 컴퍼니에게 해당 소유권을 양도할 수 있는 권리가 이 사용자에게 부여됩니다. Onshape에서 소유권 양도에 대해 자세히 알아보려면 통합문서 리스트 항목을 참조하십시오.
목록에 기재된 사용자
이 영역에서는 통합문서가 공유된 모든 사용자, Company 및 팀 목록을 볼 수 있습니다. 현재 권한이 이메일 주소의 오른쪽에 표시되며, 통합문서의 권한 소유자가 현재 권한을 변경할 수 있습니다(연필 아이콘을 클릭하십시오). 오른쪽의 작은 x를 사용하여 이 통합문서의 공유 권한에서 이 사용자, 팀 또는 Company를 제외시킵니다.
각 공유 작업을 위해, 각 사용자 또는 사용자 그룹에 대한 통합문서 권한 레벨을 선택하십시오.
- 편집 가능 - 통합문서 편집, 복사, 링크, 내보내기 및 설명을 추가할 수 있는 권한.
- 볼 수 있음 - 문서에 대한 보기, 복사, 연결, 내보내기 및 주석 달기 권한이 권한을 가진 사용자는 의 문서에 공유됩니다. 라이트 유저로 시작하기.
편집 및 보기 권한에는 의견 권한도 포함되어 있다는 점을 기억해 주십시오. 다음의 권한을 포함시키려면 이메일 주소 필드 아래에 있는 개별 체크 상자를 사용하십시오.
- 복사 - 통합문서 사본을 만드는 기능
- Link document - Ability to link to this document from another document (via inserting an assembly, part, image, drawing, etc). This option requires the Export permission also be checked.
- 내보내기 - 통합문서를 내보내는 기능
- 공유 - 다른 사용자와 통합문서를 다시 공유하는 기능
- 의견 - 통합문서 내에 의견을 달 수 있는 기능
- 삭제 - 통합문서 또는 해당 통합문서 내의 분기에 있는 작업공간을 삭제할 수 있는 기능. 작업공간을 삭제할 경우, 경고 대화상자가 표시되고 수행한 작업은 취소할 수 없습니다. 분기에 버전이 있을 경우, 해당 분기가 그대로 유지되고 분기의 어떤 버전에서든 권한이 보류 중인 상태로 새로운 작업공간을 생성할 수 있습니다.
모든 권한이 있을 경우, 사용자가 동일 작업공간에서 공동작업을 할 수 있습니다. 보기 전용 권한을 가진 사용자는 편집 권한을 가진 사용자와 동일한 작업공간에 존재할 수 있습니다. 보기 전용 사용자는 해당 작업공간을 편집할 수 없지만, 작업공간에 적용된 변경 내용을 실시간으로 확인할 수 있습니다.
권한 제거
회사가 권한 소유자인 모든 통합문서는 통합문서의 생성자나 회사 권한 소유자만이 삭제할 수 있습니다.
통합문서의 생성자는 다른 사용자들과 이를 공유할 수 있고, 공유 시에 통합문서에 대한 권한을 정할 수 있습니다. 권한은 위에 설명되어 있습니다.
회사의 관리자는 권한 소유자로서 통합문서 생성자를 제외시킬 수 있고, 원하는 경우 해당 사용자를 특정 권한을 가진 공동작업자로 추가할 수 있습니다. (기본 설정으로, 통합문서의 모든 생성자는 삭제를 포함해 해당 통합문서의 완전한 권한을 갖습니다.)
특정 권한을 제거하려면 공유 대화상자에서 공유 항목 옆에 있는 연필 아이콘을 클릭한 다음, 나타나는 확인란을 사용해 권한을 편집하거나 완전히 제거하면 됩니다.
멤버로 소속되어 있는 팀 또는 회사와 통합문서를 공유하면 다른 멤버들과 공동작업을 하고 이들이 내 통합문서 내용에 접근할 수 있게 됩니다.
- 통합문서 리스트에서 통합문서를 선택하고, 공유(또는 열린 통합문서에서 클릭)을 클릭하십시오.
- Select the appropriate tab: Teams, Companies, or Connections.
- Select the team, company, or external enterprise name from the drop down list.
- 위에 설명된 대로, 팀 또는 회사(및 해당 조직의 모든 멤버)에 대한 권한을 선택합니다.
- 선택에 따라, 알림 이메일이 포함될 개인 메시지를 추가합니다.
- 통합문서가 선택되거나 열려있는 통합문서 리스트에서 공유를 클릭하십시오. (다른 방법으로, 통합문서 리스트에서 특정 통합문서에 대한 기어 메뉴를 사용해
- 추가 팀 또는 회사와 공유하려면 이 단계들을 반복하십시오. 작업이 끝나면, 닫기를 클릭하십시오.
Unshare a document at any time by clicking the X next to its name.
Users must be added to a connection by an enterprise admin before they can see the Connections tab in the Share dialog. See Connections for details on setting up a connection to an external enterprise and adding users to the connection.
언제든지 공유 통합문서에서, 또는 공유 통합문서 그룹에서 사용자 본인을 제거할 수 있습니다.
- 통합문서 리스트의 왼쪽에서 공유 문서 필터를 선택합니다.
- 나타나는 통합문서 목록에서 본인을 제거할 통합문서를 선택합니다.
원하는 수만큼의 통합문서를 클릭해서 선택할 수 있습니다. 선택할 때마다 항목이 추가됩니다. 또는 Shift 키를 누른 상태로 연속된 통합문서 그룹을 선택할 수 있습니다.
- 마우스 오른쪽 버튼을 클릭하고 선택 항목 공유 취소(x)를 선택합니다.

공유에서 제거되고, 해당 통합문서가 공유된 문서 필터에서 제거됩니다.
프로페셔널 계정을 가진 사용자는 무료 계정 사용과 통합문서를 공유할 수 있습니다. 다음의 제한이 적용됩니다.
- 무료 사용자는 편집 권한을 포함하여 공유 작업에 대해 부여된 권한에 상관없이 개인용 통합문서만 볼 수 있으며, 개인용 통합문서를 편집할 수는 없습니다.
- 무료 계정 사용자와 통합문서를 공유해도 해당 통합문서가 공개로 지정되지 않습니다.
- 무료 계정 사용자에게 의견, 내보내기, 복사 및 링크 권한을 부여하여 해당 작업을 수행할 수 있습니다. 이 사용자는 공유나 편집 작업을 수행할 수 없습니다.
엔터프라이즈에 속하지 않은 경우, 통합문서를 공개로 설정할 수 있습니다. 통합문서를 공개로 설정하면 모든 Onshape 사용자가 통합문서를 볼 수 있고 통합문서의 복사본을 만든 다음 해당 복사본을 편집할 수 있습니다. 그러나 원본 통합문서를 편집할 수는 없습니다. 통합문서의 소유자만 원본 통합문서를 편집할 수 있습니다.
예를 들어, 무료 구독 플랜을 사용하고 통합문서를 작성하는 경우 해당 통합문서는 비공개이며 다른 사람이 편집할 수 없습니다. 다른 사람이 통합문서를 편집할 수 있도록 하려면 먼저 통합문서를 공개해야 합니다.
통합문서를 공개하려면 공개 탭을 선택하고 공개하기를 클릭합니다.
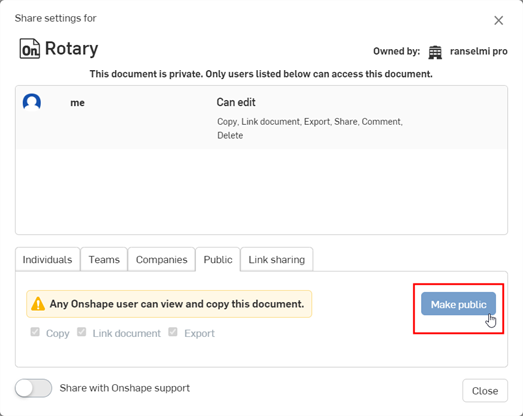
공유 대화상자에서 ![]() 모든 Onshape 사용자 옆에 있는 을 클릭하여 통합문서의 공개 접근을 철회합니다.
모든 Onshape 사용자 옆에 있는 을 클릭하여 통합문서의 공개 접근을 철회합니다.
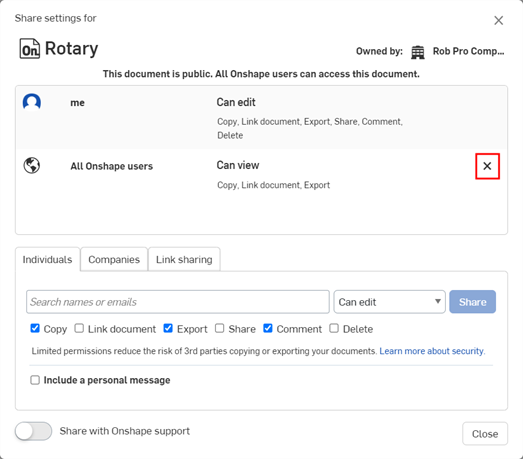
통합문서 리스트에서 공개 통합문서는 공개 배지(![]() ) 표시와 함께 나타나고, 다음을 열었을 때 타이틀 바에도 나타납니다.
) 표시와 함께 나타나고, 다음을 열었을 때 타이틀 바에도 나타납니다.

통합문서에 대한 도움이 필요하거나, 버그가 발생한 경우, 대화상자 맨 아래 왼쪽에 있는 Onshape 지원 토글 버튼을 클릭하여 Onshape 지원부와 통합문서를 공유하기로 선택할 수 있습니다. 공유되면, 토글 버튼이 파란색으로 바뀝니다.
토글 링크를 다시 클릭하여 언제든지 Onshape 지원팀과의 통합문서 공유를 해제할 수 있습니다.
![]()
한 명 이상의 사용자와 통합문서를 공유하여 동일 통합문서 내에서 실시간 공동작업이 가능합니다. 개인, 개인들의 목록, 팀, 회사와 공유하거나 통합문서가 공개적으로 이용될 수 있도록 또는 개인용으로 전환합니다. 필요한 경우, Onshape 지원부와 통합문서를 공유할 수도 있습니다.
다음에서 공유 대화상자 액세스:
- 통합문서 리스트 - 통합문서의 오른쪽에 있는 아이콘을 탭하여 통합문서 정보 패널을 엽니다.

공유 아이콘
 을 탭합니다.
을 탭합니다.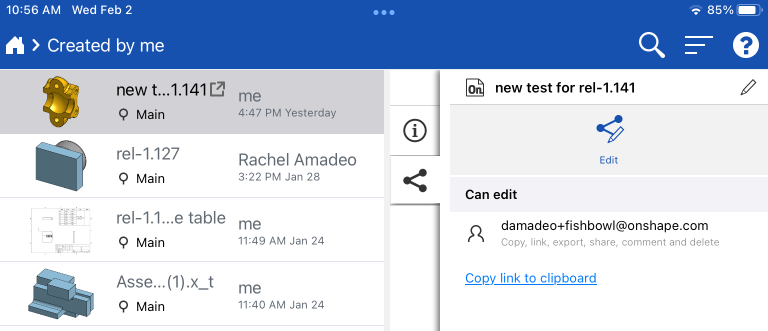
그런 다음 탭 아이콘을 입려하여 통합문서를 공유할 대상에 대한 정보를 입력합니다.
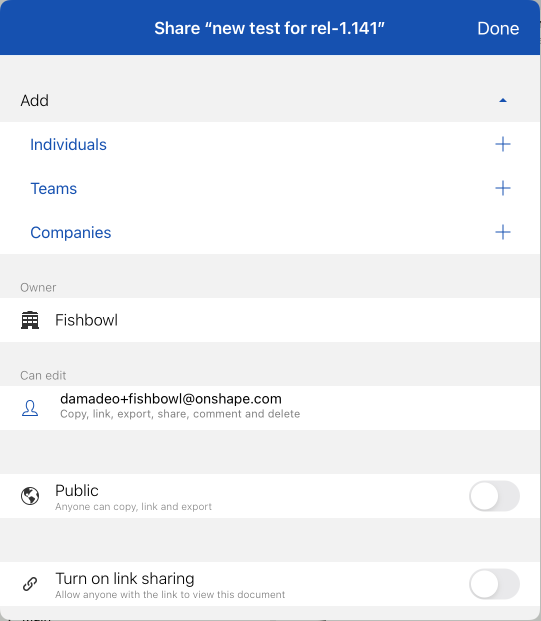
- 특정 통합문서에서 - 화면 측면에 있는 공유 아이콘을 탭하여 공유할 통합문서 정보 패널을 엽니다.

편집 아이콘을 탭하여 공유 대화상자에 액세스합니다(위 참조).
언제든지 공유된 통합문서로부터 사용자 본인을 제외할 수 있습니다. 통합문서 리스트나 통합문서 내에서 통합문서 정보 패널에 액세스합니다. 그 다음, 제거 아이콘을 선택합니다. ![]()
- 공유 아이콘을 탭합니다.

공유 대화상자가 열립니다.
- 통합문서를 공유하는 개인, 팀 또는 Company를 추가합니다.
- 개인 - 하나 또는 그 이상의 개별 사용자 이메일 주소를 입력합니다. 또한 여기에서 쉼표로 구분되는 목록을 복사하여 붙여넣기할 수도 있습니다. Onshape는 입력 중 제안 기능을 지원하며, 새 이메일 주소 입력 시 이를 기록합니다.
- 팀 - 멤버로 소속되어 있는 팀이 드롭다운에 나타납니다. 팀을 선택하면 해당 팀의 모든 멤버에게 공유 메시지가 전송됩니다.
- Company - 멤버로 소속되어 있는 Company가 드롭다운에 나타납니다. Company를 선택하면 해당 Company의 모든 멤버에게 공유 메시지가 전송됩니다.
- 링크 공유 - 통합문서로 링크를 복사하여 읽기 전용 권한과 함께 다른 사용자(Onshape 사용자이거나 사용자가 아닐 수 있음)에게 보냅니다. 링크가 있는 사람은 누구나 통합문서를 볼 수 있다는 점을 염두에 두십시오. 이를 통해 사용자는 통합문서를 볼 수만 있고, 적절한 상자를 선택한 경우 통합문서를 내보낼 수도 있습니다. 통합문서의 공유 대화상자에서 링크 공유를 켜거나 끌 수 있습니다.
- 공유 중인 각 개인, 팀 및 Company에 대해 권한 공유를 선택합니다.
- 편집 가능 - 통합문서를 편집할 수 있는 권한.
- 보기 가능 - 통합문서를 볼 수 있는 권한(읽기 전용).
특정 권한에 대한 세부사항은 아래의 권한을 참조하십시오.
- 선택에 따라, 토글하여 통합문서를 공개로 설정합니다.
- 선택에 따라, 토글하여 통합문서를 Onshape 지원부와 공유합니다.
- 대화상자의 오른쪽 상단 코너에 있는 “완료”를 탭합니다.
이 공유 대화상자에서, 권한 소유자 선은 통합문서의 권한 소유자를 지정합니다. 통합문서의 권한 소유자와 편집 및 공유 권한을 가진 사용자들만 다른 사용자와 통합문서를 공유할 수 있습니다. 권한 소유자는 개인 사용자이거나 (프로페셔널 회원 계정을 가진 사용자들에 대한) 회사일 수 있습니다. 통합문서에 단 하나의 권한 소유자가 있을 수도 있습니다. 회사가 통합문서를 소유하고 있는 경우, 권한 소유자 권한이 사실상 그 회사의 권한 소유자에게 할당됩니다.
소유권은 최고 레벨의 권한이며, 다른 사용자나 회사에게 해당 소유권을 양도할 수 있는 권리가 이 사용자에게 부여됩니다.
각 공유 작업을 위해, 각 사용자 또는 사용자 그룹에 대한 통합문서 권한 레벨을 선택하십시오.
권한 소유자 - 편집, 공유, 의견, 소유권 양도 등 통합문서를 편집할 수 있는 모든 권한.
편집 가능 - 통합문서를 편집할 수 있고, 거기에 설명을 달 수 있는 권한.
보기 가능 - 통합문서를 볼 수만 있는 권한(읽기 전용).
편집 및 보기 권한에는 의견 권한도 포함되어 있다는 점을 기억해 주십시오. 해당되는 경우, 복사, 링크, 내보내기, 공유, 또는 의견 권한을 포함시키거나 제외하려면 개별 확인란을 이용할 수 있습니다.
복사 - 통합문서의 개인용 사본을 만들 수 있는 권한.
링크 - 통합문서로, 또는 다른 통합문서에서 통합문서의 참조 세부사항으로 링크할 수 있는 권한.
내보내기 - 통합문서를 파일로 내보내기할 수 있는 권한.
공유 - 다른 사용자, 팀 및 회사와 통합문서를 공유할 수 있는 권한.
의견 - 통합문서에 의견을 달 수 있는 권한.
권한 제거
개인, 팀 또는 회사의 권한을 제거(또는 편집)하려면,
- 공유 대화상자를 엽니다.
- 탭하여 권한을 제거(또는 편집)하고자 하는 개인, 팀 또는 회사의 이름을 선택합니다.
- 탭하여 권한에 대한 상자를 체크하거나 체크 해제합니다.
회사가 권한 소유자인 모든 통합문서는 통합문서의 생성자나 회사 권한 소유자만이 삭제할 수 있습니다.
통합문서의 생성자는 다른 사용자들과 이를 공유할 수 있고, 공유 시에 통합문서에 대한 권한을 정할 수 있습니다. 권한은 위에 설명되어 있습니다.
회사의 관리자는 권한 소유자로서 통합문서 생성자를 제외시킬 수 있고, 원하는 경우 해당 사용자를 특정 권한을 가진 공동작업자로 추가할 수 있습니다. (기본 설정으로, 통합문서의 모든 생성자는 삭제를 포함해 해당 통합문서의 완전한 권한을 갖습니다.)
사용자, 팀 또는 회사를 공유로부터 완전히 제외하려면(따라서 그들의 모든 권한을 제거하려면),
- 공유 대화상자를 엽니다.
- 통합문서 공유를 해제하고자 하는 개인, 팀 또는 회사의 이름을 탭합니다.
- 대화상자의 맨 아래에 있는 제거를 탭합니다.
또한 공유 대화상자를 연 다음, 제외하고자 하는 개인, 팀, 또는 회사 이름을 오른쪽에서 왼쪽으로 밀 수 있습니다. 제거를 탭합니다.
공개 옆에 있는 토글을 탭하여 모든 Onshape 사용자가 통합문서를 사용할 수 있도록 합니다. 통합문서가 공개라면 모든 Onshape 사용자가 이 통합문서를 보고 그 사본을 만들 수 있지만, 원본 통합문서를 편집할 수는 없습니다.
공개 옆에 있는 토글을 탭하고 토글을 꺼짐 위치로 변경하여 통합문서의 공개 접근을 철회합니다. 토글이 켜지면, 파란색으로 바뀝니다.
If you have a Free Subscription, private documents are prohibited, and the Public toggle remains on.
통합문서에 대한 도움이 필요하거나 버그가 발생한 경우, 'Onshape 지원팀과 공유' 옆의 토글을 탭합니다. 공유하면 토글이 파란색으로 바뀝니다. 토글 링크를 다시 눌러 언제든지 Onshape 지원팀과의 통합문서 공유를 해제할 수 있습니다.
다음의 경우 Onshape가 알림을 전송합니다.
- 통합문서가 공유된 경우
- 설명에서 특별히 언급된 경우
- 사용자와 공유된 통합문서 또는 사용자가 설명에 언급된 통합문서
사용자와 공유된 통합문서를 열려면 알림을 탭합니다.
장치 설정에서 Onshape가 알림을 전송하는 방법 또는 알림 전송 여부를 지정할 수 있습니다.
iOS 장치에서 익명 링크를 받아 열 수 있습니다.
- iOS 장치에서 이메일을 엽니다.
- (Onshape 앱을 열기 전에) 링크를 클릭합니다.
- 등록된 Onshape 사용자의 경우, 앱이 열리고 해당 링크가 전송된 통합문서가 자동으로 열립니다.
또는 이메일에서 링크를 복사하고 Onshape 앱 로그인 페이지로 이동해 아래로 스크롤하면 “통합문서 열기”가 보입니다. 이 옵션을 탭하고 복사한 URL을 필드에 붙여넣고 “열기”를 탭하십시오.
등록된 Onshape 사용자가 아닐 경우, 통합문서가 열리지만 권한과 탐색 옵션이 제한됩니다.
![]()
한 명 이상의 사용자와 통합문서를 공유하여 동일 통합문서 내에서 실시간 공동작업이 가능합니다. 개인, 개인들의 목록, 팀, 회사와 공유하거나 통합문서가 공개적으로 이용될 수 있도록 또는 개인용으로 전환합니다. 필요한 경우, Onshape 지원부와 통합문서를 공유할 수도 있습니다.
다음에서 공유 대화상자 액세스:
- 통합문서 리스트 - 통합문서의 오른쪽에 있는 아이콘을 탭하여 통합문서 정보 패널을 엽니다.

공유 아이콘을 탭합니다.
- 특정 통합문서에서 - 오른쪽 상단 코너에 있는 아이콘을 탭하여 통합문서 정보 패널을 엽니다.

공유 아이콘을 탭합니다.
언제든지 공유된 통합문서로부터 사용자 본인을 제외할 수 있습니다. 통합문서 리스트나 통합문서 내에서 통합문서 정보 패널에 액세스합니다. 그 다음, 제거 아이콘을 선택합니다. ![]()
- 공유 아이콘을 탭합니다.

공유 대화상자가 열립니다.
- 통합문서를 공유하는 개인, 팀 또는 Company를 추가합니다.
- 개인 - 하나 또는 그 이상의 개별 사용자 이메일 주소를 입력합니다. 또한 여기에서 쉼표로 구분되는 목록을 복사하여 붙여넣기할 수도 있습니다. Onshape는 입력 중 제안 기능을 지원하며, 새 이메일 주소 입력 시 이를 기록합니다.
- 팀 - 멤버로 소속되어 있는 팀이 드롭다운에 나타납니다. 팀을 선택하면 해당 팀의 모든 멤버에게 공유 메시지가 전송됩니다.
- Company - 멤버로 소속되어 있는 Company가 드롭다운에 나타납니다. Company를 선택하면 해당 Company의 모든 멤버에게 공유 메시지가 전송됩니다.
- 링크 공유 - 통합문서로 링크를 복사하여 읽기 전용 권한과 함께 다른 사용자(Onshape 사용자이거나 사용자가 아닐 수 있음)에게 보냅니다. 링크가 있는 사람은 누구나 통합문서를 볼 수 있다는 점을 염두에 두십시오. 이를 통해 사용자는 통합문서를 볼 수만 있고, 적절한 상자를 선택한 경우 통합문서를 내보낼 수도 있습니다. 통합문서의 공유 대화상자에서 링크 공유를 켜거나 끌 수 있습니다.
- 공유 중인 각 개인, 팀 및 Company에 대해 권한 공유를 선택합니다.
- 편집 가능 - 통합문서를 편집할 수 있는 권한.
- 보기 가능 - 통합문서를 볼 수 있는 권한(읽기 전용).
특정 권한에 대한 세부사항은 아래의 권한을 참조하십시오.
- 선택에 따라, 토글하여 통합문서를 공개로 설정합니다.
- 선택에 따라, 토글하여 통합문서를 Onshape 지원부와 공유합니다.
- 대화상자의 오른쪽 상단 코너에 있는 “완료”를 탭합니다.
이 공유 대화상자에서, 권한 소유자 선은 통합문서의 권한 소유자를 지정합니다. 통합문서의 권한 소유자와 편집 및 공유 권한을 가진 사용자들만 다른 사용자와 통합문서를 공유할 수 있습니다. 권한 소유자는 개인 사용자이거나 (프로페셔널 회원 계정을 가진 사용자들에 대한) 회사일 수 있습니다. 통합문서에 단 하나의 권한 소유자가 있을 수도 있습니다. 회사가 통합문서를 소유하고 있는 경우, 권한 소유자 권한이 사실상 그 회사의 권한 소유자에게 할당됩니다.
소유권은 최고 레벨의 권한이며, 다른 사용자나 회사에게 해당 소유권을 양도할 수 있는 권리가 이 사용자에게 부여됩니다.
각 공유 작업을 위해, 각 사용자 또는 사용자 그룹에 대한 통합문서 권한 레벨을 선택하십시오.
권한 소유자 - 편집, 공유, 의견, 소유권 양도 등 통합문서를 편집할 수 있는 모든 권한.
편집 가능 - 통합문서를 편집할 수 있고, 거기에 설명을 달 수 있는 권한.
보기 가능 - 통합문서를 볼 수만 있는 권한(읽기 전용).
편집 및 보기 권한에는 의견 권한도 포함되어 있다는 점을 기억해 주십시오. 해당되는 경우, 복사, 링크, 내보내기, 공유, 또는 의견 권한을 포함시키거나 제외하려면 개별 확인란을 이용할 수 있습니다.
복사 - 통합문서의 개인용 사본을 만들 수 있는 권한.
링크 - 통합문서로, 또는 다른 통합문서에서 통합문서의 참조 세부사항으로 링크할 수 있는 권한.
내보내기 - 통합문서를 파일로 내보내기할 수 있는 권한.
공유 - 다른 사용자, 팀 및 회사와 통합문서를 공유할 수 있는 권한.
의견 - 통합문서에 의견을 달 수 있는 권한.
권한 제거
개인, 팀 또는 회사의 권한을 제거(또는 편집)하려면,
- 공유 대화상자를 엽니다.
- 탭하여 권한을 제거(또는 편집)하고자 하는 개인, 팀 또는 회사의 이름을 선택합니다.
- 탭하여 권한에 대한 상자를 체크하거나 체크 해제합니다.
회사가 권한 소유자인 모든 통합문서는 통합문서의 생성자나 회사 권한 소유자만이 삭제할 수 있습니다.
통합문서의 생성자는 다른 사용자들과 이를 공유할 수 있고, 공유 시에 통합문서에 대한 권한을 정할 수 있습니다. 권한은 위에 설명되어 있습니다.
회사의 관리자는 권한 소유자로서 통합문서 생성자를 제외시킬 수 있고, 원하는 경우 해당 사용자를 특정 권한을 가진 공동작업자로 추가할 수 있습니다. (기본 설정으로, 통합문서의 모든 생성자는 삭제를 포함해 해당 통합문서의 완전한 권한을 갖습니다.)
사용자, 팀 또는 회사를 공유로부터 완전히 제외하려면(따라서 그들의 모든 권한을 제거하려면),
- 공유 대화상자를 엽니다.
- 통합문서 공유를 해제하고자 하는 개인, 팀 또는 회사의 이름을 탭합니다.
- 대화상자의 맨 아래에 있는 제거를 탭합니다.
공개 옆에 있는 토글을 탭하여 모든 Onshape 사용자가 통합문서를 사용할 수 있도록 합니다. 통합문서가 공개라면 모든 Onshape 사용자가 이 통합문서를 보고 그 사본을 만들 수 있지만, 원본 통합문서를 편집할 수는 없습니다.
공개 옆에 있는 토글을 탭하고 토글을 꺼짐 위치로 변경하여 통합문서의 공개 접근을 철회합니다. 토글이 켜지면, 파란색으로 바뀝니다.
If you have a Free Subscription, private documents are prohibited, and the Public toggle remains on.
공개 통합문서로 링크 복사
다른 사용자들이 통합문서 리스트에서 검색하지 않고 해당 공개 통합문서를 직접 볼 수 있도록 공개 통합문서에 대한 링크를 전송할 수 있습니다. 링크를 액세스해서 복사하려면:
- 통합문서의 세부사항 창을 엽니다(통합문서 리스트에서 통합문서 옆에 있는 <3개 점> 아이콘을 탭).
- 세부정보 창에서 통합문서가 공개임을 나타내는 라인에서 복사 아이콘을 탭합니다.
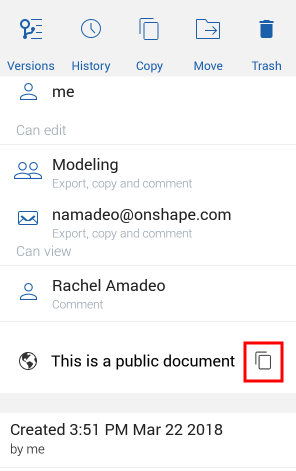
이렇게 하면 링크가 전화기 클립보드로 복사되어 해당 링크를 메시지나 이메일에 삽입할 수 있습니다.
통합문서에 대한 도움이 필요하거나 버그가 발생한 경우, 'Onshape 지원팀과 공유' 옆의 토글을 탭합니다. 공유하면 토글이 파란색으로 바뀝니다. 토글 링크를 다시 눌러 언제든지 Onshape 지원팀과의 통합문서 공유를 해제할 수 있습니다.
다음의 경우 Onshape가 알림을 전송합니다.
- 통합문서가 공유된 경우
- 설명에서 특별히 언급된 경우
- 사용자와 공유된 통합문서 또는 사용자가 설명에 언급된 통합문서
사용자와 공유된 통합문서를 열려면 알림을 탭합니다.
통합문서 리스트에서 설정으로 이동하여 Onshape에서 제공되는 알림을 활성화하거나 비활성화합니다.
Android 장치에서 익명 링크를 받아 열 수 있습니다.
- Android 장치에서 이메일을 엽니다.
- (Onshape 앱을 열기 전에) 링크를 클릭합니다.
- 등록된 Onshape 사용자의 경우, 앱이 열리고 해당 링크가 전송된 통합문서가 자동으로 열립니다.
또는 이메일에서 링크를 복사하고 Onshape 앱 로그인 페이지로 이동해 아래로 스크롤하면 “통합문서 열기”가 보입니다. 이 옵션을 탭하고 복사한 URL을 필드에 붙여넣고 “열기”를 탭하십시오.
등록된 Onshape 사용자가 아닐 경우, 통합문서가 열리지만 권한과 탐색 옵션이 제한됩니다.