작업공간 및 버전 의견 남기기
![]()
![]()
![]()
공동작업하는 사용자들은 작업공간 및 버전에서, 의견 및 언급과 함께 서로서로 커뮤니케이션을 할 수 있습니다. 통합문서의 권한 소유자와 통합문서를 직접 함께 공유하는 (그리고 편집 또는 의견 권한이 있는) 사용자들은 의견을 생성하고, 다른 사용자를 언급하고, 서로의 의견을 보고, 다른 사용자에게 설명을 할당하고, 답변을 남기고, 의견의 이메일 알림을 받기로 선택할 수 있습니다.
![]()
문서 또는 모델링 공간에서 일반적으로 주석을 달 수 있으며 특정 엔티티에 직접 태그를 지정할 수 있습니다.직접 태그를 지정할 수 있는 엔티티는 다음과 같습니다.
- 피처 리스트의 피처
- 메이트 커넥터(내포 포함)
- 메이트
- 하위 어셈블리의 요소
또한 설명 대화상자에는 디자인 공간에 설명을 달고 마크업을 추가한 다음 설명에 포함시킬 수 있는 마크업 기능이 있습니다. 자세한 내용은 설명에 마크업 포함을 참조하십시오.
인터페이스 왼쪽의문서 패널에서주석 아이콘을 클릭하여 주석 패널을 엽니다.
클릭하여 주석 패널을 엽니다.
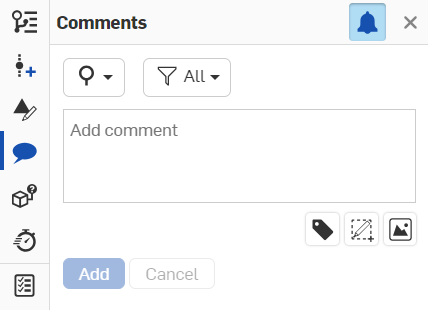
새 댓글은 댓글 아이콘에 파란색 점으로 표시됩니다. ![]()
새로 할당된 댓글은 댓글 아이콘에 숫자로 표시됩니다. 번호는 할당된 댓글의 수에 따라 조정됩니다. ![]()
설명에는 다음과 같은 작업을 수행할 수 있는 메커니즘이 있습니다.
|
|
다음 기준에 따라 댓글을 필터링합니다. 전체 문통합서의 댓글 또는 이 작업공간의 댓글만. |
|
|
모든 주석, 열려 있는 모든 작업, 현재 사용자에게 할당된 열기 작업 및 완료된 작업에 따라 주석을 필터링합니다. |
|
|
먼저 이 아이콘을 클릭하여 도면요소에 태그를 지정합니다. 그래픽 영역, 피처 리스트 또는 파트 리스트(Part Studio의 경우) 또는 부품 리스트(어셈블리) 에 있는 도면요소에 태그를 지정합니다. |
|
|
주석에 첨부 파일로 포함될 이미지를 삽입하십시오. |
|
|
댓글 알림을 켜거나 끕니다.알림을 켜면 댓글이 멘션된 경우 이메일 알림을 받게 됩니다. |
|
|
마크업 도구를 시작합니다. |
패널의 오른쪽 상단 코너를 클릭하여![]() 닫습니다.
닫습니다.
특정 탭에 있는 동안, 통합문서 패널에서 설명을 열고 설명 추가를 클릭한 다음, 설명을 입력합니다. 이메일 알림이 켜져 있는 모든 공동작업자는 해당 통합문서에 대한 링크와 함께 설명에 대해 알리는 이메일을 받게 됩니다. 이 링크를 통해 공동작업자는 통합문서의 첫 번째 탭으로 이동하게 됩니다.
추가 버튼을 클릭하면 의견 텍스트와 통합문서로 연결되는 링크가 포함된 이메일이 해당 사용자에게 발송됩니다. 언급된 사용자가 통합문서에 대한 권한이 없을 경우, 알림이 표시되고 다음과 같은 공유가 요청됩니다.
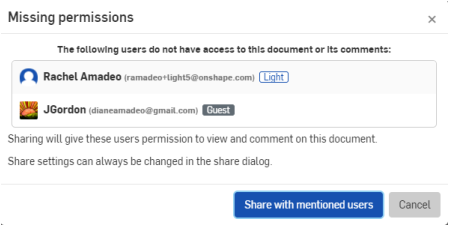
언급한 사용자가 문서를 열어 놓은 경우 설명이 자동으로 열립니다.
통합문서가 공유되면 의견과 해당 통합문서로 연결되는 링크가 포함된 이메일이 사용자에게 발송됩니다. 또한 사용자에게 통합문서가 공유되었음을 알리기 위한 추가 이메일도 전송됩니다.
설명에 URL 추가
설명이 저장되면 URL 위치가 자동으로 HTML 링크로 변환됩니다.
해당 링크가 이 통합문서 또는 다른 통합문서에서 Onshape 위치로 연결되면 새 브라우저 탭에서 열립니다. 링크 앞에 Onshape 로고가 붙고 손쉽게 판독할 수 있는 텍스트로 전환되어 통합문서, 버전/작업공간 및/또는 탭을 표시합니다.
링크가 Onshape 외부로 연결되면 새 브라우저 탭에서 열립니다. 링크 뒤에 외부 링크 아이콘과 대상 위치가 Onshape 외부임을 나타내는 경고 메시지가 붙습니다(아래 참조).
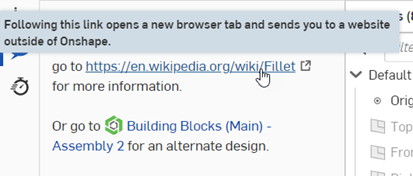
외부 링크(위) 및 내부 Onshape 링크(아래).
사용자는 외부 링크가 보안상의 위험이 있을 수 있다는 점을 주지해야 합니다. 먼저 소스가 검증된 링크만 클릭하십시오.
피처 리스트에서 요소 태그 지정(피처에 설명 추가)
(Part Studio 및 어셈블리의) 피처 리스트의 요소에 의견을 추가하려면, 목록의 피처를 선택하고 컨텍스트 메뉴를 사용하십시오. 의견 추가를 선택하십시오.
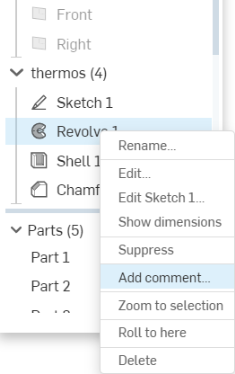
또는 아래 빨간색 화살표 오른쪽에 표시된 통합문서 패널의 설명 대화상자에서 아래와 같이 파란색으로 표시된 요소 태그 지정 아이콘을 사용할 수 있습니다.
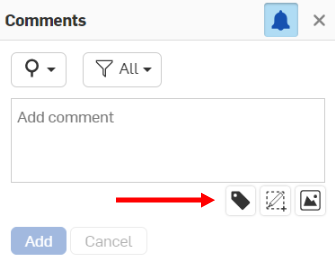
그런 다음 요소를 선택합니다: 파트, 모서리, 면 등
You are also able to tag entities in replies to comments.
“@” 기호를 사용하여 특정 사용자가 설명으로 안내하는 이메일을 수신하도록 지정합니다. 설명 대화상자(위)에서 추가를 클릭하면 목록(아래 참조) 또는 그래픽 영역의 엔티티(아래 참조) 옆에 설명 아이콘  이 나타납니다.
이 나타납니다.
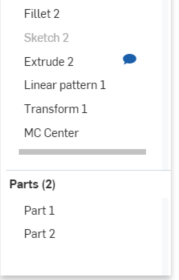
![]()
설명 패널이 닫히면, 피처 리스트의 설명 아이콘이 사라집니다. 아이콘은 설명 패널이 열려 있을 때만 볼 수 있습니다.
피처 리스트의 피처는 그래픽 영역에서 의견 아이콘을 갖지 않습니다. 이 의견 아이콘은 피처 리스트에 표시됩니다.
내포된 메이트 커넥터에 설명 추가하기
내포된 메이트 커넥터에 직접 의견을 첨부할 수 있습니다.
- 마우스를 가져가 내포된 메이트 커넥터를 활성화한 다음, 마우스 오른쪽 버튼을 클릭하여 컨텍스트 메뉴에 액세스합니다.
- 의견 추가를 클릭하여 의견 플라이아웃에서 새 의견을 엽니다.
설명 패널에서 추가를 클릭하면, 내포된 메이트 커넥터에 의견 아이콘이 나타납니다.
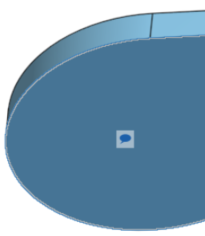
설명 패널이 닫히면, 그래픽 영역의 설명 아이콘이 사라집니다. 아이콘은 통합문서 패널에서 설명이 열려 있을 때만 볼 수 있습니다.
의견을 삭제하려면, 설명 패널 오른쪽 상단 코너의 ![]() 을 클릭한 다음, 삭제를 확인합니다.
을 클릭한 다음, 삭제를 확인합니다.
(통합문서에서 활성 상태이기 때문에) 공동작업자 아이콘이 표시되는 것을 눈여겨 보십시오. 이 통합문서를 다른 사용자와 공유한 경우, 그 다른 사용자도 공동작업자 아이콘을 보게 되며, 나도 그들의 것을 볼 수 있습니다. 사용자가 통합문서를 닫으면, 아이콘은 사라지지만 의견은 남아있게 됩니다.
Documents that are shared with external enterprise connections show a banner in the Comments panel. See Connections for more details.
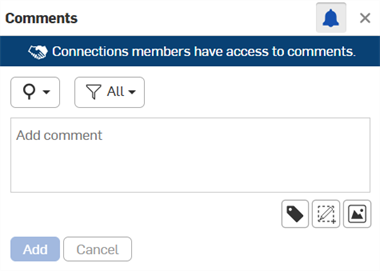
통합문서의 사용자는 자신의 통합문서에 대해 자동으로 의견을 달 수 있는 권한을 갖습니다. 권한 소유자가 다른 사용자와 직접 통합문서를 공유하는 경우, 권한 소유자는 해당 사용자에게 의견 권한을 부여할 수 있습니다. (그리고 이를 철회할 수도 있습니다.) 편집을 허용하는 모든 권한은 자동으로 의견을 달 권한도 허용합니다. 보기 가능 권한 역시 의견 달기를 허용합니다.
사용자가 통합문서에 대해 의견을 달 권한이 있으면, 다음의 경우 알림 이메일을 받는 것으로 자동 선택됩니다.
- 새 의견이 달렸습니다
- 그들이 참여하고 있는 의견 스레드에 답변을 달았습니다.
Users who receive access to a document through a team share are not automatically opted-in for email notifications. You may, however, elect to receive email notifications by checking the box in the Comments panel.
설명 패널을 사용하여 Onshape에서 다른 사용자에게 작업을 할당할 수 있습니다. 사용자가 설명에 다른 사용자를 언급할 때 언급된 사용자는 다음과 같이 지정 대상 및 확인란 앞에 설명 상자 아래에 표시됩니다.
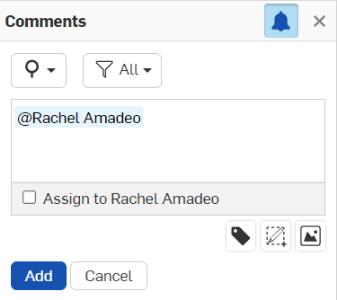
작업을 해당 사용자에게 지정하려면 대화상자 아래쪽에 있는 할당 대상 옆의 확인란을 클릭합니다. 작업 버튼이 추가에서 할당으로 바뀝니다.
설명에서 여러 명의 사용자가 언급된 경우, 첫 번째 사용자가 할당된 섹션에 표시되고, 오른쪽의 드롭다운 화살표를 이용해 언급된 다른 사용자를 선택할 수 있습니다. 한 번에 한 사용자에게만 작업을 할당할 수 있습니다.
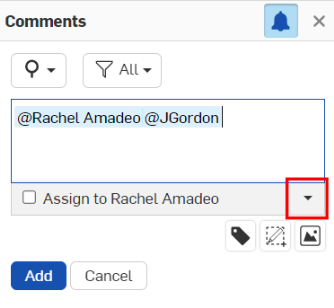
작업이 할당되면 상단에 할당된 사용자가 나타납니다(아래 참조). 할당된 사용자는 작업이 자신에게 할당되었다는 이메일 알림과 데스크톱 알림을 받게 됩니다.
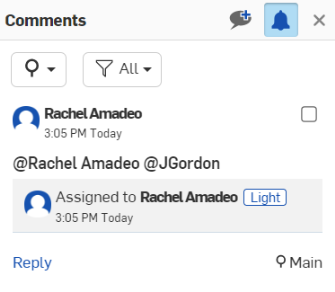
할당된 사용자가 배정된 작업을 마쳤으면 오른쪽 상단 코너에 있는 확인란을 클릭해서 작업을 해결할 수 있습니다.
새 댓글은 댓글 아이콘에 파란색 점으로 표시됩니다. ![]()
새로 할당된 댓글은 댓글 아이콘에 숫자로 표시됩니다. 번호는 할당된 댓글의 수에 따라 조정됩니다. ![]()
새 설명만 사용자에게 할당할 수 있습니다.
필터 설명
설명 패널의 설명 또는 작업을 필터링하려면 패널 ![]() 의 위에 있는 필터 아이콘을 클릭합니다.
의 위에 있는 필터 아이콘을 클릭합니다.
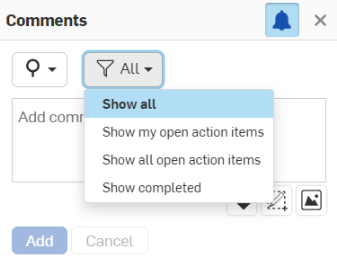
보려는 옵션을 클릭합니다. 설명 패널 목록이 그에 따라 조정됩니다.
To use markup to annotate and make notes directly in the graphics area (and then include that as an image attached to the comment):
-
설명 패널이 열리면
 마크업을 클릭합니다.
마크업을 클릭합니다. -
PDF 탭에서 마크업을 시작하면, 화면의 어느 부분을 Onshape와 공유할지 묻는 브라우저 기반 대화상자가 열립니다. PDF 탭을 선택합니다.
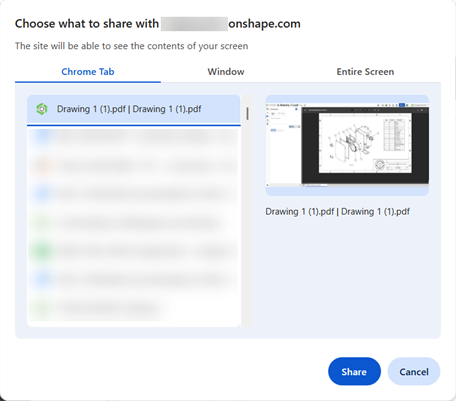
-
마크업 영역은 파란색 파선으로 윤곽이 표시되고 마크업 도구가 나타납니다.
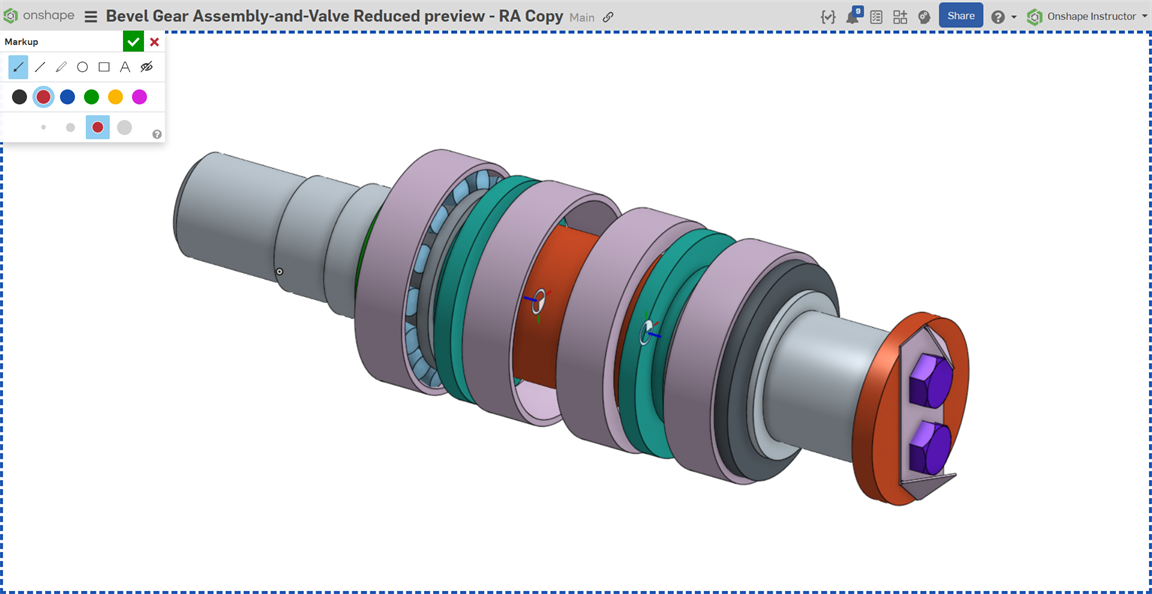
-
그래픽 도구처럼 도구를 사용하여 화살표, 선, 자유형, 원, 사각형, 텍스트를 그립니다.그래픽의 색상과 크기를 선택합니다.
-
도구를 선택하면 커서가 십자형 기호로 변경됩니다. 그래픽 영역을 클릭하고 드래그하여 선택한 모양을 그리거나 텍스트 상자를 그립니다.
-
마크업의 작업을 취소하려면 Ctrl+z를 사용합니다. 또한 삭제할 아이템을 선택할 수도 있습니다. 해당 아이템을 클릭한 다음, Delete 키를 누르거나 삭제
 버튼을 클릭합니다.
버튼을 클릭합니다. -
어느 위치에서 어떤 방향으로든 클릭하고 드래그해서 마크업 기호를 만들 수 있습니다. 또한 Shift+드래그를 사용해 45도 각도로 기호를 만들 수도 있습니다.
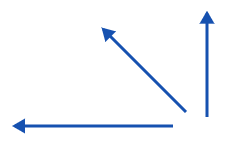
처음 클릭한 점을 기준으로 타원/원 또는 정사각형/직사각형의 중심을 맞추려면 드래그하면서 Ctrl+클릭을 사용합니다.
(타원 또는 직사각형 대신) 원 또는 정사각형을 생성하려면 드래그하면서 Shift+클릭을 사용합니다.
처음 클릭한 점을 중심으로 원 또는 정사각형을 만들려면 드래그하면서 Ctrl+Shift+클릭을 사용합니다.
-
텍스트를 선택한 경우 먼저 텍스트 상자를 그린 다음 상자를 클릭하여 커서를 설정한 다음 입력합니다. 텍스트 상자가 활성화되어 있는 동안 색상과 크기를 변경할 수 있습니다.
-
-
마크업을 저장하지 않고 취소하려면 마크업 대화상자에서 X를 클릭합니다.
-
마크업을 저장하려면 마크업 대화상자에서 확인 표시를 클릭합니다.
저장한 마크업은 현재 활성 주석의 첨부 파일로 업로드됩니다. 주석을 추가한 후 (추가를 클릭) 마크업은 주석에 썸네일로 나타납니다.
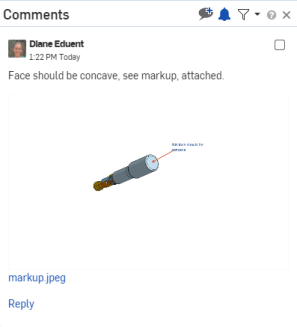
The markup icon is also available for replies to comments.
-
의견의 링크를 클릭하여 의견이 작성된 탭으로 직접 이동합니다.
탭에서 적절한 경우 의견이 작성된 요소를 반영하여 링크가 변경됩니다.
그래픽 영역에서 해당 파트를 강조표시하려면 새 링크를 클릭하십시오.
- 의견은 특정 통합문서 및 그 작업공간 중 하나와 연관되므로, 의견 묶음은 어느 작업공간이 활성화되어 있느냐에 따라 달라지게 됩니다.
- 설명 아이콘을 다시 클릭하여 설명/통합문서 패널을 닫거나, 패널 오른쪽 상단 코너의 x를 클릭하여 닫습니다.
- 의견 추가를 클릭하여 다른 의견을 추가합니다.
- x개의 답변을 클릭하여 의견에 대한 답변을 작성합니다. 답변하기을 클릭하여 이를 저장합니다.
- 설명 상자에 마우스 커서를 올려놓아 편집 및 삭제 아이콘
 에 액세스합니다.
에 액세스합니다. - 사용자가 (버전에 대해 고유하게 참인) 작업영역에 대한 권한을 편집하지 않는 경우, 설명 패널에 접근할 수 없습니다.
- 의견은 작업공간 히스토리에 기록되지 않습니다.
- 어셈블리가 새 하위 어셈블리로 이동하면, 의견도 따라가며 첨부된 상태가 유지됩니다.
- 사용자의 작업 항목 페이지에서 사용자는 자신에게 할당된 모든 설명과 함께 작업을 할당한 사람, 설명을 작성한 문서 버전, 설명이 작성된 날짜를 볼 수 있습니다.
공동작업하는 사용자들은 작업공간에서 의견을 달아 서로 커뮤니케이션을 할 수 있습니다. 통합문서의 권한 소유자와 (편집 또는 의견 권한이 있는) 공동작업자들은 의견을 생성하고, 서로의 의견을 보고, 답글을 남기고, 의견의 이메일 알림을 받겠다고 선택할 수 있습니다.
의견은 각 사용자의 사용자 이름으로 라벨이 표시됩니다.
모바일로 다음 항목에 대해 댓글을 달 수 있습니다.
- 통합문서
- 면과 모서리
- 피처 리스트의 피처
- 메이트(내포된 메이트 포함)
- 하위 어셈블리의 요소
브라우저에서 다음 항목에 대해 댓글을 달 수 있습니다.
- 피처 리스트의 피처
- 메이트 커넥터
- 메이트(내포된 메이트 포함)
- 하위 어셈블리의 요소
- 도면(그러나 현재 도면에 공동작업이 허용되지 않음. 한 번에 한 명의 사용자가 도면을 볼 수 있음)
인터페이스 왼쪽의 통합문서 패널에서 주석 아이콘  을 클릭하여 주석 패널을 엽니다.
을 클릭하여 주석 패널을 엽니다.
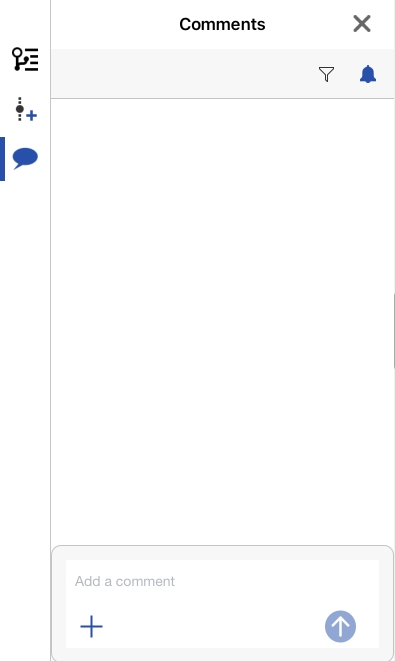
설명에는 다음과 같은 작업을 수행할 수 있는 메커니즘이 있습니다.
-
필터 아이콘을 사용하여 모든 의견, 현재 사용자에게 할당된 미해결 작업, 모든 미결 작업 및 완료된 작업에 따라 의견을
 필터링합니다.
필터링합니다.
-
알림 아이콘을 사용하여 댓글 알림을 켜거나 끕니다.

-
코멘트 텍스트 상자에서 더하기 기호 아이콘을 탭한 다음 태그 엔티티를 눌러 엔티티에 태그를 지정합니다.그래픽 영역에서 엔티티를 선택하여 현재 코멘트에 태그를 추가합니다.
-
댓글 텍스트 상자에서 더하기 기호 아이콘을 탭한 다음 사진 라이브러리에서 추가 또는 카메라에서 추가를 눌러 이미지를 삽입합니다.
-
댓글 텍스트 상자에서 더하기 기호 아이콘을 탭한 다음 마크업 만들기를 눌러 마크업 도구를 시작합니다.
패널의 오른쪽 상단 코너를 클릭하여![]() 닫습니다.
닫습니다.
댓글 패널을 사용하여 Onshape에서 다른 사용자에게 작업을 할당할 수 있습니다. 사용자가 댓글에 다른 사용자를 언급할 때, 다음과 같이 할당 옵션이 있는 댓글 상자 내에 언급된 사용자가 표시됩니다.
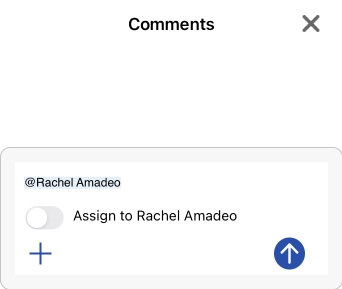
해당 사용자에게 작업을 할당하려면 할당 대상 옵션을 탭합니다.
댓글에 여러 개의 사용자 언급이 있을 경우, 지정 대상 옵션 오른쪽에 있는 드롭다운 화살표를 사용하여 할당할 사용자를 선택합니다(아래에 빨간색으로 표시). 한 번에 한 명의 사용자에게만 작업을 할당할 수 있습니다.
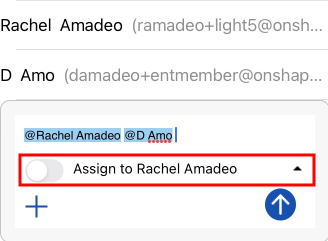
작업이 할당되면 상단에 할당된 사용자가 나타납니다(아래 참조). 할당된 사용자는 작업이 자신에게 할당되었다는 이메일 알림과 데스크톱 알림을 받게 됩니다.
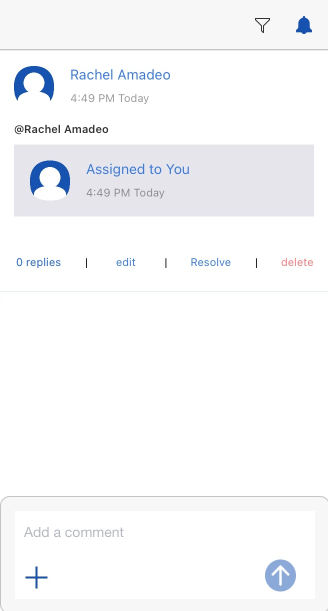
할당된 사용자는 지정된 작업을 완료한 후 의견 아래에 있는 해결 옵션을 눌러 작업을 해결할 수 있습니다.
필터 설명
설명 패널의 설명 또는 작업을 필터링하려면 패널 ![]() 의 오른쪽 상단 코너에 있는 필터 아이콘을 클릭합니다.
의 오른쪽 상단 코너에 있는 필터 아이콘을 클릭합니다.
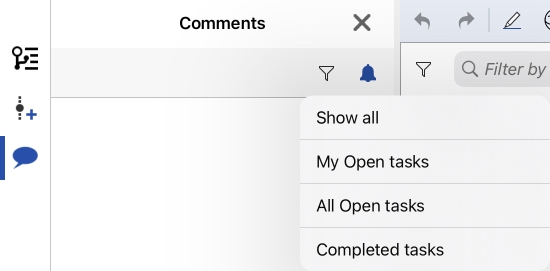
보려는 옵션을 클릭합니다. 설명 패널 목록이 그에 따라 조정됩니다.
특정 탭에 있는 동안, 의견 플라이아웃을 열고 설명을 입력합니다. 이메일 알림이 켜져 있는 모든 공동작업자는 해당 통합문서에 대한 링크와 함께 댓글에 대해 알리는 이메일을 받게 됩니다. 이 링크를 통해 공동작업자는 통합문서의 첫 번째 탭으로 이동하게 됩니다.
설명을 제공하기 위해 특정 사용자를 조회하려면 @<사용자 이름>을 사용합니다.
댓글에 이미지를 추가하려면 댓글 상자 왼쪽에 있는 더하기 기호 아이콘을 탭하고 사진 라이브러리에서 추가 또는 카메라에서 추가를 선택합니다.

엔티티에 태그 지정 (기능에 설명 추가)
피처 리스트(Part Studios 및 어셈블리)의 요소에 설명을 추가하려면 목록에서 피처를 누른 다음 그래픽 영역을 두 손가락으로 눌러 컨텍스트 메뉴에 액세스합니다. 설명 추가를 탭합니다.

그러면 태그가 지정된 엔티티가 첨부된 코멘트 패널이 열립니다 (아래 이미지의파트 1 ).
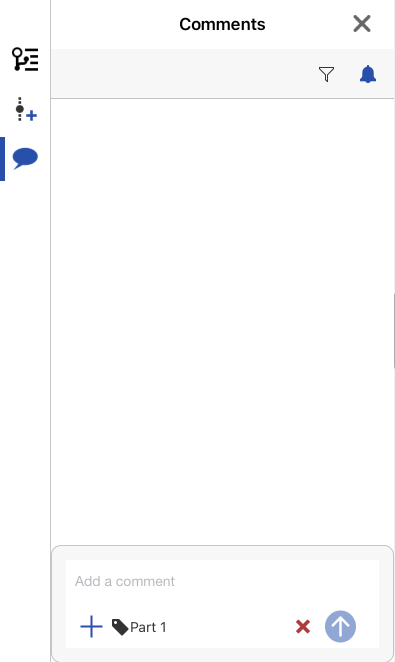
설명 플라이아웃을 통해 요소에 태그를 지정할 수도 있습니다. 플라이아웃이 열린 상태에서 왼쪽 하단의 더하기 기호 아이콘을 탭한 다음, 태그 엔티티를 탭하십시오.
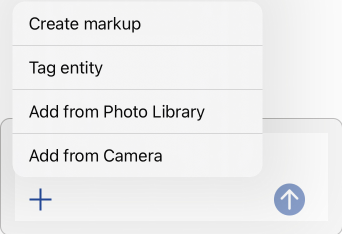
그래픽 영역 또는 피처 리스트에서 태그를 지정할 요소를 선택합니다. 그러면 태그가 지정된 엔티티가 첨부된 설명 플라이아웃이 다시 열립니다.
To use markup to annotate and make notes directly in the graphics area (and then include that as an image attached to the comment):
-
댓글 패널이 열리면 대화상자 하단의 더하기 기호 아이콘을 탭한 다음 마크업 만들기를 탭합니다.
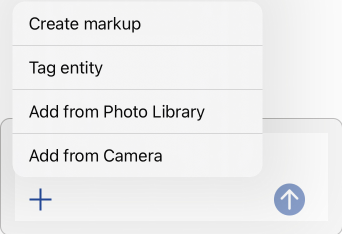
-
그러면 마크업 영역이 열리고 영역 왼쪽 상단에 마크업 도구 드롭다운이 열립니다.
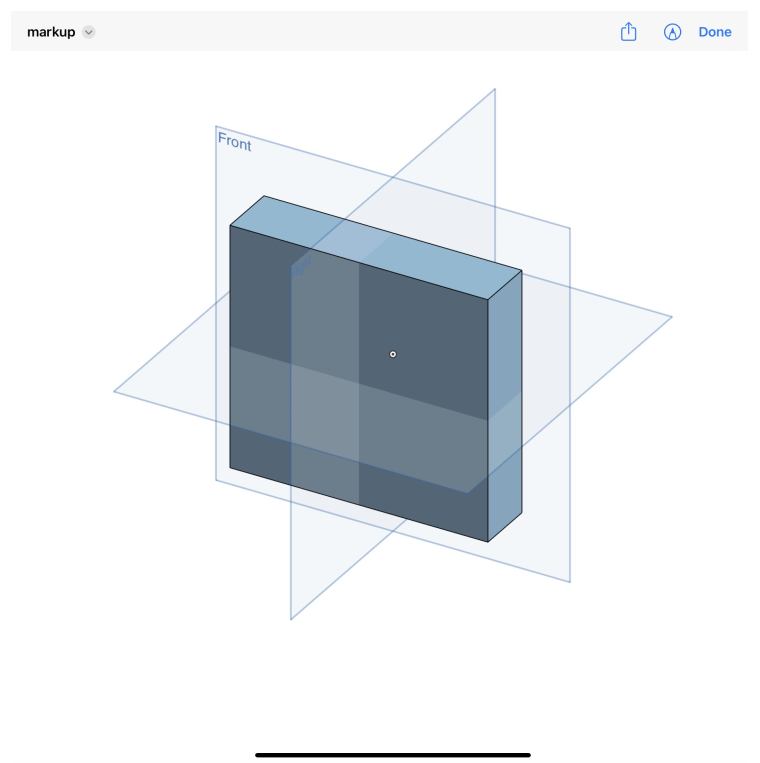
-
그래픽 도구처럼 도구를 사용하여 화살표, 선, 자유형, 원, 사각형, 텍스트를 그립니다.그래픽의 색상과 크기를 선택합니다.
-
텍스트를 선택하면 먼저 텍스트 상자를 그린 다음 상자를 눌러 커서를 설정한 다음 입력합니다. 텍스트 상자가 활성화되어 있는 동안 색상과 크기를 변경할 수 있습니다.
-
마크업을 저장하지 않고 취소하려면 마크업 대화상자에서 X를 누릅니다.
-
마크업을 저장하려면 마크업 대화상자에서 체크마크를 누릅니다.
마크업이 저장되면 현재 활성 설명에 첨부 파일로 업로드됩니다. 설명을 추가하고(추가 클릭)하면 마크업이 설명에 썸네일로 표시됩니다.
Onshape는 다음과 같은 경우 알림을 보냅니다.
- 통합문서가 공유된 경우
- 설명에서 특별히 언급된 경우
- 사용자와 공유된 통합문서 또는 사용자가 설명에 언급된 통합문서
통합문서에서 설명 플라이아웃을 열려면 알림을 탭합니다.
장치 설정에서 Onshape가 알림을 전송하는 방법 또는 알림 전송 여부를 지정할 수 있습니다.
- 모든 의견은 공동작업자의 이름과 의견이 전송된 시간기록을 보여줍니다.
- 의견은 특정 통합문서 및 그 작업공간 중 하나와 연관되므로, 의견 묶음은 어느 작업공간이 활성화되어 있느냐에 따라 달라지게 됩니다.
- 사용자는 통합문서에 대한 편집 또는 의견 권한이 있어야 하며, 그렇지 않은 경우 의견 플라이아웃에 접근할 수 없습니다.
- 의견은 작업공간 히스토리에 기록되지 않습니다.

공동작업하는 사용자들은 작업공간에서 의견을 달아 서로 커뮤니케이션을 할 수 있습니다. 통합문서의 권한 소유자와 (편집 또는 의견 권한이 있는) 공동작업자들은 의견을 생성하고, 서로의 의견을 보고, 답글을 남기고, 의견의 이메일 알림을 받겠다고 선택할 수 있습니다.
의견은 각 사용자의 사용자 이름으로 라벨이 표시됩니다.
모바일로 다음 항목에 대해 댓글을 달 수 있습니다.
- 통합문서
브라우저에서 다음 항목에 대해 댓글을 달 수 있습니다.
- 피처 리스트의 피처
- 메이트 커넥터
- 메이트(내포된 메이트 포함)
- 하위 어셈블리의 요소
- 도면(그러나, 현재로서는 도면에 대해 허용된 공동작업이 없음을 염두에 두시기 바랍니다. 사용자는 한 번에 도면 한 개씩만 볼 수 있습니다.)
화면의 오른쪽 상단에 있는 댓글 아이콘을 탭하면, 댓글 플라이아웃이 열립니다.

특정 탭에서 주석 패널을 열고 주석을 입력합니다.이메일 알림을 설정한 모든 공동작업자는 해당 문서에 대한 링크가 포함된 댓글을 알리는 이메일을 받게 됩니다.링크를 클릭하면 공동작업자가 문서의 첫 번째 탭으로 이동합니다.
설명을 제공하기 위해 특정 사용자를 조회하려면 @<사용자 이름>을 사용합니다.
댓글에 이미지를 추가하려면 댓글 상자의 왼쪽에 있는 더하기 부호 아이콘을 탭하고 라이브러리에서 이미지 추가 또는 카메라에서 이미지 추가를 선택합니다.
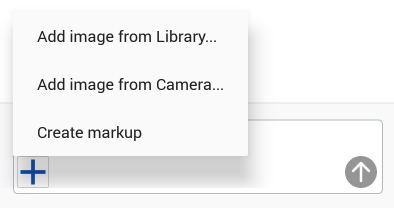
Onshape가 장치의 사진, 미디어 및 파일에 액세스하도록 허용된 다음(이미 허용하지 않은 경우), 업로드할 이미지를 선택합니다.
엔티티에 태그 지정(기능에 설명 추가)
피처 리스트(Part Studios 및 어셈블리)의 요소에 설명을 추가하려면 목록에서 피처를 누른 다음 그래픽 영역을 두 손가락으로 눌러 컨텍스트 메뉴에 액세스합니다. 설명 추가를 탭합니다.
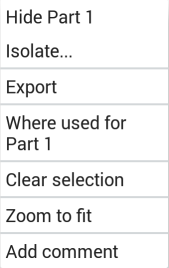
그러면 태그가 지정된 개체가 첨부된 설명 플라이아웃이 열립니다(아래 이미지의 Extrude 1참조):
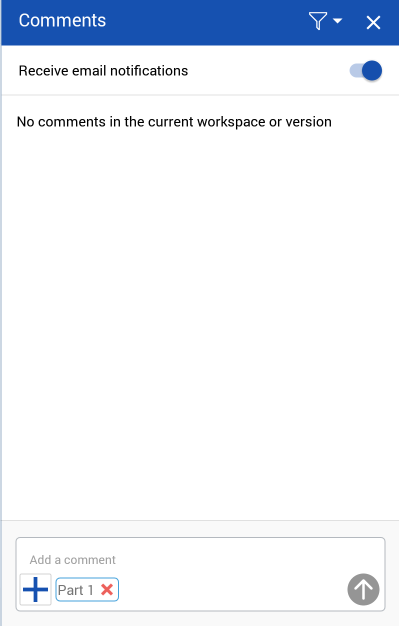
설명 플라이아웃을 통해 요소에 태그를 지정할 수도 있습니다. 플라이아웃이 열린 상태에서 왼쪽 하단의 더하기 기호 아이콘을 탭한 다음, 태그 엔티티를 탭하십시오.
![]()
그래픽 영역 또는 피처 리스트에서 태그를 지정할 요소를 선택합니다. 그러면 태그가 지정된 엔티티가 첨부된 설명 플라이아웃이 다시 열립니다.
피처 리스트의 피처는 그래픽 영역에서 의견 아이콘을 갖지 않습니다. 이 의견 아이콘은 피처 리스트에 표시됩니다.
마크업을 사용하여 주석을 달고 그래픽 영역에서 직접 메모를 작성한 다음 주석에 첨부된 이미지로 포함하려면 다음과 같이 하십시오.
-
댓글 패널이 열리면 대화상자 하단의 더하기 기호 아이콘을 탭한 다음 마크업 만들기를 탭합니다.
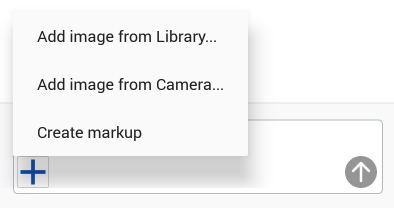
-
그러면 마크업 영역과 마크업 도구가 열립니다.
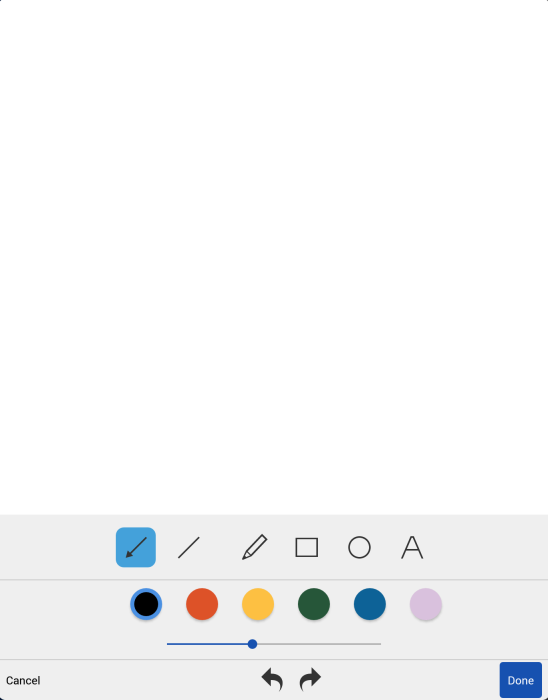
-
그래픽 도구처럼 도구를 사용하여 화살표, 선, 자유형, 원, 사각형, 텍스트를 그립니다.그래픽의 색상과 크기를 선택합니다.
-
텍스트를 선택하면 먼저 텍스트 상자를 그린 다음 상자를 눌러 커서를 설정한 다음 입력합니다. 텍스트 상자가 활성화되어 있는 동안 색상과 크기를 변경할 수 있습니다.
-
작업을 실행 취소하려면 대화상자 하단에 있는 왼쪽 화살표를 탭하세요. 작업을 다시 실행하려면 오른쪽 화살표를 탭하세요.
-
마크업을 저장하지 않고 취소하려면 취소를 누릅니다.
-
마크업을 저장하려면 완료를 누릅니다.
마크업이 저장되면 현재 활성 설명에 첨부 파일로 업로드됩니다. 설명을 추가하고(추가 클릭)하면 마크업이 설명에 썸네일로 표시됩니다.
설명 플라이아웃을 사용하여 Onshape에서 다른 사용자에게 작업을 할당할 수 있습니다. 사용자가 주석에 다른 사용자를 언급할 때 언급된 사용자는 할당 대상 및 확인란 앞에 주석 상자 아래에 표시됩니다(아래 참조).

작업이 할당되면 상단에 할당된 사용자가 나타납니다(아래 참조). 할당된 사용자는 작업이 자신에게 할당되었다는 이메일 알림과 데스크톱 알림을 받게 됩니다.
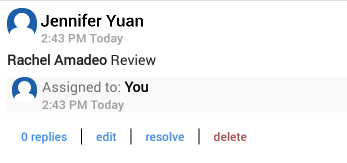
배정된 과제를 해결하려면 설명 하단에서 해결 옵션을 클릭합니다.
다음의 경우 Onshape가 알림을 전송합니다.
- 통합문서가 공유된 경우
- 설명에서 특별히 언급된 경우
- 사용자와 공유된 통합문서 또는 사용자가 설명에 언급된 통합문서
통합문서에서 설명 플라이아웃을 열려면 알림을 탭합니다.
통합문서 리스트에서 설정으로 이동하여 Onshape에서 제공되는 알림을 활성화하거나 비활성화합니다.
- 모든 의견은 공동작업자의 이름과 의견이 전송된 시간기록을 보여줍니다.
- 의견은 특정 통합문서 및 그 작업공간 중 하나와 연관되므로, 의견 묶음은 어느 작업공간이 활성화되어 있느냐에 따라 달라지게 됩니다.
- 사용자는 통합문서에 대한 편집 또는 의견 권한이 있어야 하며, 그렇지 않은 경우 의견 플라이아웃에 접근할 수 없습니다.
- 의견은 작업공간 히스토리에 기록되지 않습니다.
- 의견 아이콘을 탭하면 의견 플라이아웃이 열리고 닫힙니다.