![]()
![]()
![]()
마우스 설정 및 뷰 도구를 사용해 그래픽 영역에서 모델을 확인할 수 있습니다.
뷰 탐색
Onshape는 다음과 같은 기본 입력 기기 탐색 설정을 제공합니다.
| 기본 내비게이션 (입력 장치) | 윈도우 | 맥 OS | iOS & Android |
|---|---|---|---|
| 3D 회전(마우스) |
마우스 오른쪽 버튼을 클릭한 다음 드래그 가장 가까운 '플로어 다운' 뷰(롤 없이 가장 가까운 뷰)로 애니메이트하려면 Alt 키를 누르십시오. Alt + 마우스 오른쪽 버튼 클릭: 모델 주변으로 수평 마우스 이동; 모델 꼭대기를 넘어 위아래로 수직 마우스 이동 뷰 큐브 화살표를 왼쪽 마우스 버튼으로 클릭: 15도씩 회전 Shift + 뷰 큐브 화살표를 왼쪽 마우스 버튼으로 클릭: 90도씩 회전 Ctrl 키를 누른 상태에서 뷰 큐브 화살표를 마우스 왼쪽 버튼으로 클릭: 5도씩 회전 |
마우스 오른쪽 버튼을 클릭한 다음 드래그 뷰 큐브 화살표를 왼쪽 마우스 버튼으로 클릭: 15도씩 회전 Shift + 뷰 큐브 화살표를 왼쪽 마우스 버튼으로 클릭: 90도씩 회전 Ctrl 키를 누른 상태에서 뷰 큐브 화살표를 마우스 왼쪽 버튼으로 클릭: 5도씩 회전 |
|
| 3D 회전(키보드) |
화살표 키(← → ↑ ↓): 15도 회전 Shift + 화살표 키(← → ↑ ↓): 90도 회전 Ctrl + 화살표 키(← → ↑ ↓): 5도 회전 화살표 키 길게 누르기(← → ↑ ↓): 연속 회전 |
||
| 3D 회전(터치패드) | 오른쪽 터치패드 버튼을 클릭한 다음 드래그 | 두 손가락으로 클릭한 다음 드래그 | |
| 3D 회전(터치스크린) | 한 손가락으로 눌러서 드래그 | ||
| 확대/축소(마우스) |
휠을 아래로 스크롤: 축소 휠을 위로 스크롤: 확대 |
|
|
| 확대/축소(키보드) |
Z: 축소 Shift + Z: 확대 |
||
|
확대/축소(터치패드) |
두 손가락으로 눌러 오므리기: 축소 두 손가락으로 눌러 펼치기: 확대 |
두 손가락 제스처를 사용해 아래로 스크롤: 축소 두 손가락 제스처를 사용해 위로 스크롤: 확대 |
|
|
Zoom in/out is not supported on all browser/device combinations |
|||
| 확대/축소(터치스크린) |
두 손가락으로 눌러 오므리기: 축소 두 손가락으로 눌러 펼치기: 확대 |
||
| 2D 초점이동(마우스) | Ctrl + 마우스 오른쪽 버튼을 클릭한 다음 드래그 / 가운데 마우스 버튼을 클릭한 다음 드래그 | ||
| 2D 초점이동(키보드) | Ctrl + Shift + 화살표 키(← → ↑ ↓) | ||
| 2D 초점이동(터치패드) | Ctrl + 오른쪽 터치패드 버튼을 클릭한 다음 드래그 | Ctrl 키를 누른 상태에서 두 손가락을 클릭한 다음 드래그 | |
| 2D 팬(터치스크린) | 두 손가락으로 누른 다음 드래그 | ||
| 부등각 투상 뷰 (모든 기기) | 뷰 큐브 코너 클릭 | 뷰 큐브를 클릭한 다음, 메뉴에서 부등각 투상 선택 | |
| 플레인 뷰(모든 기기) | 뷰 큐브 면을 클릭(위, 아래, 앞, 뒤, 좌, 우) | 뷰 큐브를 클릭한 다음, 메뉴에서 면 선택(위, 아래, 앞, 뒤, 좌, 우) | |
탐색 명령은 기기 및 입력 장치 설정에 따라 달라질 수 있습니다.
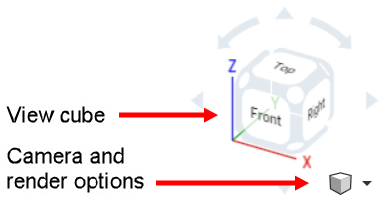
카메라 및 음영처리 옵션
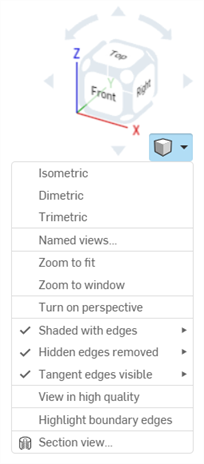
The small cube with the dropdown menu, Camera and render options, offers these viewing options:
|
음영 |
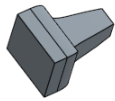
|
|
모서리가 없는 음영 |

|
| 은선을 포함한 음영 |
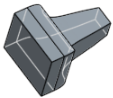
|
| 은선 숨기기 |
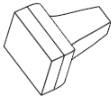
|
| 은선 보기 |
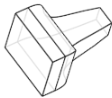
|
| 접선 모서리 표시/팬텀/제거 (브라우저 플랫폼에서만 볼 수 있고 Part Studios 내에서만 볼 수 있음) |
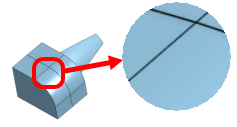
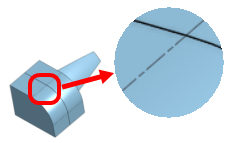
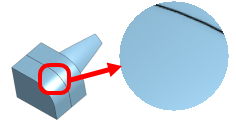
|
| 반투명 |
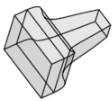
|
카메라 및 렌더링 옵션 기본값
일부 카메라 및 렌더링 옵션의 설정은 기본적으로 활성화 또는 비활성화로 설정될 수 있습니다.
-
투시도/경계 모서리 강조 표시 - 이 옵션은 기본적으로 비활성화됩니다. 기본값을 활성화됨으로 설정하려면:
-
Click to enable the option.
-
마우스 오른쪽 버튼을 클릭하고 기본값으로 설정을 선택합니다.
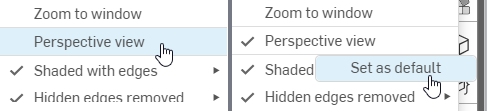
마우스 왼쪽 버튼을 클릭하여 투시 뷰를 켠 다음(왼쪽), 마우스 오른쪽 버튼을 클릭하여 기본값으로 설정을 선택합니다(오른쪽).
-
옵션의 기본값을 다시 비활성화됨으로 설정하려면:
-
왼쪽 버튼을 클릭하면 옵션이 비활성화됩니다.
-
마우스 오른쪽 버튼을 클릭하고 기본값으로 설정을 선택합니다.
-
-
-
Shaded edges / Hidden edges / Tangent edges - Right-click on any disabled sub-option and click Set as default. This simultaneously enables that option and sets it as the default.
Click the Previous view option in the Camera and render options dropdown to revert the model in the graphics area back to the view it was previously on.
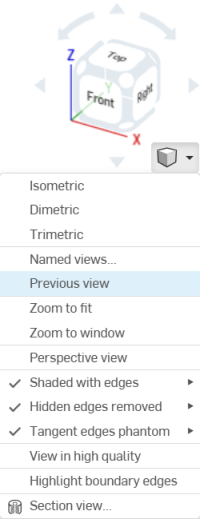
확대/축소를 위한 마우스 휠 방향은 사용자 계정 기본 설정에서 구성할 수 있습니다.
확대/축소하려면:
- 화면 맞춤(단축키: f, 스크롤 휠 두 번 클릭) - 보기에 맞게 전체 파트 스튜디오, 어셈블리 또는 도면을 확대하려면 이 명령을 선택하거나 단축키를 사용하십시오.
- 창에 맞춤(단축키: w) - 이 명령을 선택한 다음, 상자를 클릭해서 파트 스튜디오, 어셈블리 또는 도면에서 확대하려는 영역 주변으로 끕니다. 단축키를 누르면 기능이 켜지거나 꺼집니다.
- 선택영역까지 확대 - 선택한 요소에 맞게 확대하려면 이 명령을 선택합니다.
선택영역까지 확대
보기를 선택한 요소의 클로즈업으로 변경하려면 선택영역까지 확대를 사용합니다.
그래픽 영역에서 항목을 선택합니다.

보기 메뉴를 확장하고 원하는 확대/축소를 선택합니다.
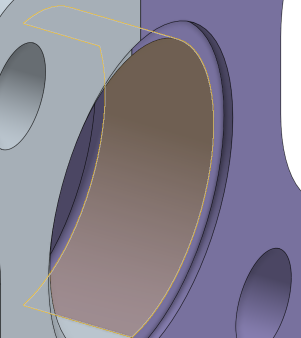
접선 모서리는 곡선과 선형 모서리 사이에 형성된 모서리입니다. 에를 들어, 필렛이나 완만한 모서리가 있습니다.
접선의 시각적 처리를 선택하려면 다음의 3가지 뷰 모드 중에서 선택합니다.
- 표시 - 접선 모서리가 실선으로 표시됩니다. 이 항목이 기본값입니다.
- 팬텀 - 접선 모서리가 파선으로 표시됩니다. 일부 시스템에서는 글꼴이라고 합니다.
- Removed - Tangent edges are visually removed from view.
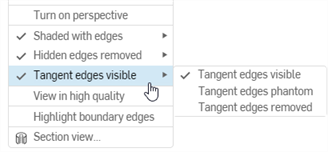
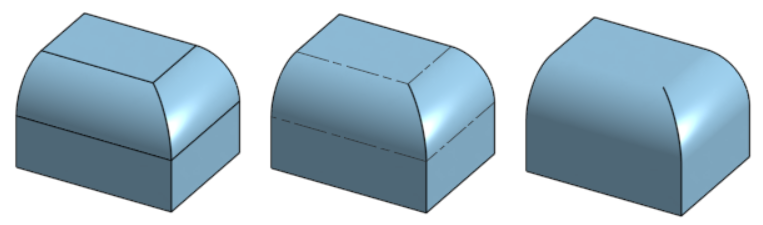
왼쪽에서 오른쪽으로 세 가지 접선 모서리 옵션 (표시 (기본값), 팬텀 및 제거됨.
접선 모서리는 현재 브라우저 플랫폼의 Part Studio 또는 어셈블리에서 새로 만든 모델에서만 사용할 수 있습니다.
부품 컨텍스트 메뉴를 통해 부품의 투명도 수준을 설정합니다. 부품 목록에서 부품 이름을 마우스 오른쪽 버튼으로 클릭하고 모양 편집기를 선택합니다.을 참조하십시오. 부품 커스터마이징: 모양 자세한 내용은 여기를 참조하세요.
단면도에서는 하나 이상의 면, 메이트 커넥터, 원통형 면, 원뿔형 면 또는 평면을 선택하여 단면 자르기에 사용할 수 있습니다. 단면도는 뷰 큐브를 통해서 또는 컨텍스트 메뉴에서 단면도를 선택해서 켤 수 있습니다.
일단 매니퓰레이터가 가시화되면, 볼(중심에서 열린 원)을 통해 이동하여 파트, 면 또는 어셈블리의 구속 제한 점에 스냅시킬 수 있습니다. Part Studio와 어셈블리 양쪽 모두에서 단면이 잘린 아이템을 볼 수 있습니다.
- 파트 또는 면에서 하나의 면, 메이트 커넥터, 원통형 면, 원추형 면 또는 평면을 선택합니다.
- Expand the Camera and render options menu
 and select Section view
and select Section view  (shown below). Alternatively, right-click on a part in the Part Studio or an assembly in an Assembly tab, and select Section view from the context menu.
(shown below). Alternatively, right-click on a part in the Part Studio or an assembly in an Assembly tab, and select Section view from the context menu. - The part/surface is sectioned at the point chosen in step 1 above (cylindrical face, conical face, planar face, plane, or Mate connector). A manipulator appears at the last location selected and a dialog opens listing selections:
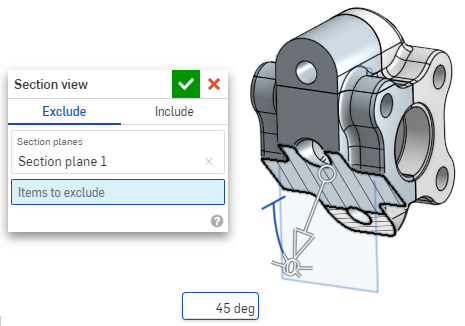
- Click and drag the open circle (ball) of the manipulator to position it. You can snap it to any inference point on the part or assembly, including the centroids of cylinders (the white marks below indicate inference points):
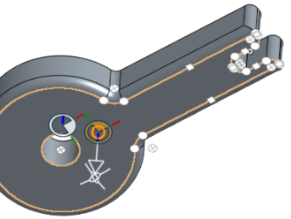
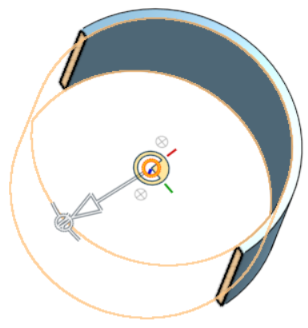
- 매니퓰레이터를 사용하여 단면의 깊이 및/또는 각도를 변경합니다.
- 화살표를 사용하여 한 방향이나 다른 방향으로 드래그하여 깊이를 변경할 수 있습니다. 보기의 방향을 뒤집으려면 매니퓰레이터를 클릭하십시오.
- 각도 표시기를 사용하여 각도에서 드래그합니다.
- 숫자 필드를 사용하여 보기의 깊이 및/또는 각도를 변경합니다.
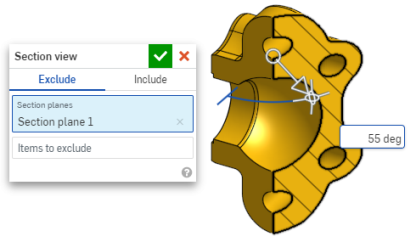
- To select a different sectioning plane while the dialog box remains open, click on the desired location for this new sectioning plane, and a new manipulator and section plane appears.
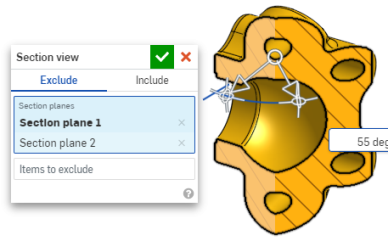
- To view the section normal to the section view plane, use shortcut key N or right-click and select View normal to from the context menu.
- 파트 또는 파트들(면 또는 면들)을 단면에서 제외하려면 필드를 제외할 아이템을 활성화한 다음, 그래픽 영역에서 항목을 선택하십시오.
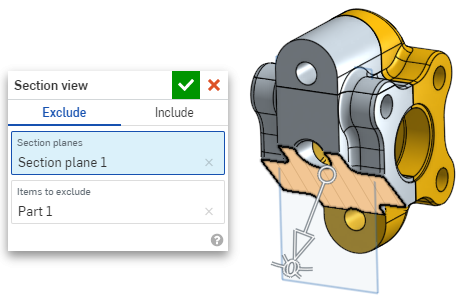
-
단면에 파트 또는 파트들(면 또는 면들)을 포함시키려면 포함 탭을 서택한 다음, 그래픽 영역에 포함시킬 아이템을 선택하십시오.
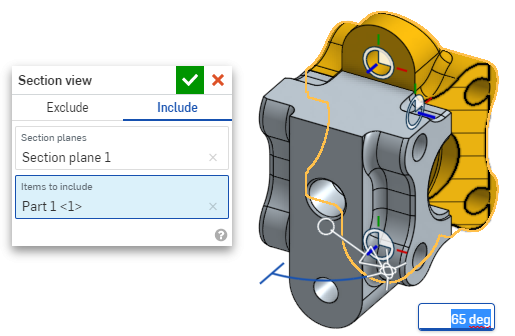
- 단면도에 있을 때 모델을 이동할 수 이습니다. 대화상자 밖을 클릭하여 닫은 후, 원하는 대로 모델을 조작합니다.
- If Section view is not turned off and the dialog box is closed, open the dialog again by double-clicking on the section plane. Alternatively, click the Camera and render options menu
 or right-click on the part or assembly to access the context menu, and select Edit section view.
or right-click on the part or assembly to access the context menu, and select Edit section view. - Select Turn off section view
 from the Camera and render options menu
from the Camera and render options menu  or context menu when finished.
or context menu when finished. - 정면 뷰 = Shift 1
- 뒷면 뷰 = Shift 2
- 좌측면 뷰 = Shift 3
- 우측면 뷰 = Shift 4
- 윗면 뷰 = Shift 5
- 아랫면 뷰 = Shift 6
- 등각 투상 뷰 = Shift 7
- 단면도 = Shift X
- 명명된 뷰 = Shift V
선택하기 전에 단면 뷰를 켤 수도 있습니다.
If intersecting parts exist, they are rendered in red.
단면도를 사용한 다음, 해당 뷰를 명명된 뷰로 저장할 수 있습니다.
단면도에 있는 동안 면, 모서리 및 정점에서 측정 도구를 사용할 수도 있습니다. 자세한 내용은 측정 도구와 어셈블리 측정 도구를 참조하십시오.
보기에 대한 키보드 단축키
쉬프트+r
현재 사용 중인 Part Studio 또는 어셈블리에 대해 사용 가능한 최고 품질의 테셀레이션 뷰를 선택/선택 취소합니다. 이 경우, 성능이 약간 저하될 수 있다는 점을 유념하십시오. 이 옵션을 켜면 파란색 알림이 아래와 같이 표시됩니다.
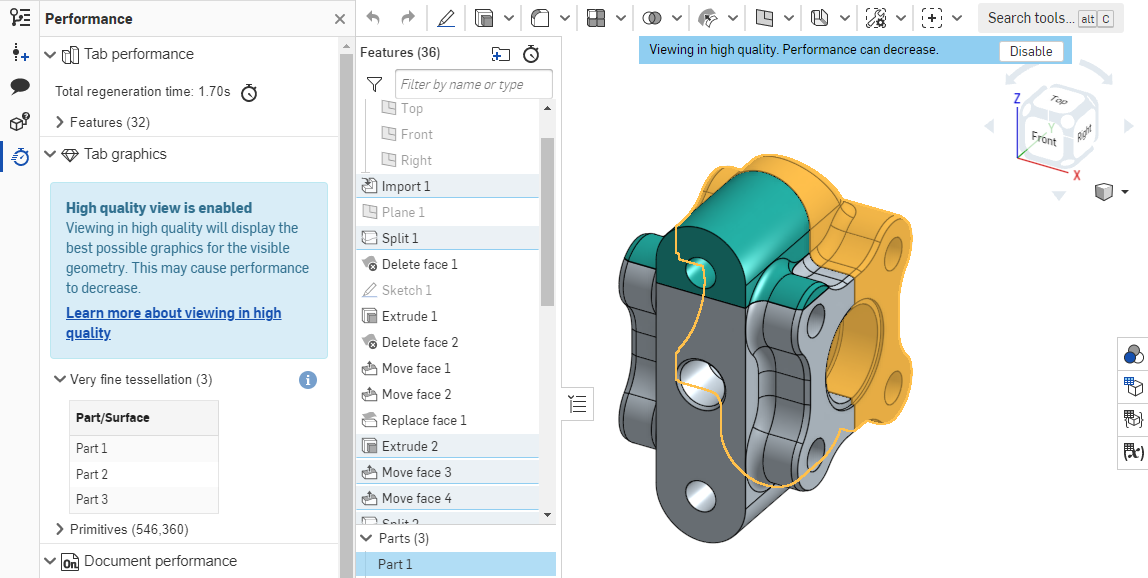
이 뷰 모드가 성능에 미치는 영향에 대한 자세한 내용은 고품질 모드를 참조하십시오.
Onshape가 홀을 표시하고, 면의 판상 모서리를 포함하여 모델에서의 연결을 분리합니다. 즉, 경계 모서리 강조 표시를 선택할 때 복구 작업이 필요할 수도 있습니다. 이 피처는 특히 면 복구를 필요로 하는 파트를 가져올 때 유용합니다.
카메라 및 음영처리 옵션 메뉴에서 경계 모서리 강조 표시를 선택합니다. 복구가 필요할 수 있는 모서리의 경우, 모서리가 표시될 때 단색의 빨간색 선으로 강조 표시되고 모서리가 숨겨질 때는 점선의 빨간색 선으로 표시됩니다.
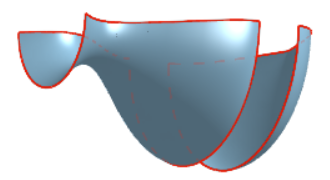
이 도구는 파트 스튜디오에서만 사용할 수 있습니다. 자세한 내용은 가져온 모델 복구를 참조하십시오.
![]()
![]()
3D 회전 잠금이 활성화되면 그래픽 영역을 3D 방식으로 회전할 수 있는 사용자의 기능이 잠깁니다. 이는 요소를 선택해서 드래그하려고 할 때 특히 유용합니다.
파트 스튜디오 및 어셈블리에서 뷰 큐브 바로 위에 위치해 있습니다.
3D 회전 잠금을 활성화하려면 버튼을 탭합니다. 비활성화하려면 버튼을 다시 탭하거나 피처를 실행합니다.
3D 회전 잠금은 특정 상황에서 기본적으로 활성화됩니다.
- 파트 스튜디오 - 스케치가 열려 있고 요소가 선택되면 기본적으로 3D 회전 잠금이 켜집니다. 이를 통해 뷰를 회전하지 않고 선택 항목을 드래그할 수 있습니다. 버튼을 탭하면 잠금이 해제됩니다.
- 어셈블리 - 파트, 메이트 커넥터 또는 요소를 선택하면 기본적으로 3D 회전 잠금이 켜집니다. 이를 통해 뷰를 회전하지 않고 선택 항목을 드래그할 수 있습니다. 버튼을 탭하면 잠금이 해제됩니다.
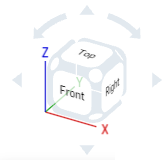
뷰 큐브는 그래픽 영역의 상단 오른쪽 코너에 위치해 있습니다. 선택하면 여러 뷰 옵션의 목록이 나타납니다. 옵션을 선택하여 그래픽 영역의 뷰를 변경하거나 파트(들)의 뷰 설정을 변경합니다. 이것은 2D/3D 회전이나 확대/축소 없이 정확히 방향이 정해진 파트(들)의 뷰를 얻을 수 있는 쉽고 빠른 방법입니다.
- 뷰 큐브를 탭합니다. 옵션 목록이 나타납니다.
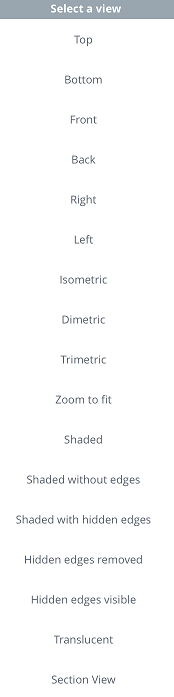
- 탭해서 뷰 옵션을 선택하거나 취소를 선택하십시오.
- 추가 옵션을 보려면 스크롤하십시오.
- 맨 위, 맨 아래, 전면, 후면, 오른쪽, 왼쪽 - 해당 면의 전면 뷰에 대해 이들 옵션 중 하나를 선택합니다.
- 등각 투상, 이등각 투상, 부등각 투상 - 해당하는 각도 뷰에 대해 원하는 항목을 선택합니다.
- 화면 맞춤 - 화면에 맞게 그래픽 영역의 크기를 조정하려면 선택합니다. 이렇게 하면 뷰가 확대되거나 축소됩니다.
- 원근 뷰 - 원근 뷰를 켜고 끕니다. 원근 뷰는 모델에 대한 관점으로부터 상대적인 거리를 보여주며, 관점(또는 가상 카메라)이 모델에 접근함에 따라 소실점을 생성합니다. 아래 이미지는 각각 원근 뷰를 사용하거나 사용하지 않은, 동일 파트의 전면 뷰를 보여줍니다.
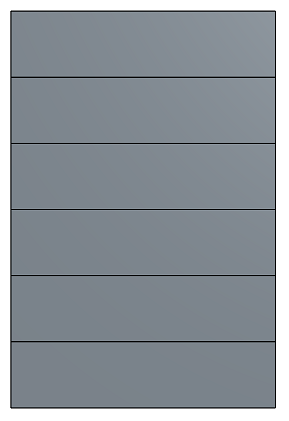

- 음영 - 음영 처리된 면과 모서리를 포함한 파트를 표시하려면 선택합니다. (기본값)
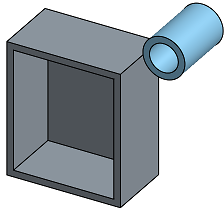
- 모서리를 포함하지 않은 음영 - 모서리 없이 음영 처리된 파트를 표시하려면 선택합니다.
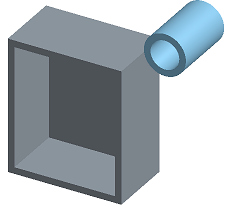
- 은선을 포함한 음영 - 음영 처리된 파트를 표시하고 은선(직접 조준선에 있지 않은 모서리)을 표시하려면 선택합니다.
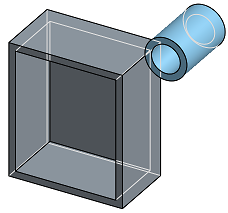
- 은선 숨기기 - 은선(직접 조준선에 있지 않은 모서리)을 제거한 상태로 음영 처리가 되지 않은 파트를 표시하려면 선택합니다.
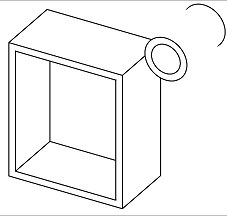
- 은선 보기 - 은선(직접 조준선에 있지 않은 모서리)을 표시한 상태로 음영 처리가 되지 않은 파트를 표시하려면 선택합니다.
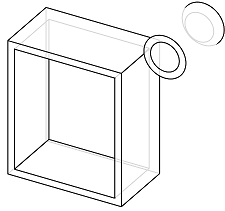
- 반투명 - 파트를 반투명하게 표시하려면 선택합니다.

- 단면도 - 면 또는 평면을 통해 단면도를 조정할 수 있는 매니퓰레이터에 액세스하려면 선택합니다.
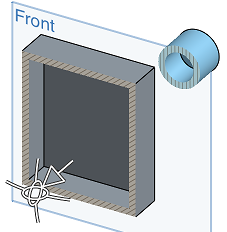
단면도를 선택하기 전에 면 또는 평면을 미리 선택해야 합니다.
화살표 또는 방향 매니퓰레이터를 드래그하여 사전 선택한 면 또는 평면에서 만들어진 단면도 면을 조정합니다. 이 경우, 대략적으로 파트를 절반으로 관통하는 단면도를 만드는 데 정면이 사용됩니다.