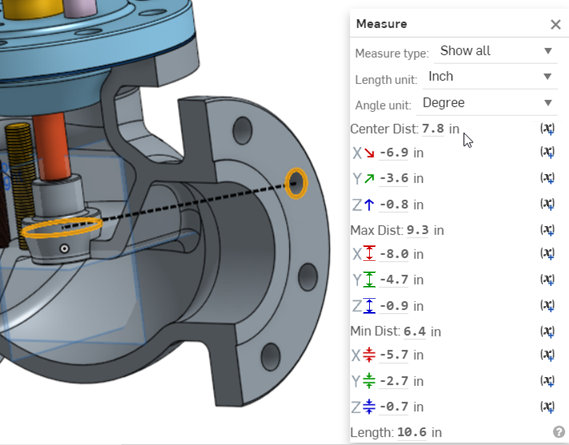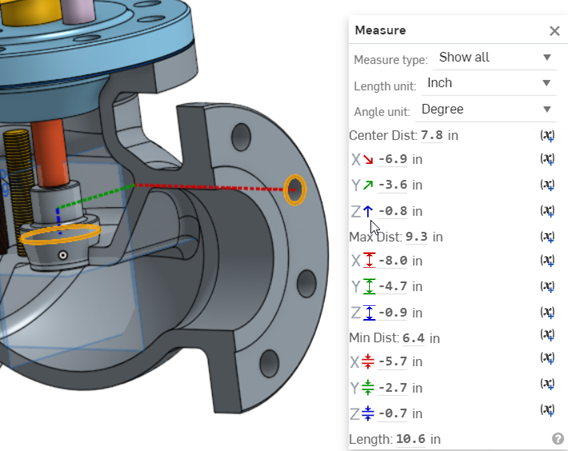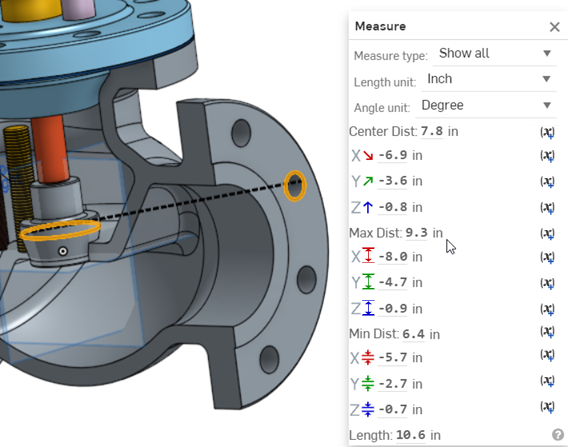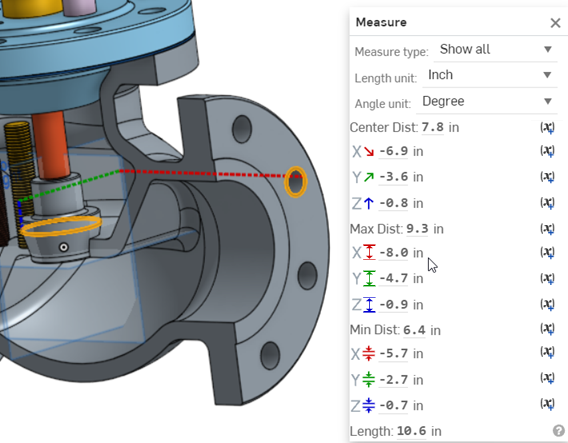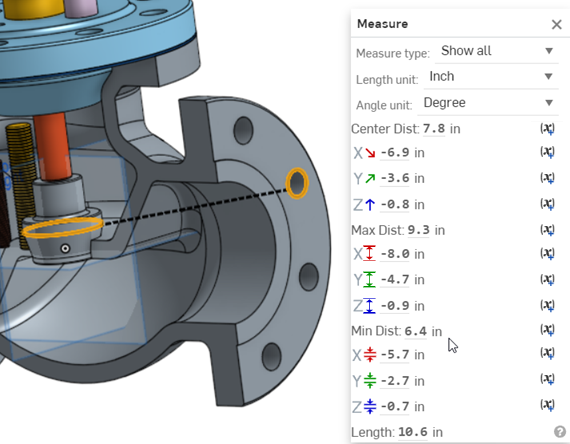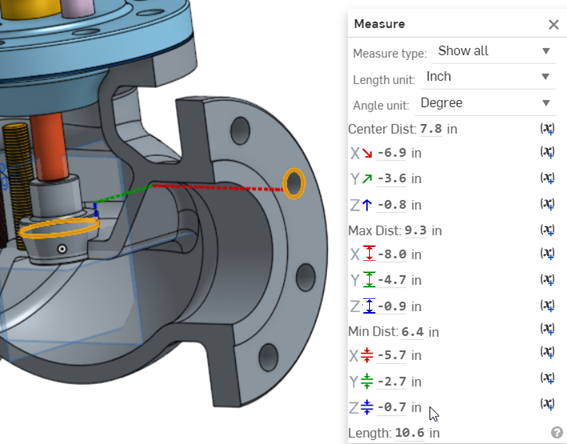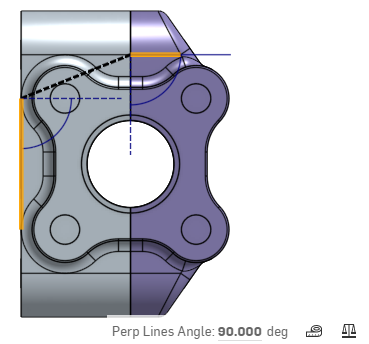![]()
![]()
![]()
Onshape 측정 도구는 Part Studio 및 어셈블리에서 사용할 수 있으며 스케치, 부품, 어셈블리, 곡선 및 표면도 측정할 수 있습니다.측정 도구는 Part Studio 및 어셈블리 인터페이스의 오른쪽 하단 코너에 표시됩니다.
첫 번째 드롭다운에서 측정 유형을 선택하여 표시되는 측정값을 필터링할 수 있습니다.사전 선택이 이루어지면 도구에 일부 정보가 표시됩니다.자세한 내용을 보려면 아이콘을 클릭하여 대화상자를 여십시오.
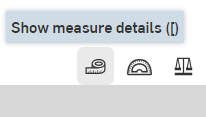
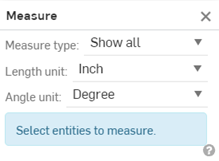
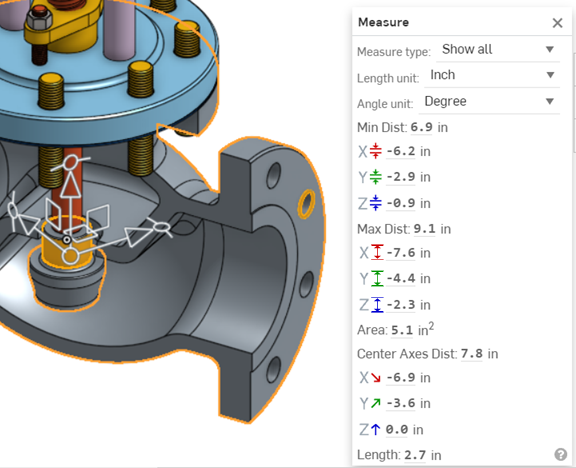
또는 그래픽 영역에서 요소를 선택해도 명확하게 측정 대화상자를 열지 않고도 관련된 측정이 자동으로 표시됩니다.
단면도에 있는 동안 면, 모서리 및 정점에서 측정 도구를 사용할 수도 있습니다.
요소를 선택할 때마다 측정 도구가 동적으로 측정값을 표시합니다.
이 동영상은 Onshape 측정 도구가 사용되는 방식을 설명합니다. 측정 도구는 스케치와 파트의 경우 Part Studio에서, 파트와 어셈블리의 경우 어셈블리에서 사용할 수 있습니다. 측정 도구는 인터페이스의 오른쪽 하단 코너에 나타납니다.
요소를 선택할 때마다 측정 도구가 동적으로 측정값을 표시합니다. 요소를 선택하면 측정 도구가 단일 요소의 측정값을 보여줍니다. 드롭다운을 사용하여 측정 유형, 측정 길이, 측정 각도 단위를 선택합니다.
또는 다른 요소를 선택합니다. 측정 도구에 요소 간의 중심간, 최대값, 최소값 측정값이 표시됩니다. 측정 정보 위로 마우스를 가져가면 그래픽 영역에 측정값이 표시됩니다. 스케치 요소 아이콘은 요소 유형을 나타냅니다. 요소 간의 중심, 최대 및 최대 거리가 굵은 점선으로 표시됩니다. x의 변경 내용은 빨간색으로 표시되고, y의 변경 내용은 녹색으로 표시되며, z의 변경 내용은 파란색으로 표시됩니다. 두 요소 간의 중심 거리가 검정색 점선으로 표시됩니다. 두 요소 사이의 최대 거리, 최소 거리도 마찬가지입니다.
단축키: [
- 측정하려는 요소를 하나 또는 여러 개 선택합니다.
- 페이지 오른쪽 하단에 있는 측정 도구 아이콘
 을 클릭합니다.측정 도구는 선택한 요소 또는 개체에 대한 측정값을 표시합니다.
을 클릭합니다.측정 도구는 선택한 요소 또는 개체에 대한 측정값을 표시합니다. 
- 드롭다운을 사용하여 측정 유형 , 길이 단위 및/또는 각도 단위를 선택합니다. 이 모든 것은 언제든지 변경할 수 있습니다.
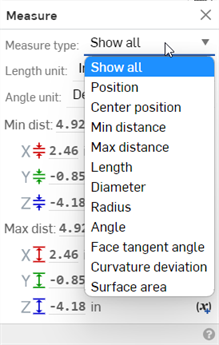
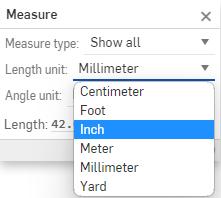
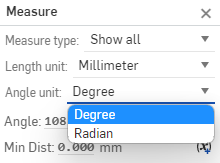
- 또는 다른 요소를 선택합니다. 측정 도구에 요소 간의 중심간, 최대값, 최소값 측정값이 표시됩니다.
Part Studio에서 스케치 요소를 선택하면 스케치 요소 아이콘이 유형을 나타냅니다.
한 어셈블리에서 둘 이상의 요소를 측정하면 해당 요소의 최소 거리, 최대 거리, 총 면적, 중심 축 거리 또는 길이를 구할 수 있습니다.
-
측정 유형 - 측정 대화상자에 표시된 측정 유형을 필터링합니다. 옵션으로는 모두 표시, 위치, 중심 위치, 최소 거리, 최대 거리, 길이, 지름, 반경, 각도, 면 접선 각도, 곡률 편차 또는 표면적이 있습니다.
-
길이 단위 - 길이 단위를 선택합니다. 옵션으로는 센티미터, 피트, 인치, 미터, 밀리미터, 야드 등이 있습니다.
-
각도 단위 - 도 또는 라디안 중에서 각도 단위 유형을 선택합니다.
-
지름 - 호 또는 원의 지름.
-
반경 - 호의 반지름.
-
중심 거리 - 두 요소 사이의 중심 거리.
-
직교축 각도 - 두 요소 사이의 직교축 각도.
-
면적 - 표면적.
-
면 접선 각도 - 선택한 면 및 해당 면과 만나는 선 사이에서 접하는 각도.
-
곡률 편차 - 선택한 면 및 해당 면과 만나는 선 사이의 편차.
-
중심 - 호 또는 원의 중심 치수(X, Y, Z).
-
중심 거리 - 두 요소(X, Y, Z) 사이의 중심 거리.
-
최소 거리 - 두 요소(X, Y, Z) 사이의 최소 거리.
-
최대 거리 - 두 요소(X, Y, Z) 사이의 최대 거리.
-
최대 반지름 - 최소 타원형 반지름 점(X, Y, Z).
-
최대 반지름 - 최대 타원형 반지름 점(X, Y, Z).
-
길이 - 요소의 길이; 예를 들어 선의 길이 또는 원의 원주.
-
Point - Location of a point, vertex, or mate connector (X, Y, Z).
측정 도구에 표시된 정보를 사용하여 시스템의 다른 위치(예: 치수)에 값을 입력할 수 있습니다.
- 측정 도구를 연 상태에서 복사하려는 값을 클릭하여 강조 표시합니다.
- 한 번 클릭하면 최대 정밀도 값을 캡처할 수 있습니다.
- 한 번 더 클릭하면 낮은 정밀도를 캡처할 수 있습니다.
- 키보드 단축키를 사용하여 값을 복사합니다.
패널의 측정 정보 위로 마우스를 가져가면 참조한 정확한 측정값을 나타내는 측정값이 그래픽 영역에 시각화됩니다. 예:
|
스케치 요소 아이콘 선택한 요소의 유형을 나타냅니다. |
|
|
굵은 점선 요소 사이의 중심, 최대 또는 최소 거리:
원의 중심을 측정할 경우, 평면, 모서리 및 원통형의 모서리를 선택할 수 있습니다. |
중심 거리
중심 거리 X, Y 및 Z
최대 거리
최대 거리 X, Y 및 Z
최소 거리
최소 거리 X, Y 및 Z |
|
얇은 점선 각도를 나타냅니다. |
|
|
벌표 (✱) 값이 0이 아니더라도 일치/접선 공차 내에 있음을 나타냅니다. 0이 아닌 값은 공차 범위 내에 있더라도 다운스트림 지오메트리의 품질에 여전히 영향을 미칠 수 있습니다. |
탄젠트 공차 내에서 0이 아닌 값 옆에 별표 표시. |
Part Studio 전용
현재 측정의 변수를 추가하려면 측정 오른쪽에 있는 변수 아이콘을 클릭합니다(파란색 화살표 왼쪽 아래 참조).
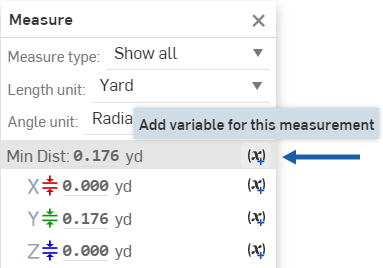
나열된 측정값을 가져올 수 있도록 필요한 선택 항목으로 미리 채워진 변수 대화상자가 열립니다. 변수에 대한 자세한 내용은 변수 항목을 참조하십시오.
어셈블리 전용
측정 대화상자가 열리면 파트를 화면에서 드래그할 때 측정값이 동적으로 업데이트됩니다.몇 가지 예는 다음과 같습니다.
-
파트의 원형 모서리나 메이트 커넥터를 선택하면 파트가 이동함에 따라 원점을 기준으로 한 중심점 또는 점 위치가 업데이트됩니다.
-
원점과 파트 요소(모서리, 면, 꼭지점, 메이트 커넥터)를 모두 선택하면 파트가 이동함에 따라 요소와 원점 사이의 거리가 업데이트됩니다.
-
한 파트는 고정되고 다른 파트는 고정되지 않은 경우 고정 파트의 요소(모서리, 면, 꼭지점, 메이트 커넥터)와 고정되지 않은 파트의 요소(모서리, 면, 꼭지점, 메이트 커넥터)에서 요소를 선택하면 고정되지 않은 파트가 이동할 때 선택한 두 요소 사이의 거리 값이 업데이트됩니다.
단면 뷰를 사용할 때는 동적 업데이트가 작동하지 않습니다.
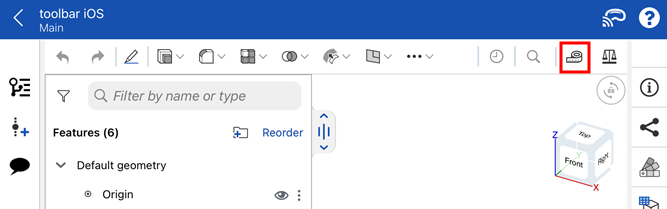
단계
요소를 선택할 때마다 측정 도구가 동적으로 측정값을 표시합니다.
- 측정 도구
 를 탭하여 활성화합니다.
를 탭하여 활성화합니다. 측정 도구가 활성화된 상태:
- 탭하여 측정할 요소를 선택합니다.
관련 측정 정보가 화면 맨 아래에 있는 대화상자에 나타납니다. 대화상자의 맨 위를 탭하여 축소하거나 확장합니다. 스크롤 업하거나 다운하려면 대화상자 안쪽을 옆으로 밉니다.

-
드롭다운을 사용하여 측정 유형, 길이 단위 및 각도 단위(언제든지 변경 가능)를 지정합니다.
- 측정 대화상자 오른쪽 상단 코너의 X를 탭하여 대화상자를 닫고 측정 도구에서 나옵니다.
측정 도구는 사용자가 통합문서에 대해 설정한 측정 단위를 사용하여 정보를 표시한다는 점에 유의하십시오. 측정 단위를 변경하려면, 통합문서 정보 패널의 단위를 선택한 후 원하는 단위를 선택합니다.
![]()
Onshape 측정 도구는 Part Studio에서 스케치와 파트에 대해, 어셈블리에서 파트와 어셈블리에 대해 사용할 수 있습니다. 이 도구는 화면 상단에 있는 메인 툴바의 맨 오른쪽에 나타납니다. 측정 도구는 사용자가 요소를 선택할 때마다 측정값을 동적으로 표시하며, 선택 요소 사이의 최소 거리, 총 면 넓이, 각도, 길이, 평행 거리 등을 포함해(이에 국한되지 않음) 선택한 요소(들)에 대해 가능한 모든 측정값을 보여줍니다.
단계
- 측정 도구
 를 탭하여 활성화합니다.
를 탭하여 활성화합니다. 측정 도구가 활성화된 상태:
- 탭하여 측정하기 원하는 요소를 선택합니다.
관련 측정 정보가 화면 맨 아래에 있는 대화상자에 나타납니다. 대화상자의 맨 위를 탭하여 축소하거나 확장합니다. 스크롤 업하거나 다운하려면 대화상자 안쪽을 옆으로 밉니다.
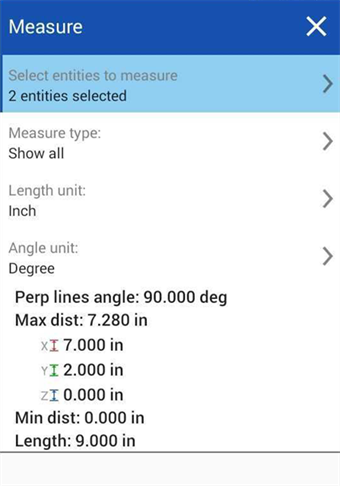
- 측정 유형을 선택하여 유형을 필터링합니다. 길이 단위 또는 각도 단위를 선택하여 사용되는 단위를 변경합니다.
- 측정 대화상자 오른쪽 상단 코너의 X를 클릭하여 대화상자를 닫고 측정 도구에서 나옵니다.