 변수
변수
![]()
![]()
![]()
Part Studio에서 식에 사용할 변수를 생성하고 값을 지정합니다. 해당 변수를 차원과 식에 사용합니다. 변수는 Onshape의 피처이므로 피처 리스트 내에서의 배치가 중요합니다. 사용하려는 피처 전에 변수를 생성하거나, 값이 필요한 작업 중에 즉시 변수를 생성할 수 있습니다.
- Part Studio에서
 을 클릭하여 변수 대화상자를 엽니다.
을 클릭하여 변수 대화상자를 엽니다. 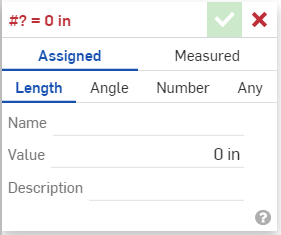
- 대화상자에서:
변수의 이름(및 참조 기준)을 입력합니다.
- 유형을 선택합니다.
- 길이 - 길이를 나타내는 숫자 값(소수점, 정수, 분수)
- 각도 - 각도를 나타내는 숫자 값(소수점, 정수, 분수)
- 숫자 - 숫자 값(소수점, 정수, 분수)
- 임의 - 위의 모든 항목, 다른 단위를 가진 숫자 값 또는 FeatureScript 값(예: 합치기, 맵, 어레이, 문자열 또는 함수). https://cad.onshape.com/FsDoc/variables.html#standard-types 및 아래의 예를 참조하십시오.
- 값을(또는 선택에 따라 길이, 각도, 임의의 단위를) 입력합니다.
- 변수에 대한 사용자 지정 설명을 입력합니다.
이름에는 영문자와 숫자만 사용하십시오(최소 하나의 영문자와 글자 및/또는 숫자). 변수 이름은 대소문자를 구분합니다.
-
 을 클릭하십시오.
을 클릭하십시오.
- Part Studio에서
 을 클릭하여 변수 대화상자를 연 다음, 측정을 클릭합니다.
을 클릭하여 변수 대화상자를 연 다음, 측정을 클릭합니다. 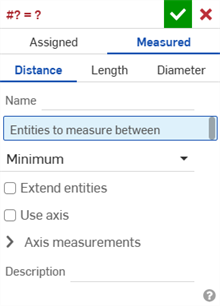
- 대화상자에서:
- 유형을 선택합니다.
- 거리 - 거리를 나타내는 숫자 값(소수점, 정수, 분수)
- 길이 - 길이를 나타내는 숫자 값(소수점, 정수, 분수)
- 지름 - 지름을 나타내는 숫자 값(소수점, 정수, 분수)
변수의 이름(및 참조 기준)을 입력합니다.
- 측정할 요소를 선택합니다.
- 선호도에 따라 남은 필드를 작성합니다.
이름에는 영문자와 숫자만 사용하십시오(최소 하나의 영문자와 글자 및/또는 숫자). 변수 이름은 대소문자를 구분합니다.
- 유형을 선택합니다.
-
 을 클릭하십시오.
을 클릭하십시오.
치수를 생성하고 치수 필드에 #와 변수 이름을 입력합니다(또는 식의 일부(아래 참조)).
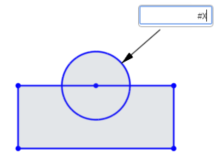 및
및 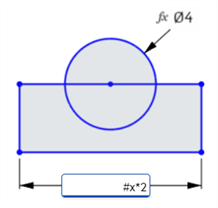
치수를 저장합니다. 변수가 해당 값으로 대체되고 수식(해당하는 경우)이 해결됩니다.

편집할 치수를 두 번 클릭하면 변수(및 식)가 표시됩니다.

변수가 없는 표현식을 스케치 치수에 사용하는 경우 치수 값 왼쪽에 변수 없는 표현식 아이콘 ( ![]() ) 이 표시됩니다.변수가 있는 표현식을 스케치 치수에 사용하는 경우 치수 값 왼쪽에 변수가 있는 표현식 아이콘 (
) 이 표시됩니다.변수가 있는 표현식을 스케치 치수에 사용하는 경우 치수 값 왼쪽에 변수가 있는 표현식 아이콘 ( ![]() ) 이 표시됩니다. 스케치에 표현식 표시를참조하십시오.
) 이 표시됩니다. 스케치에 표현식 표시를참조하십시오.
Part Studio에서 식을 사용할 수 있는 모든 경우에서 변수를 사용할 수 있습니다(예: 돌출 또는 회전 작업에서 사용).
평상시와 같이 작업을 시작합니다(이 경우, 회전). 숫자 값 필드에 #와 변수 이름을 입력합니다(또는 식의 일부).
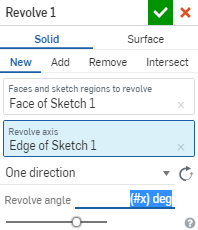
피처를 수락합니다.
피처를 편집할 때 숫자 값 필드에 솔루션이 표시됩니다.
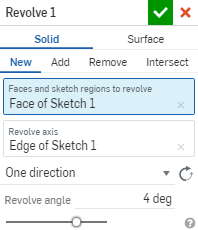
필드 안을 클릭하면 변수(그리고 해당하는 경우 식)가 표시됩니다.
변수 자동 채우기 피처
변수를 정의한 경우, 숫자 대화상자 필드에 해시태그(또는 파운드 기호, 밑줄, 아무 글자)를 입력하면 아래와 같이 변수 자동 채우기 피처가 열립니다.
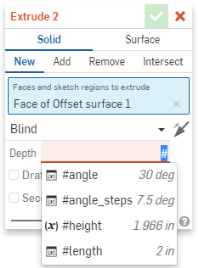
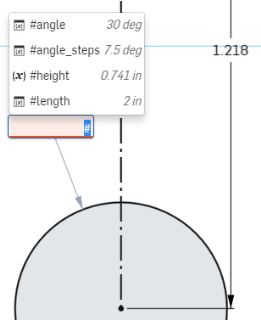
왼쪽의 대화상자는 깊이 필드가 활성 상태인 돌출 대화상자입니다. 오른쪽의 상자는 스케치의 치수 필드입니다.
계속해서 입력해서 목록을 합당한 옵션으로 필터링하고, 화살표 키를 사용해 목록에서 위/아래로 이동하며, Enter 키를 사용해 강조 표시되었을 때 목록의 변수를 수락할 수 있습니다. 또한 마우스 스크롤 휠을 사용해 변수 목록을 스크롤하고, 마우스 클릭으로 특정 변수를 선택할 수 있습니다. FeatureScript 기능은 파운드 기호가 사용되지 않은 경우에도 목록에 포함된다는 점을 유념하십시오.
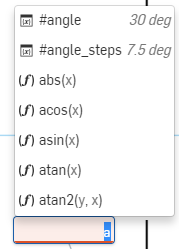
또한 다음을 유념하십시오.
- 이스케이프 키를 사용하면 아무 것도 선택되지 않고 드롭다운이 닫힙니다. 드롭다운에서 초점을 제거해도 선택되는 항목 없이 드롭다운이 닫힙니다.
- 컴퓨팅 값은 옅은 회색으로 표시되며, 삽입되지 않습니다(변수 또는 함수 이름만 삽입됨). 함수 입력과 마찬가지로 입력 자리 표시자 이름이 삽입되지 않기 때문입니다.
- 현재 컨텍스트에 존재하는 변수만 표시됩니다. 피처 리스트에서 더 아래에 있는 변수는 표시되지 않습니다.
변수 값은 식을 포함할 수 있습니다. 인덱스를 포함한 어레이를 지정할 수 잇으며, 해당 인덱스는 변수가 될 수 있습니다. 이를 통해 인덱스 변수의 값을 변경함으로써 변수의 값을 변경할 수 있습니다.
변수에 배열을 사용하려면 먼저 영점 기반의 인덱스를 설정해야 합니다.
- 변수를 생성하고 이름을 ‘config’로 설정합니다. 유형으로 숫자를 선택하고, #config의 값을 ‘2’로 설정합니다.
- 변수를 생성하고 이름을 ‘diameter’로 설정합니다. #diameter의 값을 ‘[0.25, 0.5, 1][#config]’로 설정합니다.
-
변수를 생성하고 이름을 ‘length’로 설정합니다. #length의 값을 ‘[2, 4, 10][#config]’로 설정합니다.
- 원을 생성합니다.
- 선을 생성합니다.
- 원의 지름을 ‘#diameter’로 설정합니다.
#config = 2이므로 원의 지름은 1입니다.
- 선의 길이를 ‘#length’로 설정합니다.
#config = 2이므로 선의 길이는 10입니다.
두 번째 괄호 세트 [#config]가 배열에서 인덱스 포인터로 사용됩니다.
인덱스 변수의 값을 변경하여 모든 배열 변수의 인덱스를 변경합니다.
예를 들어 피처 대화상자의 필드에 숫자 값을 입력할 때와 같이 필요할 때 변수를 만들 수 있습니다. 이 변수는 피처 리스트의 현재 작업 전에 저장됩니다.
예를 들어 스케치를 만들 때, 치수 필드를 채울 때, 치수의 값을 입력하는 대신, 파운드 기호 $#를 입력하면 새 변수에 대한 옵션과 함께 기존 변수의 목록이 표시됩니다.
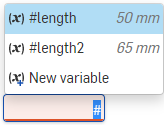
새로운 변수를 만들어 현재 필드에서 사용하려면 새 변수를 선택하여 변수 대화상자를 엽니다(그렇지 않으면 기존의 변수 중 하나를 선택).

변수 생성 대화상자는 피처(기본값) 또는 구성에 대한 변수를 만드는 옵션을 제공합니다.
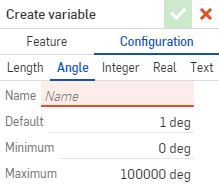
새 변수의 이름과 값을 입력합니다. 새 변수를 저장하고 열려 있는 피처에 사용하려면 체크마크를 클릭하십시오.
FeatureScript 구문 다음에 변수에서 FeatureScript 함수를 사용할 수 있습니다.
예를 들어, 다음과 같이 주어진 길이를 두 배로 늘리고 2.5mm를 추가하는 함수를 저장하기 위해 “조정” 이름을 가진 임의 유형의 변수를 생성할 수 있습니다.
function(len) { return len * 2 + 2.5 mm; }
다음과 같이 식에서 변수를 나타냅니다.
#Adjust(20mm)
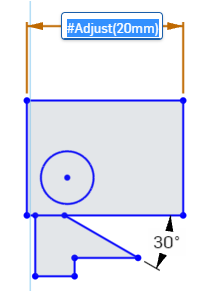
- 변수의 값을 변경하면(피처처럼 편집할 때) 해당 변수를 사용하는 모든 작업이 자동으로 업데이트됩니다.
- 변수의 이름을 변경한 경우, 해당 변수가 사용된 모든 위치에 변경 내용을 전파할 수 있습니다.
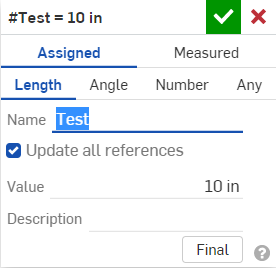
모든 참조 업데이트 옆에 상자를 선택합니다.
- While in a Part Studio, select the Variable tool icon (
 ) to open the Variable tool dialog box:
) to open the Variable tool dialog box: 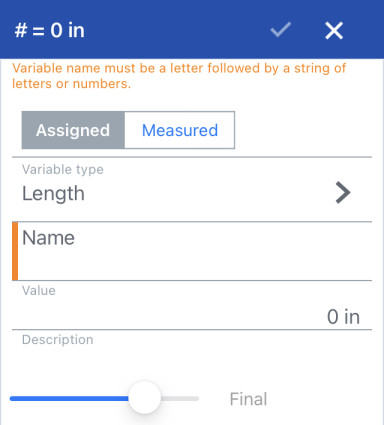
- 대화상자에서:
- 유형을 선택합니다.
- 길이 - 길이를 나타내는 숫자 값(소수점, 정수, 분수)
- 각도 - 각도를 나타내는 숫자 값(소수점, 정수, 분수)
- 숫자 - 숫자 값(소수점, 정수, 분수)
- 임의 - 위의 모든 항목, 다른 단위를 가진 숫자 값 또는 FeatureScript 값(예: 합치기, 맵, 어레이, 문자열 또는 함수). https://cad.onshape.com/FsDoc/variables.html#standard-types 및 아래의 예를 참조하십시오.
- 변수의 이름(및 참조 기준)을 입력합니다.
- 값을(또는 선택에 따라 길이, 각도, 임의의 단위를) 입력합니다.
이름에는 영문자와 숫자만 사용하십시오(최소 하나의 영문자와 글자 및/또는 숫자). 변수 이름은 대소문자를 구분합니다.
- 체크마크를 탭합니다.
생성한 값이 피처 리스트 목록에 나열되며, 변수의 이름과 값이 표시됩니다.
- While in a Part Studio, select the Variable tool icon (
 ) to open the Variable tool dialog box, then click Measured:
) to open the Variable tool dialog box, then click Measured: 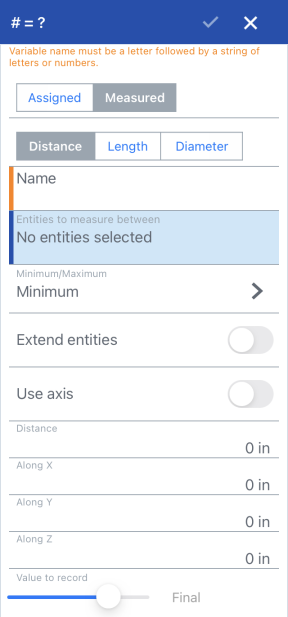
- 대화상자에서:
- 유형을 선택합니다.
- 거리 - 거리를 나타내는 숫자 값(소수점, 정수, 분수)
- 길이 - 길이를 나타내는 숫자 값(소수점, 정수, 분수)
- 지름 - 각도를 나타내는 숫자 값(소수점, 정수, 분수)
-
변수의 이름(및 참조 기준)을 입력합니다.
- 측정할 요소를 선택합니다.
- 선호도에 따라 남은 필드를 작성합니다.
이름에는 영문자와 숫자만 사용하십시오(최소 하나의 영문자와 글자 및/또는 숫자). 변수 이름은 대소문자를 구분합니다.
- 체크마크를 탭합니다.
생성한 값이 피처 리스트 목록에 나열되며, 변수의 이름과 값이 표시됩니다.
치수를 생성하고 치수 필드에 #와 변수 이름을 입력합니다(또는 식의 일부(아래 참조)).
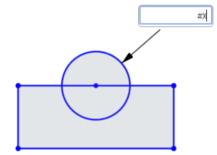 및
및 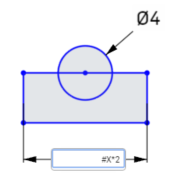
치수를 저장합니다. 변수가 해당 값으로 대체되고 수식(해당하는 경우)이 해결됩니다.
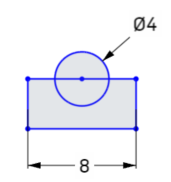
편집할 치수를 두 번 클릭하면 변수(및 식)가 표시됩니다.
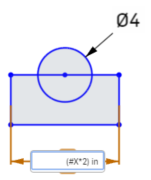
Part Studio에서 식을 사용할 수 있는 모든 경우에서 변수를 사용할 수 있습니다(예: 돌출 또는 회전 작업에서 사용).
평상시와 같이 작업을 시작합니다(이 경우, 회전). 숫자 값 필드에 #와 변수 이름을 입력합니다(또는 식의 일부). 예: (#x)도.
피처를 수락합니다.
피처를 편집할 때 숫자 값 필드에 솔루션이 표시됩니다. 예: 4도.
필드 안을 클릭하면 변수(그리고 해당하는 경우 식)가 표시됩니다.
변수 값은 식을 포함할 수 있지만 스칼라 값을 기준으로 평가해야 합니다. 인덱스를 포함한 행렬을 지정할 수 있으며, 해당 인덱스는 변수가 될 수 있습니다. 이를 통해 인덱스 변수의 값을 변경함으로써 변수의 값을 변경할 수 있습니다.
변수에 행렬을 사용하려면 먼저 영점 기반의 인덱스를 설정해야 합니다.
- 변수를 탭하고 이름을 “config”로 설정합니다. #config의 값을 ‘2’로 설정합니다.
- 변수를 탭하고 이름을 “diameter”로 설정합니다. #diameter의 값을 [0.25, 0.5, 1][#config]로 설정합니다.
- 변수 도구를 탭하고 이름을 “length”로 설정합니다. #length의 값을 [2, 4, 10][#config]로 설정합니다.
- 스케치 도구를 탭하여 원을 스케치합니다.
- 스케치 도구를 탭하여 선을 스케치합니다.
- 원의 지름을 “#diameter”로 설정합니다.
- 선의 길이를 “#length”로 설정합니다.
원의 지름은 1로, 선의 길이는 0으로 설정됩니다.
- #config 변수를 편집하고, 값을 0으로 설정합니다.
“#config”를 포함하는 두 번째 괄호 세트를 포함시키는 것이 중요합니다. 이렇게 하면 어레이에서 정확한 곳에 #config 변수 값을 지정할 수 있습니다.
“#config”를 포함하는 두 번째 괄호 세트를 포함시키는 것이 중요합니다. 이렇게 하면 어레이에서 정확한 곳에 #config 변수 값을 지정할 수 있습니다.
스케치가 업데이트되며 원의 지름은 현재 0.25로, 선의 길이는 2로 설정됩니다.
원하는 만큼의 행렬에 대해 이렇게 할 수 있으며, 사용자의 행렬은 무한한 공간을 포함할 수 있습니다(이 예에서 보여주듯이 세 개의 값으로만 제한되지 않습니다).
FeatureScript 구문 다음에 변수에서 FeatureScript 함수를 사용할 수 있습니다.
예를 들어, 다음과 같이 주어진 길이를 두 배로 늘리고 2.5mm를 추가하는 함수를 저장하기 위해 “조정” 이름을 가진 임의 유형의 변수를 생성할 수 있습니다.
function(len) { return len * 2 + 2.5 mm; }
다음과 같이 식에서 변수를 나타냅니다.
#Adjust(20mm)
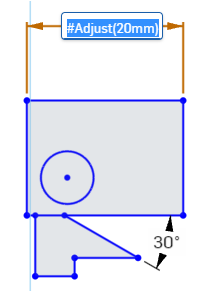
- 변수의 값을 변경하면(피처처럼 편집할 때) 해당 변수를 사용하는 모든 작업이 자동으로 업데이트됩니다.
- 변수 이름은 대소문자를 구분합니다.
- 독립형 값 또는 수식의 일부로 변수를 입력할 수 있습니다.
- 치수, 식 또는 피처에서 변수를 사용할 수 있습니다.
-
단위 없이 변수를 지정한 경우, 식에도 단위가 없거나 작업공간의 단위가 사용되는 것으로 가정합니다. 그러나 명시적으로 변수 값에 단위를 추가할 경우, 작성된 식이 유효하기 위해서는 모든 식의 단위가 해당 단위와 일치해야 합니다.
- When you change the name of a variable, you have the choice to propagate the change everywhere the variable is used:
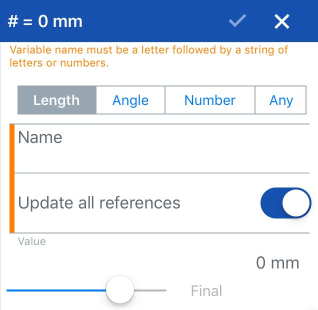
모든 참조 업데이트를 선택합니다.
- While in a Part Studio, select the Variable tool
 to open the Variable tool dialog box:
to open the Variable tool dialog box: 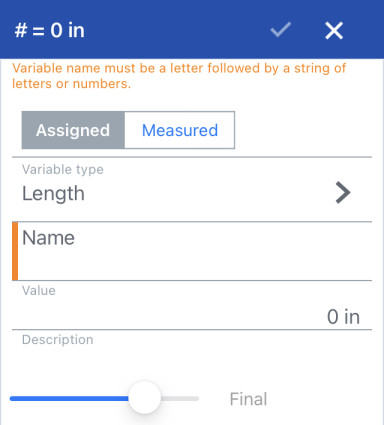
- 대화상자에서:
- 유형을 선택합니다.
- 길이 - 길이를 나타내는 숫자 값(소수점, 정수, 분수)
- 각도 - 각도를 나타내는 숫자 값(소수점, 정수, 분수)
- 숫자 - 숫자 값(소수점, 정수, 분수)
- 임의 - 위의 모든 항목, 다른 단위를 가진 숫자 값 또는 FeatureScript 값(예: 합치기, 맵, 어레이, 문자열 또는 함수). https://cad.onshape.com/FsDoc/variables.html#standard-types 및 아래의 예를 참조하십시오.
- 변수의 이름(및 참조 기준)을 입력합니다.
- 값을(또는 선택에 따라 길이, 각도, 임의의 단위를) 입력합니다.
이름에는 영문자와 숫자만 사용하십시오(최소 하나의 영문자와 글자 및/또는 숫자). 변수 이름은 대소문자를 구분합니다.
- 체크마크를 탭합니다.
생성한 값이 피처 리스트 목록에 나열되며, 변수의 이름과 값이 표시됩니다.
- While in a Part Studio, select the Variable tool
 to open the Variable tool dialog box, then click Measured:
to open the Variable tool dialog box, then click Measured: 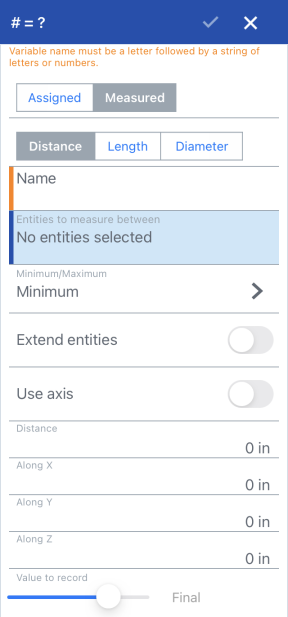
- 대화상자에서:
- 유형을 선택합니다.
- 거리 - 거리를 나타내는 숫자 값(소수점, 정수, 분수)
- 길이 - 길이를 나타내는 숫자 값(소수점, 정수, 분수)
- 지름 - 각도를 나타내는 숫자 값(소수점, 정수, 분수)
-
변수의 이름(및 참조 기준)을 입력합니다.
- 측정할 요소를 선택합니다.
- 선호도에 따라 남은 필드를 작성합니다.
이름에는 영문자와 숫자만 사용하십시오(최소 하나의 영문자와 글자 및/또는 숫자). 변수 이름은 대소문자를 구분합니다.
- 체크마크를 탭합니다.
생성한 값이 피처 리스트 목록에 나열되며, 변수의 이름과 값이 표시됩니다.
치수를 생성하고 치수 필드에 #와 변수 이름을 입력합니다(또는 식의 일부(아래 참조)).
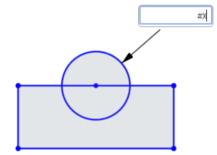 및
및 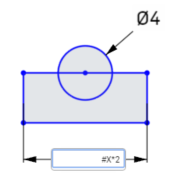
치수를 저장합니다. 변수가 해당 값으로 대체되고 수식(해당하는 경우)이 해결됩니다.
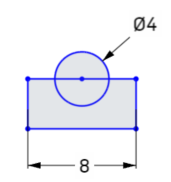
편집할 치수를 두 번 클릭하면 변수(및 식)가 표시됩니다.
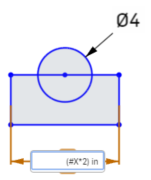
Part Studio에서 식을 사용할 수 있는 모든 경우에서 변수를 사용할 수 있습니다(예: 돌출 또는 회전 작업에서 사용).
평상시와 같이 작업을 시작합니다(이 경우, 회전). 숫자 값 필드에 #와 변수 이름을 입력합니다(또는 식의 일부). 예: (#x)도.
피처를 수락합니다.
피처를 편집할 때 숫자 값 필드에 솔루션이 표시됩니다. 예: 4도.
필드 안을 클릭하면 변수(그리고 해당하는 경우 식)가 표시됩니다.
변수 값은 식을 포함할 수 있지만 스칼라 값을 기준으로 평가해야 합니다. 인덱스를 포함한 행렬을 지정할 수 있으며, 해당 인덱스는 변수가 될 수 있습니다. 이를 통해 인덱스 변수의 값을 변경함으로써 변수의 값을 변경할 수 있습니다.
변수에 행렬을 사용하려면 먼저 영점 기반의 인덱스를 설정해야 합니다.
- 변수를 탭하고 이름을 “config”로 설정합니다. #config의 값을 ‘2’로 설정합니다.
- 변수를 탭하고 이름을 “diameter”로 설정합니다. #diameter의 값을 [0.25, 0.5, 1][#config]로 설정합니다.
- 변수 도구를 탭하고 이름을 “length”로 설정합니다. #length의 값을 [2, 4, 10][#config]로 설정합니다.
- 스케치 도구를 탭하여 원을 스케치합니다.
- 스케치 도구를 탭하여 선을 스케치합니다.
- 원의 지름을 “#diameter”로 설정합니다.
- 선의 길이를 “#length”로 설정합니다.
원의 지름은 1로, 선의 길이는 0으로 설정됩니다.
- #config 변수를 편집하고, 값을 0으로 설정합니다.
“#config”를 포함하는 두 번째 괄호 세트를 포함시키는 것이 중요합니다. 이렇게 하면 어레이에서 정확한 곳에 #config 변수 값을 지정할 수 있습니다.
“#config”를 포함하는 두 번째 괄호 세트를 포함시키는 것이 중요합니다. 이렇게 하면 어레이에서 정확한 곳에 #config 변수 값을 지정할 수 있습니다.
스케치가 업데이트되며 원의 지름은 현재 0.25로, 선의 길이는 2로 설정됩니다.
원하는 만큼의 어레이에 대해 이렇게 할 수 있으며, 사용자의 어레이는 무한한 공간을 포함할 수 있습니다(이 예에서 보여주듯이 세 개의 값으로만 제한되지 않습니다).
FeatureScript 구문 다음에 변수에서 FeatureScript 함수를 사용할 수 있습니다.
예를 들어, 다음과 같이 주어진 길이를 두 배로 늘리고 2.5mm를 추가하는 함수를 저장하기 위해 “조정” 이름을 가진 임의 유형의 변수를 생성할 수 있습니다.
function(len) { return len * 2 + 2.5 mm; }
다음과 같이 식에서 변수를 나타냅니다.
#Adjust(20mm)
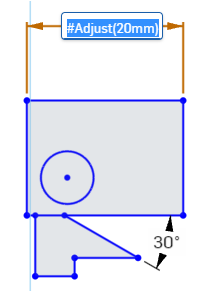
- 변수의 값을 변경하면(피처처럼 편집할 때) 해당 변수를 사용하는 모든 작업이 자동으로 업데이트됩니다.
- 변수 이름은 대소문자를 구분합니다.
- 독립형 값 또는 수식의 일부로 변수를 입력할 수 있습니다.
- 치수, 식 또는 피처에서 변수를 사용할 수 있습니다.
추가 학습 센터 리소스는 매개변수 변수 대 구성 변수(Onshape 계정 필요)의 기술 브리핑 문서인를 참조하십시오. 변수 및 표현식(Onshape 계정 필요) 교육 과정에도 등록하실 수 있습니다.