스케치 기초
![]()
![]()
![]()
스케치 툴바를 사용하여 치수 및 구속 조건으로 평면에 그려진 곡선 세트를 생성합니다.
Onshape에서 스케치는 파트 스튜디오에서 생성되며 스케치 곡선(선 세그먼트, 다각형, 직사각형, 스플라인 등)으로 구성됩니다. 스케치는 모델의 기초를 이루고 매개변수에 의해 저장되며, 자체 요소와 같이 피처 리스트에서 볼 수 있습니다.
스케치 요소가 선택되면 컨텍스트 메뉴를 통해 동시에 활성 스케치에서 형상을 다소 변형시킬 수 있습니다.
파트 스튜디오 내에서 스케치를 복사하고, 스케치를 다른 Part Studio에 복사하고, 다른 Part Studio에서 사용하기 위해 스케치의 파생 작업물을 생성할 수 있습니다.
To access the Sketch toolbar and begin sketching, clickSketch (![]() ) in the Feature toolbar:
) in the Feature toolbar:

This opens the Sketch dialog:
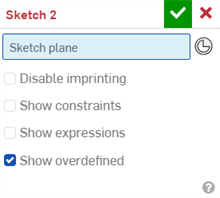
When the Sketch dialog is active, use this Sketch tools toolbar:
![]()
(스케치 대화상자가 열려 있는) 활성 스케치에서 S 키로 스케치 단축키 툴바에 액세스합니다.
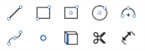
Customize the shortcut toolbar through your Onshape account Preferences page. To customize the toolbar of Part Studios, Assemblies, or Feature Studios, see Document Toolbar and Document Menu.
Onshape에서 스케치를 만드는 방법에 대해 자세히 알아보려면 여기에서스케치하기 (Onshape 계정 필요) 의 자습형 과정을 따라갈 수 있습니다.
피처 도구를 사용해 스케치에서 솔리드 바디 및 파트를 만드는 방법에 대해 자세히 알아보려면 여기서 자가 교육 과정을 진행하십시오: Part Studio를 사용한 파트 디자인(Onshape 계정 필요).
Part Studio에서 필요한 수만큼의 스케치를 작성하고, 원하는 수만큼의 파트 안으로 돌출시킬 수 있습니다.
- In a Part Studio, click Sketch to open the Sketch dialog:
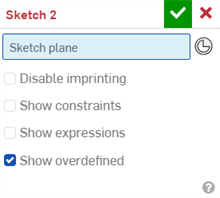
기존 파트의 면 (왼쪽 아래 그림 참조) 에 스케치할 때 임프린팅비활성화 (Disable imprinting ) 확인란을 선택하여 기존 파트의 면이 새 스케치에 따라 서로 다른 영역으로 분할되는 것을 방지할 수 있습니다 (
오른쪽 아래 그림 참조).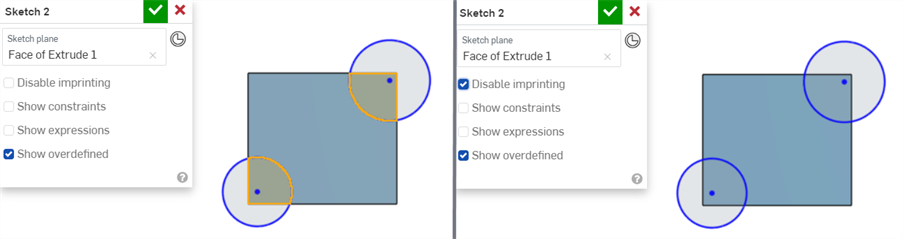
위의 스케치는 직사각형의 면을 사용해 생성됩니다. 임프린팅 비활성화 상자를 선택하지 않은 상태로 두면 직사각형 스케치 라인이 (원의) 새로운 스케치 일부가 됩니다. (음영이 돌출된 직사각형의 단면임을 확인, 위 참조.)
임프린팅 비활성화 (Disable imprinting) 상자를 선택하면 아래 전체 원이 선택되고 두 영역으로 나누어지지 않는 것처럼 사각형은 새 스케치의 일부가 되지 않습니다.
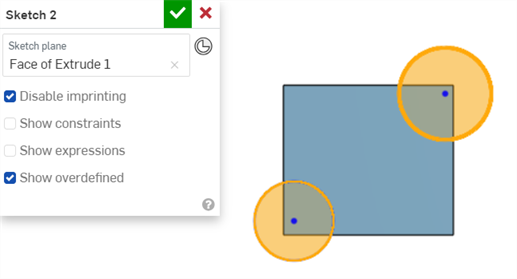
- 스케치할 평면을 선택합니다(한 번에 한 평면에 스케치할 수 있음).
기존 스케치나 부품이 있는 경우 파트 면 또는 메이트 커넥터(암시적 또는 명시적)를 스케치 평면으로 선택할 수도 있습니다.
Click the
 icon in the sketch dialog to see implicit Mate connectors when you mouse over the sketch or part. The sketch will respect the coordinate system defined by the Mate connector.
icon in the sketch dialog to see implicit Mate connectors when you mouse over the sketch or part. The sketch will respect the coordinate system defined by the Mate connector. 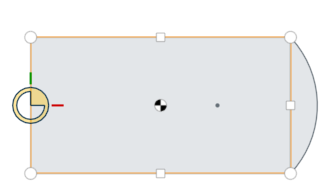
위의 원과 사각형, 회전 중심은 마우스를 가져가면 보이는 암시적 메이트 커넥터입니다.
메이트 커넥터가 선택되면 대화상자 필드에서 메이트 커넥터 아이콘을 클릭하여(아래 파란색으로 표시) 메이트 커넥터를 편집할 수 있는 대화상자를 엽니다.
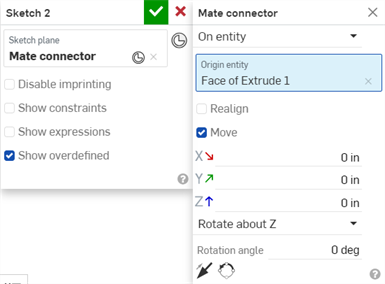
- 스케치 툴바에서 스케치 도구를 선택하십시오.
- 그래픽 영역 안을 클릭하여 스케치 형상을 생성합니다. 다른 도구의 경우 클릭 횟수가 다릅니다(해당 항목에 지정된 대로).
일부 도구를 이용해 스케치를 작성하는 동안 치수를 지정할 수 있습니다. 예를 들면 다음과 같습니다.
스케치가 그려질 때 스케치 치수가 나타납니다. 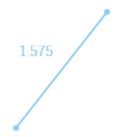
스케치가 그려지면 제안된 치수 값이 상자에 나타납니다. 값(또는 식)을 입력하여 스케치 형상의 치수를 정합니다.
또는 스케치 작성을 계속하면 형상은 치수가 정해지지 않은 상태로 유지됩니다.
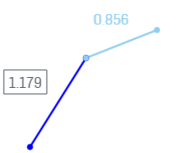
3개 선 세그먼트 중 2개에 지정된 치수. 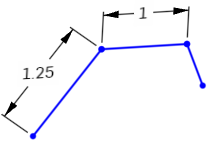
- Alt+화살표 키를 사용하여 여러 치수 상자 사이를 전환합니다(예: 직사각형에서).
- 또는 치수에 대해 변수를 사용할 수도 있습니다.
- 형상을 스케치하는 동안 치수 필드에 변수를 입력하려면(위 참조), =#d와 같이 “=#” 및 변수 이름을 입력합니다. 등호(=) 없이 “#”를 입력하면 3D 뷰가 왼쪽 뷰로 바뀝니다.
- 스케치를 작성한 후 치수 필드에 변수를 입력하기 위해 등호(=)가 필요하지 않습니다. “#”과 변수 이름을 입력합니다(예: #d).
- 나중에 치수 도구를 사용하여 스케치의 치수를 기입할 수 있습니다.
- 자동 추론을 사용하면 구속 조건을 적용하는 동시에, 기존(단, 별도의) 스케치 또는 피처와 동일평면상에 있는 꼭지점 및 모서리를 포함한 스케치를 작성할 수 있습니다. 커서를 기존 스케치 또는 피처 위로 이동하면 동일평면상의 꼭지점과 모서리가 '활성화'(강조 표시)되어 해당 항목을 선택해 추론된 구속 조건을 생성할 수 있음을 나타냅니다.
예를 들어 아래 이미지에서는 기어가 상단 면의 스케치를 사용해 생성되었습니다. 이후 스케치에서 상단 면에 원을 생성하려면 기어의 꼭지점 위로 마우스를 가져가 원을 기어의 모서리에 구속합니다.
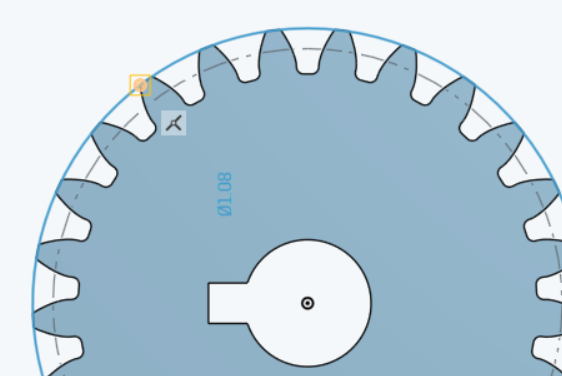
- 적절한 수동 구속 조건을 추가합니다.
- Accept the sketch and close the dialog with
 .
.
Canceling the sketch with ![]() closes the dialog and does not record the sketch actions taken when the dialog was open. To reverse the action of clicking the
closes the dialog and does not record the sketch actions taken when the dialog was open. To reverse the action of clicking the ![]() , click the Restore link in the message bubble that appears:
, click the Restore link in the message bubble that appears: 
참조: 스케치 형상 문제 해결.
스케치를 하고 점이나 선 위를 통과할 때, 추론을 시동시킬 수 있습니다.
모든 구속 조건을 보려면, 스케치 대화상자에서 구속 조건 표시 확인란을 선택합니다.
선택 시 완전하게 구속되지 않은 스케치 점(파란색 또는 빨간색으로 표시)이 완전히 구속된 중첩된 스케치 점(검은색으로 표시)보다 우선 순위가 지정됩니다.
선 스타일
스케치를 작성하고 모델을 생성할 때 스케치의 선과 모델의 모서리가 바뀌거나 서로 다른 것을 확인할 수 있습니다. 도움말을 계속해서 읽어서 Onshape에서의 선 스타일을 숙지하도록 하십시오.
선 스케치
| 활성 스케치 | 선택한 선, 활성 스케치 | 비활성 스케치 | 선택한 선, 비활성 스케치 |
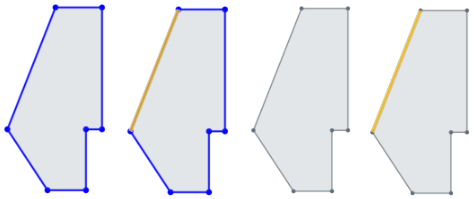
|
|||
보조선
| 활성 | 활성, 선택됨 | 비활성 | 비활성, 선택됨 |
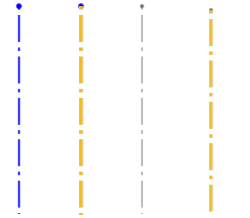
|
|||
모델 형상에 의해 가려진 선 스케치 작성
아래에서 파트 가운데의 단일 선이 보조선에 해당합니다.

은선
파트 모서리는 짙은 단색이고, 스케치 선은 더 옅은 단색이며, 보조선은 옅은 점선입니다(파트 가운데를 통과합니다).
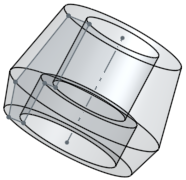
사용된 모서리(투사된 모서리)
다른 스케치에 파트의 모서리를 사용(투사)합니다. 아래에서는 둥근 모서리(강조 표시)가 사용되었고, 결과로 새 스케치에서 직선이 되었습니다.
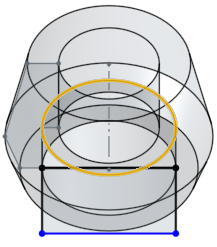
스케치 요소를 동시에 이동하려면 컨텍스트 메뉴 > 스케치 요소 변형 명령(최소 하나의 스케치 요소를 선택한 경우 사용 가능)을 사용하십시오.
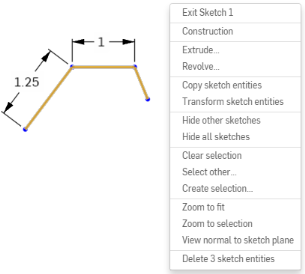
매니퓰레이션 3축이 나타나고, 선택한 요소를 드래그해서 조작합니다.
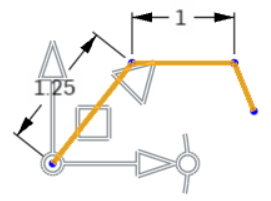
자유 드래그에 3축 중심이 사용되므로 변형 작업을 변경하지 않고 3축을 재배치할 수 있습니다. 자유 드래그는 스케치 인퍼런스에 맞춰지고 일반 드래그는 맞춰지지 않습니다.
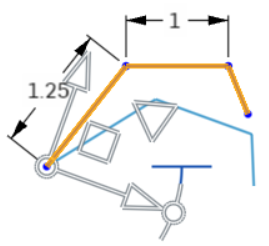
강조 표시된(위) 각도 표시기를 끌어서 스케치를 회전시키십시오.
결과(아래):
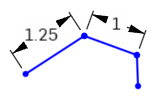
사전 및 사후 선택이 지원됩니다. 작업 중 요소를 추가하고 제거할 수 있습니다.
스케치 밖을 클릭하거나 Enter 키를 눌러 변형을 실행하고 작업을 종료합니다. 작업을 취소하려면 Esc 키를 누릅니다.
회전이 없거나 180도 회전의 경우, 내부 구속 조건이 변경되지 않습니다.
90도 또는 270도 회전의 경우, 수평 및 수직 구속 조건이 뒤바뀝니다.
일부 경우, 자유도를 유지하기 위해 보조선 형상이 추가될 수 있습니다.
지시된 치수가 삭제되고, 보조선 형상 및 최소 치수로 대체될 수 있습니다.
Transform is supported for images, text, DWG, and DXF:
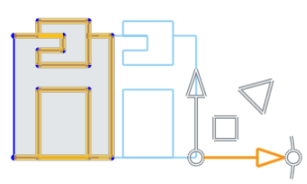
자세한 내용은 트랜스폼 스케치를 참조하십시오.
스케치를 복사하여 열려 있는 스케치에 붙여 넣거나 컨텍스트 메뉴에서 스케치에 붙여넣기 명령을 사용해 붙여 넣으려면 피처 리스트에서 스케치를 선택해야 합니다.
- 피처 리스트에서 스케치를 선택하고 마우스 오른쪽 버튼을 클릭하여 컨텍스트 메뉴에 액세스한 다음, 스케치 복사를 선택합니다.
- 또는 스케치를 열고 마우스 오른쪽 버튼을 클릭한 다음, 컨텍스트 메뉴에서 스케치에 붙여넣기를 선택합니다.
- 또는 붙여 넣을 스케치를 마우스 오른쪽 버튼으로 클릭하고 피처 리스트에서 스케치에 붙여넣기를 선택합니다.
- 파트 스튜디오 피처 리스트에서 스케치를 선택하고 마우스 오른쪽 버튼을 클릭한 다음, 스케치 복사를 선택합니다.
- 파트 스튜디오 B를 활성화합니다.
- 기존 스케치를 선택하고 마우스 오른쪽 버튼으로 클릭한 다음, 스케치 요소 붙여넣기를 선택합니다.
- 또는 새 스케치를 작성하고 스케치 면을 선택하여 마우스 오른쪽 버튼으로 클릭한 다음, 스케치 요소 붙여넣기를 선택합니다.
다른 파트 스튜디오에서 파생 작업물을 생성하려면 파트 스튜디오에 스케치가 있어야 합니다. 파생된 스케치를 삽입하기 전에 기존의 스케치를 보유하거나 새 스케치를 작성할 필요는 없습니다.
- In the second Part Studio, click Derived
 .
. - 대화상자에서 파생 작업물을 생성할 스케치를 선택합니다. 둘 이상의 항목을 선택할 수 있습니다.
- Close the dialog with
 .
.
스케치가 생성되면 면에 배치됩니다. 원래 스케치가 편집되면 해당 변경 내용이 파생된 스케치에 반영됩니다.
If an expression without a variable is used for a sketch dimension, it is indicated with the Expression without a variable icon (![]() ) to the left of the dimension value. If an expression with a variable is used for a sketch dimension, it is indicated with the Expression with variable icon (
) to the left of the dimension value. If an expression with a variable is used for a sketch dimension, it is indicated with the Expression with variable icon (![]() ) to the left of the dimension value.
) to the left of the dimension value.
스케치에 표현식을 표시하려면:
-
스케치 대화상자에서표현식 표시확인란을 선택합니다.

-
표현식은 치수 위에 표시됩니다 (오른쪽 아래 이미지 참조).
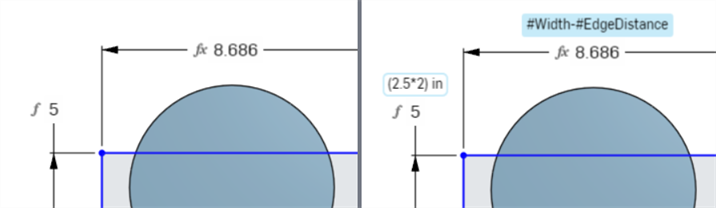
표현식 표시가 선택 해제된 상태 (왼쪽) 와 선택된 상태 (오른쪽) 의 표현식.
팁
-
표현식 텍스트 표시 길이는 70자로 제한됩니다.
-
스케치 대화상자에서 표현식 표시가 선택된 경우 스케치 대화상자를 닫았다가 다시 열면 선택이 취소됩니다.
특정 스케치에 의견을 달아 나중에 참조하거나 다른 공동작업자가 볼 수 있도록 합니다. 스케치에 다른 사용자의 의견이 추가되면 이메일 알림 수신을 원한다고 표시할 수도 있습니다.
- 피처 리스트에서 스케치를 마우스 오른쪽 버튼으로 클릭하고 설명 추가를 선택합니다.
- 의견을 입력하고, 선택적으로 다른 사용자의 의견에 대한 이메일 알림의 수신 여부를 선택하십시오.
- 의견 패널을 닫습니다.
다른 사용자가 그 통합문서를 공유하고 의견 이메일 알림 수신을 선택한 경우, 의견 텍스트가 포함된 이메일이 해당 이메일 주소로 전송됩니다.
Part Studio에서 모든 스케치를 숨기거나/표시하려면 Shift+h 키 명령을 토글로 사용합니다.
Onshape에서 스케치를 작성할 때 새 스케치 도구 및 스케치 도구를 사용합니다.
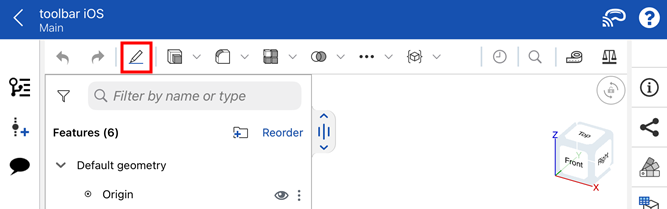
Onshape에서 스케치는 파트 스튜디오에서 생성되며 스케치 곡선(선 세그먼트, 다각형, 직사각형, 스플라인 등)으로 구성됩니다. 스케치는 모델의 기초를 이루고 매개변수에 의해 저장되며, 자체 요소와 같이 피처 리스트에서 볼 수 있습니다.
스케치 요소가 선택되면 컨텍스트 메뉴를 통해 동시에 활성 스케치에서 형상을 다소 변형시킬 수 있습니다.
파트 스튜디오 내에서 스케치를 복사하고, 스케치를 다른 Part Studio에 복사하고, 다른 Part Studio에서 사용하기 위해 스케치의 파생 작업물을 생성할 수 있습니다.
To access the Sketch tools and begin sketching:
-
Tap the New Sketch tool (
 ) in the toolbar.
) in the toolbar. -
Tap the Sketch tools or categories (
 /
/ /
/ /
/ /
/ /
/ /
/ ). If an icon has an accompanying dropdown arrow, tap it to access additional sketch tools under each category. Then tap to select a sketch tool.
). If an icon has an accompanying dropdown arrow, tap it to access additional sketch tools under each category. Then tap to select a sketch tool.
Part Studio에서 필요한 수만큼의 스케치를 작성하고, 원하는 수만큼의 파트 안으로 돌출시킬 수 있습니다.
- In a Part Studio, tap the New Sketch tool (
 ) in the toolbar. The Sketch dialog opens.
) in the toolbar. The Sketch dialog opens. 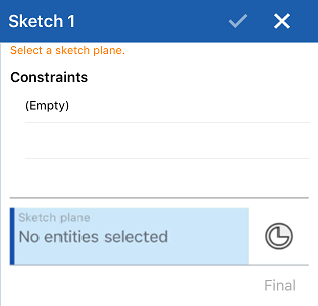
- 스케치할 평면을 탭하여 선택합니다(한 번에 하나의 평면만 선택할 수 있음).
메이트 커넥터(암시적 또는 명시적)를 스케치 평면으로 선택할 수 있습니다. 스케치는 메이트 커넥터로 정의된 좌표계를 따릅니다
.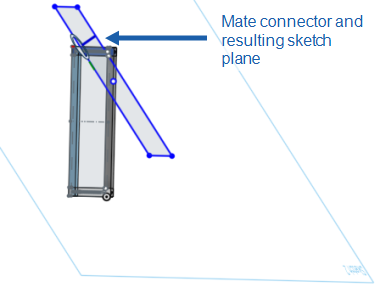
- 스케치 툴바에서 스케치 도구를 선택하십시오.
- 그래픽 영역 안을 탭하여 스케치 곡선을 생성합니다. 다른 도구의 경우 탭 횟수가 다릅니다(해당 항목에 지정된 대로).
- 치수 도구를 사용하여 스케치의 치수를 지정합니다.
- 스케치하는 동안 구속 조건을 적용하려면 자동 추론을 사용하십시오.
- 적절한 수동 구속 조건을 추가합니다.
- 스케치를 수락하고 대화상자를 닫으려면 체크마크를 탭합니다.
x를 탭하여 스케치를 취소하면 대화상자가 닫히고 대화상자가 열려 있을 때 수행된 스케치 작업이 기록되지 않습니다.
스케치를 하고 점이나 선 위를 통과할 때, 추론을 시동시킬 수 있습니다. 또는 구속 조건 도구를 사용해 수동으로 구속 조건을 추가할 수도 있습니다.
선 스타일
스케치를 작성하고 모델을 생성할 때 스케치의 선과 모델의 모서리가 바뀌거나 서로 다른 것을 확인할 수 있습니다. 도움말을 계속해서 읽어서 Onshape에서의 선 스타일을 숙지하도록 하십시오.
선 스케치
활성:
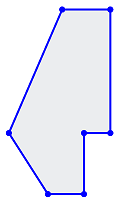
활성, 선택:
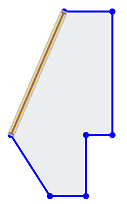
비활성:
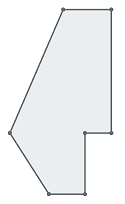
비활성, 선택:
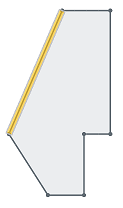
보조선
활성:

활성, 선택:

비활성:

비활성, 선택:

모델 형상에 의해 가려진 선 스케치 작성
아래에서 파트 가운데의 단일 선이 보조선에 해당합니다.
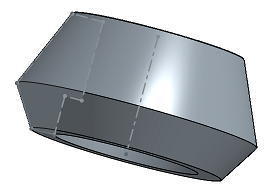
은선
파트 모서리는 짙은 단색이고, 스케치 선은 더 옅은 단색이며, 보조선은 옅은 점선입니다(파트 가운데를 통과합니다).
사용된 모서리(투사된 모서리)
다른 스케치에 파트의 모서리를 사용(투사)합니다. 아래에서는 둥근 모서리(강조 표시)가 사용되었고, 결과로 새 스케치에서 직선이 되었습니다.
Part Studio 내에서 또는 Part Studio 전체에 스케치를 복사해서 붙여 넣을 수 있습니다.
스케치를 복사하려면
- 피처 리스트에서 스케치를 선택하고 컨텍스트 메뉴를 연 다음, “스케치 복사”를 선택합니다.
- 피처 리스트에서 스케치의 오버플로 메뉴를 선택하고 “스케치 복사”를 선택합니다.
- 스케치를 편집하거나 작성하는 동안 컨텍스트 메뉴를 열고 “스케치 복사”를 선택합니다.
스케치를 복사한 후에는 다른 파트 스튜디오로 이동해서 스케치를 스케치에, 피처를 다른 파트 스튜디오에 붙여넣을 수 있습니다.
스케치를 붙여넣으려면
- 피처 리스트에서 스케치를 선택하고 컨텍스트 메뉴를 연 다음, “스케치에 붙여넣기”를 선택합니다.
- 피처 리스트에서 스케치의 오버플로 메뉴를 선택하고 “스케치에 붙여넣기”를 선택합니다.
- 스케치를 편집하거나 작성하는 동안 컨텍스트 메뉴를 열고 “스케치에 붙여넣기”를 선택합니다.
- 피처를 편집하는 동안 면 또는 평면을 선택하고 컨텍스트 메뉴를 연 다음, “스케치에 붙여넣기”를 선택합니다.
스케치를 붙여 넣은 후에는 터치해서 드래그하거나 탭해서 붙여 넣은 스케치의 위치를 설정할 수 있습니다.
다른 파트 스튜디오에서 파생 작업물을 생성하려면 파트 스튜디오에 스케치가 있어야 합니다. 파생된 스케치를 삽입하기 전에 기존의 스케치를 보유하거나 새 스케치를 작성할 필요는 없습니다.
- Part Studio에 있는 상태에서, 파생 도구를 선택합니다.

Part Studio와 해당 피처의 목록이 나타납니다. 목록이 길면 검색 상자를 사용하여 이름별로 Part Studio 또는 피처를 검색합니다.
- 파트 스튜디오를 탭하여 선택합니다.
- 스케치를 탭하여 선택하고 현재 파트 스튜디오로 파생 작업물을 생성합니다.
자세한 내용은 파생을 참조하십시오.
Onshape에서 스케치를 작성할 때 새 스케치 도구 및 스케치 도구를 사용합니다.
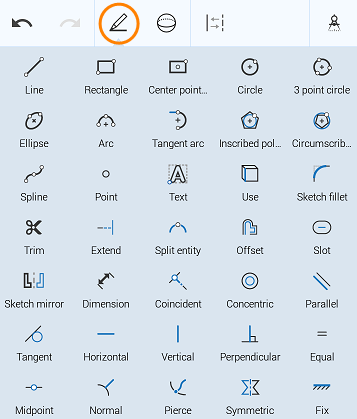
Onshape에서 스케치는 파트 스튜디오에서 생성되며 스케치 곡선(선 세그먼트, 다각형, 직사각형, 스플라인 등)으로 구성됩니다. 스케치는 모델의 기초를 이루고 매개변수에 의해 저장되며, 자체 요소와 같이 피처 리스트에서 볼 수 있습니다.
스케치 요소가 선택되면 컨텍스트 메뉴를 통해 동시에 활성 스케치에서 형상을 다소 변형시킬 수 있습니다.
파트 스튜디오 내에서 스케치를 복사하고, 스케치를 다른 Part Studio에 복사하고, 다른 Part Studio에서 사용하기 위해 스케치의 파생 작업물을 생성할 수 있습니다.
스케치 도구에 액세스하여 스케치를 시작하려면 툴바에서 새 스케치 도구를 탭합니다.
![]()
Part Studio에서 필요한 수만큼의 스케치를 작성하고, 원하는 수만큼의 파트 안으로 돌출시킬 수 있습니다.
- 파트 스튜디오에서 새 스케치 도구를 탭합니다. 스케치 대화상자가 열립니다.
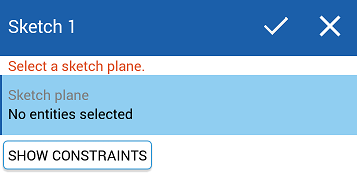
- 스케치할 평면을 탭하여 선택합니다(한 번에 하나의 평면만 선택할 수 있음).
메이트 커넥터(암시적 또는 명시적)를 스케치 평면으로 선택할 수도 있습니다. 스케치는 메이트 커넥터로 정의된 좌표계를 따릅니다
.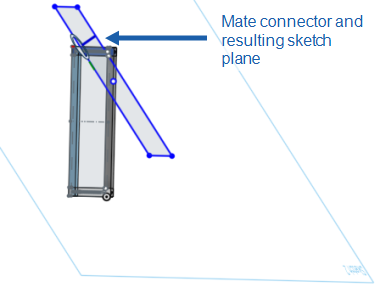
- 스케치 툴바에서 스케치 도구를 선택하십시오.
- 그래픽 영역 안을 탭하여 스케치 곡선을 생성합니다. 다른 도구의 경우 탭 횟수가 다릅니다(해당 항목에 지정된 대로).
- 치수 도구를 사용하여 스케치의 치수를 지정합니다.
- 스케치하는 동안 구속 조건을 적용하려면 자동 추론을 사용하십시오.
- 적절한 수동 구속 조건을 추가합니다.
- 스케치를 수락하고 대화상자를 닫으려면 체크마크를 탭합니다.
x를 탭하여 스케치를 취소하면 대화상자가 닫히고 대화상자가 열려 있을 때 수행된 스케치 작업이 기록되지 않습니다.
스케치를 하고 점이나 선 위를 통과할 때, 추론을 시동시킬 수 있습니다. 또는 구속 조건 도구를 사용해 수동으로 구속 조건을 추가할 수도 있습니다. 모든 구속 조건을 보려면 스케치 대화상자에서 구속 조건 보이기 버튼을 탭합니다.
선 스타일
스케치를 작성하고 모델을 생성할 때 스케치의 선과 모델의 모서리가 바뀌거나 서로 다른 것을 확인할 수 있습니다. 도움말을 계속해서 읽어서 Onshape에서의 선 스타일을 숙지하도록 하십시오.
선 스케치
활성:
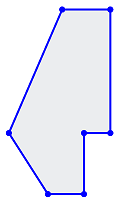
활성, 선택:
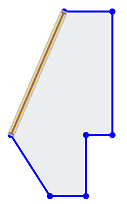
비활성:
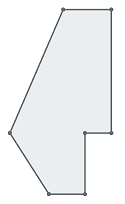
비활성, 선택:
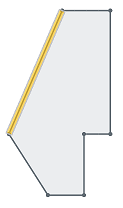
보조선
활성:

활성, 선택:

비활성:

비활성, 선택:

모델 형상에 의해 가려진 선 스케치 작성
아래에서 파트 가운데의 단일 선이 보조선에 해당합니다.
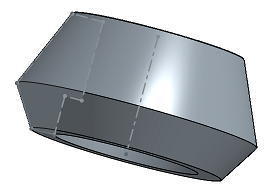
은선
파트 모서리는 짙은 단색이고, 스케치 선은 더 옅은 단색이며, 보조선은 옅은 점선입니다(파트 가운데를 통과합니다).
사용된 모서리(투사된 모서리)
다른 스케치에 파트의 모서리를 사용(투사)합니다. 아래에서는 둥근 모서리(강조 표시)가 사용되었고, 결과로 새 스케치에서 직선이 되었습니다.
Part Studio 내에서 또는 Part Studio 전체에 스케치를 복사해서 붙여 넣을 수 있습니다.
스케치를 복사하려면
- 피처 리스트에서 스케치를 선택하고 컨텍스트 메뉴를 연 다음, “스케치 복사”를 선택합니다.
- 피처 리스트에서 스케치의 오버플로 메뉴를 선택하고 “스케치 복사”를 선택합니다.
- 스케치를 편집하거나 작성하는 동안 컨텍스트 메뉴를 열고 “스케치 복사”를 선택합니다.
스케치를 복사한 후에는 다른 파트 스튜디오로 이동해서 스케치를 스케치에, 피처를 다른 파트 스튜디오에 붙여넣을 수 있습니다.
스케치를 붙여넣으려면
- 피처 리스트에서 스케치를 선택하고 컨텍스트 메뉴를 연 다음, “스케치에 붙여넣기”를 선택합니다.
- 피처 리스트에서 스케치의 오버플로 메뉴를 선택하고 “스케치에 붙여넣기”를 선택합니다.
- 스케치를 편집하거나 작성하는 동안 컨텍스트 메뉴를 열고 “스케치에 붙여넣기”를 선택합니다.
- 피처를 편집하는 동안 면 또는 평면을 선택하고 컨텍스트 메뉴를 연 다음, “스케치에 붙여넣기”를 선택합니다.
스케치를 붙여 넣은 후에는 터치해서 드래그하거나 탭해서 붙여 넣은 스케치의 위치를 설정할 수 있습니다.
다른 파트 스튜디오에서 파생 작업물을 생성하려면 파트 스튜디오에 스케치가 있어야 합니다. 파생된 스케치를 삽입하기 전에 기존의 스케치를 보유하거나 새 스케치를 작성할 필요는 없습니다.
- Part Studio에 있는 상태에서, 파생 도구를 선택합니다.

Part Studio와 해당 피처의 목록이 나타납니다. 목록이 길면 검색 상자를 사용하여 이름별로 Part Studio 또는 피처를 검색합니다.
- 파트 스튜디오를 탭하여 선택합니다.
- 스케치를 탭하여 선택하고 현재 파트 스튜디오로 파생 작업물을 생성합니다.
자세한 내용은 파생을 참조하십시오.