 스케치 변형
스케치 변형
![]()
![]()
![]()
변형은 스케치의 위치, 방향, 축척을 조정합니다.
이 동영상은 스케치 변형 도구를 사용하는 방법을 보여줍니다. 변형은 스케치의 위치와 방향을 조정합니다. 변형 도구를 선택하기 전에 먼저 모든 요소를 선택하거나, 먼저 변형 도구를 선택하고 요소를 선택할 수 있습니다. 이 경우, 스케치 툴바에서 변형 도구를 선택하고 이동하거나 방향을 바꿀 요소를 선택하도록 하겠습니다. 요소를 이동하려면 화살표를 사용하면 됩니다. 그러면 요소가 새로운 위치로 이동합니다. 위치가 만족스럽고 왼쪽 마우스 버튼을 클릭하면 해당 요소가 이동합니다. 또는 요소를 위쪽, 아래쪽, 좌우 등 어떤 방향으로든 움직일 수 있습니다.
어떤 요소든 방향의 각도를 변경하려면 먼저 요소를 선택합니다. 그런 다음, 스케치 툴바에서 변형 도구를 선택하면 각도 매니퓰레이터를 사용해 회전 각도를 음수 또는 양수로 조정할 수 있습니다. 정확한 측정값을 입력하려면 키보드를 사용해 수치를 입력할 수 있습니다. Enter 키를 누르고 왼쪽 마우스 버튼을 눌러 변경 내용을 수락합니다.
또는 변형 도구를 사용하여 두 개의 닫힌 요소 형상을 함께 연결할 수 있습니다. 먼저, 변형 도구를 클릭합니다. 첫 번째 닫힌 형상에서 요소를 선택합니다. 매니퓰레이터 볼의 포인트를 놓아 스케치의 스냅 포인트 방향을 지정합니다. 이 경우, 정사각형의 상단 오른쪽 스냅 포인트가 됩니다. 다음으로, 면을 사용해 스케치 볼 포인트를 다른 스케치의 스냅 포인트로 드래그합니다. 이 경우, 정사각형의 하단 왼쪽 포인트가 됩니다. 마우스 왼쪽 버튼을 클릭하여 변경 내용을 수락합니다.
변형 도구를 사용해서도 요소를 확대하거나 축소할 수 있습니다. 이렇게 하려면 먼저 스케치 툴바에서 변형 도구를 선택합니다. 확대하려는 요소를 선택하고, 축척 매니퓰레이터를 사용해 위쪽으로 드래그해서 더 넓은 축척을 만들거나, 아래쪽으로 드래그해서 더 작은 축척을 만듭니다. 원하는 축척 크기가 되면 왼쪽 마우스 버튼을 클릭하여 변경 내용을 승인합니다.
단계
-
 을 클릭하십시오.
을 클릭하십시오. - 이동하려는 스케치 요소를 선택합니다.
- 매니퓰레이터를 사용하여 스케치를 드래그하여 방향을 지정합니다.
- 원하는 대로 스케치를 배치하고 방향을 지정할 공간 안을 클릭합니다.
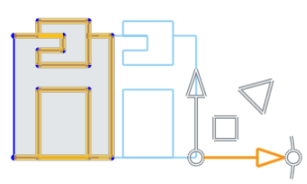
매니퓰레이터를 통해 회전할 때, 각도 필드가 활성화됩니다. 각도를 입력하고, Enter를 누른 뒤, 빈 공간을 클릭하면 각도가 설정됩니다.
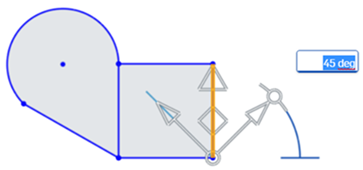
스케치에 대해 스냅 지점의 방향을 정하려면 매니퓰레이터의 볼 지점을 배치합니다.
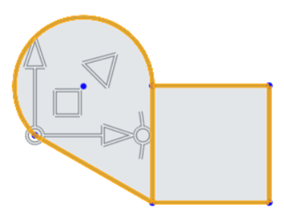
- 스냅 지점으로 사용하고자 하는 스케치의 지점으로 볼 지점을 드래그합니다.
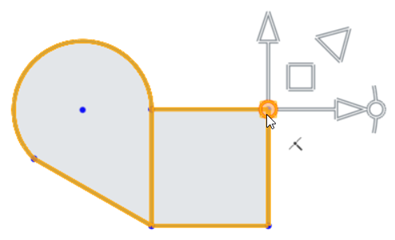
- 면을 사용하여 또다른 스케치의 스냅 지점으로 스케치 볼 지점을 드래그합니다(이 경우에는 정사각형의 왼쪽 아래 지점):
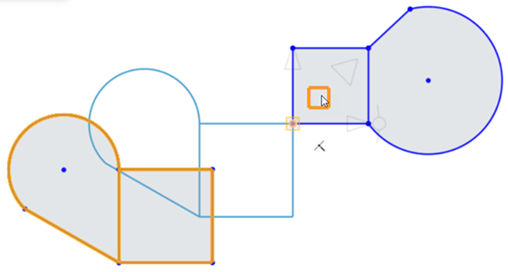
- 변형을 설정하려면 스케치 밖을 클릭합니다.

스케치 요소를 확대하고 축척 (삼각형) 매니퓰레이터를 클릭해 바깥쪽으로 또는 안쪽으로 드래그해서 확대 또는 축소합니다. 드래그하면 축척 필드가 활성화됩니다. 숫자 값으로 축척을 입력하거나 Enter를 누르고 공란을 클릭해서 축척을 설정하십시오.
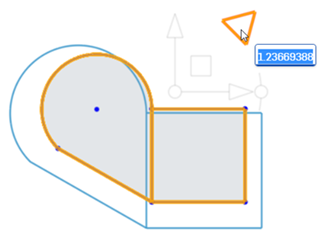
자세한 내용은 스케치 변형을 참조하십시오.
팁
- 사전 및 사후 선택이 지원됩니다. 작업 중 요소를 추가하고 제거할 수 있습니다.
- 스케치 밖을 클릭하거나 Enter 키를 눌러 변형을 실행하고 작업을 종료합니다. 작업을 취소하려면 Esc 키를 누릅니다.
- 회전이 없거나 180도 회전의 경우, 내부 구속 조건이 변경되지 않습니다.
- 90도 또는 270도 회전의 경우, 수평 및 수직 구속 조건이 뒤바뀝니다.
- 일부 경우, 자유도를 유지하기 위해 보조선 형상이 추가될 수 있습니다.
- 지시된 치수가 삭제되고, 보조선 형상 및 최소 치수로 대체될 수 있습니다.
- 변형은 이미지, 텍스트, DWG 및 DXF에 대해서도 지원됩니다.
변형은 스케치의 위치와 방향을 조정합니다.
단계
- 편집을 위해 스케치를 연 상태에서 이동하려는 스케치 요소를 선택합니다.
- 피처 도구 영역에서
 을 탭합니다.
을 탭합니다. - 매니퓰레이터를 사용하여 스케치를 드래그하여 방향을 지정합니다.
- 원하는 대로 스케치를 배치하고 방향을 지정할 공간 안을 클릭합니다.
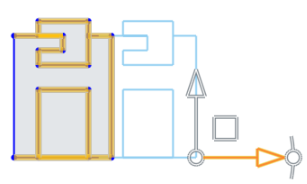
매니퓰레이터를 통해 회전할 때, 각도 필드가 활성화됩니다. 숫자 필드 안을 탭하고, 각도를 입력한 다음, 체크마크를 탭하고, 빈 공간을 탭하여 각도를 설정합니다.
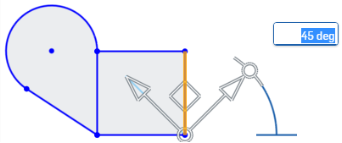
스케치에 대해 스냅 지점의 방향을 정하려면 매니퓰레이터의 볼 지점을 배치합니다.
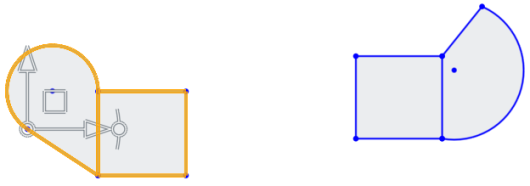
- 스냅 지점으로 사용하고자 하는 스케치의 지점으로 볼 지점을 드래그합니다.
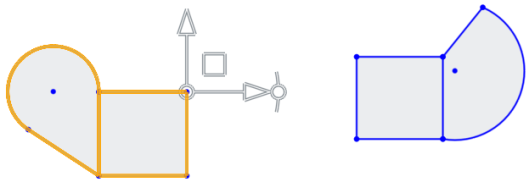
- 면을 사용하여 또다른 스케치의 스냅 지점으로 스케치 볼 지점을 드래그합니다(이 경우에는 정사각형의 왼쪽 아래 지점):
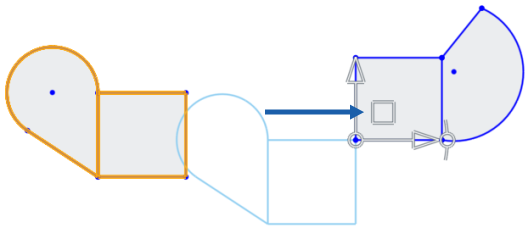
- 변형을 설정하려면 스케치 밖을 클릭합니다.
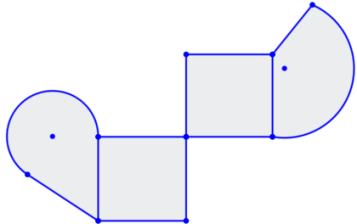
팁
- 사전 및 사후 선택이 지원됩니다. 작업 중 요소를 추가하고 제거할 수 있습니다.
- 스케치 밖을 탭하거나 체크마크를 탭하여 변형을 실행하고 작업을 종료합니다.
- 회전이 없거나 180도 회전의 경우, 내부 구속 조건이 변경되지 않습니다.
- 90도 또는 270도 회전의 경우, 수평 및 수직 구속 조건이 뒤바뀝니다.
- 일부 경우, 자유도를 유지하기 위해 보조선 형상이 추가될 수 있습니다.
- 지시된 치수가 삭제되고, 보조선 형상 및 최소 치수로 대체될 수 있습니다.
- 변형은 이미지, 텍스트, DWG 및 DXF에 대해서도 지원됩니다.
변형은 스케치의 위치와 방향을 조정합니다.
단계
- 편집을 위해 스케치를 연 상태에서 이동하려는 스케치 요소를 선택합니다.
- 피처 도구 영역에서
 을 탭합니다.
을 탭합니다. - 매니퓰레이터를 사용하여 스케치를 드래그하여 방향을 지정합니다.
- 원하는 대로 스케치를 배치하고 방향을 지정할 공간 안을 클릭합니다.
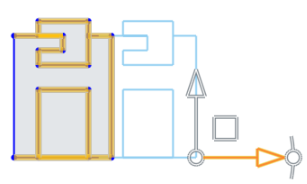
매니퓰레이터를 통해 회전할 때, 각도 필드가 활성화됩니다. 숫자 필드 안을 탭하고, 각도를 입력한 다음, 체크마크를 탭하고, 빈 공간을 탭하여 각도를 설정합니다.
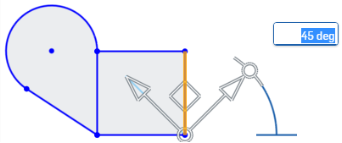
스케치에 대해 스냅 지점의 방향을 정하려면 매니퓰레이터의 볼 지점을 배치합니다.
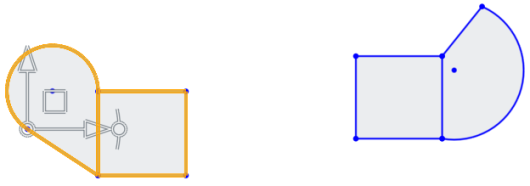
- 스냅 지점으로 사용하고자 하는 스케치의 지점으로 볼 지점을 드래그합니다.
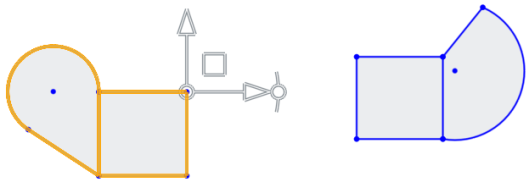
- 면을 사용하여 또다른 스케치의 스냅 지점으로 스케치 볼 지점을 드래그합니다(이 경우에는 정사각형의 왼쪽 아래 지점):
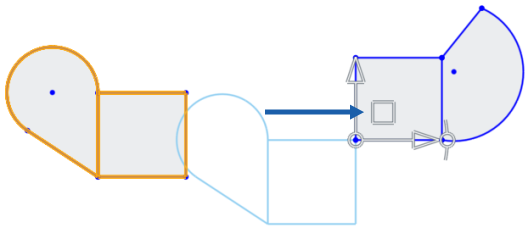
- 변형을 설정하려면 스케치 밖을 클릭합니다.
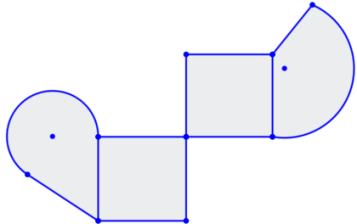
팁
- 사전 및 사후 선택이 지원됩니다. 작업 중 요소를 추가하고 제거할 수 있습니다.
- 스케치 밖을 탭하거나 체크마크를 탭하여 변형을 실행하고 작업을 종료합니다.
- 회전이 없거나 180도 회전의 경우, 내부 구속 조건이 변경되지 않습니다.
- 90도 또는 270도 회전의 경우, 수평 및 수직 구속 조건이 뒤바뀝니다.
- 일부 경우, 자유도를 유지하기 위해 보조선 형상이 추가될 수 있습니다.
- 지시된 치수가 삭제되고, 보조선 형상 및 최소 치수로 대체될 수 있습니다.
- 변형은 이미지, 텍스트, DWG 및 DXF에 대해서도 지원됩니다.