 シートメタルフォーム
シートメタルフォーム
![]()
![]()
![]()
既存のシートメタルモデルにフォームフィーチャーを作成します。フォームは、現在のドキュメント、他のドキュメント、またはシートメタルフォームの事前定義済みライブラリから選択できます。
Onshape には、Onshape シートメタルフォームライブラリにいくつかの標準フォームが付属しています。独自のカスタムフォームを使用する場合は、フォームフィーチャーダイアログでアクセスする前に、まずカスタムフォームを作成する必要があります。詳細は、フォームの作成を参照してください。
フォームフィーチャーを追加する前に、Part Studio でシートメタルモデルが作成されていることを確認してください。
- シートメタルモデルがある Part Studio から、フィーチャーツールバーフォームアイコン (
 ) をクリックします。
) をクリックします。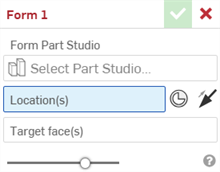
- [Part Studio を選択] フィールドをクリックして、Part Studio を選択ダイアログを開きます。
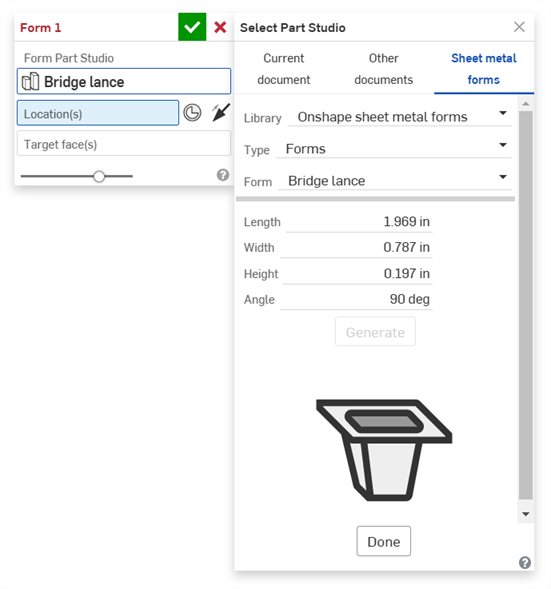
[現在のドキュメント]、[その他のドキュメント]、または [シートメタルフォーム] (Onshape シートメタルフォームライブラリまたはユーザーおよび Enterprise/Company フォームライブラリを選択できます) から選択します。
[ライブラリ]、[タイプ](フォームが作成されたドキュメント)、および[フォーム] (フォームを作成する Part Studio) を選択します。
ドキュメント内の 1 つの Part Studio にフォームが 1 つしかない場合は、[タイプ] フィールドは表示されません。
フォームに追加の設定変数がある場合は、必要に応じてその値を入力します。このブリッジランスの例では、フォームに [長さ]、[幅]、[高さ]、[角度] の各変数を使用できます。
[完了] をクリックしてフォームを追加します。
- スケッチ頂点、点、または明示的な合致コネクタを選択して、フォームの位置を選択します。合致コネクタアイコン (
 ) をクリックし、モデル上にカーソルを置いて暗黙的な合致コネクタを選択することもできます。
) をクリックし、モデル上にカーソルを置いて暗黙的な合致コネクタを選択することもできます。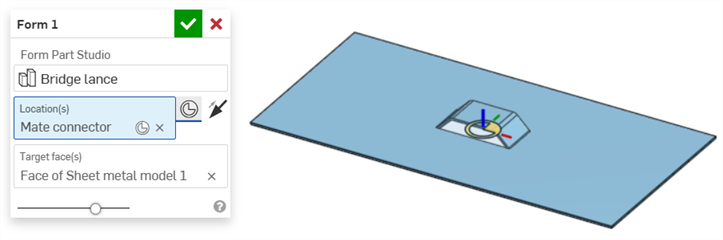
- オプションで、反対方向の矢印 (
 ) をクリックして、ターゲット面上でフォームを反対方向に反転させることもできます。
) をクリックして、ターゲット面上でフォームを反対方向に反転させることもできます。 - まだ選択ていない場合は、フォームを配置するシートメタルのターゲット面を選択します。
- チェックマーク (
 ) をクリックして、新しいフォームフィーチャーを受け入れます。
) をクリックして、新しいフォームフィーチャーを受け入れます。
フォームがシートメタルモデルとフラットパターンに追加されます。
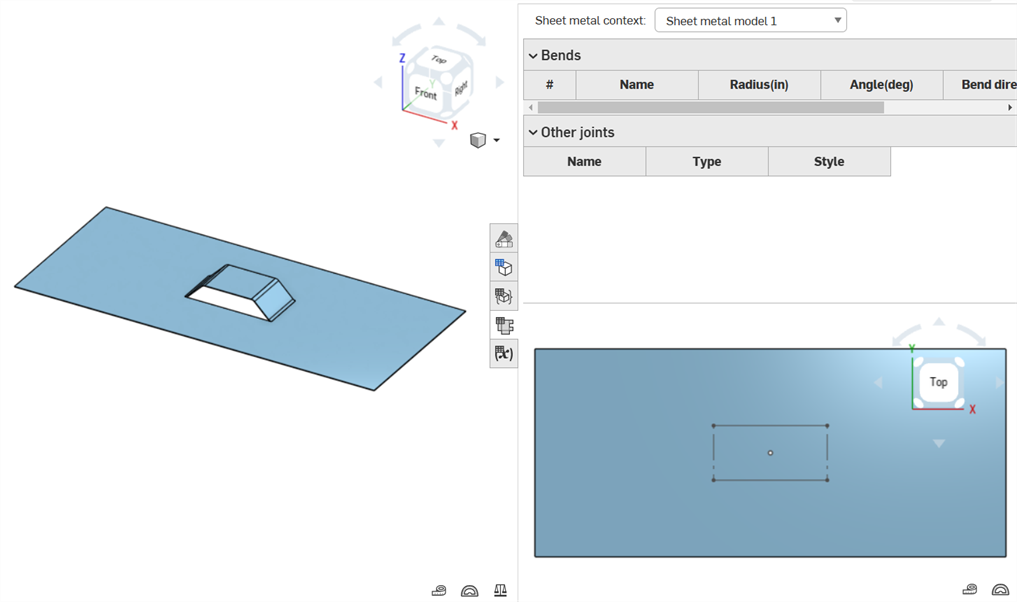
以下のルーバーフォームデザインは、フォームの上部、側面、およびアイソメトリックビューと、対応するタグフィーチャー (上部) を示しています。次に、このフォームをフォームフィーチャーで使用して、シートメタルモデルの面 (下部) のスケッチポイントに適用します。
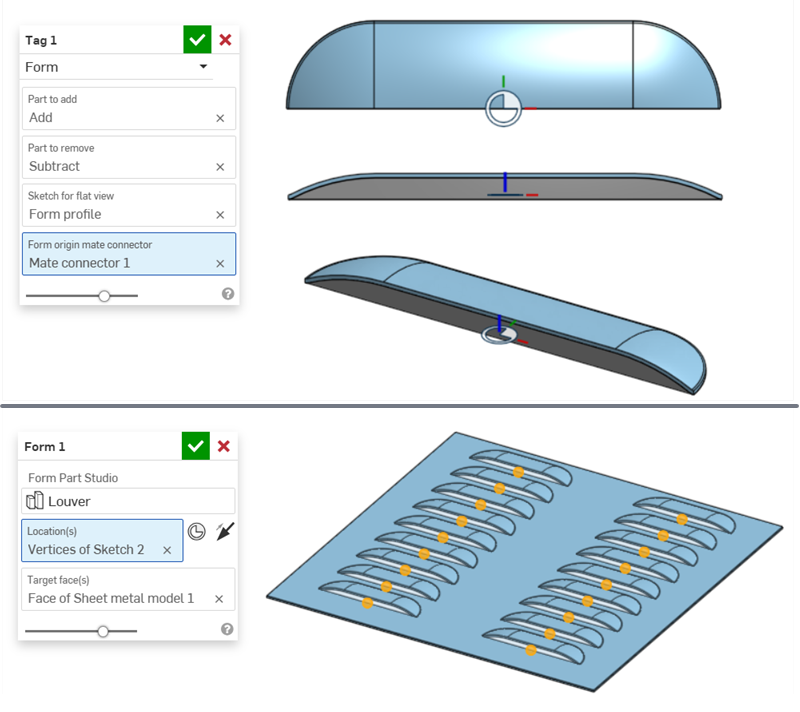
-
タグフィーチャーでは、青の加算パーツを使用してシートメタルモデルに追加し、グレーの減算パーツを使用してシートメタルモデルから削除します。
-
合致コネクタを配置すると、減算パーツがシートメタルに適用されると同時に、加算パーツがシートメタルに添付されます。
-
フォームのタグフィーチャーのフォーム原点合致コネクタ (合致コネクタ 1) によってフォームの原点決まります。このフォームをシートメタル面 (シートメタルモデル 1 の面) のスケッチ頂点 (スケッチ 2 の頂点) に配置すると、フォームの合致コネクタはシートメタルのスケッチ頂点に位置合わせされます。
-
あるいは、明示的な合致コネクタを使用してフォームをシートメタルモデルに揃えることもできます。以下の例では、スケッチ頂点の代わりに合致コネクタ (合致コネクタ 2) がフォームフィーチャーの位置に使用されます。合致コネクタの第 2 軸は 180 度回転し、合致コネクタとフォームフィーチャーの両方が上記と同じモデルになるようにパターン化されていますが、ルーバーは回転しています。
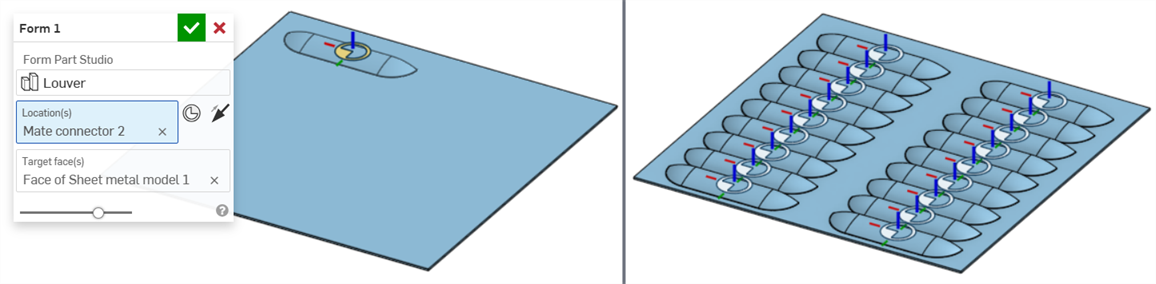
-
-
フォームがシートメタルの側壁、圧延壁、リッピング、ジョイント、またはコーナーの境界に触れたり、境界を切断することはできません。
-
コーナー切断は、どのフォームフィーチャーのエッジでも機能しません。カスタムフォームの作成時にモデル化することをお勧めします。
-
シートメタルのフラットパターンを DXF/DWG ファイルとしてエクスポートする場合、フォームフィーチャーのアウトラインと中心マークを含めたり除外することができます。フラットパターンの DXF/DWG のエクスポートを参照してください。
-
フラットパターンを図面に挿入すると、フォームアウトラインや中心マークなどのフォームフィーチャーも挿入されます。フラットパターンビューを参照してください。
-
フィーチャーリストでフォームフィーチャーの表示/非表示を切り替えると、シートメタルフラットビューでのスケッチの表示/非表示が切り替わります (スケッチがタグフィーチャーの基になるフォームに関連付けられている場合)。
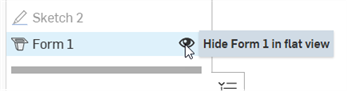
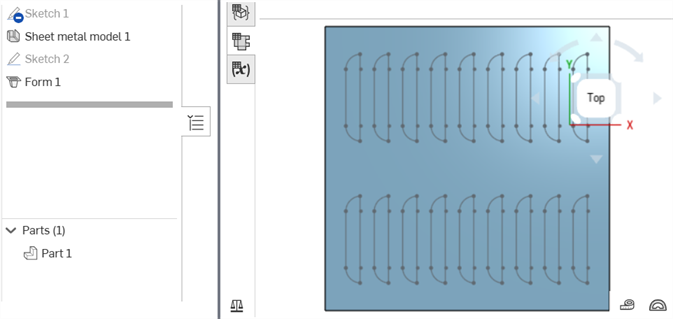
シートメタルのフラットビューに表示されるフォームスケッチ
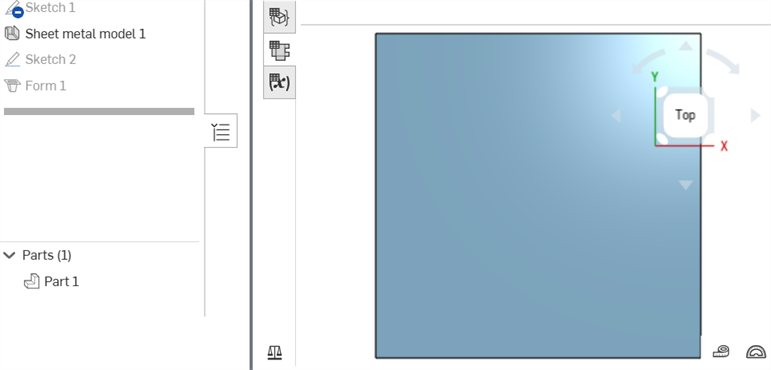
シートメタルのフラットビューで非表示にされたフォームスケッチ
シートメタルモデルがアクティブの場合 (作成または編集中) は、次のツールを使用できます。
-
 フランジ - 選択したエッジごとに壁を作成し、選択したエッジに曲げを用いて接続します。
フランジ - 選択したエッジごとに壁を作成し、選択したエッジに曲げを用いて接続します。 -
 ヘム - 既存のシートメタルパーツ上に、選択したエッジまたは面ごとにヘムを作成します。
ヘム - 既存のシートメタルパーツ上に、選択したエッジまたは面ごとにヘムを作成します。 -
 タブ - シートメタルフランジにタブを追加します。
タブ - シートメタルフランジにタブを追加します。 -
 ベンド - 追加の曲げ制御オプションを使用して、シートメタルモデルを基準線に沿って曲げます。
ベンド - 追加の曲げ制御オプションを使用して、シートメタルモデルを基準線に沿って曲げます。 -
 Form - Create form features on existing sheet metal models. Forms can be selected from the current document, other documents, or a predefined library of sheet metal forms.
Form - Create form features on existing sheet metal models. Forms can be selected from the current document, other documents, or a predefined library of sheet metal forms. -
 ジョイントを作成する - 2 つの壁の交差を、曲げ (円筒状のジオメトリで結合された壁) またはリップ (2 つの壁の間の小さなギャップ) のジョイントフィーチャーに変換します。
ジョイントを作成する - 2 つの壁の交差を、曲げ (円筒状のジオメトリで結合された壁) またはリップ (2 つの壁の間の小さなギャップ) のジョイントフィーチャーに変換します。 -
 コーナー - コーナータイプとリリーフスケールを修正します。
コーナー - コーナータイプとリリーフスケールを修正します。 -
 曲げリリーフ - 曲げリリーフ (曲げの端がフリーエッジに接する部分に作られた小さなカット)、深度、およびリリーフ幅を修正します。
曲げリリーフ - 曲げリリーフ (曲げの端がフリーエッジに接する部分に作られた小さなカット)、深度、およびリリーフ幅を修正します。 -
 ジョイントの修正 - 曲げをリップに変換するなど、既存のジョイントを変更します。現在は、展開図テーブルで利用できます。
ジョイントの修正 - 曲げをリップに変換するなど、既存のジョイントを変更します。現在は、展開図テーブルで利用できます。 -
 コーナー切断 - フィレットまたは面取りを適用して、既存のシートメタルパーツのコーナーを切断します。コーナーのエッジまたは頂点を選択し、コーナー切断のタイプと距離を指定します。このフィーチャーは、シートメタルモデルすべてのフランジとジョイントが完成してから使用することをお勧めします。
コーナー切断 - フィレットまたは面取りを適用して、既存のシートメタルパーツのコーナーを切断します。コーナーのエッジまたは頂点を選択し、コーナー切断のタイプと距離を指定します。このフィーチャーは、シートメタルモデルすべてのフランジとジョイントが完成してから使用することをお勧めします。 -
 シートメタルテーブルとフラットビュー - リップ/曲げテーブルを開閉し、シートメタルモデルのフラットパターンを表示します。このテーブルを使用して、リップを曲げに、または曲げをリップに変換します。
シートメタルテーブルとフラットビュー - リップ/曲げテーブルを開閉し、シートメタルモデルのフラットパターンを表示します。このテーブルを使用して、リップを曲げに、または曲げをリップに変換します。 -
 シートメタルモデル仕上げ - シートメタルモデルを閉じ (非アクティブにする)、フィーチャーリストにフィーチャーを作成します。
シートメタルモデル仕上げ - シートメタルモデルを閉じ (非アクティブにする)、フィーチャーリストにフィーチャーを作成します。
シートメタルフォームフィーチャーの iOS と Android のサポートは、デスクトップ (ブラウザ) プラットフォームで作成されたフォームの表示に限定されています。
シートメタルモデルがアクティブの場合 (作成または編集中) は、次のツールを使用できます。
-
 フランジ - 選択したエッジごとに壁を作成し、選択したエッジに曲げを用いて接続します。
フランジ - 選択したエッジごとに壁を作成し、選択したエッジに曲げを用いて接続します。 -
 タブ - シートメタルフランジにタブを追加します。
タブ - シートメタルフランジにタブを追加します。 -
 ジョイントを作成する - 2 つの壁の交差を、曲げ (円筒状のジオメトリで結合された壁) またはリップ (2 つの壁の間の小さなギャップ) のジョイントフィーチャーに変換します。
ジョイントを作成する - 2 つの壁の交差を、曲げ (円筒状のジオメトリで結合された壁) またはリップ (2 つの壁の間の小さなギャップ) のジョイントフィーチャーに変換します。 -
 コーナー - コーナータイプとリリーフスケールを修正します。
コーナー - コーナータイプとリリーフスケールを修正します。 -
 曲げリリーフ - 曲げリリーフ (曲げの端がフリーエッジに接する部分に作られた小さなカット)、深度、およびリリーフ幅を修正します。
曲げリリーフ - 曲げリリーフ (曲げの端がフリーエッジに接する部分に作られた小さなカット)、深度、およびリリーフ幅を修正します。 -
 コーナー切断 - フィレットまたは面取りを適用して、既存のシートメタルパーツのコーナーを切断します。コーナーのエッジまたは頂点を選択し、コーナー切断のタイプと距離を指定します。このフィーチャーは、シートメタルモデルすべてのフランジとジョイントが完成してから使用することをお勧めします。
コーナー切断 - フィレットまたは面取りを適用して、既存のシートメタルパーツのコーナーを切断します。コーナーのエッジまたは頂点を選択し、コーナー切断のタイプと距離を指定します。このフィーチャーは、シートメタルモデルすべてのフランジとジョイントが完成してから使用することをお勧めします。 -
 シートメタルモデル仕上げ - シートメタルモデルを閉じ (非アクティブにする)、フィーチャーリストにフィーチャーを作成します。
シートメタルモデル仕上げ - シートメタルモデルを閉じ (非アクティブにする)、フィーチャーリストにフィーチャーを作成します。
フォームライブラリは、フォームを含む特別なフォルダです。これらは Part Studio のパーツで、シートメタルモデルに追加したり、シートメタルモデルから削除したりするためのテンプレートとして使用されます。Enterprise/Company は、管理者が所有するフォームライブラリを 1 つ用意し、その Enterprise/Company に共有アクセス許可を付与することで、指定されたフォルダ内のフォームに Enterprise/Company の全員がアクセスして使用できるようにすることができます。さらに、各個人はフォームライブラリを自分用に 1 つ設定できます。このフォルダには特別なアクセス許可は必要ありません。この個人用フォームライブラリは、個々のユーザーがアクセスして使用します。
Onshape の Onshape シートメタルフォームライブラリには、標準のシートメタルフォームコンテンツが付属しています。詳細は、Onshape シートメタルフォームライブラリを参照してください。
-
パーツは Part Studio で作成して保存します。これらの Part Studio を含むドキュメントは Onshape フォルダに保存されます。ライブラリをどのように設定して整理するかに応じて、ドキュメントページ ([作成] > [フォルダ]) からフォルダを作成できます。Enterprise/Company のライブラリはルートフォルダに作成する必要があります。
-
Enterprise/Company のライブラリ場合は、ドキュメントページで次の手順を実行します。
-
階層のルートフォルダにある [共有]
 アイコンをクリックすると、[共有設定] ダイアログが開きます。
アイコンをクリックすると、[共有設定] ダイアログが開きます。
-
[チーム] タブを選択します。
-
[すべての Enterprise/Company ユーザー] チームを検索して追加します。
-
[ドキュメントをリンク] チェックボックスと [共有] チェックボックスをオンにします。
-
[共有] ボタンをクリックします。
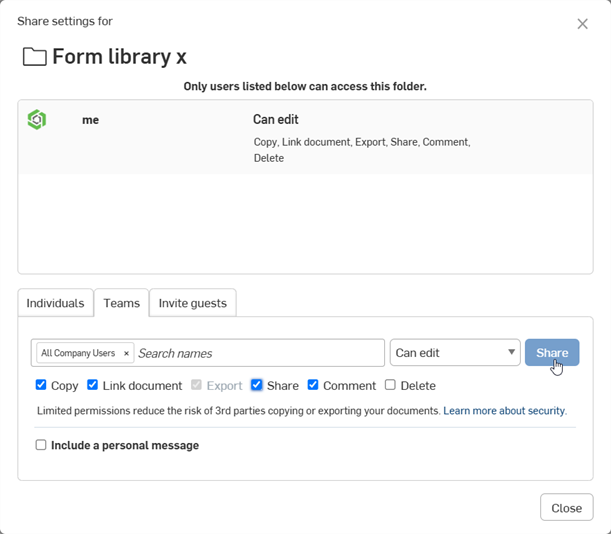
-
[閉じる] ボタンをクリックします。
-
-
ドキュメントページでフォームフォルダを右クリックし、[ライブラリを設定] > [マイシートメタルフォーム] を選択します。ライブラリを初めて設定すると、フォルダアイコンが変わり、このフォルダがフォームライブラリ (
 ) であることが示されます。
) であることが示されます。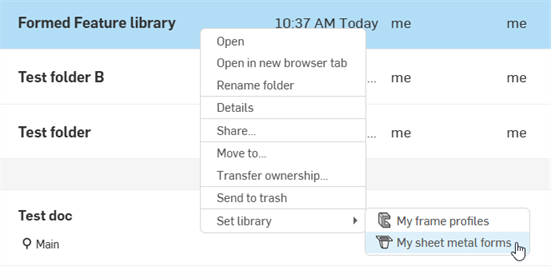
フォームはフォームライブラリに存在する必要はありません。シートメタルモデルと同じドキュメント、またはフォームライブラリ以外の任意のドキュメントにフォームを作成できます。
フォームパーツは次の 2 つの条件を満たす必要があります。
-
パーツを含む Part Studio には、[厚さ] という名前の設定変数が必要で、その [タイプ] は [長さ] に設定されている必要があります。
-
フォームパーツにはタグを付ける必要があります。
Part Studio ごとに作成できる有効なフォームタグフィーチャーは 1 つだけです。Part Studio ごとに 1 つのフォームを作成します。
別のドキュメントからフォームを外部参照する場合も、ドキュメントのバージョンを作成する必要があります。
フォームドキュメントを作成するには、次の操作を行います。
-
ユーザーまたは Enterprise/Company のフォームライブラリフォルダにフォームを作成する場合は、そのフォルダに移動して [作成] > [ドキュメント] をクリックします。それ以外の場合は、フォームを作成するドキュメントを開き、新しい Part Studio タブを挿入します。
-
ドキュメントの Part Studio タブから、フォームを定義する 1 つまたは複数のパーツを作成します。シートメタルに追加されたパーツでも、シートメタルから削除されたパーツでもかまいません (またはその両方)。
-
次の形式でコンフィギュレーション変数を作成します。
-
名前 = 厚さ
-
タイプ = 長さ
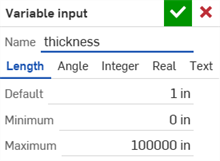
[厚さ] の FeatureScript ID を使用して、シートメタルモデルフィーチャーの [厚さ] の値からフォームの厚さを算出します。詳細は、コンフィギュレーションとテーブルの編集を参照してください。
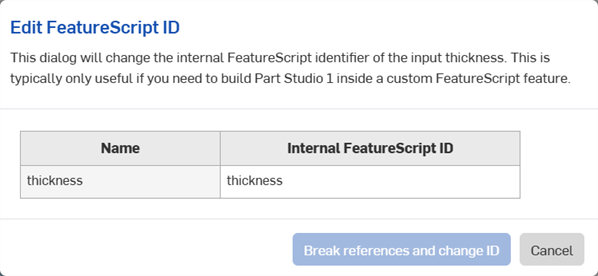
-
-
(オプション) フォームを作成するときは、追加の設定変数を使用してください。フォームフィーチャーの Part Studio を選択ダイアログでフォームを選択すると、次の変数がフォームの下に入力オプションとして表示されます。
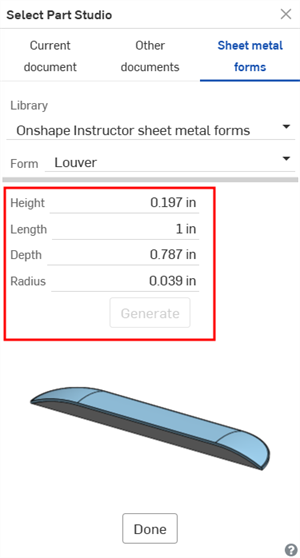
-
タグフィーチャーを作成し、パーツにタグを付けます。
-
ドキュメントパネルの [バージョンを作成] をクリックします。バージョン名と説明 (任意) を入力し、次に [作成] ボタンをクリックします。
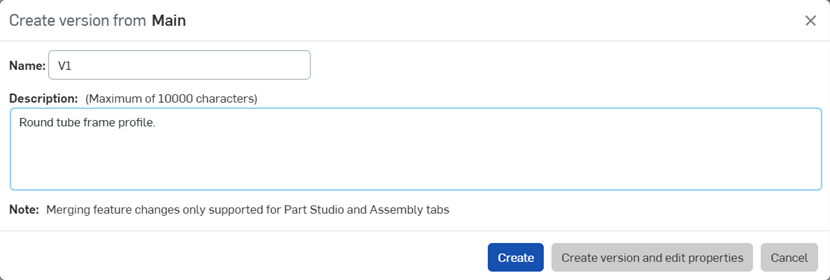
-
フォームドキュメントがユーザーまたは Company/Enterprise フォームライブラリに存在する場合は、フォームライブラリを更新します。
このフォームをシートメタルモデルに追加する方法については、上記の手順のセクションを参照してください。
ドキュメントページから、フォームライブラリフォルダを右クリックして、[シートメタルフォームライブラリ] > [マイライブラリの設定を解除] を選択します (下を参照)。これにより、ユーザーまたは Enterprise/Company のライブラリとしてのフォルダの指定は削除されますが、フォルダやその内容は削除されません。フォルダが標準フォルダアイコン (![]() ) に変わり、これが標準フォルダであることを示します。
) に変わり、これが標準フォルダであることを示します。
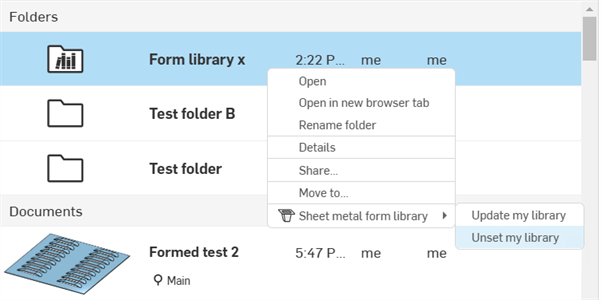
フォームライブラリフォルダ内のフォームドキュメントに変更を加えた場合は、そのフォームを参照するすべてのフォームフィーチャーに新しい変更が反映されるように、フォルダを更新する必要があります。
ドキュメントページから、[フォームライブラリ] フォルダを右クリックし、[シートメタルフォームライブラリ] > [ライブラリを更新] を選択します。
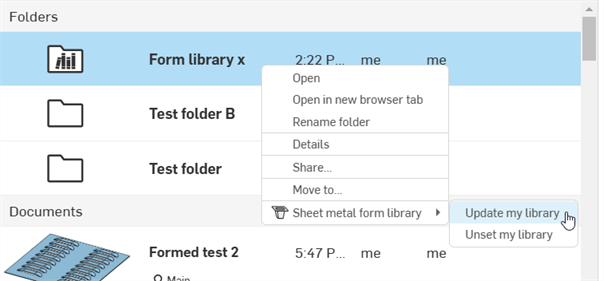
フォームライブラリでフォームが更新されても、そのフォームを参照する既存のモデルは以前のフォームを引き続き使用します。フォームを更新するには、次の手順を実行します。
-
フォームを使用するシートメタルモデルドキュメントを開きます。
-
フィーチャーリストのフォームフィーチャーをダブルクリックします。
-
[フォーム Part Studio] フィールド (下の画像のルーバー C) をクリックして、Part Studio を選択ダイアログを開きます。
-
[フォーム] ラベルには、(以前のバージョン) と汎用フォームのサムネイルが表示されます。どちらもモデルが古いバージョンフォームを使用していることを示しています。[フォーム] ドロップダウンをクリックして選択メニューを開きます。
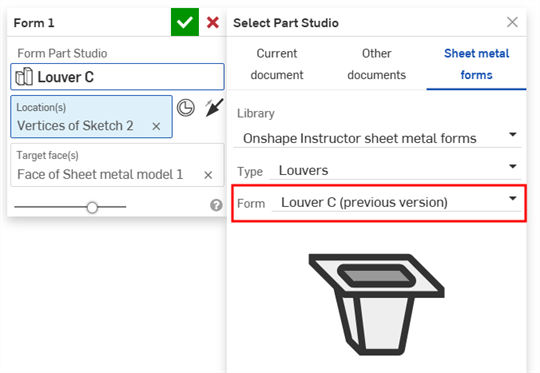
-
更新したフォームをリストから選択して、[完了] をクリックします。
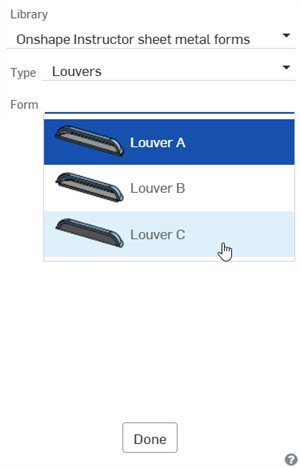
-
フォームはフォームライブラリにある必要はありません。有効なフォームドキュメントであり、フォームドキュメントの要件を満たしている限り、どの Part Studio のどのパーツでも使用できます。
-
フォームライブラリフォルダは削除できません。先にフォルダの設定を解除してから削除してください。
-
フォームライブラリフォルダの共有アクセス許可は編集できません。まず、フォルダの設定を解除し、次にフォルダの共有アクセス許可を編集します。
-
それぞれ独自のフォームを持つ複数の Part Studio を作成し、すべてを 1 つのドキュメントにまとめます。ドキュメントに複数のフォームが存在する場合、Part Studio を選択ダイアログには、ドキュメントの名前を表示する新しい [タイプ] フィールドと、Part Studio が選択されている [フォーム] ドロップダウンが表示されます。
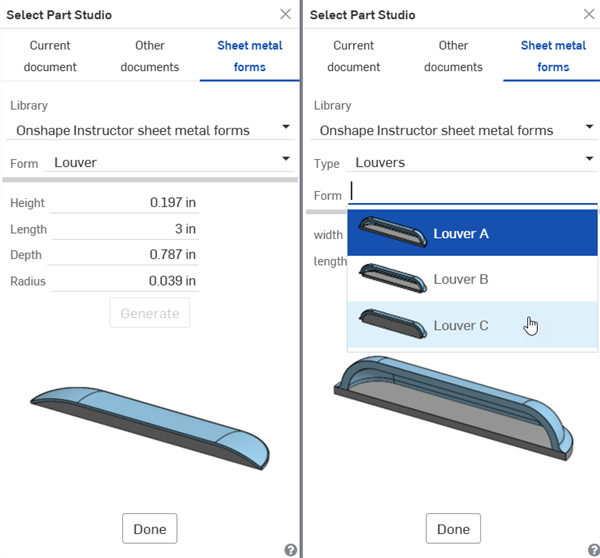
1 つのドキュメント内の 1 つの Part Studio にある 1 つのフォーム (左)、1 つのドキュメント内の複数の Part Studio にある複数のフォーム (右)