![]()
![]()
![]()
工具列位置、Part Studio 介面與預設設定的視覺呈現。
工具列
位在頁面的上方,這些工具列會根據目前的工作流程而變更。有五個主要的工具列:
- 文件工具列

按一下工具列右側的「說明」功能表問號圖示來存取支援資訊,像是線上說明、影片、教學課程、FeatureScript 文件與鍵盤快速鍵。您也可以找到移至 Onshape 論壇、新增功能貼文與送交意見反應的連結。詳細資訊請參考文件工具列與文件功能表。
- 特徵工具列

另外還有在工作區左側垂直對齊的文件面板。請參考文件面板。
- 草圖工具列在特徵工具列中選擇草圖來開啟。

- 組合件工具列

- 工程圖工具列

工具列提示
-
垂直分隔線區隔不同的工具群組。群組中的某些工具有下拉箭頭,表示在下拉清單中有其他的工具可用。按一下箭頭即可存取其他的工具。
-
最後使用的特徵或工具會移至工具列中工具群組的最上方。例如,如果您套用在「加厚」下拉清單中提供的「封閉」特徵,則該特徵會移動至工具列中「加厚」的上方。結束與重新開啟文件可將工具重設回其預設的位置 (在這個範例中,「加厚」會移回至「封閉」上方)。
-
取決於您裝置螢幕的解析度與瀏覽器檢視大小百分比,圖示可能會摺疊到不同的群組中。螢幕的解析度越低與瀏覽器檢視百分比越高,工具列會變得更壓縮,因而更多的工具會出現在下拉群組中。
-
如果您在工具列中找不到某一工具或特徵,可使用搜尋工具 (無法在「文件」或「工程圖」工具列中使用)。
Part Studio 介面
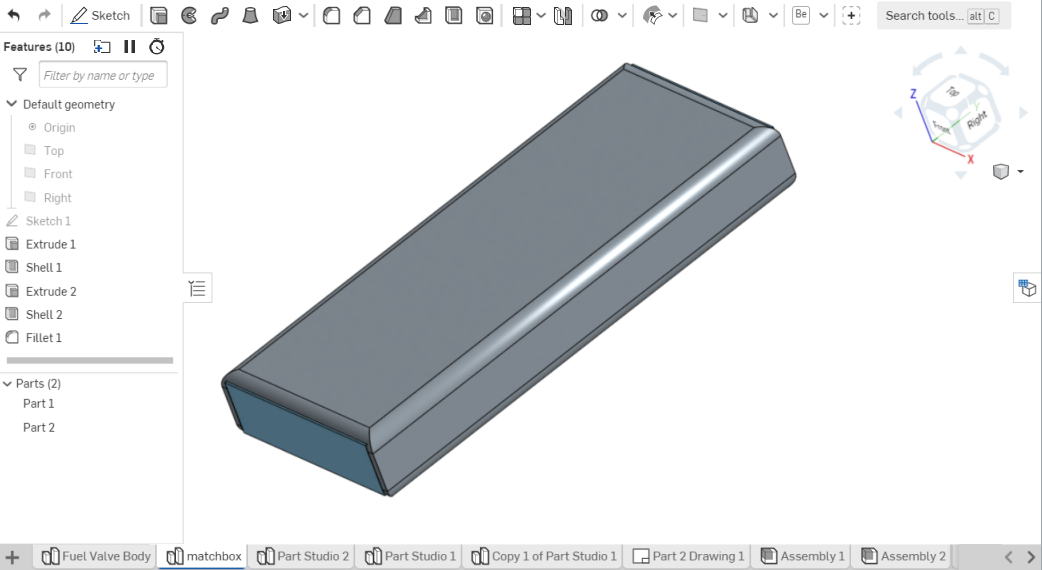
- 預設幾何 - 包括原點、上平面、前平面、右平面;在特徵清單中的圖元上暫留,然後使用
 來切換隱藏/檢視。重新調整平面大小:先選擇平面來啟用拖曳控點,然後拖曳到所需的大小:
來切換隱藏/檢視。重新調整平面大小:先選擇平面來啟用拖曳控點,然後拖曳到所需的大小: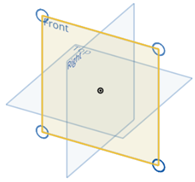
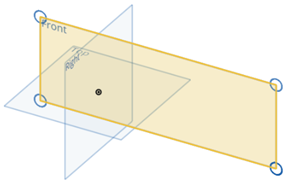
- 圖形區域 - 顯示啟用中的 Part Studio、組合件、或其他分頁。
- 特徵清單與回溯控制棒 - 在 Part Studio 中:所執行操作的參數化歷程,包括可用來檢視在歷程某個點上零件狀態的回溯控制棒。在組合件中,特徵清單包含組合件樹狀結構、結合、群組、以及結合連接器。詳細資訊請參考特徵與零件清單、Part Studio 及組合件。
- 選取項目 - 以切換的方式運作,按一下來選擇,然後再按一下來取消選擇。不需要使用功能鍵來做出多重選擇。詳細資訊請參考選取項目。
- 對話方塊 - 建立與編輯特徵的機制。完全藍色的欄位要求您在圖形區域中做出選擇 (在草圖、區域、零件等上按一下)。藍色邊框的欄位要求您使用鍵盤輸入。詳細資訊請參考對話方塊。
- 復原與取消復原 - 復原與取消復原;復原最後一個成功的動作,取消復原最後一個復原的動作;會為每個使用者、每個分頁、每個工作階段提供這些功能。
- 環境選單 - 為所有的特徵與分頁提供 (在特徵或分頁上按右鍵)。詳細資訊請參考環境選單。
- 錯誤指標 - 以不同色彩標示的回饋、訊息、限制條件圖示。詳細資訊請參考錯誤指標。
瀏覽器
- 錯誤訊息 - 在您的瀏覽器遇到錯誤時會彈出的警示訊息。詳細資訊請參考錯誤訊息。
主題設定
在淺色或深色模式之間切換 Onshape 主題。請參考主題設定。