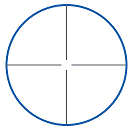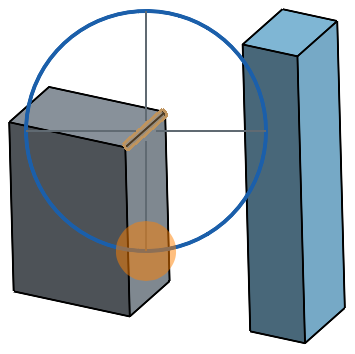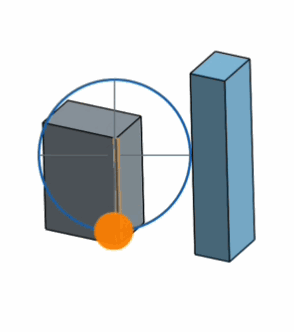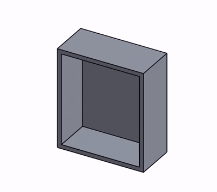選擇
![]()
![]()
![]()
選擇零件或平面。
Onshape 的選擇是切換式的。按一下來選擇,再按一下即取消選擇。您也可以點按來遞增選擇項目及取消選擇項目 (就像使用 Ctrl+按一下一樣)。
明確的說:
- 要選擇一個圖元,按一下圖元。要取消選擇,請再按一下。
游標會顯示所選圖元的數量;會正確地顯示多至 5 個圖元,(5 個之後,游標會顯示為 5+)。
- 按一下其他的圖元來將其加入至選擇組中。
- 在空白的區域按一下,然後按下空格鍵來清除選擇的項目,或從環境選單中選擇 [清除選取項目]。
- 選取一個範圍內的物件 (例如特徵清單中的名稱),方法是先點按範圍的一端,然後再於另一端上使用 Shift+點按。
- 要在工具列中選擇一個工具,按一下該工具。要取消選擇,請再按一下,或使用環境選單然後選擇 [退出 <工具名稱>],或按下 ESC 鍵。
可以用游標在特定的草圖或零件圖元 (例如,草圖曲線或零件邊線) 上做出選擇,也可以繞圖元或跨圖元拖曳出選擇方塊來做出選擇。會在圖形區域中強調顯示選擇的圖元。若要取消選擇所有選取的圖元,在圖形區域的空白空間中按一下,存取環境選單並選擇清除選取項目。您也可以按下 CTRL + 拖曳您的滑鼠跨越圖元來取消選取圖元。
當沒有建立或編輯草圖或特徵時,您可移動滑鼠暫留在草圖圖元與模型邊線上來查看中點:

移動暫留來查看草圖的中點
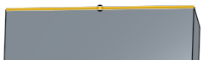
移動暫留來查看模型邊線上的中點
使用這些中點來:
- 測量 - 選擇兩個點來在介面右下角的測量工具中獲得量測的資訊:
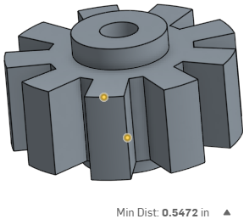
- 建立平面 - 選擇用做為定義平面的點:
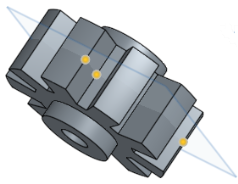
- 用於草圖中 - 選擇中點 (不在使用中草圖中的草圖圖元),然後使用在「草圖」工具列中的「使用」工具來將該點用於草圖中:
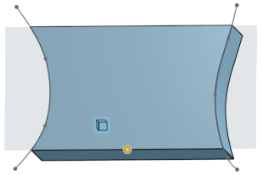

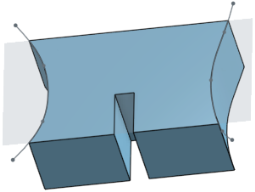
中點不會出現在不是使用中草圖內的圖元上。當建立或編輯草圖時,您可以選擇另一個 (非使用中) 草圖中的圖元中點,然後以「使用」工具來將該點包含在使用中草圖中。
- 強調顯視草圖曲線
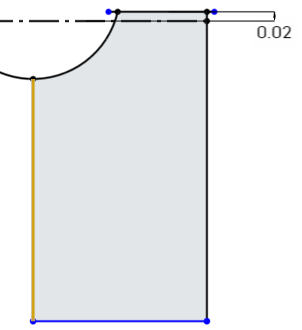
- 強調顯示區域
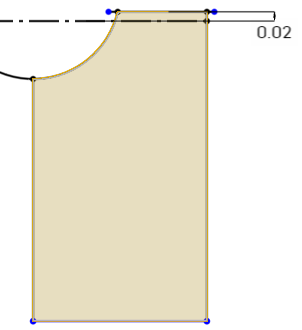
- 強調顯示面
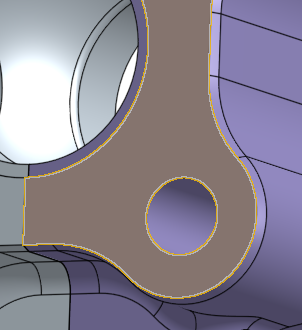
- 強調顯示邊線
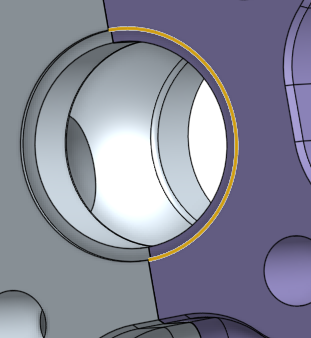
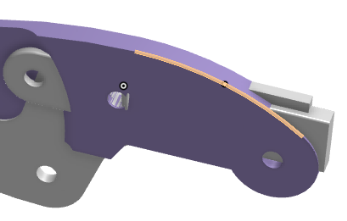
由左到右拖曳來選擇落在方塊內的所有圖元 (由藍色實輪廓線及藍色塗彩選擇方塊來表示):

請注意,雖然選擇方塊橫跨了圓柱桿,但並未選擇它 (上圖)。
從右到左拖曳來選擇方塊接觸到的圖元 (由點狀黃色輪廓線及黃色塗彩的選擇方塊所表示):
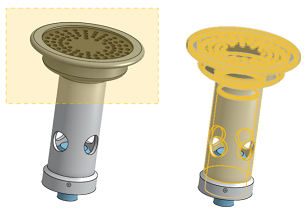
請注意,這次選擇方塊橫跨了圓柱桿並選擇了它 (上圖)。
按下 CTRL + 拖曳您的滑鼠跨越圖元來取消選取圖元。
同時在 Part Studio 與組合件中提供這個功能。
![]()
圖形區域
Onshape 的選擇是切換式的。輕觸來選擇,再次輕觸來取消選擇。輕觸兩下 (用單指快速點按兩次) 可全部取消選取的項目。
明確的說:
- 如要選擇一個圖元,請輕觸圖元。若要取消選擇圖元,請再次輕觸圖元。
- 從環境選單中選擇清除選取項目,或在圖形區域中任意處輕觸兩下來清除選取的項目。
- 如要選擇一個工具,請輕觸工具。若要取消選擇工具,請再次輕觸工具或點按對話方塊中的 x。
方塊選取
兩指壓下並按住來帶出方塊選擇的方塊。
在將手指移開螢幕之前,請使用兩指縮放的手勢來調整方塊的大小。
在將手指從螢幕移開之後,觸控並拖曳方塊的角落來調整大小。
用單指觸控與拖曳來調整方塊的位置,但無法調整方塊的大小。
在畫面下方有四個圖示:
![]() 取消 - 輕觸來取消方塊選擇
取消 - 輕觸來取消方塊選擇
![]() 方塊之內 - 輕觸來將選擇的項目僅限於完全在方塊之內的圖元。在下方圖片中,注意到圓柱並未完全在方塊內,所以沒有被選取:
方塊之內 - 輕觸來將選擇的項目僅限於完全在方塊之內的圖元。在下方圖片中,注意到圓柱並未完全在方塊內,所以沒有被選取:
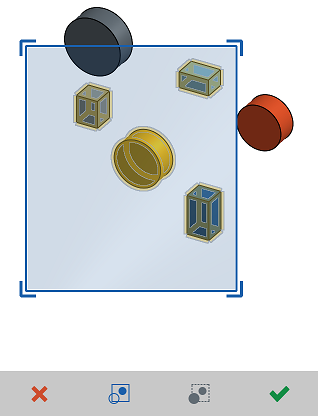
![]() 與方塊交錯 - 輕觸來選擇至少有一部分在方塊內的所有圖元。在下方圖片中,注意到方塊上方的圓柱僅有一部分是在方塊內,但會與其他零件一起被選取:
與方塊交錯 - 輕觸來選擇至少有一部分在方塊內的所有圖元。在下方圖片中,注意到方塊上方的圓柱僅有一部分是在方塊內,但會與其他零件一起被選取:

![]() 確認 - 輕觸以確認方塊選擇。
確認 - 輕觸以確認方塊選擇。