搜尋工具
![]()
![]()
使用 Part Studio 或 Assembly 時找出工具與自訂特徵。
快速鍵:alt/opt+c
![]()
在 Onshape 中,不論您是在 Part Studio 或組合件內,都可以搜尋工具列中的工具與自訂特徵。
若要開始搜尋,按一下在頁面上方工具列右邊的「搜尋工具」按鈕 (如上圖所示)。「搜尋工具」對話方塊即會開啟:
![]()
如果您最近沒有使用任何的工具或特徵,您的「搜尋工具」對話方塊會類似如上方所示。開始在搜尋列中輸入文字或片語即會產生結果。當您輸入時 Onshape 會提供建議,您搜尋的結果會出現在對話方塊的左側,其中包括已經 Onshape 檢查為高品質的自訂特徵。將游標移動到工具或特徵上暫留來在對話方塊的右側查看其說明:
![]()
按一下對話方塊左側的工具或特徵來開始使用。
從工具列中移除的工具或特徵仍會出現在對話方塊中已從工具列中移除部分的搜尋結果中。您仍可以點按已移除工具或特徵來開始使用它。
在「搜尋工具」對話方塊的右下角,您可以選擇是否要核取 [在工具列中強調顯示工具] 選項 (在上圖中以藍色輪廓線框出)。如果核取這個方塊,您在「搜尋工具」對話方塊中暫留的工具或特徵會在工具列中強調顯示:
![]()
若要清除您的搜尋,按一下對話方塊右上角的 x。
按一下 ![]() 或您鍵盤上的 Escape 鍵來關閉「搜尋工具」對話方塊。當您在工具列中選擇工具後,對話方塊也會關閉。
或您鍵盤上的 Escape 鍵來關閉「搜尋工具」對話方塊。當您在工具列中選擇工具後,對話方塊也會關閉。
若要隱藏「搜尋工具」的功能,在工具列的任意處上按右鍵以開啟下拉功能表:
![]()
按一下 [隱藏「搜尋工具」],「搜尋工具」按鈕即會消失。在工具列上按右鍵然後點按 [顯示「搜尋工具」], 按鈕即會出現。
在 iOS 平台上,搜尋工具是位在工具功能表的上方:
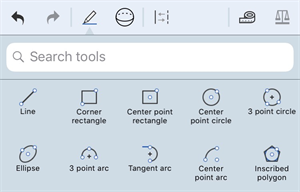
當您開始打字輸入時,工具會篩選找出相符的字串:
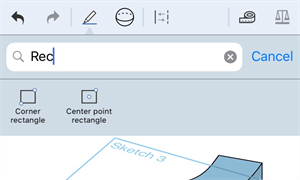
若要選擇一個工具,請輕觸工具的圖示。若要移除搜尋列,請輕觸 [取消]。