對話方塊
![]()
![]()
![]()
當需要使用者輸入時,會出現對話方塊。
當以「唯檢視」與「複製」許可權限共享文件,或使用者是沒有編輯權限的輕度使用者時,仍可以開啟對話方塊來在使用者介面中檢視。請注意並無法編輯任何欄位。
典型的對話方塊看起來跟操作上像是這樣的:
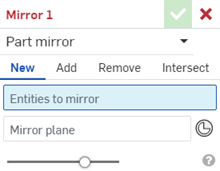
對話方塊中接受的輸入類型有兩種:在圖形區域或特徵清單中做出的選擇,以及像是數值的鍵盤輸入:
- 當您在圖形區域與清單特徵中選擇時,會填入至以藍色強調顯示的欄位。
- 藍色邊框的欄位 (並未強調顯示) 會以鍵盤的輸入 (通常是數值) 來填入。
Onshape 提供所選圖元可能狀態的視覺表現方式,例如:
|
正常的選擇輸入 |
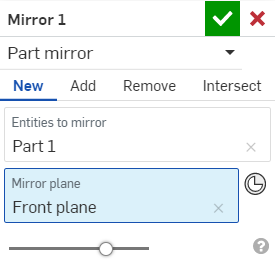
|
| 開啟對話方塊之前,選擇被抑制 |

|
| 開啟對話方塊之後,選擇被抑制 (從對話方塊中遺失) |
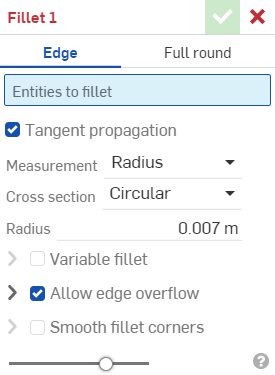
|
一旦對話方塊被接受或拒絕,對話方塊開啟時執行的動作將從「復原|取消復原」清單中被移除。
在欄位中按一下來設定焦點。
在標題方塊中暫留來啟動「編輯」圖示 ![]() 。按一下
。按一下![]() 來編輯特徵名稱。另一種方式是在「特徵」清單中的特徵上按右鍵,然後從環境選單中選擇 [重新命名]。
來編輯特徵名稱。另一種方式是在「特徵」清單中的特徵上按右鍵,然後從環境選單中選擇 [重新命名]。
使用 Enter 鍵以接受對話方塊並關閉,使用 Shift+Enter 來接受並關閉對話方塊,並在對話方塊空白時重新叫用相同的功能。
使用滑鼠來移動或調整對話方塊的大小。
對話方塊中的選擇項目清單會自動延展以配合較長的清單。使用您的滑鼠來手動將選擇項目清單調整為較短的以切換關閉自動延展 (或要將自動延展切換回開啟,請再次手動將清單調整為長的)。
在圖形區域中做出選擇之前:
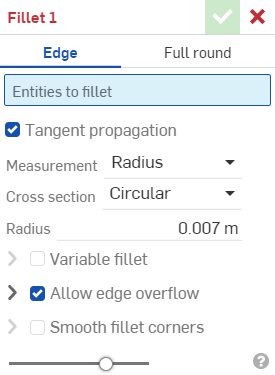
在圖形區域中做出選擇之後:
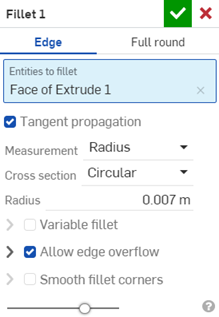
當建立或編輯特徵時,顯示的預覽 (在圖形區域中的模型) 通常是加入特徵之前或之後混合的模型。[預覽] 滑桿是一個不透明度控制項,可讓您用從 0% (套用特徵之前) 到 100% (套用特徵之後) 的比例調整特徵的不透明顯示。
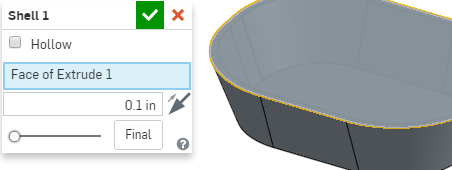

根據預設,當您編輯特徵時 Onshape 會回溯顯示特徵被建立時模型的狀態,隱藏所有之後的特徵。當您仍在編輯特徵時,「成品」按鈕可顯示最終的結果。如果您編輯的是最後一個特徵,則對話方塊中不會出現「成品」按鈕,因為您已看到了最終的結果。
按一下「成品」按鈕來顯示套用目前編輯後零件的最終狀態。
在 Part Studios 與組合件中當需要使用者輸入時,會出現對話方塊。對話方塊的外觀與操作方式在 Android 與 iOS 平台上是類似的。典型的對話方塊看起來跟操作上像是這樣的:
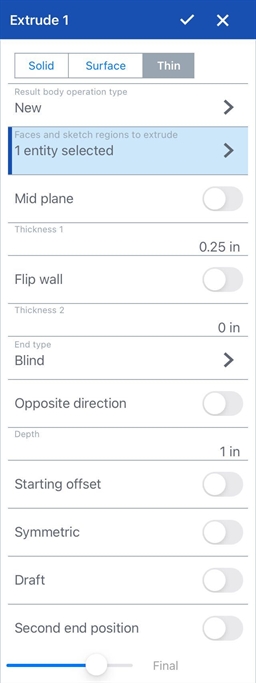
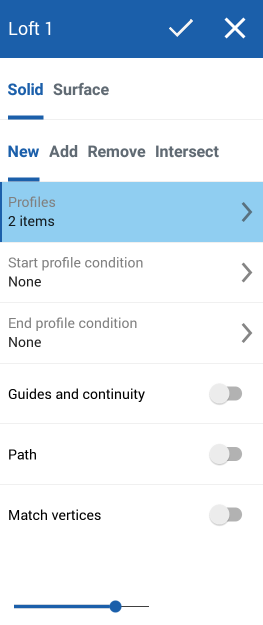
上方左側是一 Onshape 特徵在 iOS 中的典型對話方塊,上方右側是一 Onshape 特徵在 Android 中的典型對話方塊
要接受特徵、儲存變更與關閉對話方塊,請選擇核取記號。
要拒絕特徵並關閉對話方塊且不儲存,請選擇 x。

根據預設,對話方塊會延展為完整的長度。要完全摺疊對話方塊,請輕觸對話方塊的頂部 (或標題列)。再次輕觸來展開對話方塊。如要調整大小,輕觸對話方塊的頂部然後拖曳為所需的長度。一旦您調整為特定的大小之後,當您輕觸頂部時,對話方塊即會展開為該大小。
如果對話方塊太小而無法顯示全部的資訊,請在對話方塊內上下滑動以向上或向下捲動。
對話方塊中的選擇項目清單會自動延展以配合較長的清單。手動將選擇項目清單調整為較短的以切換關閉自動延展 (或要將自動延展切換回開啟,請再次手動將清單調整為長的)。
輕觸核取方塊來選擇該選項,已被選取的方塊會變為灰色的。
以藍色強調顯示的欄位表示需要從圖形區域中做出選擇。欄位上方的灰色文字行會解釋所需的選擇類型 (例如,擠出此一特定對話方塊需要選擇要擠出的面和/或草圖區域)。一旦在圖形區域中做出選擇之後,欄位中會顯示已選取的圖元數以及一個箭頭。

輕觸箭頭來檢視已選取圖元的清單,清單出現如下。
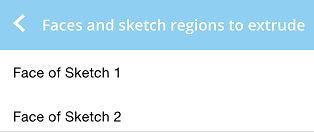
在選取項目上向左滑動可帶出刪除的選項。輕觸刪除來移除該選取項目。
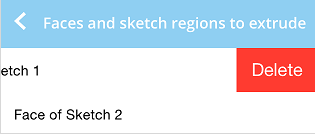
若要大量選取項目來刪除,請輕觸清單右上角的 [編輯]:
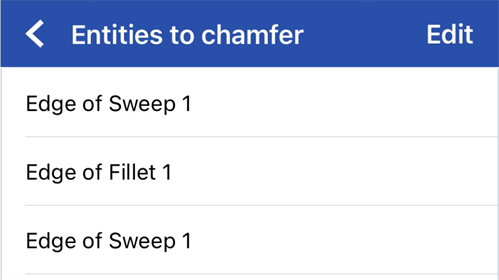
做出選擇並輕觸左上角的「垃圾桶」圖示:
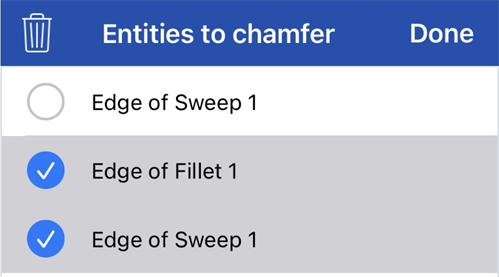
輕觸 [完成]。
重新排序項目
在某些狀況中,您可以重新排序清單中項目。使用重新排序圖示 (下圖中所示兩個相反方向的箭號):
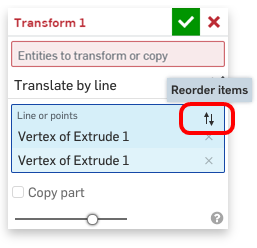
輕觸圖示,然後使用出現在項目右側的控制柄來點按並拖曳項目到清單上的另一個位置。目前僅在「變換」工具、「3D 擬合樣條」工具、「布林運算」工具與結合 (排除「相切」結合) 中支援此功能。
沒有以藍色強調顯示並有箭頭的方塊表示需要從清單中選擇。輕觸箭頭以檢視清單,再次輕觸來在輕單中選擇。

核取記號表示做出的選擇。
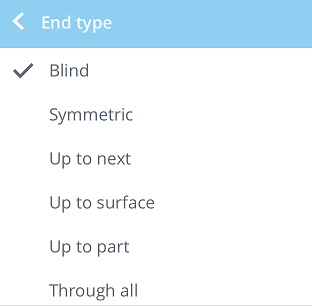
在有切換開關的欄位中任意處輕觸以啟用/停用選項。灰色的開關表示選項是關閉的。藍色的開關則表示選項是啟用的。
例如,您可以在擠出對話方塊中看到相反方向的切換選項。


預覽滑桿是一個不透明度控制項,可讓您用從 0% (套用特徵之前) 到 100% (套用特徵之後) 的比例調整特徵的不透明顯示。
根據預設,當您編輯特徵時 Onshape 會回溯顯示特徵被建立時模型的狀態,隱藏所有之後的特徵。當您仍在編輯特徵時,「成品」按鈕可顯示最終的結果。如果您編輯的是>最後一個特徵,則對話方塊中不會出現「成品」按鈕,因為您已看到了最終的結果。

當在 Onshape 中需要輸入數值時,會出現一個數字鍵盤。使用數字鍵盤來輸入數值,變更使用的量測單位,或刪除尺寸。使用綠色的核取記號來接受與儲存輸入的值,並關閉數字鍵盤。使用紅色的 x 來關閉數字鍵盤而不儲存,然後回到圖形區域中。
外接鍵盤可與數字鍵盤相容。您可以輸入值、使用方向鍵與退格鍵。您甚至可以使用 Return 鍵來接受輸入的值然後關閉數字鍵盤。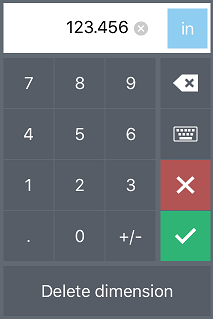
使用數字鍵盤
- 輕觸數字顯示區域中的 x 小圓框來清除目前的值。
- 輕觸數字顯示區域右邊的按鈕以選擇值的測量單位。
- 輕觸退格鍵來一次倒退刪除一個字元。
- 輕觸鍵盤的按鍵來開啟裝置的鍵盤以輸入值或表達式。
當您輕觸鍵盤的按鈕時,會最小化數字鍵盤並開啟裝置本身的鍵盤。使用鍵盤來輸入值或表達式。輸入無法解出的表達式會導致數值欄位周圍有紅色的輪廓線,並有停用的核取記號按鈕。更正所輸入的表達式或輕觸紅色的 x 來關閉鍵盤並還原回原始的值。詳細資訊請參考數值欄位。
- 輕觸紅色的 x 按鈕來取消值並關閉數字鍵盤而不儲存。
- 輕觸綠色的核取記號按鈕來接受值,關閉數字鍵盤並儲存。
- 輕觸刪除來從圖元中刪除所選的尺寸。
