Render Studio 界面 - 场景列表
![]()
仅适用于
场景列表位于页面的左侧,提供当前 Render Studio 场景的零件、Part Studio 和装配体信息。
选择“场景”列表中的某个选项后,右侧的“场景”、“外观”和“环境”面板将显示相关的子菜单及其可编辑参数。有关参数选项的完整列表,请参见“场景”、“外观”和“环境”面板部分。
仅当选择了单个场景列表项时,“外观”面板才显示可用参数。按空格键取消选择所有项目,然后在场景列表中选择一个项目。
场景列表中除“变换”和“投影仪”之外的任何图元都可以多选(在分组选择中一起选择)。“变换”和“投影仪”只能选一个。
场景列表分为两个可滚动的部分:
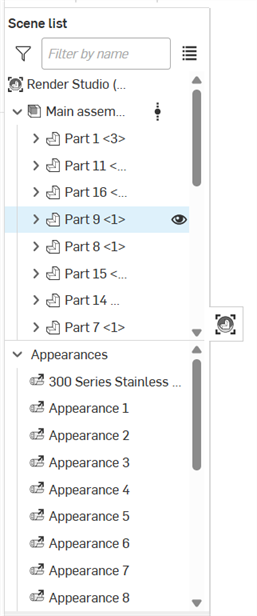
若要调整场景列表的宽度,请将光标悬停在其右边。当光标变成双面箭头时,单击并拖动以调整大小。
场景列表对场景采用分层方法,可以从关卡的角度来考虑。例如,在下图中,Render Studio 是顶级,表格比 Render Studio 低一级,第 1 部分是表格部分下方第一级。
就设置优先次序而言,级别的这一概念非常重要。顶部级别的特性优先于下面的所有级别。如果在顶级未设置特性,但在下一级别设置了特性,则该特性具有优先级,该级别的特性会应用于所有较低的级别。此规则有一种例外情况,那就是当较高级别的特性设置了替代项时。如果设置了替代项,则下面的所有级别都会被替代,并将改用此顶级特性。
例如,在下图中,如果表格 Part Studio 设置了特性,则下面的所有图元(零件 1 到零件 5)都使用此特性。另一方面,如果表格没有设置其特性,但零件 1 有,则在零件 1 设置的特性将用于以下所有级别。如果在更高的级别(例如,在表格上)进行覆盖操作,则该特性设置优先于设置在其级别以下的任何内容(例如表格和表格下的所有零件),即使其中任何一个零件设置了自己的特性。
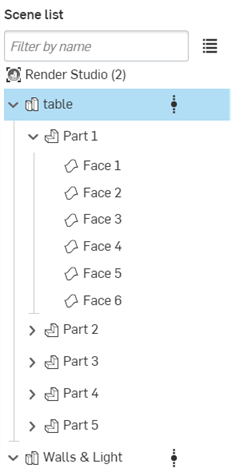
场景列表中的图元无法从一个图层移动到另一个图层(即:场景列表中的向上或向下)。变换矩阵决定项目在空间中的位置,与图元一起存储(作为图元实例)。这些变换在添加到每个图元时会累积。变换顶层图元,所有较低级别的图元也会相应地进行变换;它们作为一个组一起移动。
例如,在场景列表中选择顶级 Render Studio,然后使用变换工具将 y 轴从 1 缩放到 0.1。场景中的所有部分一起按比例缩小(如下面第二张图片所示):
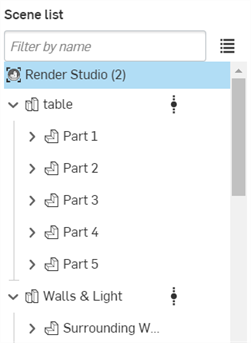
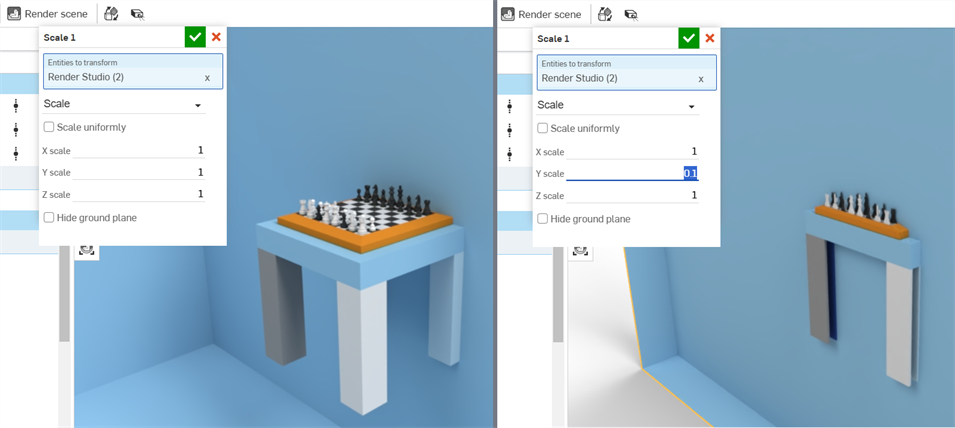
有关零件、Part Studio 和装配体变换的更多信息,请参见变换场景列表图元。
将鼠标悬停在场景列表图元上,悬停的图元的背景会变成浅蓝色。黄色轮廓环绕着图形区域中的图元(见下面的第一张图片)。
单击场景列表图元,单击的图元的背景变为深蓝色。黄色填充物放置在图形区域中的图元上方(见下方第二张图片)。
即使该图元位于另一个图元后面,轮廓和填充物也可见,如下图所示,其中选择了火车集装箱的背面:
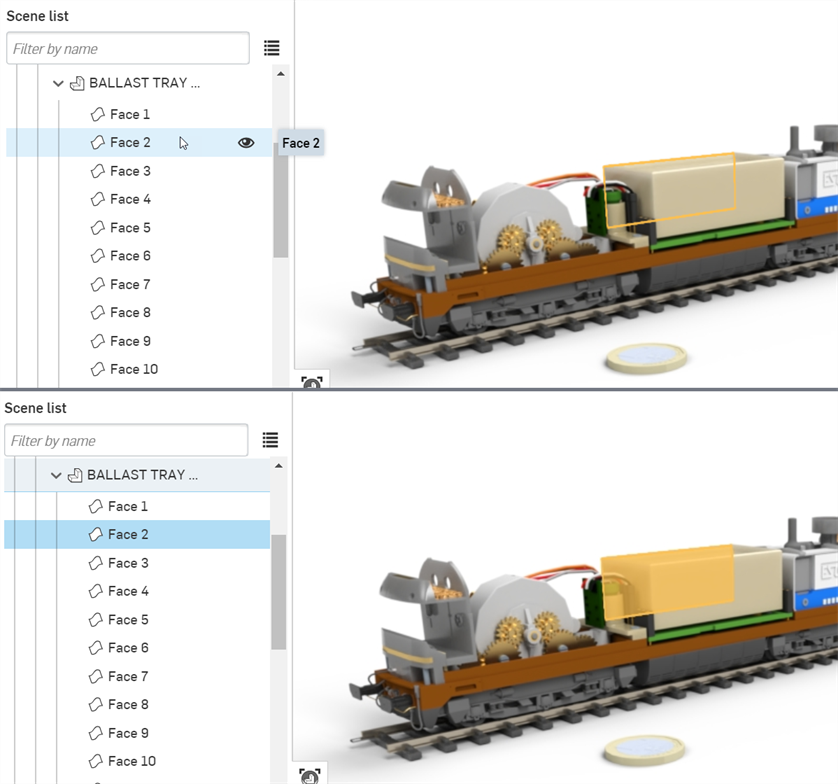
或者,直接在图形区域中选择图元。
Onshape 选择操作的工作方式就像一个开关。单击可选择,再次单击可取消选择。您还可以单击以添加选择和取消选择(与按住 Ctrl 键的同时单击得到的行为相同)。
有关更多信息,请参阅选择。
使用“按名称过滤”字段按场景列表图元的名称搜索场景列表。单击“筛选器”切换按钮 (![]() ),通过特殊的筛选器命令(以冒号为前缀)筛选场景列表内容:
),通过特殊的筛选器命令(以冒号为前缀)筛选场景列表内容:
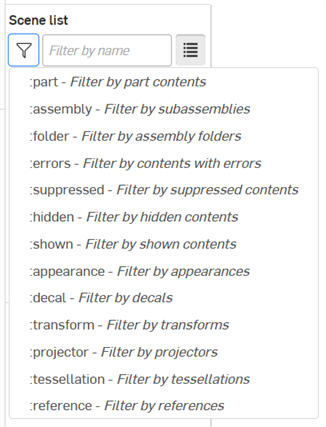
-
:part - 按零件筛选,也可以按名称筛选
-
:assembly - 按子装配体筛选,也可以按名称筛选
-
:folder - 按装配体文件夹筛选
-
:errors - 按错误筛选
-
:suppressed - 筛选抑制的内容
-
:hidden - 筛选隐藏的内容
-
:shown - 筛选显示的内容
-
:appearance - 按外观筛选。
-
:decal - 按贴花筛选
-
:transform - 按变换筛选(平移、旋转、缩放)
-
:projector - 按投影仪筛选
-
:tessellation - 按镶嵌筛选
-
:reference - 按参考筛选
您可以组合筛选器以获得更详细的结果,如:
-
:assembly: errors 用于查找所有有错误的装配体,可以选择包括装配体名称
-
:part :hidden 查找隐藏的所有零件,选择性地添加零件名称来细化
在筛选器字段中输入筛选器或名称时,筛选器图标 (![]() ) 变为蓝色,表示正在使用筛选器。使用“筛选器”字段右侧的“清除”图标 (
) 变为蓝色,表示正在使用筛选器。使用“筛选器”字段右侧的“清除”图标 (![]() ) 来清除筛选器:
) 来清除筛选器:
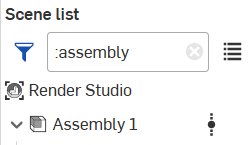
从列表中选择筛选器命令会移除/替换筛选器字段中的任何现有筛选器。
在筛选器字段中键入筛选器(例如 :errors)所产生的结果与从列表中选择该筛选器的结果相同。
| 图标 | 说明 |
|
|
顶级 Render Studio 场景 |
|
|
Part Studio |
|
|
已配置Part Studio |
|
|
装配体或子装配体 |
|
|
已配置装配体或子装配体 |
|
|
零件 |
|
|
已配置零件 |
|
|
表面或面(网格) |
|
|
装配体文件夹 |
|
|
投影仪 |

      









|
指示参考更新了。有关参考更新图标及其含义的完整列表,请参见更新参考。 |
|
|
表示应用了除“自动”之外的镶嵌值。 |
|
|
显示/隐藏场景列表图元。 |
|
|
变换(平动) |
|
|
变换(旋转) |
|
|
变换(缩放) |
|
|
外观 |
|
|
链接的外观 |
|
|
印花 |
|
|
链接贴花 |
场景列表中的组件:
-
筛选按钮和字段 - 筛选场景列表中的项目。这对于包含许多零件、Part Studio 或装配体的场景很有用。无法筛选面。有关高级筛选选项,请参阅 筛选场景列表。
-
将搜索结果显示为列表 (
 ) - 将搜索结果显示为平面列表而不是层次结构:
) - 将搜索结果显示为平面列表而不是层次结构: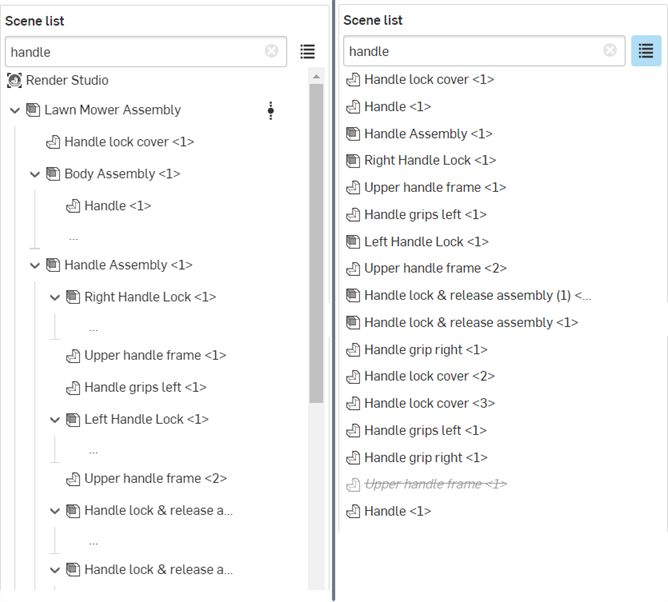
使用默认层次视图(左)和列表视图(右)的场景列表结果
-
Render Studio - 当前场景的根目录。所有其他场景节点都列在 Render Studio 下:插入的零件、Part Studio、装配体和投影仪。
-
Part Studio/装配体父组 - 创建场景时,将零件、Part Studio 或装配体插入场景中。这些是这些零件、Part Studio 或装配体中包含的任何零件或面的顶级分组。
在 Part Studio 或“装配体”父组下方找到的图元是:
-
子装配体 - 父装配体中的装配体。子装配体包含零件、曲面和面。
-
零件 - 拥有多个面的单一闭合实体。零件位于 Part Studio/装配体父组之下的第一层或子装配体之下。
-
曲面 - 可能有一个或多个面但没有体积且独立于零件的图元。曲面位于 Part Studio/装配体父组实例下面的第一层。
-
面(网格) - 零件或曲面区域的一部分包含由边界定的区域。例如,一个矩形零件有六个面。面不一定需要由边界定,像球体就不需要。当单击零件名称左侧的箭头时,则将会在下面展开面。
-
文件夹 - 将装配体插入到 Render Studio 时,所有文件夹和文件夹结构都将保持不变。与任何其他场景列表零部件一样,可以显示、隐藏、隔离或隐藏文件夹。
无法在 Render Studio 中重新排序或移动文件夹。但是,可以在装配体中对它们进行重新排序,创建新版本并在 Render Studio 中更新引用。有关详细信息,请参见更新 Render Studio 场景图元。
-
-
变换 - 显示使用工具栏上的变换工具在场景中执行的所有变换(平动、旋转、缩放)的列表。请参见变换场景列表图元。
-
外观 - 显示场景中所有导入(链接)和应用的零件/面外观的列表。如果选择了一个外观,则可以在“外观”面板中编辑其参数。如果选择了多个外观,则它们将作为列表显示在“外观”面板中。有关更多信息,请参见选择多个外观。
-
投影仪 - 显示场景中所有投影仪的列表。投影仪可以影响场景中的任何图元,甚至整个场景。投影决定了投影到场景面和/或零件时外观纹理映射如何变换、旋转和缩放。
可以将外观从“外观”列表中拖放到场景列表中的图元上(Render Studio、Part Studio、装配体、零件或面)。这是直接从场景列表中指定外观的快速方法。请参见为场景列表图元添加外观。
将鼠标悬停在外观上会在右侧显示缩略图。这允许您直接从“外观”列表中预览外观:
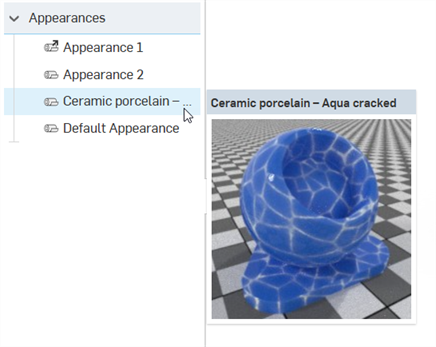
右键单击场景列表图元(Render Studio、Part Studio、装配体、装配体文件夹、零件或面)可提供以下环境菜单选项:
并非所有选项都适用于所有场景列表实体。这些选项取决于右键单击的场景列表图元。
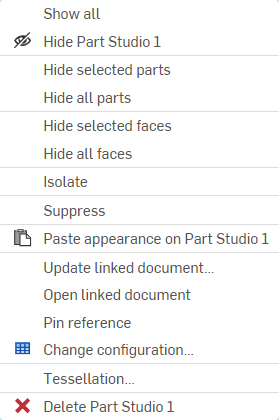
-
全部显示 - 显示场景列表中的所有项目。
-
隐藏 (
 )/显示 (
)/显示 ( ) - 此选项可在除变换、外观和投影仪之外的任何场景列表项中使用,可关闭或打开场景中零件或实例的可见性。例如,选择零件时,其名称右侧会显示一个眼睛图标。单击此图标可隐藏该零件在场景中的可见性。再次单击该图标会显示该零件。
) - 此选项可在除变换、外观和投影仪之外的任何场景列表项中使用,可关闭或打开场景中零件或实例的可见性。例如,选择零件时,其名称右侧会显示一个眼睛图标。单击此图标可隐藏该零件在场景中的可见性。再次单击该图标会显示该零件。 -
隐藏所有零件 - 隐藏当前选定对象及下方的所有零件。
-
隐藏所有面 -隐藏当前选定对象及下方的所有零件面。
-
隔离 - 仅当从场景列表的右键单击环境菜单中选择了一个或多个零件、Part Studio 或装配体时才可用(不适用于 Render Studio 或面图元)。选择“隔离”后,所有选定图元均可查看,所有其他图元都隐藏在图形区域中。
图形区域的中上方会显示一条横幅,表示您处于隔离模式。单击“完成”退出此模式。
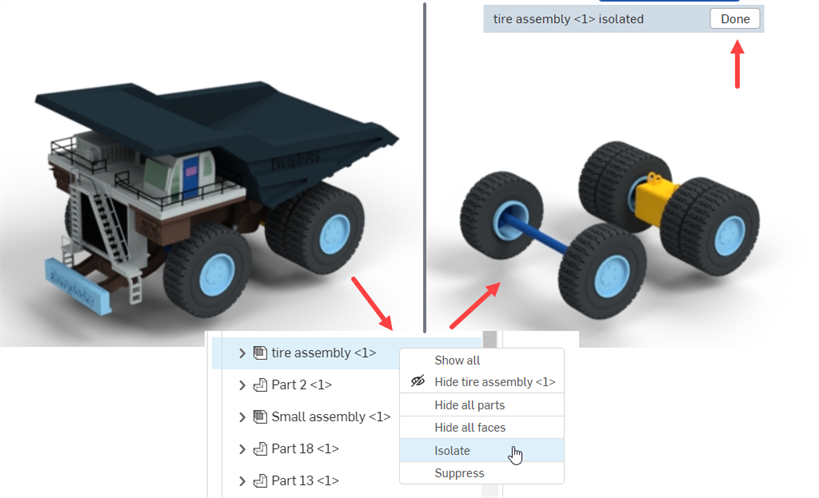
-
抑制/取消抑制 -在场景中隐藏一个或多个图元。抑制后,该图元在图形区域中不可见。除面之外的任何图元都可以被抑制。抑制有子代的图元会抑制所有子代。
当一个图元被隐藏时,其名称将变为斜体,字体变暗,并且文本包含删除线。右键单击并选择“取消抑制”,将该图元切换回活动状态:
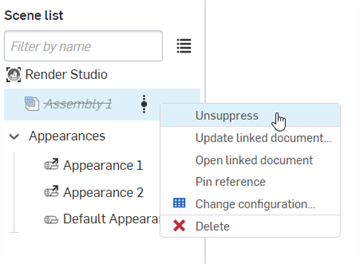
抑制后,任何相关的场景列表外观、变换和投影都不会从场景列表中移除。但是,它们在图形区域中不可见。
-
粘贴外观 - 如果您从“外观库”、“外观”列表或图形区域中复制了外观,请使用此选项将其粘贴到当前选定的场景列表元素中。请参见复制和粘贴外观。
-
取消分配外观 -从选定图元中移除外观。
-
链接到 Part Studio 外观 - 如果在场景中插入了一个已分配了 Part Studio 材质/外观的零件,而该外观未指定,则此选项会将原始 Part Studio 外观重新链接到该零件。
可以选择零件和/或面(单独或通过多选),然后重新链接到原始 Part Studio 外观。
零件必须完全取消分配,该选项才会显示在该零件的环境菜单中。如果零件混合了已分配和未分配的面,则必须选中该(这些)面,该选项才会显示在该零件的环境菜单中。
在面上使用此选项时有两种情况。在此示例中,Render Studio 外观被分配给该零件,并为该面指定了不同的 Render Studio 外观。
-
如果没有为零件的面指定 Part Studio 外观,则右键单击该面并选择“链接到 Part Studio 外观”会将其链接到该零件的 Render Studio 外观,而不是 Part Studio 外观。
-
如果为零件的面指定了 “Part Studio” 外观,则右键单击该面并选择“链接到 Part Studio 外观”会将其链接到 Part Studio 的(面)外观。
有关详细信息,请参见 Part Studio 材质到 Render Studio 外观映射。
-
-
更新链接的文档 - 打开“参考管理器”对话框,您可以在其中更新到最新版本或有选择地更新文档版本。有关更多信息,请参见更新链接的场景图元。
-
打开链接的文档-在新的浏览器选项卡中打开链接的文档(Part Studio 或装配体)。
-
钉选/取消钉选参考 - 钉选后,该实例将链接到其分支上的最新版本并处于钉选状态。
-
分解视图 - 如果导入的装配体具有一个或多个分解视图,则使用此选项打开一个对话框,可以在其中选择与装配体关联的分解视图。选定的分解视图现在在图形区域中可见。请参见访问装配体的分解视图。
-
更改配置 - 打开“选择配置”对话框,可以在其中为 Part Studio 或装配体选择不同的配置。请参见插入 Part Studio 或带有配置的装配体。
-
重置所有镶嵌 -仅在顶级 Render Studio 图元的右键单击环境菜单中可用,这将打开一条消息提示将以下所有图元的自定镶嵌设置重置为“自动”。单击“重置”按钮重置所有镶嵌,或单击“取消”关闭消息提示而不进行任何更改:
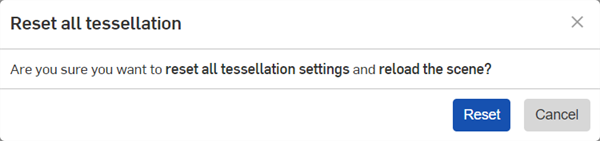
-
选择匹配实例 - 仅在插入的装配体下方的零件或子装配体中可用,这将选择该零件或子装配体的所有匹配实例。一种用途是用于阵列化零件,此选项会选择所有阵列化零件实例。
-
镶嵌 - 打开“镶嵌”对话框,可以在其中为当前选定的场景列表图元(Render Studio、Part Studio、装配体或零件)选择不同的镶嵌值:自动、粗糙、中等、精细、非常精细或自定义。如果选择“自定义”,则还有其他选项可用:
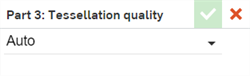
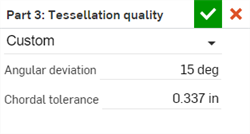
“镶嵌”设置适用于以下所有没有明确设置的图元。例如,将“精细”镶嵌设置应用于某个装配体,该设置也会应用于该装配体下方所有没有明确设置的实例。
如果应用了“自动”以外的镶嵌值,则场景列表中该元素旁边会显示曲面细分图标:
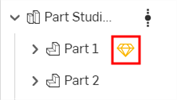
-
角度偏差 - 控制在镶嵌期间将表面分成多少段。例如,如果值为 10 度,则会生成一个包含 36 个平坦面的圆柱体。
-
弦公差 - 允许网格化几何图元与底层表面不同的最大距离。
-
-
删除 - 删除一个或多个选定的顶级零件、Part Studio 或装配体。您无法删除“Part Studio/装配体”下的面或零件。
重新加载页面或注销后,隐藏场景列表中的图元不会持续存在。重新加载页面或重新登录后,所有隐藏的图元都可见。
变换环境菜单
右键单击场景列表“变换”中的变换缩略图以显示包含以下选项的环境菜单:
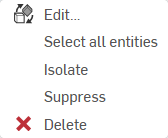
-
编辑 - 打开“变换”对话框,可以在其中对当前变换进行其他编辑。
-
选择所有图元 - 选择变换操作中的所有零件。
-
隔离 - 选中后,具有所选变换的所有图元均可查看,所有其他图元将隐藏在图形区域中。
图形区域的中上方会显示一条横幅,表示您处于隔离模式。单击“完成”退出此模式。
-
抑制/取消抑制 - 抑制会移除当前选定的变换对场景的效果。
当变换被抑制时,其名称将变为斜体,字体变暗,并且文本包含删除线。右键单击并选择“取消抑制”以将变换重新应用于场景:
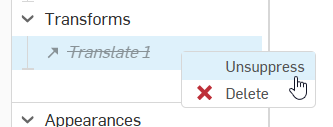
-
删除 - 将零件的状态恢复到变换之前的原始位置,并从场景列表中移除当前变换。
如果您不小心删除了变换,您可以使用工具栏上的撤消 (![]() ) 选项来恢复变换。
) 选项来恢复变换。
外观环境菜单
右键单击场景列表“外观”中的外观缩略图以显示包含以下选项的环境菜单:
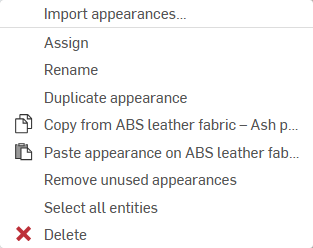
-
使用来自... 的外观 - 允许您从当前或其他文档中选择一个 Render Studio 页签,从中将应用的外观引入当前 Render Studio 标签页。有关更多信息,请参见使用其他 Render Studio 页签中的外观。
-
指定 - 为零件指定外观并清除场景列表下方的任何属性。
-
重命名 - 重命名当前外观。
-
取消链接外观 - 取消链接最初在 Part Studio 中指定给该零件的材料,然后在将该零件引入新场景时映射到Render Studio 外观。请参见Part Studio 材料到Render Studio 外观的映射。
-
重复外观 - 复制当前外观及其所有参数。副本直接列于外观列表中当前选定的外观下方。
-
从 [外观] (
 ) 复制 - 将场景列表中当前选定的外观复制到剪贴板。
) 复制 - 将场景列表中当前选定的外观复制到剪贴板。 -
在 [外观] (
 ) 上粘贴外观 - 将剪贴板中的外观(源外观)粘贴到场景列表中当前选定的外观(目标外观)。源外观会替换目标外观。
) 上粘贴外观 - 将剪贴板中的外观(源外观)粘贴到场景列表中当前选定的外观(目标外观)。源外观会替换目标外观。如果之前未重命名目标外观,则使用源外观名称。如果之前对目标外观进行了重命名,则当源外观替换目标外观时,该名称将保留。
-
移除未使用的外观 - 如果列表中有任何未在场景中使用的外观,则此选项将所有外观从“外观”列表中移除。这有助于整理包含许多未使用外观的冗长列表。如果没有未使用任何外观,则会显示一条蓝色信息消息,提醒您未移除任何内容。
-
选择所有实体 -选择场景中应用此外观的所有部分/表面。
-
删除 - 从“外观”列表中删除一个或多个选定的未使用的外观。无法删除已使用的外观。
无法重命名关联的外观。
投影仪环境菜单
右键单击场景列表“投影仪”中的投影仪缩略图可显示包含以下选项的环境菜单:

-
编辑 - 打开“投影仪”对话框,可以在其中对当前投影仪进行其他编辑。
-
重命名 - 重命名当前投影仪。
-
选择所有图元 - 选择在场景中应用此投影仪的所有图元和零件。
-
隔离 - 选中后,具有所选变换的所有图元均可查看,所有其他图元将隐藏在图形区域中。
图形区域的中上方会显示一条横幅,表示您处于隔离模式。单击“完成”退出此模式。
-
删除 - 删除投影仪并移除其对场景中关联图元和零件的影响。
如果您不小心删除了投影仪,您可以使用工具栏上的撤消 (![]() ) 选项来恢复投影仪。
) 选项来恢复投影仪。
-
若要将零件、Part Studio 或装配体插入到 Render Studio 场景中,请执行以下操作:
-
单击工具栏上的“插入”按钮 (
 ):
):
-
“选择零件、Part Studio 或装配体”对话框开启:
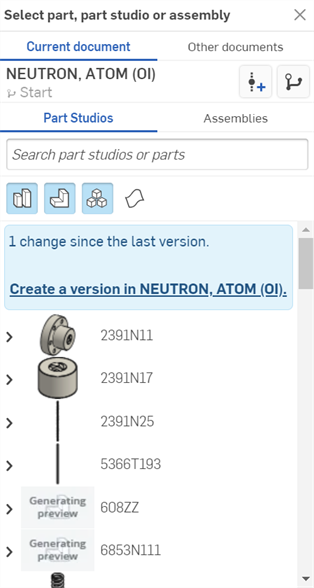
Render Studio 场景可以看作是首次将图元导入场景时文档的快照(版本)。因此,在导入图元之前需要一个版本。单击“在 [文档] 中创建版本”链接,在“创建版本”对话框中填写信息,然后单击“创建”按钮。完成此操作后,所有文档资源都将变为可用,您可以从“选择”对话框中导入任何零件、Part Studio 或装配体。
将图元导入到 Render Studio 选项卡后,除非创建了新版本,否则该Render Studio 场景将无法访问在该Render Studio 选项卡之外的文档中创建(或导入到)的任何内容。您也可以单击“文档”面板上的“创建版本”按钮 (
 ) 以打开“创建版本”对话框并随时创建文档版本。有关更多信息,请参阅版本和历史记录。
) 以打开“创建版本”对话框并随时创建文档版本。有关更多信息,请参阅版本和历史记录。 -
通过单击选择要插入场景的图元。这可以是当前文档或其他文档中的零件、复合零件、曲面、Part Studio 或装配体。
每次访问“选择零件、Part Studio 或装配体”对话框时,只能将一个图元插入到场景中;但是,可以在同一个场景中插入任意数量的图元。
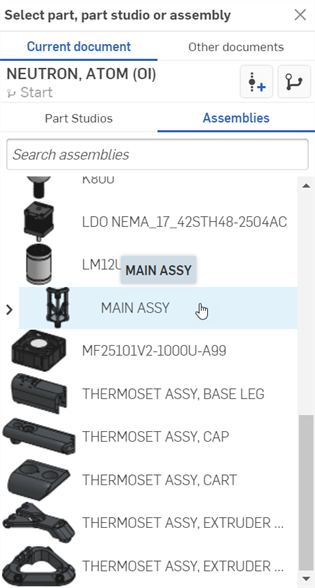
有关“插入”(选择零件、Part Studio 或装配体)对话框的更多信息,请参见插入零件和装配体。
如果在 Render Studio 场景中使用的图元在 Render Studio 选项卡之外进行了更新,则该图元会在场景图元旁边显示更新链接的图标 (![]() )。这表明引用的图元需要更新。执行以下操作:
)。这表明引用的图元需要更新。执行以下操作:
-
如果文档有更新版本,则更新参考图标显示在场景列表中的图元旁边:
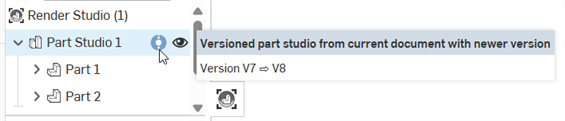
-
右键单击该图元并从环境菜单中选择“更新链接的文档”:
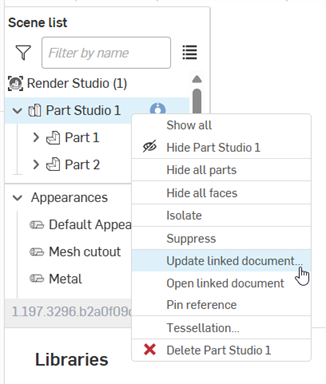
-
“参考管理器”对话框打开。检查要更新的图元,然后单击“更新所选”按钮:
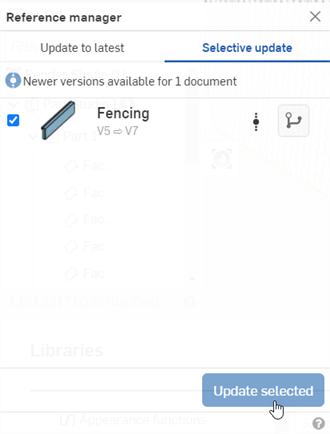
-
Render Studio 选项卡会在浏览器中重新加载,并应用更新后的版本。
-
单击右上角的 x 关闭对话框。
如果您的装配体有一个或多个分解视图,一旦插入到场景中,您就可以访问这些分解视图中的任何一个以在图形区域中查看它们。
-
右键单击场景列表中的装配体,然后选择“分解视图”:
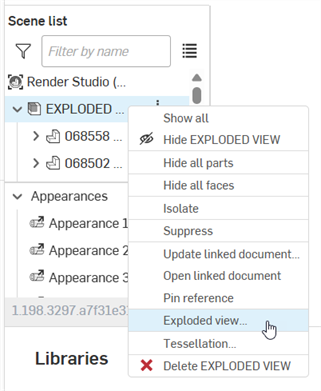
-
“分解视图”对话框打开:
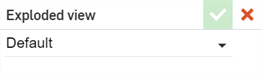
-
单击“默认”下拉菜单以选择所需的分解视图。请注意,此列表可能包含多个分解视图:
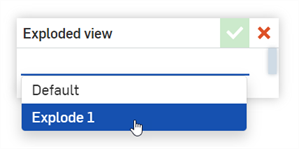
-
单击复选标记 (
 ) 接受新视图。
) 接受新视图。
默认(未分解)视图(左图)和分解视图(右图)
您可以随时在其他分解视图之间切换或返回默认(非分解视图),方法是再次访问对话框,从下拉菜单中选择“默认”,然后再次单击复选标记 (![]() )。
)。
-
单击工具栏上的“插入”按钮 (
 ):
):
-
“选择零件、Part Studio 或装配体”对话框开启:
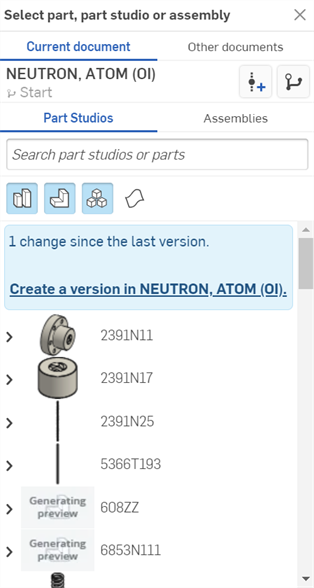
-
找到具有其他配置的 Part Studio 或装配体(如下面第一张图片所示)。单击下拉列表并选择所需的配置(如下面第二张图片所示):

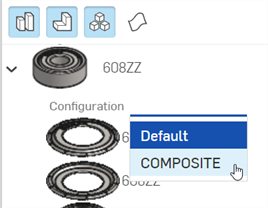
-
单击已配置的 Part Studio 或装配体将其插入场景中。
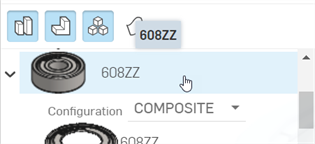
-
若要在将 Part Studio 或装配体插入场景后为其选择其他配置,请在场景列表中右键单击 Part Studio 或装配体,然后从环境菜单中选择“更改配置”:
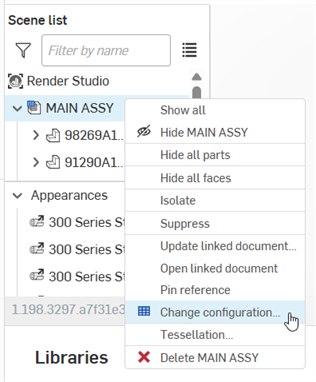
-
“选择配置”对话框打开:
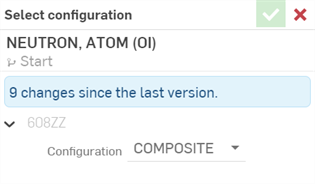
-
单击下拉菜单选择新配置,然后按复选标记 (
 ) 接受新配置并更新场景中的 Part Studio 或装配体:
) 接受新配置并更新场景中的 Part Studio 或装配体: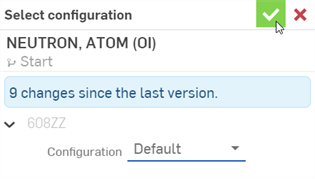
若要变换一个或多个场景列表图元,请执行以下操作:
-
单击工具栏上的“变换”按钮 (
 )。
)。 -
这将打开以下对话框,您可以在其中更改元素的平动、旋转和缩放:
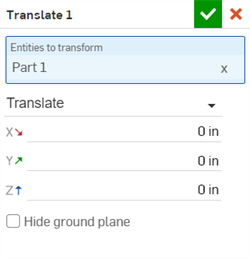
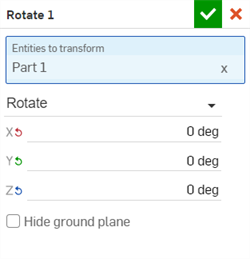
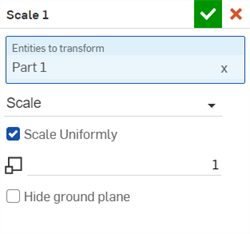
-
要变换的图元 - 选择要转换的所有图元。这包括顶级 Render Studio、Part Studio、装配体和零件。面无法变换。
用于任何变换的原点是所有要变换的图元的中心。例如,如果选择了一个零件,则将该零件的中心用作原点。如果使用 2 个零件,则使用两个零件组合的中心作为原点。
边界框可见,用于显示变换选择中包含的原点和所有图元。
-
变换下拉菜单 - 选择“平动”、“旋转”或“缩放”。每个“变换”对话框只能执行一个变换操作,但可以在同一个场景中进行多个变换。所有变换都位于场景列表中。变换选项有:
-
平动 - 根据场景的原点沿 x、y 和 z 轴移动选定对象。测量单位以米为单位,是负数或正数。
-
旋转 - 根据场景的原点沿 x、y 和 z 轴旋转选定对象。测量单位为度,范围从 -360 度到 +360 度。
-
缩放 - 根据选定对象的中心点,沿 x、y 和 z 轴放大(增大)或缩小(减小)选定对象。测量值基于选定对象的原始大小。例如,比例为 1.000 x × 1.000 y 表示比例为零件原始大小的 100%。如果比例为从 0.001 到 1 的分数,会减小选定对象的大小。比例轴不能设置为 0。
-
均匀缩放 - 如果选择了“缩放”变换,则保持此复选框处于启用状态,以按输入值均匀地缩放实例和零件。取消选中可分别沿 X、Y 和 Z 轴缩放。
-
-
-
隐藏地平面 - 隐藏环境的虚拟地平面。有关地面设置的更多信息,请参见环境面板。
或者,您可以在进入“变换”对话框之前从场景列表或图形区域预先选择图元。当您单击工具栏上的“变换”按钮 (
 ) 时,“要变换的图元”输入框将自动填充选定图元。
) 时,“要变换的图元”输入框将自动填充选定图元。 -
-
使用变换工具时,如果在对话框中选择了“平移”或“旋转”,则调整图形区域中的操纵器:
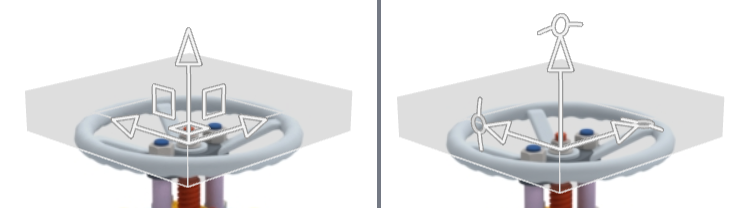
平动操纵器(左图);旋转操纵器(右图)。
比例变换在对话框中以数字形式输入,图形区域中没有关联的操纵器。
-
完成后,单击复选标记 (
 ) 以接受新变换。
) 以接受新变换。
多个变换将按照其在场景列表中创建和列出的顺序依次应用。
如果变换了装配体中的图元,然后在 Render Studio 中更新了该装配体,则在新的装配体变换的基础上重新应用 Render Studio 变换。这样,Render Studio 的变换是非破坏性的。
对于每个变换,您可以编辑、选择所有变换图元、隔离、隐藏和删除它。有关更多信息,请参见转换快捷菜单。
任何场景列表图元或图元组(整个 Render Studio、Part Studio、装配体、零件和面)都可以拥有自己的关联投影仪。
若要将投影仪关联到图元,请执行以下操作:
-
单击工具栏上的投影仪图标 (
 ):
):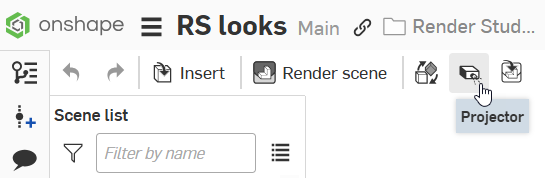
-
“投影仪”对话框打开。在对话框中输入以下信息:
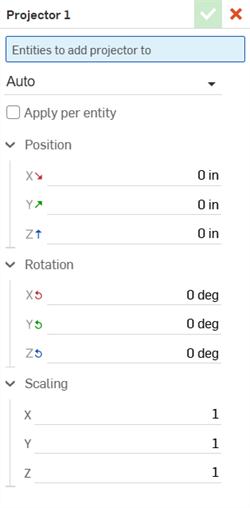
-
名称 [投影仪 1] - 提供投影仪的名称
-
要添加投影仪的图元 - 受此投影仪影响的所有图元。对话框打开时,从场景列表或图形区域中选择任何场景列表图元。这包括整个 Render Studio、Part Studio、装配体、零件和面。它们增加了投影仪的影响力。
-
投影类型 - 选择投影类型:自动、平面、立方、圆柱、球形或表面。
-
归一化(仅适用于圆柱或球形投影类型) - 无论圆柱体或球体的大小如何,选中以围绕投影的水平轴旋转 1 次,覆盖纹理的 2 个重复部分。
-
加盖(仅适用于圆柱投影类型) - 选中以向圆柱投影的顶部和底部添加平面投影。
-
按图元应用 - 选中以考虑所选图元的变换,使其随图元一起移动。
-
位置 (X/Y/Z) - 输入沿 X、Y 和 Z 轴的长度测量值的位置变换。
-
旋转 (X/Y/Z) - 输入沿 X、Y 和 Z 轴的旋转变换(以度为单位)。
-
缩放 (X/Y/Z) - 在比例值中输入标量变换,其中 1 是沿 X、Y 和 Z 轴的原始比例。
或者,在进入“投影仪”对话框之前,您可以从“场景”列表或图形区域预先选择图元。当您单击工具栏上的“投影仪”按钮 (
 ) 时,用于将投影仪添加到字段的图元将自动填充选定图元。
) 时,用于将投影仪添加到字段的图元将自动填充选定图元。 -
-
投影仪与选定的图元和零件相关联,位于“投影仪”下拉菜单下方的场景列表底部:
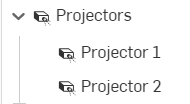
使用应用于当前 Render Studio 页签中当前或其他文档的 Render Studio 页签中的图元的外观:
在 Render Studio 页签中,您想让外观变成:
-
右键单击“外观”列表或“外观”列表中的外观,然后选择“使用来自...的外观”从环境菜单中:
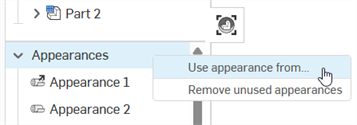
-
“选择 Render Studio”对话框打开。从“当前文档”或“其他文档”中选择 Render Studio 选项卡:
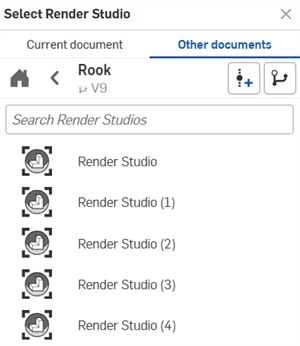
-
“使用外观来源”对话框打开。从以下选项中选择:
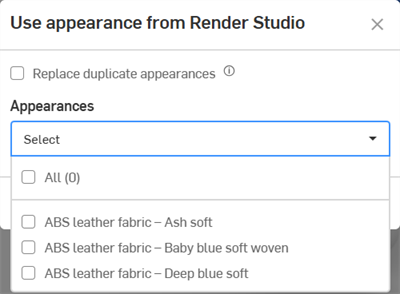
-
替换重复的外观 - 选中后,如果当前 Render Studio 页签的外观与选定的 Render Studio 页签中的外观名称完全相同,则当前 Render Studio 页签中的外观将被选定的 Render Studio 页签中的外观覆盖。现在,所有分配了先前外观的零件/实例都将从选定的 Render Studio 页签中分配外观。
如果未选中此选项,则从所选 Render Studio 页签引入的具有相同名称的外观会在其名称后添加一个序号作为后缀,以使其独一无二。
- 外观(选择下拉列表) - 如果您想将所有外观引入当前的 Render Studio 中,请选中全选。或者,请检查单个外观,将它们带入当前的 Render Studio。
-
-
在此对话框中做出选择后,单击“应用”将外观引入当前的 Render Studio 外观列表。或者,单击“取消”退出对话框而不做任何更改。
这些外观将按字母顺序进入当前 Render Studio 页签的“外观”列表。
提示
-
与常用文件夹中的外观不同,所选 Render Studio 页签中的自定外观参数设置会被保留。
-
如果任何外观使用了用户无权访问的资源,则外观复选框将显示为灰色且无法选中。
-
您可以创建一个空的 Render Studio 选项卡来充当外观容器,其中包含当前和/或其他文档的 Render Studio 选项卡中所有常用外观。
-
在“使用来自...的外观”对话框中,如果选中“全部”,然后取消选中,则所有外观保持选中状态。
当使用 Part Studio 的零件、Part Studio 或装配体插入到 Render Studio 时,在 Part Studio 中创建的贴花就会导入到 Render Studio 中。有关如何在 Part Studio 中创建贴花特征的信息,请参见贴花。
将零件、Part Studio 或装配体插入到 Render Studio 后,贴花将转换为场景列表外观列表中的外观:
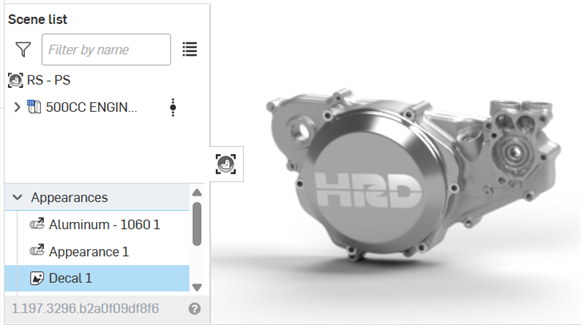
如“贴花”图标 (![]() ) 上的箭头所示,贴花与 Part Studio 特征相关联。在创建文档版本并在 Render Studio 中更新参考后,在 Part Studio 中对贴花进行的任何编辑都会更新到 Render Studio。
) 上的箭头所示,贴花与 Part Studio 特征相关联。在创建文档版本并在 Render Studio 中更新参考后,在 Part Studio 中对贴花进行的任何编辑都会更新到 Render Studio。
如果在“外观”面板中编辑了任何贴花参数,则链接图标会显示未链接的贴花 (![]() )。但是,与其他外观不同,如果在源 Part Studio 中进行修改,贴花外观将继续跟踪贴花投影和 UV 位置。
)。但是,与其他外观不同,如果在源 Part Studio 中进行修改,贴花外观将继续跟踪贴花投影和 UV 位置。
“外观”面板中贴花的可编辑参数概述如下:
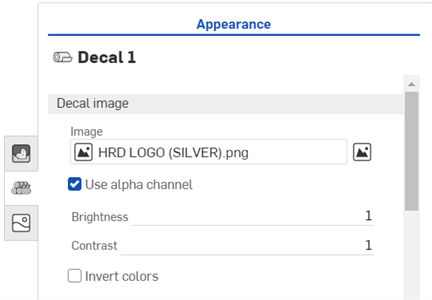
-
贴花图像
-
图像 - 贴花图像文件。单击“图像”输入框打开“选择图像”对话框,在该对话框中可以从当前文档、其他文档中选择图像,也可以从电脑导入图像来替换当前图像。
-
使用 Alpha 通道 - 选中后,如果图像具有透明的 Alpha 通道,则用于修剪贴花。
-
亮度 - 以 0-1 的比例指定图像亮度。
-
对比度 - 以 0-1 的比例指定图像对比度。
-
反转颜色 - 反转图像的颜色。
-
-
贴花外观
-
漫反射粗糙度 - 贴花外观的粗糙度值。较高的粗糙度值会带来更粉状的外观。
-
金属外观 - 基础外观的金属值。值为 1.0 时,反射是彩色的,与视图方向无关。值为 0.0 时,反射为白色且依赖于方向。在这种情况下,方向依赖性基于 IOR(菲涅耳效应)。
-
反射粗糙度 - 贴花外观的反射粗糙度值。粗糙度值越高,反射越模糊。
-
反射权重 - 控制反射量。
-
反射各向异性 - 贴花外观的反射各向异性值。较高的值会拉伸高光。
-
各向异性旋转 - 改变各向异性的方向。值为 1 时,方向旋转 360 度。
-
IOR - 确定体积的折射率。它还会影响非金属贴花的反射率。
-
凹凸 - 通过外观库中的一个凹凸函数将凹凸或法线贴图附加到外观。
-
-
贴花透射
-
透射颜色 - 与贴花厚度无关的透射色彩效果,类似于彩色玻璃。
-
透射重量 - 衡量穿过贴花的光线与漫反射率的对比。
-
透射粗糙度 - 透射的粗糙度值。较高的值会导致通过外观看到的元素显得模糊。
-
提示
-
与其他外观不同,无法从外观库中选择贴花。因此,它们不能指定给 Render Studio 中的任何图元。它们只能作为来自源 Part Studio 的外部参考插入。
-
无法复制或移除贴花。
-
贴花无法隐藏。要解决此问题,可以将贴花的透射权重设置为 1。贴花变为透明;但是,这仅在透射颜色设置为白色且贴花为哑光(没有任何外观参数使其发光)时才有效。否则,面可能看起来不准确。
-
在一个平面上应用的重叠贴花不能超过 3 个,也不能在圆柱面上贴上 3 个以上的贴花。其他贴花仍会导入到 Render Studio 中,但不会出现在面上。
-
在源 Part Studio 中创建贴花的顺序决定了导入时贴花在 Render Studio 中的应用顺序。
有关更多信息,请参见 Render Studio 示例和资源。