Render Studio 示例和资源
![]()
仅适用于。
本主题包含额外的示例和资源,可让您充分利用 Render Studio 应用程序。
要在装配体中添加点光源和反射表面,请执行以下操作:
-
在装配体中创建一个用作光源的零件。下面的第一幅图显示了一个圆盘零件用作灯头内的灯泡。接下来,将灯头指向一个物体。下面的第二幅图显示了灯指向一个艺术家模型。在这两个物体下方创建一个表面;即下方示例中的黄色桌面:


-
建立一個 Render Studio 分頁並在組合件中建立一個場景。
-
(可选)单击“视图工具”下拉菜单 (
 ),然后选择“背景”。选中“启用背景”,然后单击“颜色编辑”图标 (
),然后选择“背景”。选中“启用背景”,然后单击“颜色编辑”图标 ( )。从“选择颜色”对话框中选择一种中性色:
)。从“选择颜色”对话框中选择一种中性色: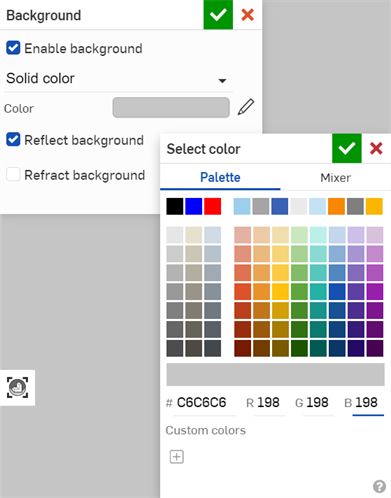
-
在场景列表中选择灯泡零件。筛选点光源的“外观”选项卡。右键单击聚光灯缩略图,然后从快捷菜单中选择“指定”:
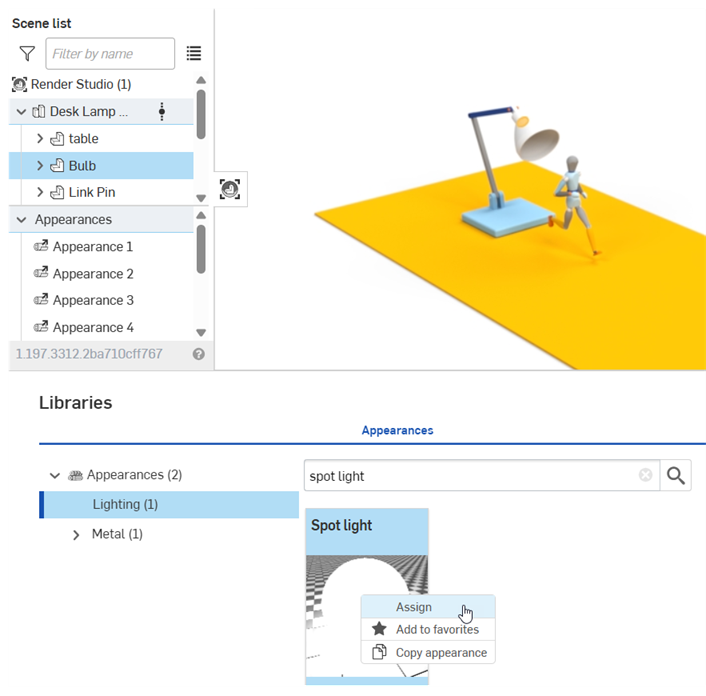
-
单击“外观”面板图标 (
 ) 打开“外观”面板的点光源参数。在“其他”子菜单中,将 Flux 值更改为大约 6000(如下面的第一张图片)。可能需要将 Flux 参数设为更高或更低的值,具体取决于场景图元的大小。灯光出现在艺术家模型上(如下面的第二张图片):
) 打开“外观”面板的点光源参数。在“其他”子菜单中,将 Flux 值更改为大约 6000(如下面的第一张图片)。可能需要将 Flux 参数设为更高或更低的值,具体取决于场景图元的大小。灯光出现在艺术家模型上(如下面的第二张图片):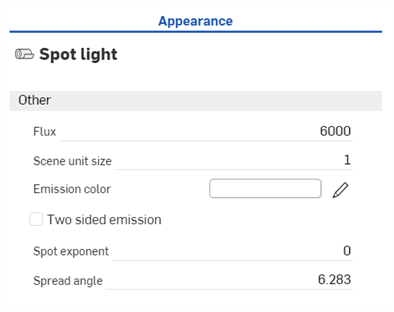

-
在场景列表中选择表格曲面(如下面的第一张图片)。在“外观”面板中,将“基础颜色”更改为黑色(如下面的第二张图片)。
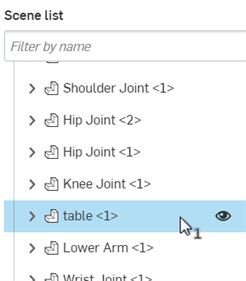
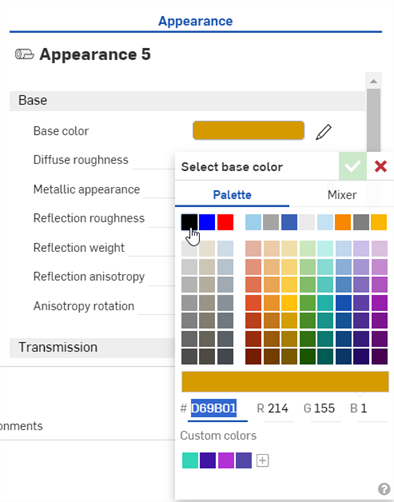
-
在外观库中,找到并指定“应用透明涂层外观”(如下面的第一张图片)。灯泡、光线和艺术家模型反射在透明的曲面上(如下面的第二张图片):
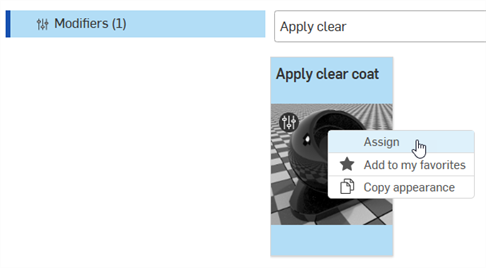

-
若要更改灯泡的颜色,请在“外观”面板中更改灯泡的点光源颜色(如下面的第一张图片),或者为灯头指定带有颜色参数的外观(如下面的第二张图片)。两者的组合如下图所示:



使用这种方法,光会从灯泡零件(圆盘)的各个方向发出。要让光只从圆盘的前面发出,请放大到圆盘零件的前面,然后单击并拖动点光源外观,再将其放到圆盘上。当环境菜单打开时,选择“指定给面”。
从一种金属外观材料更改为另一种金属外观材料的一种简单方法是通过颜色属性。此示例创建了抛光金属外观,并通过更改其颜色参数来改变金属的材料(钢、黄铜、铜等)。
在具有关联颜色参数的任何外观上使用该技术;金属或其他,如木材、石材、陶瓷、玻璃和布料等等。
-
在 Onshape 中创建模型。然后,从 Part Studio 或装配体中创建场景。
-
在场景列表或图形区域中选择零件。
-
在外观库中搜索钢氧化铝。右键单击外观的缩略图,然后从快捷菜单中单击“指定”(如下面的第一张图片所示)。结果是抛光的钢质外观(如下面的第二张图片所示):
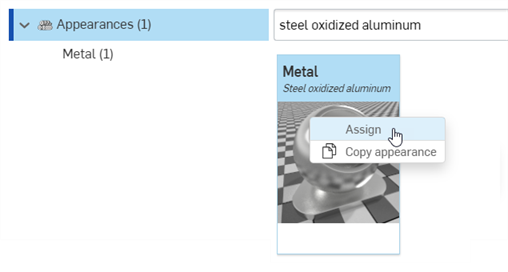

-
在“外观”面板中,单击“颜色”参数的编辑图标 (
 ):
):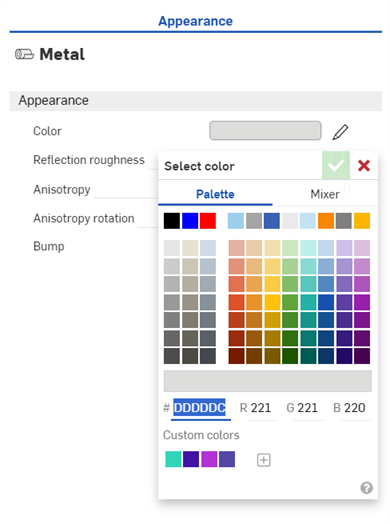
-
从“选择颜色”对话框中选择一种替代颜色。
使用下表作为一般指导将各种金属类型与其 RGB 颜色一一对应起来,切记,每种类型的金属都有一系列颜色,具体取决于金属的使用年限、成分和其他因素:
显示名称 R/G/B 颜色通道 铝 230/230/230 铋 208/203/182 黄铜 237/216/134 青铜 165/128/103 碳钢 73/73/71 Chrome 253/253/254 铜 221/151/120 金 249/217/153 铸铁 195/192/192 镍 198/193/180 珍珠 249/248/246 银 244/243/240 不锈钢 198/198/197 钢铁 221/221/220 钛 191/188/182 下面是一些显示颜色如何影响金属类型的示例:

黄铜(R:237;G:216;B:134)。

青铜(R:165;G:128;B:103)。
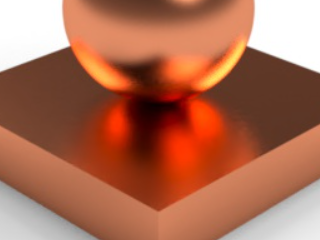
铜(R:221;G:151;B:120)。
-
也可以使用非传统颜色。例如,使用以下 R:149;G:191;B:121 颜色组合来创建金属祖母绿:

-
(附加选项)使用“反射粗糙度”设置来改变高光和模糊。较低的值会产生更亮的高光和更清晰的反射。较高的值会产生更暗的高光和更模糊的反射。默认情况下,“反射粗糙度”设置为 0.100(如前面的所有示例中所示)。

反射粗糙度:0。
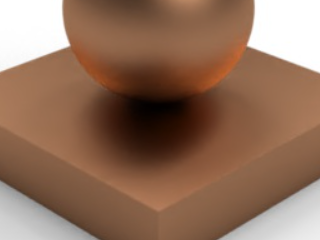
反射粗糙度:0.25。
-
(附加选项)向“凹凸”选项添加纹理。有关更多信息,请参见添加凹凸纹理。在下面的示例中,在“外观”函数文件夹中搜索“凹凸”。将 Worley 噪声纹理凹凸贴图函数拖放到“外观”面板的“凹凸”参数上:
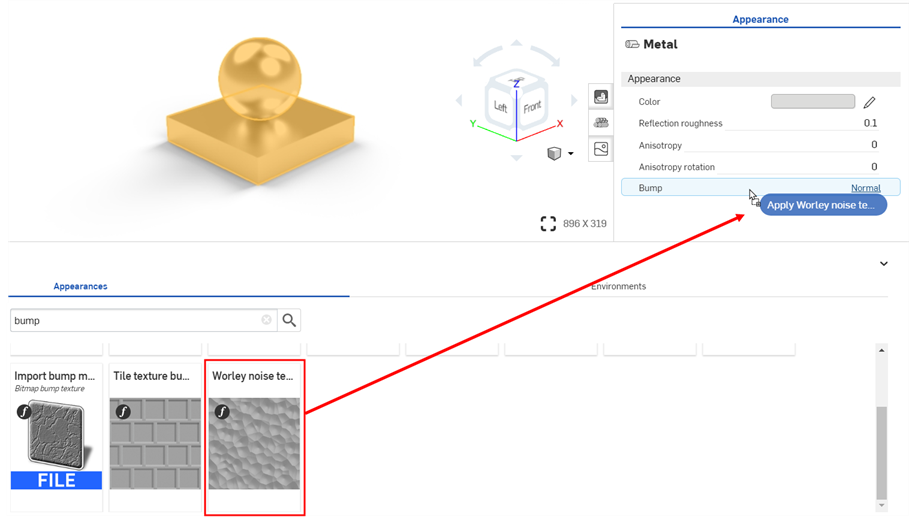
-
Worley 噪声纹理凹凸贴图参数会自动在“外观”面板中打开。根据需要编辑纹理的参数。在以下示例中,钢的颜色更改为 R:128;G:128;B:128 以创建碳钢外观。每个示例下方概述了其他纹理设置。作为参考,模型方块 0.5 米长 x 0.5 米宽 x 0.1 米高。球体的直径为 0.3 米。

大小:0.025;Apply_marble:选中;Noise_bands:0.5。

大小:0.04;Apply_dent:选中;Noise_bands:0.6;Noise_threshold_high:0.3。

大小:0.007;Apply_marble:选中;系数:3;Noise_bands:10;Noise_threshold_high:0.1;Noise_threshold_low:1;边:0.4。
该技术将金属颗粒涂层应用于现有外观。
-
创建模型。然后,从 Part Studio 或装配体中创建场景。此处的模型使用了两个零件:一个是 0.5 米长 x 0.5 米宽 x 0.1 米高的长方体;另一个是直径为 0.3 米的球体:
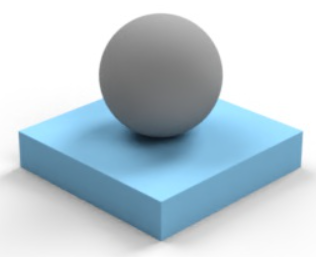
-
由于两个零件都有外部链接的外观,因此选择每个零件的外观,右键单击并选择“取消链接外观”。一次只能设置一个外观。它可以确保零件没有关联的外观可供启动:
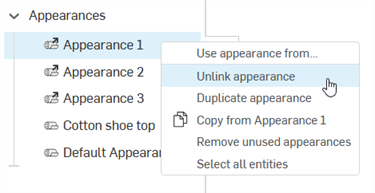
-
在场景列表或图形区域中,选择其中一个零件(以下示例中的零件 2):
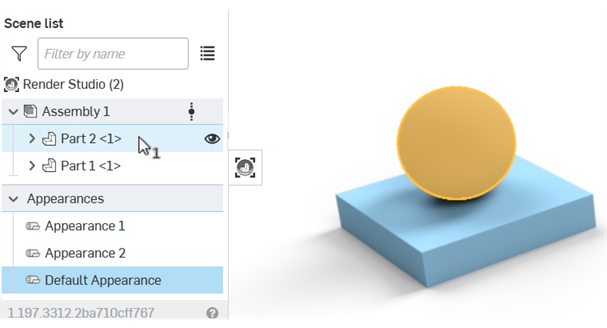
-
在外观库中搜索“应用清除”,右键单击外观的缩略图,然后从快捷菜单中选择“指定”。结果是对所选零件施加了金属涂层。
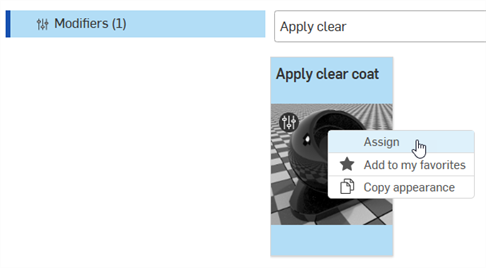
-
取消选中第一个零件(或按空格键清除选择)。在场景列表中,将“应用透明涂层外观”拖放到第二个零件上(以下示例中的零件 1)。这会将相同的透明涂层外观应用于其他零件。
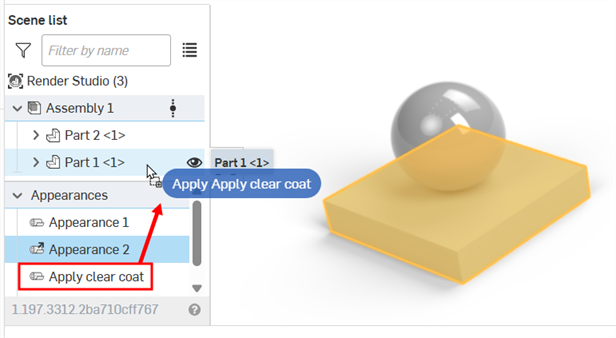
-
在场景列表中选择“应用透明涂层外观”。
-
单击“外观”面板图标 (
 ) 打开“外观”面板。
) 打开“外观”面板。 -
在外观库中,搜索应用颗粒。将外观的缩略图拖放到“外观”面板中的“基础参数>基础材料参数”上:
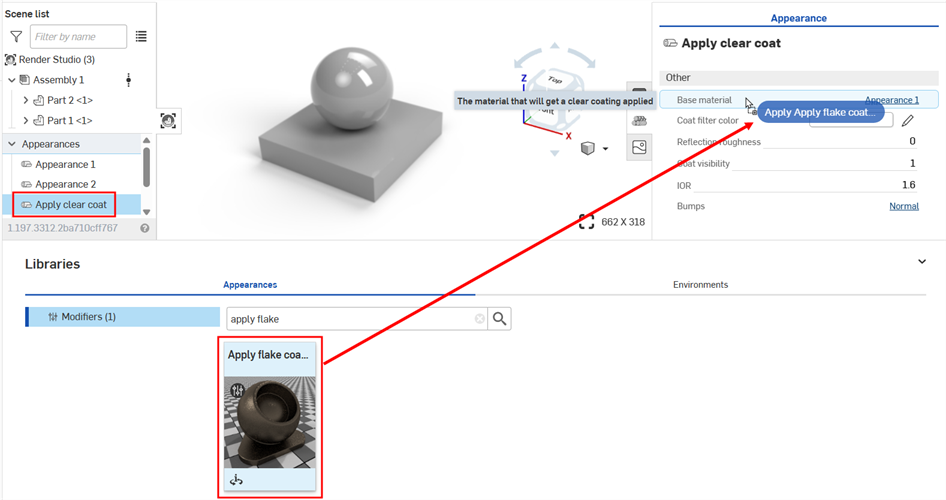
-
根据需要在“全局”子菜单中调整颗粒涂层的参数。对外观所做的任何更改都会同时影响这两个零件,因为这两个零件都与同一个外观相关联。
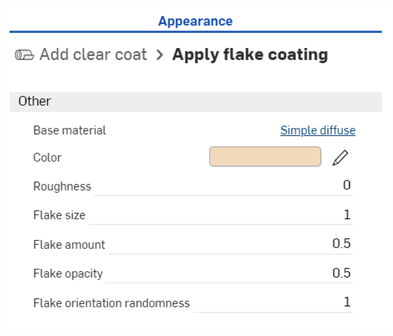
-
基础材料 - 涂上颗粒层的材料。
-
颜色 - 颗粒的颜色。
-
粗糙度 - 金属颗粒的粗糙度。
颗粒大小 - 金属颗粒的大小,以毫米为单位。
-
颗粒量 - 可见金属颗粒的量。
-
颗粒不透明度 - 金属颗粒的可见性。
-
颗粒方向随机性 - 较大的数字会增大高光周围的闪光半径。较小的数字会减小闪光半径或使之变暗。
下面是一些示例。第一个示例显示了默认设置。第二个示例显示对金属颗粒进行了一些改变,以使金属呈现出箔的外观。第三个示例创建了大理石外观,将金属变成了石头。图像下方的说明文字中注明了参数调整。

应用于透明涂层时的默认设置。 |

颗粒量:1.000;颗粒方向随机性:1.000;颜色:R:223/G:222/B:220;颗粒不透明度:1.000;粗糙度:0.000;颗粒大小:2。 |

颗粒方向随机性:0;颜色:R:202/G:226/B:247;颗粒不透明度:1.000;粗糙度:0.5;颗粒大小:10 |
提示
-
在任何材料的基础外观上添加“应用颗粒涂层”。例如,不要将其应用于“透明涂层”外观,而是将其应用于“添加光泽”外观。
-
许多外观中已经内置了颗粒涂层参数;例如,金属涂料外观。
此方法展示了如何使用“应用薄金属涂层”作为粉末涂层金属外观的起点。
-
在 Onshape 中创建模型。然后,从 Part Studio 或装配体中创建场景。此处的模型使用了两个零件:一个是 0.5 米长 x 0.5 米宽 x 0.1 米高的长方体;另一个是直径为 0.3 米的球体:
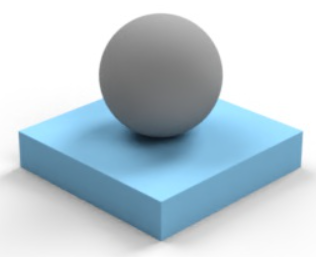
-
由于两个零件都有外部链接的外观,因此选择每个零件的外观,右键单击并选择“取消链接外观”。一次只能设置一个外观。它可以确保零件没有关联的外观可供启动:
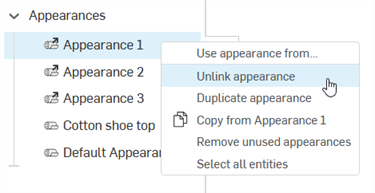
-
在场景列表或图形区域中,选择其中一个零件(以下示例中的零件 2):
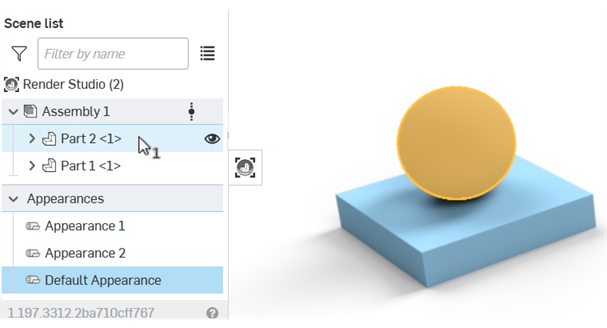
-
在外观库中搜索“清除”,右键单击外观的缩略图,然后从快捷菜单中选择“指定”。结果是对所选零件施加了金属涂层。
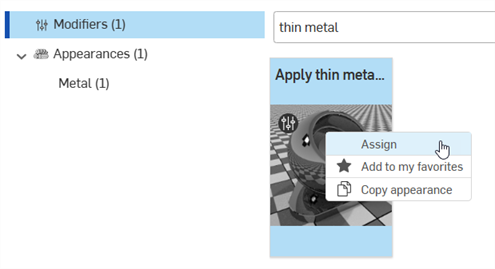
-
取消选择第一个零件(或按空格键清除选择)。在场景列表中,将添加薄金属涂层外观拖放到第二个零件上(以下示例中的零件 1)。这会将相同的薄金属涂层外观应用于其他零件。

-
在场景列表中选择外观 1。
-
单击“外观”面板图标 (
 ) 打开“外观”面板。
) 打开“外观”面板。 -
单击“基色”参数的编辑图标 (
 ),然后选择“黑色”。您可以根据需要更改颜色(请参见使用颜色更改外观材质类型)。
),然后选择“黑色”。您可以根据需要更改颜色(请参见使用颜色更改外观材质类型)。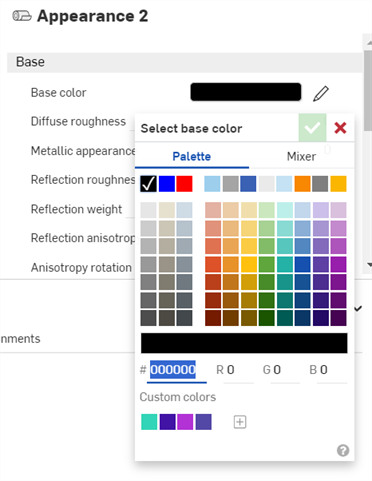
-
取消选择“外观 1”,然后在场景列表中选择“外观 2”。在“外观”面板中对其“基础颜色”参数应用相同的黑色。
-
取消选择“外观 2”,然后在场景列表中选择“应用薄金属涂层外观”。

-
在“外观”面板 > “全局”子菜单中,将反射粗糙度设置为 0.3,将反射权重设置为 0.2。对外观所做的任何更改都会同时影响这两个零件,因为这两个零件都与同一个外观相关联。
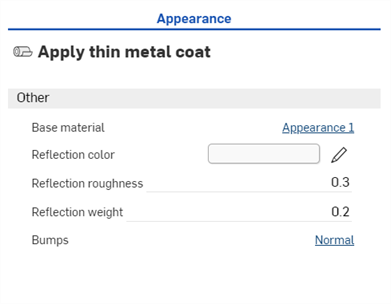

-
基础材料 - 涂上金属涂层的材料。
-
反射颜色 - 金属涂层的颜色。
-
凹凸 - 应用于金属涂层的法线贴图或凹凸贴图。
-
反射粗糙度 - 金属涂层的粗糙度。
-
反射权重 - 金属涂层的不透明度。
-
-
在外观库中,在外观函数文件夹中搜索 Perlin。将凹凸贴图 — Perlin 噪声纹理函数缩略图拖放到“外观”面板中的薄金属涂层“凹凸”参数上:
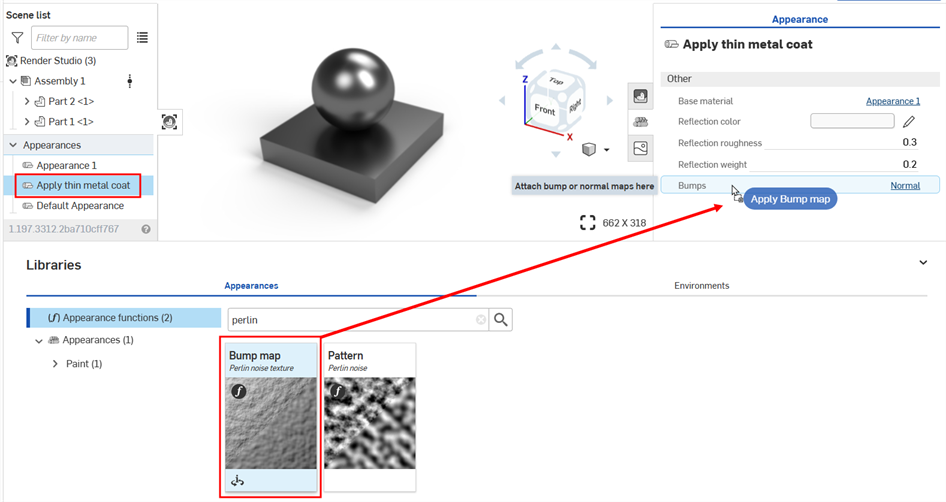
-
系统会应用纹理并自动在外观面板中打开纹理。这可通过查看外观面板顶部的分层导航工具浏览记录来进行验证:

-
在“噪声”参数子菜单中,将“凹凸强度”设置为 3。在放置子菜单中,将“平铺”设置为 500 x 乘以 500 y x 500 z。最终结果如下面的第二张图片所示:

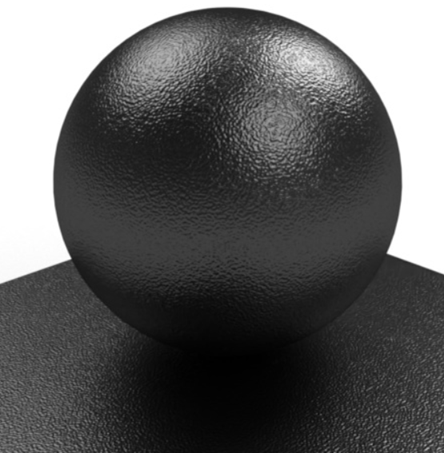
作为凹凸贴图 — Perlin 噪声纹理的替代方案,使用凹凸贴图 — 流动噪点纹理,或将自定义纹理作为文件导入。请参见添加自定义凹凸纹理。
下面概述了如何渲染玻璃杯中的液体。
-
创建杯子和液体的模型。
下面显示了两个零件(即外面的玻璃杯和里面的液体)的横截面。要创建更真实的渲染,请确保玻璃杯和玻璃杯中的液体之间有重叠。这使得玻璃杯和液体这两种相邻的透明外观之间的光透射和折射更加精确:

-
从 Part Studio 或装配体创建场景。在场景列表中,选择玻璃。在“外观”库中,在“玻璃”文件夹下导航,查找“玻璃 — 透明”外观。右键单击外观的缩略图,然后从快捷菜单中单击“指定”。
-
在场景列表中,取消选择玻璃(或按空格键),然后选择液体。在外观库中打开“水”文件夹。右键单击“水 — 透明蓝色”外观的缩略图,然后在快捷菜单中单击“指定”。
-
此时,液体应用蓝色色调(如下面的第二张图片所示)。液体在场景列表中仍处于选中状态时,单击“外观”面板图标 (
 ) 打开“外观”面板。在“外观”子菜单下,将“水色”和“吸水率”设置为 0。这样就产生了一杯无色的水(如下面第三张图片所示)。
) 打开“外观”面板。在“外观”子菜单下,将“水色”和“吸水率”设置为 0。这样就产生了一杯无色的水(如下面第三张图片所示)。 -
若要移除水中的所有波浪,请将“波浪强度”设置为 0(也如下面的第三张图片中所示)。

第一幅图显示了后墙和大理石台面。当玻璃和液体放置到位后,您可以在第二幅图和第三幅图中看到这些表面上玻璃和水的光透射、反射和折射效果。
-
以上示例均适用于透明液体,但您也可以创建更不透明的液体,例如牛奶。为此,请在场景列表中选择液体。在外观库中搜索蜡。右键单击“蜡 — 彩色”外观,然后从快捷菜单中选择“指定”。在外观面板中,将颜色设置为白色,将“距离”设置为介于 0.001 到 0.01 之间:

如果您正在建模的某个对象完全封闭在另一个对象中;例如,冰块零件完全浸入水零件中,这两个零件不需要重叠。将这两者建模为齐平的对象,它们之间没有重叠或间隙。
有许多透明玻璃外观,还有两种“玻璃 — 透明”外观。两者都可以使用。
有关更多信息,请参见《NVIDIA Iray - 程序员手册》中的第 15 章 - 物理上合理的场景设置。
此技术可用于使用金属格栅外观创建自定义金属格栅。
-
在 Onshape 中创建模型。然后,从 Part Studio 或装配体中创建场景。此处的示例使用了一个简单的盒子,尺寸为 0.5 米长 x 0.5 米宽 x 0.5 米高。
-
在场景列表或图形区域中选择零件。
-
在外观库中搜索格栅。右键单击“金属格栅 — 圆形外观”的缩略图,然后从快捷菜单中单击“指定”(如下面的第一张图片所示)。结果是一个带有圆形镂空的金属盒子(如下面的第二张图片所示):
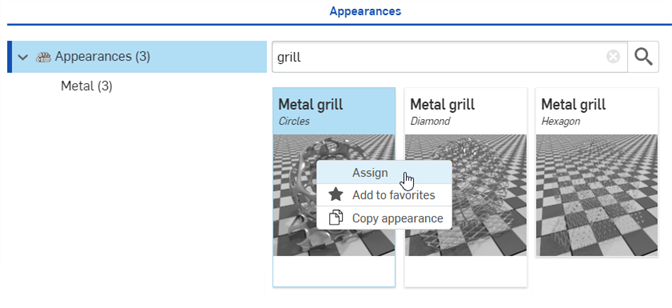

第二幅图中的示例显示了应用绿点公园环境作为背景的格栅。
-
在照片编辑器(建议使用 Adobe Photoshop 或 GIMP)中,创建两个文件:一个镂空纹理和一个凹凸贴图。在本例中,以 300 x 300 像素创建了一个铁锹镂空图案。镂空纹理是一个蒙版文件,它是黑白的,没有其他颜色。图像中的黑色区域表示透明的格栅图案。此图像随后进行了复制和模糊处理,并应用了凹凸贴图滤镜。这样就产生了下面用于凹凸文件的第三幅图:
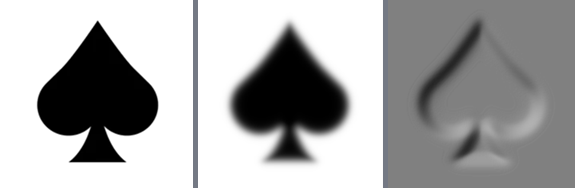
第一幅图(左图)用于镂空文件。此图随后进行了复制和模糊处理(中图),然后应用了凹凸贴图滤镜(右图)。上面的第三幅图是用于凹凸文件的。
-
选择零件后,单击“外观”面板图标 (
 ) 打开“外观”面板。单击“镂空”纹理参数的文件:
) 打开“外观”面板。单击“镂空”纹理参数的文件: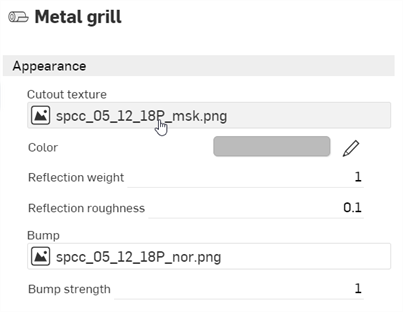
-
将打开“选择图像”对话框,您可以在其中访问当前或其他文档中的图像,或导入图像。在这种情况下,单击“导入”,然后从计算机中选择“黑白镂空”纹理图像。
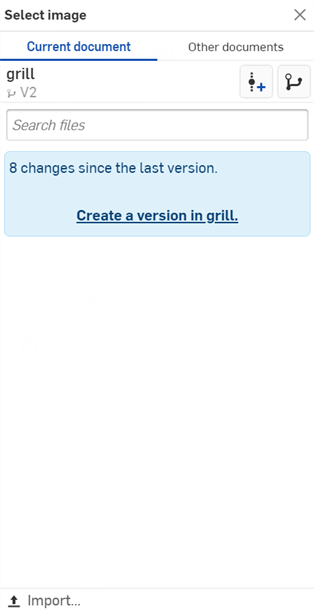
-
通知显示上传已完成后,您将无法在“选择图像”对话框中看到该图像。这是因为 Render Studio 场景是导入时零件、Part Studio 或装配体的快照,并且该图像在导入后会被导入到 Onshape 文档中。现在需要一个新版本才能更新场景。单击“选择图像”对话框中的“在 [文档名称] 中创建版本”链接:
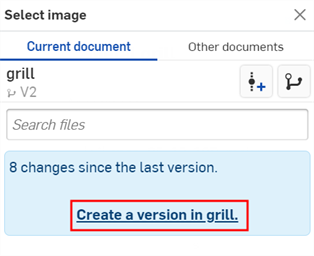
-
将打开“在 [文档] 中创建版本”对话框。输入版本信息,然后单击“创建”按钮:
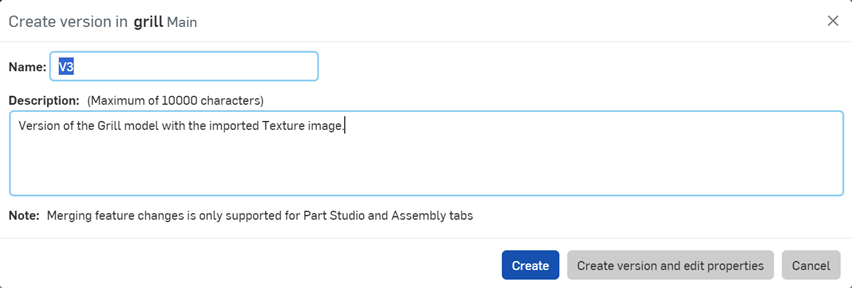
-
纹理图像现在位于“选择图像”对话框中。单击将其选中:

-
该图像现在用于“镂空”纹理参数文件:
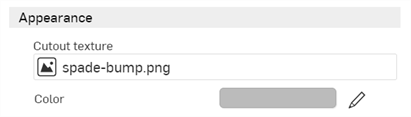
-
在外观子菜单中,将反射权重设置为 0.7,将凹凸强度设置为 0.2。在“变换”子菜单中,将“平动”设置为 0.5 x 乘以 x 0 y,将“缩放”设置为 0.1 x 乘以 0.1 y(如下面的第一张图片所示)。结果是一个带有自定义铁锹镂空的金属盒(如下面的第二张图片所示):


如果您在“选择图像”对话框中看不到“创建版本”链接,请单击“文档”面板上的“创建版本”按钮 (![]() ) 打开“创建版本”对话框。创建新版本。关闭并重新打开“选择图像”对话框。导入的图像现在应该可用。
) 打开“创建版本”对话框。创建新版本。关闭并重新打开“选择图像”对话框。导入的图像现在应该可用。
有关上传文件的更多信息,请参阅导入文件。
提示
-
调整变换参数以使镂空更大或更小,沿盒子边缘移动它们,甚至从 -360 度到 +360 度旋转它们。
-
若要仅将镂空应用于盒子的一侧,请参见向场景列表图元添加外观。
-
若要获得替代外观镂空选项,请筛选网格的外观库或应用“添加镂空外观”。其中许多外观都使用了此处概述的相同技术。对于某些外观,用于遮罩的自定义图案文件中的颜色可能需要先进行反色,然后再将其导入并加载到镂空纹理中。
应用采用自定义网格图案的网格外观以创建围栏。
-
对彼此平行的两个零件进行建模:一个圆管和一个矩形框。圆管用于创建围栏轨道,矩形框上的面用于创建围栏:
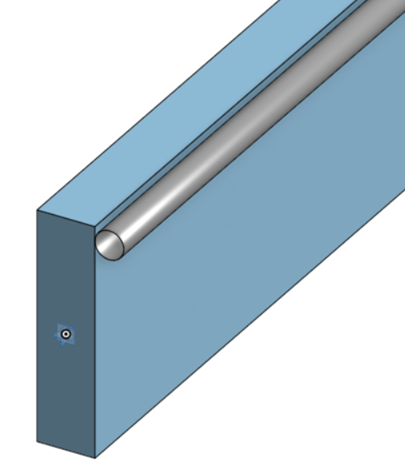
-
用这两个部分零件创建场景。在场景列表中,选择轨道零件。在“外观”库中,搜索“金属 — 生锈的氧化钢”外观。右键单击缩略图并从快捷菜单中选择“指定”:
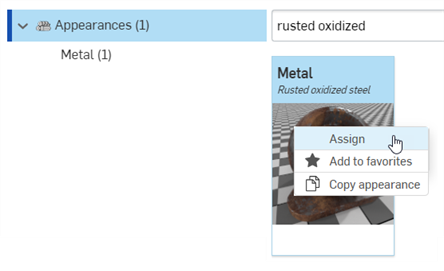
-
单击“外观”面板图标 (
 ) 打开“外观”面板。根据需要更改设置。此处,以下设置与默认值相比进行了更改:反射粗糙度:0.5;磨损:0.5;铁锈量:0.2;铁锈凹凸强度:0.3;比例:10 x 乘以 10 y。这些设置创建了磨损的金属外观:
) 打开“外观”面板。根据需要更改设置。此处,以下设置与默认值相比进行了更改:反射粗糙度:0.5;磨损:0.5;铁锈量:0.2;铁锈凹凸强度:0.3;比例:10 x 乘以 10 y。这些设置创建了磨损的金属外观:

-
取消选择场景列表中的轨道零件(或按空格键)。单击盒零件左侧的箭头可显示所有盒零件面(如下图中的零件 1):
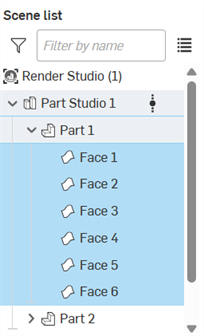
-
选择除平行且与轨道接触的侧面外的所有侧面。在外观库中,搜索“透明” ,右键单击其缩略图,然后从快捷菜单中选择“指定”(如下面的第一张图片所示)。这会将外观应用于所有选定的侧面(如下面的第二张图片所示):
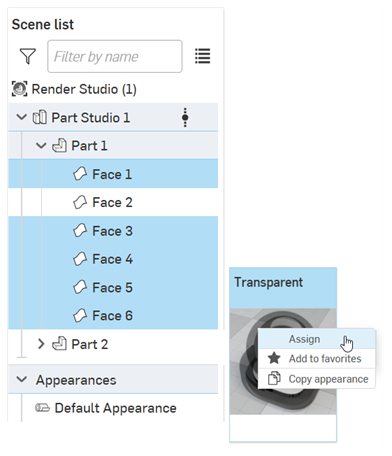

-
在场景列表中,取消选择所有侧面,仅选择接触轨道的一面。在外观库中,搜索黑色基础塑料外观。右键单击缩略图并从快捷菜单中选择“指定”:
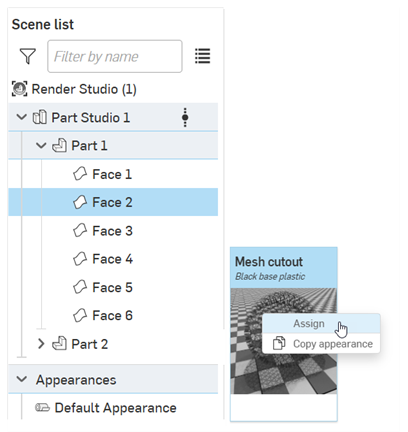
-
在照片编辑器(推荐 Adobe Photoshop 或 GIMP)中,创建并保存围栏图案文件。该图案应该是黑白对比强烈的图像(它在所有方向上无缝包覆)。白色表示网格,黑色表示透明度,与此处的图像类似:

-
在场景列表中选择网格剪切后,转到外观面板,然后单击网格图案参数文件:
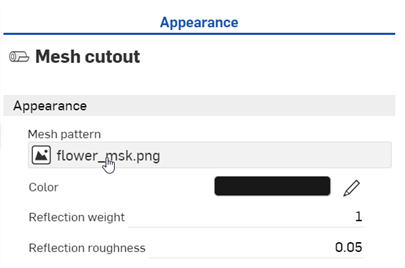
-
将打开“选择图像”对话框,您可以在其中访问当前或其他文档中的图像,或导入图像。在这种情况下,单击“导入”,然后从计算机中选择黑白围栏图案图像文件。
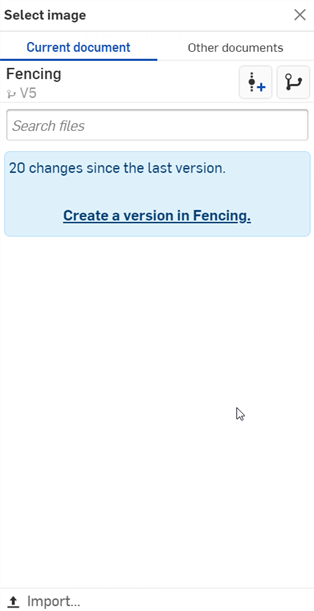
-
通知显示上传已完成后,您将无法在“选择图像”对话框中看到该图像。这是因为 Render Studio 场景是导入时零件、Part Studio 或装配体的快照,并且该图像在导入后会被导入到 Onshape 文档中。现在需要一个新版本才能更新场景。单击“选择图像”对话框中的“在 [文档名称] 中创建版本”链接:
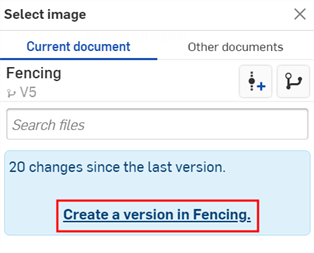
-
将打开“在 [文档] 中创建版本”对话框。输入版本信息,然后单击“创建”按钮:
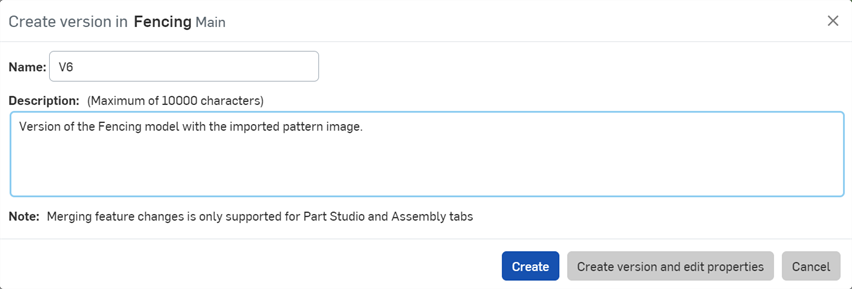
-
图案图像现在位于“选择图像”对话框中。单击将其选中:
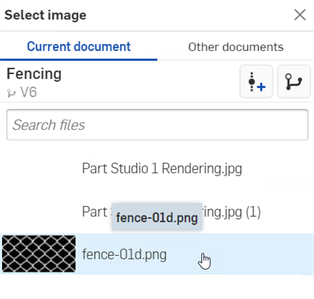
-
根据所需的规格调整颜色和比例,请注意,比例取决于零件的尺寸。值越大,创建的围栏越大(网格越厚)。值越小,创建的围栏越小(网格越薄)。在此图中,比例设置为 7 x x 7 y。颜色调整为 R:114;G:114;B:114。因此,颜色不是很黑,更接近于银色:
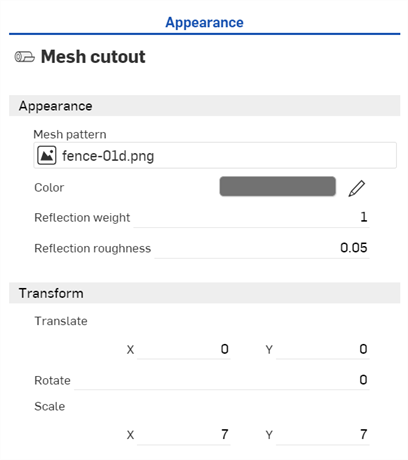

-
由于轨道稍微过低,请在场景列表中取消选择围栏(或按空格键),选择轨道零件,单击工具栏上的变换图标 (
 ),然后将 Z 轴略微向上移动。
),然后将 Z 轴略微向上移动。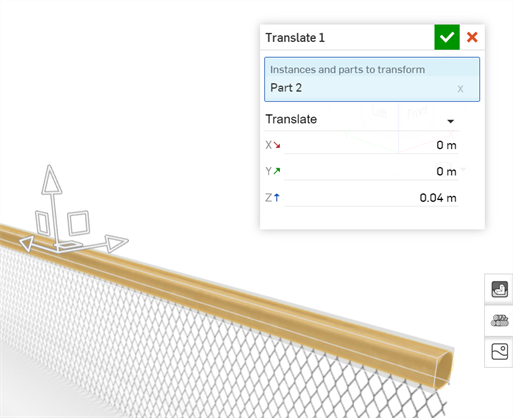
-
在环境库中,为围栏背景找到并应用相应的环境(本示例中为秋季公园):

或者,可以将围栏建模为曲面而不是矩形。这样可以免于执行使用透明度来隐藏其他矩形侧面的过程。但是,根据曲面的建模方式,Render Studio 可能会将此曲面视为具有 6 个面的矩形,并且图案可能看起来不正确。
如果您在“选择图像”对话框中看不到“创建版本”链接,请单击“文档”面板上的“创建版本”按钮 (![]() ) 打开“创建版本”对话框。创建新版本。关闭并重新打开“选择图像”对话框。导入的图像现在应该可用。
) 打开“创建版本”对话框。创建新版本。关闭并重新打开“选择图像”对话框。导入的图像现在应该可用。
有关上传文件的更多信息,请参阅导入文件。
此示例将热处理金属应用于模型。
-
创建要应用热处理金属的模型。下面是一个阀门装配体的模型:

-
创建场景。
-
在场景列表或图形区域中选择要应用钢外观的零件。在这里,选择了阀体部零件。在“外观”库中搜索有缩孔的钢。右键单击“有缩孔的钢 — 灯光外观”的缩略图,然后在快捷菜单中单击“指定”:
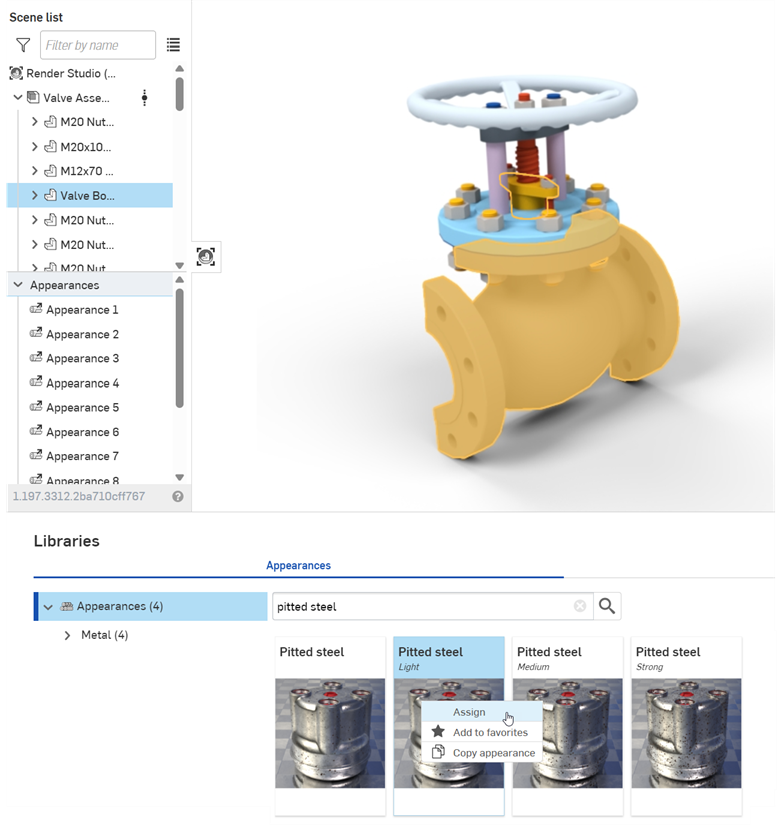
下图显示了带有默认“有缩孔的钢——灯光外观”的阀体零件:

-
若要在零件仍处于选中状态的情况下移除金属中的缩孔,请单击“外观”面板图标 (
 ) 打开“外观”面板。将比例设置为 0.05 x 乘以 0.05 y,并将“旋转”设置为 20:
) 打开“外观”面板。将比例设置为 0.05 x 乘以 0.05 y,并将“旋转”设置为 20: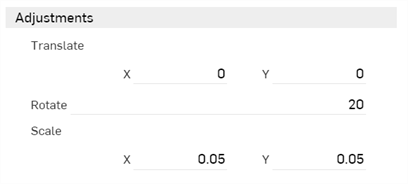

-
接下来,应用热处理选项。在“外观”子菜单中,将“热处理量”设置为 2,将“锈的亮度”设置为 1,将“钢凹凸强度”设置为 1:

-
在“外观”子菜单中,减小或增加“钢粗糙度”设置以根据规格调整金属光泽度:
调整所产生的结果可能并不总是与此处样例图像中显示的相同,尤其是使用变换选项时,这在很大程度上取决于模型大小。此处阀体零件的大小约为 350 毫米长 x 125 毫米宽 x 250 毫米高。
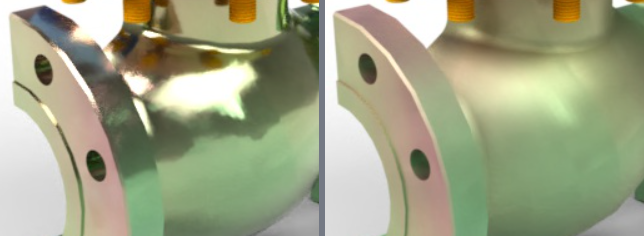
两种不同的钢粗糙度设置;左侧设置为 -0.5,右侧设置为 0.75。
此示例将 FFF(熔丝制造)外观应用于您的 Part Studio 或装配体上。这种外观可以仿真 3D 热塑性打印的外观。
-
创建要应用外观的模型。以下是一个简单的船模型:

-
创建场景。
-
在场景列表或图形区域中选择要应用 FFF 3D 打印热塑性外观的零件。此处选择了整个 Part Studio。在外观库中搜索 FFF。右键单击 FFF 3D 打印 — 热塑性外观的缩略图,然后在环境菜单中单击“指定”:
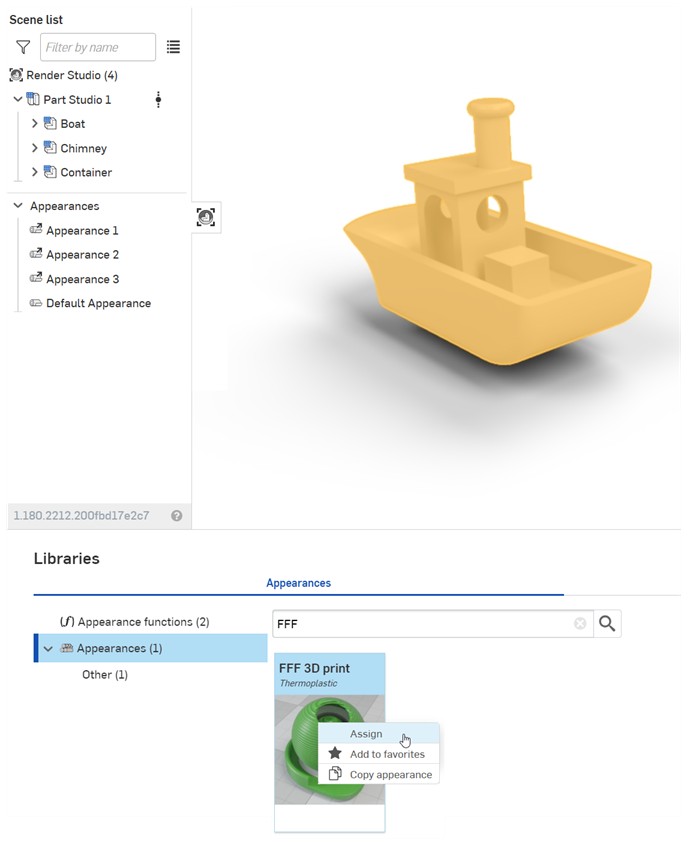
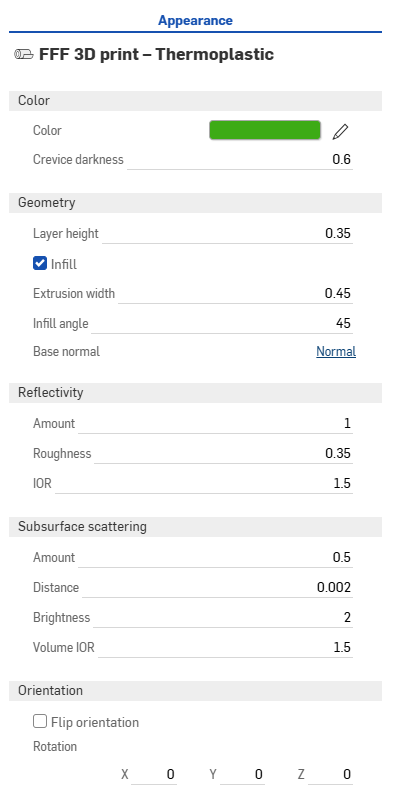
-
单击“外观”面板图标 (
 ) 打开“外观”面板。根据需要调整任何参数:
) 打开“外观”面板。根据需要调整任何参数:-
颜色
-
颜色 - 热塑性塑料的颜色
-
裂缝暗度 - 设置图层线之间的裂缝暗度。值越高等于裂缝越暗。
-
-
几何图元
-
层高 - 印刷的层高度 (mm)。
-
填充- 在平坦的水平曲面上创建直线填充阵列。
-
拉伸宽度 - 顶层和底层印刷的拉伸宽度 (mm)。
-
填充角度 - 顶层和底层填充拉伸线角度(以度为单位)。
-
基础法线 - 凹凸贴图的基础法线。
-
-
反射率
-
数量 - 曲面反射率。值越高等于反射率越高。
-
粗糙度 - 曲面粗糙度。值越高等于高光区域越宽并且反射越模糊。
-
IOR - 折射率 (IOR)。控制反射的菲涅耳系数。
-
-
次曲面散射
-
数量 - 通过曲面看到的次曲面散射量。值越高代表散射越多。
-
距离 - 次曲面散射距离,在此距离下,较厚的零件显得更暗,而较薄的零件显得更亮。
-
亮度 - 次曲面散射亮度。值越高等于次曲面散射越亮。
-
体积 IOR - 热塑性塑料的体积折射率 (IOR)。
-
-
方向
-
翻转方向 - 将图层线方向从 Z 轴切换到 Y 轴。
-
Rotation - Modify the orientation of the layer lines by rotating the degrees of X, Y, and Z.
-
-
下图显示了放大船体细节时具有不同照明强度的 2 个不同角度:


调整所产生的结果可能并不总是与此处示例图像中显示的相同,尤其是使用变换选项时,这在很大程度上取决于模型大小。此处船体零件的大小约为长 12.5 x 宽 6 x 高 9。
FFF 3D 打印功能
外观库> 外观函数文件夹中还有两个函数可用: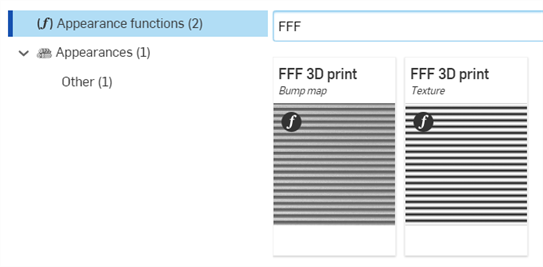
-
FFF 3D 打印凹凸贴图 - 将“FFF 3D 打印凹凸贴图”功能应用于接受凹凸贴图的任何外观的任何法线参数。例如,它可以应用于“弹性材料模型”外观的“法线”参数。
-
FFF 3D 打印纹理 - 将“FFF 3D 打印纹理”功能应用于外观的任何颜色参数。这根据输入创建明暗交替图案以仿真图层线。
提示
-
降噪器可以在渲染流程的早期抹去外观/函数引入的图层线效果。建议禁用降噪器。如果未将其禁用,则渲染时间可能会更长。若要禁用降噪器,请单击“场景面板”图标 (
 ) 打开“场景”面板,然后取消选中 “降噪器”。
) 打开“场景”面板,然后取消选中 “降噪器”。 -
由于“FFF 3D 打印 — 热塑性外观”中使用的凹凸贴图可以生成与底层几何图元截然不同的法线,因此某些几何图元上的阴影可能会产生不真实感。在这种情况下,单击“场景”面板图标 (
 ) 打开“场景”面板,然后选中“平滑粗糙阴影”:
) 打开“场景”面板,然后选中“平滑粗糙阴影”: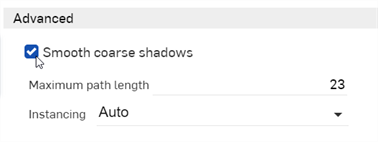
此示例应用 OpenVDB 体积 外观来应用体积效果,模拟烟雾和水等真实世界元素。
-
创建要应用外观的模型。通常,在建模体积时,包含整个元素体积的立方体在 Part Studio 中建模,然后带入场景。
-
创建场景并插入 Part Studio 和/或装配体中的立方体和任何其他建模元素。
-
在场景列表或图形区域中选择要应用外观的零件。
-
在外观库中搜索 OpenVDB。右键单击 OpenVDB 体积缩略图,然后从环境菜单中单击“指定”:
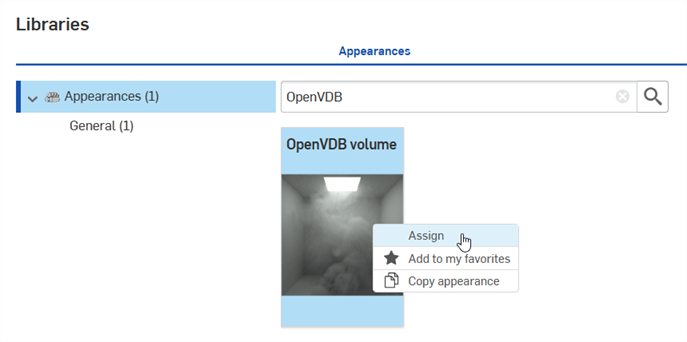
-
单击“外观”面板图标 (
 ) 打开“外观”面板。根据需要调整任何参数:
) 打开“外观”面板。根据需要调整任何参数:
-
密度
-
OpenVDB 数据 - 默认情况下,这是一个空的 vdb。单击打开“选择体积数据”对话框,可以在其中从“当前文档”或“其他文档”中选择描述体积密度的 VDB 文件。
-
乘数 - 缩放体积密度。默认为 1。
-
相对于大小 - 如果启用,体积密度会随比例而变化。
-
通道 - 选择 OpenVDB 数据文件时,将显示通道参数。通道用于显示体积。在大多数情况下,应将其设置为密度。
-
边界 - 选择 OpenVDB 数据文件时,将显示通道参数。这些是体积的 X、Y 和 Z 轴的不可编辑的 OpenVDB 数据文件边界范围。这有助于指示体积的大小。
-
-
散射和吸收
-
反射率 - [0,1] 中与吸收相反的散射量。单击“编辑”图标 (
 ),然后选择应用于体积的颜色。
),然后选择应用于体积的颜色。
-
-
放置
-
UVW 变换 – 裁剪后按给定矩阵变换体积。单击“旋转平移比例”链接打开矩阵并调整旋转、平移和缩放。
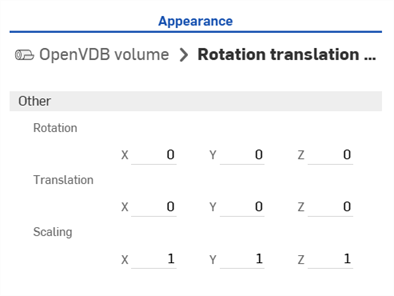
-
-
表面
-
IOR - 如果用于网格而非体积,则曲面的折射率。默认为 1.2。在大多数情况下,应将其设置为 1。
-
-
结果显示在图形区域中。在以下示例中,一个 250 x 250 x 250 英寸的立方体在 Part Studio 中建模并插入到 Render Studio 场景中。为 OpenVDB 数据文件选择了 smoke2.vbd 文件:

烟雾示例。乘数:20;曲面 IOR:1;旋转平移比例-旋转:X=0、Y=0.25、Z=0.25;平移:X=1.5、Y=4、Z=1.25;缩放:X=1.25,Y=0.6;Z=0.5
创建全景输出文件需要 Render Studio Advanced。要检查你是否有此高级升级,请打开 Render Studio 标签页。如果你在工具栏的右上角看到“升级 Render Studio” 按钮,则首先需要升级。升级后,您可以继续创建下述全景输出。
-
在 Part Studio 中构建代表环境重要光源的几何结构,每个光温使用 1 个复合零件。
-
创建文档的版本。
-
创建一个新的 Render Studio 场景并插入 Part Studio 的内容。
-
在“外观”库中搜索灯光,或导航到“照明”文件夹。为曲面或实体表面(建模光源)指定基于光的外观。
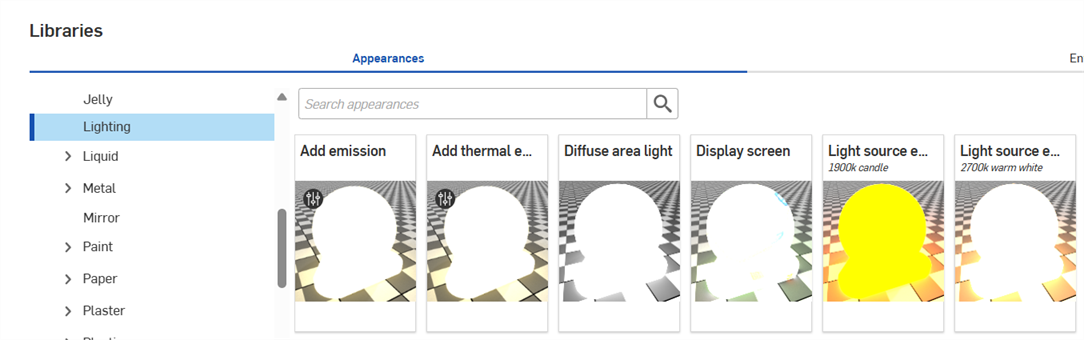
-
默认情况下,外观可能太暗。根据需要调整流明或强度值以及色温。有关如何在 Render Studio 中使用和调整灯光外观的更多信息,请参见灯光发射。
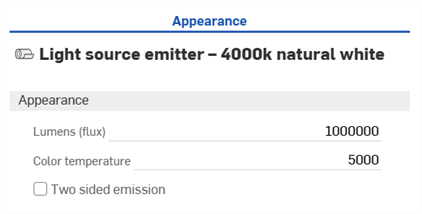
-
在环境面板中,将照明强度设置为 0。这会禁用环境中的任何照明,并确保您的光源仅来自选定的几何体。
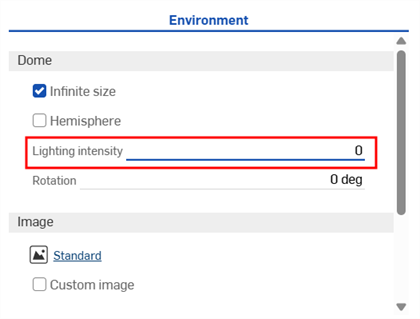
-
转到查看工具 > 位置和旋转。将 X 旋转值设置为 90 度,将 Z 位置值设置为相机的预期三脚架高度。确保所有其他位置和旋转值均为 0。

-
转到“查看工具 > 背景”,然后选中 “启用背景”。确保将黑色选为纯色。
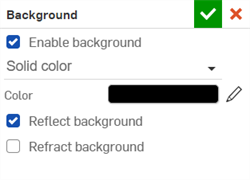
-
单击工具栏上的“渲染场景”按钮,然后输入以下选项:
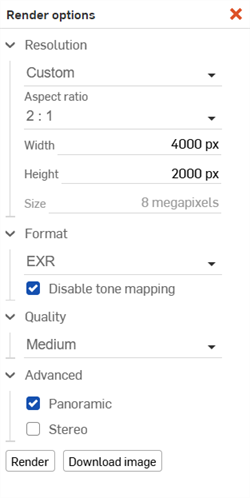
-
分辨率:自定义
-
纵横比:2:1
-
高度:2000 像素(或更大,如果需要)
-
格式:EXR 或 HDR
-
禁用色调映射:选中此选项将其启用。如果禁用此功能,输出仍会生成,但由于已被压缩,因此会缺少动态范围。因此,高光将无法达到应有的强度,因此需要做大量工作来调整下游的照明强度。
-
高级:查看全景。
您的场景应与以下示例类似,具有典型的球面映射:
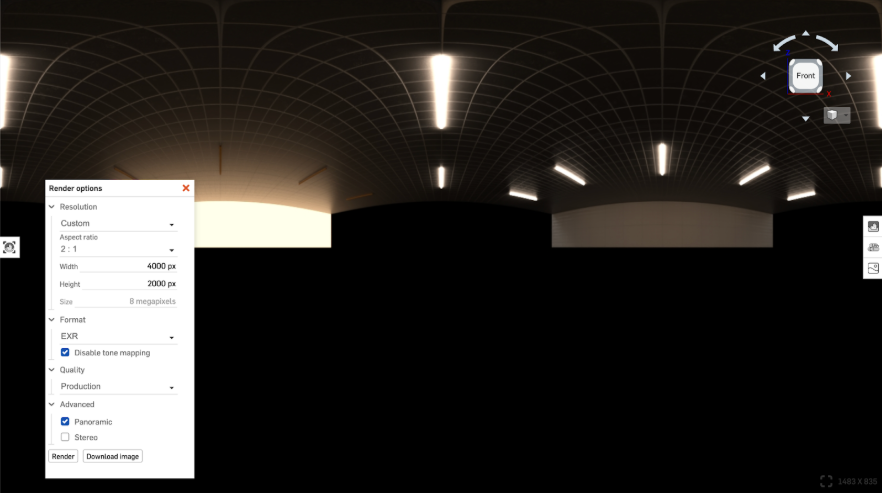
-
-
单击“渲染”。
-
创建几何模型并将其从 Part Studio 导入到 Render Studio 场景中。确保零件的底部中心位于零件工作室的原点:

-
导入背板图像以用作最终渲染的背景。
-
创建文档的版本。
-
创建一个新的 Render Studio 场景并插入 Part Studio 的内容。
-
像往常一样为零件和面指定任何外观。有关详细信息,请参见向场景列表图元添加外观。
-
转到环境面板。在“图像设置”下,选中“自定义图像”,然后选择之前创建的 EXR 或 HDR 全景文件。
-
现在,场景已使用全景文件照亮。如果太暗,将照明强度调整到接近 1 的值,或调整色调映射(在“视图工具下)。此外,还可以选择将旋转设置为 0 到 360 之间的值(不接受负值)。
由于全景文件仅用于照明,因此不需要“无限大小”和“半球”选项。
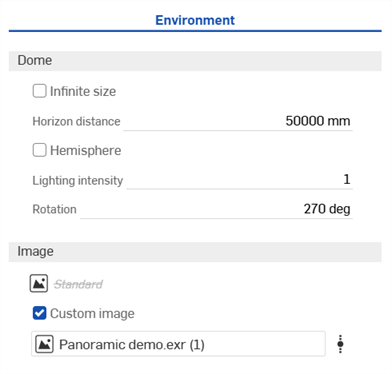
-
检查地面。这将在以后用于阴影。
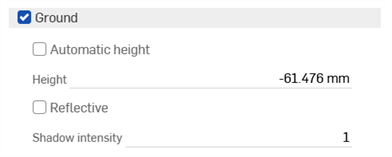
-
转到查看工具 > 景深。选中“启用景深”。这有助于创造真实感。
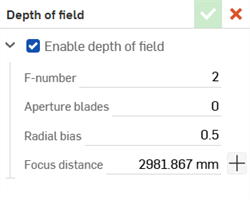
-
转到查看工具 > 位置和旋转。将旋转 X 和 Y 值分别设置为 0/90 或 0/-90。将 Z 位置值设置为所需的任何值。这是相机的预期三脚架高度。
-
转到视图工具 > 色调映射并根据需要输入值。这是个人喜好问题。
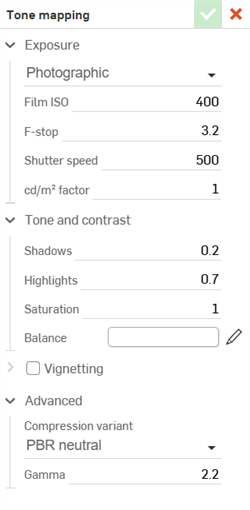
-
转到“查看工具 > 背景”,然后选中 “启用背景”。选择“图像”,然后找到并选择要导入的背板图像。
-
选中“景深”和“反射背景”。如果使用 PNG 或 JPG 背景图片,请勿启用色调映射。
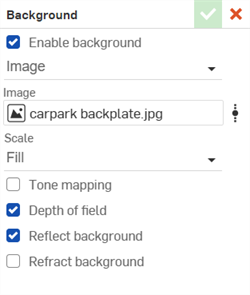
-
Render Studio 中的焦距设置与背板图像相匹配至关重要。如果焦距不匹配,则视角不正确。要匹配背板图像的正确焦距,请执行以下操作:
-
检查背板图像的元数据信息。
-
对于 Microsoft 窗口,右键单击图像并选择“属性 > 详细信息”选项卡。
-
对于 Apple Mac,右键单击图像并选择“获取信息”。
-
-
找到相机型号和焦距,然后将其输入到视图工具视 > 野 > 焦距设置中:
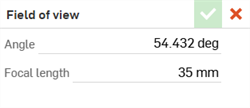
-
如果是像佳能 EOS 1DX 或 EOS 1Ds 或尼康 D1 这样的专业级相机,那么它就是全画幅相机。镜头的焦距应按原样输入。
-
对于像佳能 EOS 70D 这样的专业消费类相机,它是一款经过裁剪的相机,并且有一个已知的裁剪系数(通常为 1.5)。乘以裁剪因子报告的镜头焦距,然后输入该值。
-
如果没有背板图像焦距元数据,则必须在输入值时进行实验。您还可以选择下载备用背板图片或自己的图片。
-
-
-
单击“渲染场景”按钮并以 PNG 或 JPG 图像格式创建最终渲染:

构建以原点为中心的发光几何体可以更轻松地在后续步骤中正确放置摄像机。
混合光温时要小心,因为宽色域可能会导致问题,可能无法产生预期的效果。
本示例中使用的高流明(通量)值在物理上不一定准确。这可能是一个问题,也可能不是问题,具体取决于所需的精度。流明(通量)是指其面积上光的总输出,因此光线越大,单位面积的光通量越小。如果灯真的很大,它们的通量值可能很高,尽管情况不太可能。
可能还需要色调映射值。
如果您根据全尺寸测量结果制作了 EXR/HDR,请确保正在渲染的零件也是满比例的。这使它们保持相同的规模。
如果方向看起来不正确,则可以稍后在 Render Studio 中对所有内容进行转换。
暂时禁用背景(查看工具 > 背景 > 启用背景)。这有助于确定正确的方向。
提示
-
如果您对用于光发射的表面进行建模,则可能会发现发射的光不在正确的一侧。您可以使用双面光源,也可以改为对实体进行建模,然后选择用于发光的实体的面。
-
为分组/普通光源创建封闭的复合部件,以便在 Render Studio 中更轻松地进行选择。
-
建议创建将常用对象组合在一起的复合部件,特别是当它们具有相同的应用外观时。
-
不建议创建高度小于 2000 px 的输出,因为这会导致质量降低,光线变得粗糙。
-
要进行逼真的渲染,请了解缺陷是真实存在的(污迹、指纹、粗糙度等)。外观库中有许多提供这些选项的外观。
-
如果使用 PNG 或 JPG 背板图像,请勿使用色调映射。
您可以在此处找到更多信息和资源:
-
NVIDIA Iray - 程序员手册 - https://doc.realityserver.com/doc/resources/general/iray/manual/index.html#preface#。
-
NVIDIA 光线跟踪文档 - https://raytracing-docs.nvidia.com/。
-
材料定义语言 (MDL) 手册 - http://mdlhandbook.com/。
-
其他免费环境 - https://polyhaven.com/hdris。
-
其他免费纹理 - https://polyhaven.com/textures。
-
其他免费 IES 光源配置文件 - https://ieslibrary.com/en/home。
-
其他 OpenVDB 体积下载 - https://www.openvdb.org/download/。