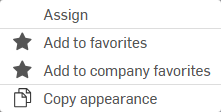Render Studio 界面 - 外观库
![]()
仅适用于
外观库位于页面的底部,其中包含可应用于零件、零件面或曲面以提供材料纹理的所有标准属性组合,以及可应用于外观参数的函数:
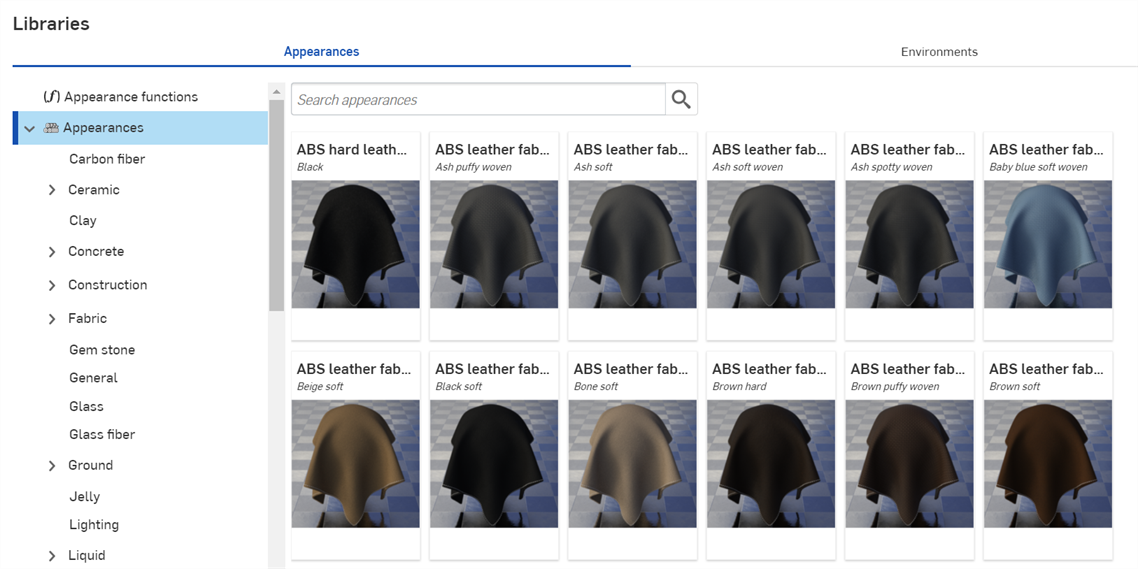
使用“搜索外观”输入框缩小库中的外观结果。搜索外观输入框仅在选定文件夹中查找外观。例如,在上图中,如果选择了“陶瓷”文件夹,则在“搜索外观”输入框中键入关键字并按 Enter 键将仅显示“陶瓷”文件夹中的结果。
在单词之间使用“和”、“+”和“或”运算符来进一步细化搜索。
搜索范围缩小后,结果将以缩略图列表的形式显示在“外观”面板的右侧。若要清除搜索,请删除“搜索外观”输入框中的关键字,然后按 Enter 键或按清除输入框图标 (![]() )。
)。
若要隐藏/显示“库”面板,请单击面板右上角的展开/折叠开关 (![]() )。
)。
如果看不到外观的完整名称,请将鼠标悬停在该名称上,工具提示会显示完整的名称:
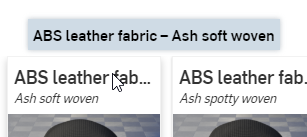
单击“外观”卡片底部(下方的左上图)的“查看描述”开关 (![]() ) 将其翻转,并在卡片背面显示外观的简短描述(下方的右上图)。如果描述对于卡片容器来说太长,将光标悬停在文本上片刻,卡片就会展开以显示完整的描述(下方的底部图)。再次单击“查看描述”开关,将卡片翻转到卡片正面的缩略图。
) 将其翻转,并在卡片背面显示外观的简短描述(下方的右上图)。如果描述对于卡片容器来说太长,将光标悬停在文本上片刻,卡片就会展开以显示完整的描述(下方的底部图)。再次单击“查看描述”开关,将卡片翻转到卡片正面的缩略图。
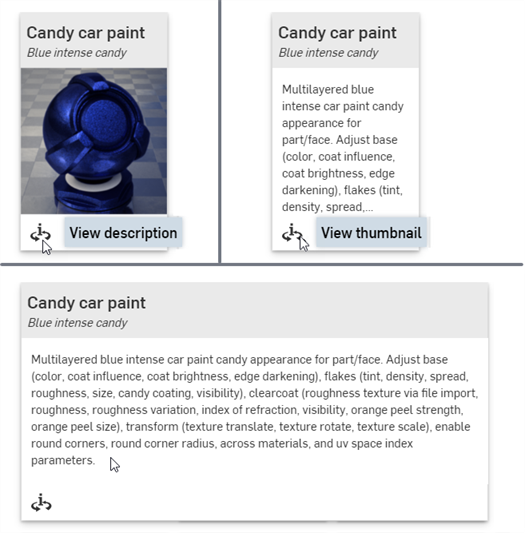
一次只能将一张外观卡翻转到背面描述。单击第二个外观的“视图描述”开关会同时将第一个外观的描述视图翻转到正面(缩略图),并将第二个外观的视图翻转到背面(描述)。
若要查看所有外观和外观函数的完整列表,请参见 Render Studio 库。
有关默认外观参数的说明,请参见“外观”面板。
提示
-
如果无法为零件指定外观(将外观拖放到零件上时,环境菜单选项不可用或未显示),这可能表示外观是一个函数。必须将函数应用于“外观”面板中的外观参数(通过拖放)。有关更多信息,请参见使用外观函数。
-
将外观应用于零件、Part Studio 或装配体后,请检查“外观”面板并浏览外观的子菜单。此面板包含当前外观的所有可编辑参数选项。
-
如果“外观”面板为空,则很可能在场景列表或图形区域中选择了多个项目。取消选择除一个项目以外的所有项目,外观面板应填充适用的参数。
-
如果外观是一种光源(添加发射光、漫反射光、光度学灯光和点光源),请确保您已构建一些墙壁或其他零件,以便光可以进行一些反射。如果光线是黑色的,请在“外观”面板中增大“强度”和/或“单位比例”参数。有更多信息,请参见光源发射。
-
如果外观包含某个图案或纹理,而您未看到它出现在零件上,可能是因为该图案或纹理太小或太大。在“外观”面板中,增大或减小“比例”参数。此外,也可以尝试增大强度参数(如果存在)。
-
若要调整“外观/环境库”面板的高度,请将光标悬停在面板边缘上。当光标变为双边箭头时,单击并拖动以调整面板的大小。
为图元指定外观时,也会将该外观指定给场景列表中未指定显式外观的所有图元。例如,将金属外观应用于场景列表中的装配体,将相同的金属外观应用于该装配体下方未指定明确外观的所有实例。
为已为其下方的面指定外观的零件指定外观时,将显示以下对话框:

单击“清除面外观”链接会移除指定给该零件的所有底层面外观,并将新指定的外观应用于整个零件。
此程序计为 2 个不同的撤消步骤:
-
清除(移除)所有零件面的外观
-
为零件(以及所有零件的面)指定新外观。
如果您改为按 x 关闭消息,则任何分配指定了外观的零件面都会保留这些外观,并且零件外观仅应用于未指定外观的零件和所有零件的面。
在以下示例中,为 Rook 模型的外冠面指定了拉丝金属外观。然后,为整个 Rook 零件指定蓝色陶瓷外观。按下 x 关闭“清除面外观”消息会将蓝色陶瓷外观应用于除保留拉丝金属外观的外冠面之外的所有零件面(如下左图所示)。或者,按下“清除面外观”链接将从外冠面清除(移除)拉丝金属外观,并应用蓝色陶瓷外观的零件(及所有底层零件面)(如下右图所示):

未清除面外观(左图)和清除面外观(右图)
有 6 种方法可以为场景图元(Render Studio、Part Studio、装配体、零件或面)指定外观。执行以下任一操作:
若要将外观应用于多个场景列表图元,请在场景列表或图形区域中预先选择图元。在其中一个选定图元上分配或拖放外观会将外观分配给所有图元。
如果拖动外观,则只能将其拖放到零件上,不能拖放到面上。要为一个或多个面指定外观。请先选择面,然后右键单击外观库中的外观,然后从环境菜单中选择“分配”。或者,将外观拖放到场景列表中的一个或多个面上。
有些外观是函数,而其中一些函数无法使用下述方法来添加。有关更多信息,请参见使用外观函数。
-
将外观从外观库拖放到图形区域中的选定零件中。您只能使用此方法将外观应用于零件,不能应用于面。
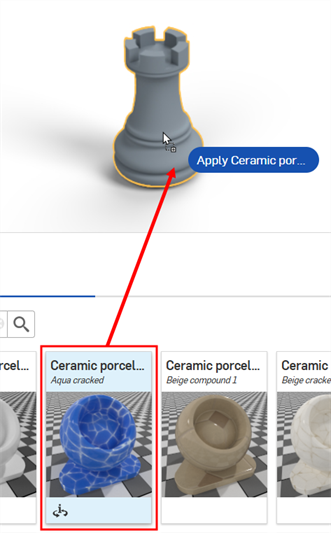
-
将外观从外观库拖放到场景列表中的选定图元中。使用此方法,您可以将外观应用于 Render Studio、Part Studio、装配体、零件或面:
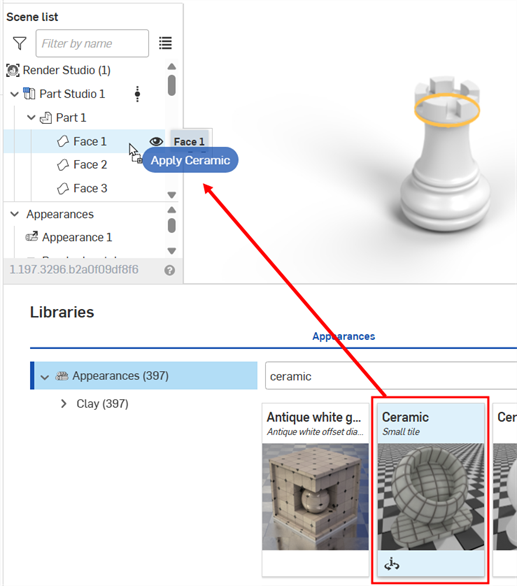
-
在场景列表或图形区域中选择图元,然后右键单击外观库中的外观,并从环境菜单中选择指定:
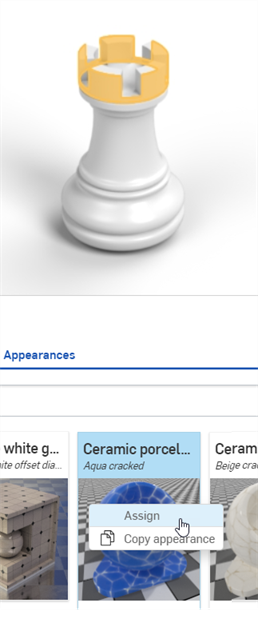
-
如果要分配的外观已存在于场景列表(外观列表下)中,请将其直接拖放到图形区域的零件上。只能使用此方法将外观应用于零件,不能应用于面。
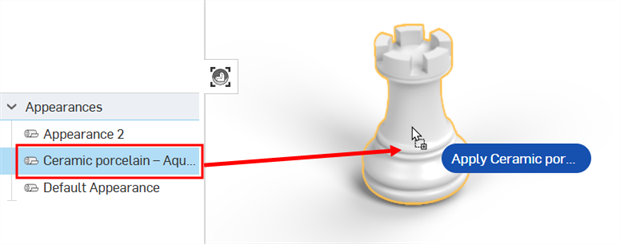
-
如果要指定的外观已经存在于场景列表(外观列表下)中,请在场景列表或图形区域中选择该图元,然后右键单击“外观”并从环境菜单中单击指定:
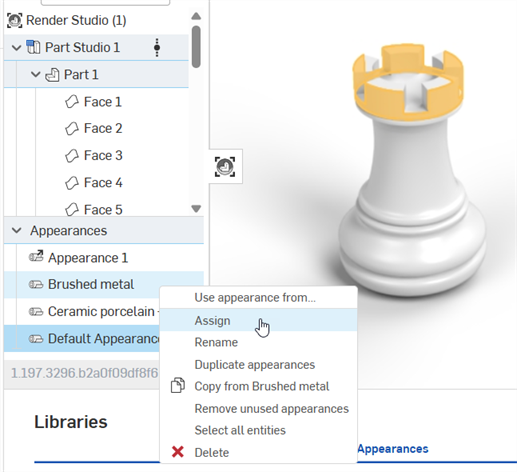
-
如果要指定的外观已存在于场景列表(在外观列表下)中,请在场景列表或图形区域中选择该图元,然后将外观从外观列表直接拖放到场景列表中的一个选定图元中:
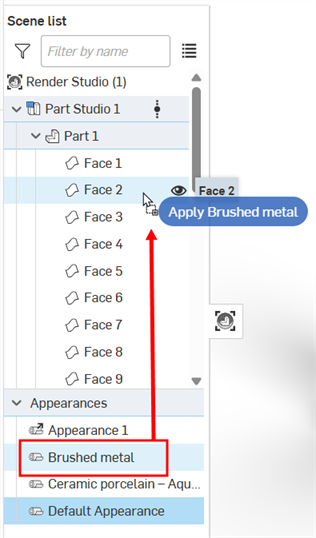
若要去除零件或面的外观,请执行以下操作之一:
-
在场景列表中选择一个或多个零件或面,然后右键单击并从“场景列表”环境菜单中选择“取消分配外观”:
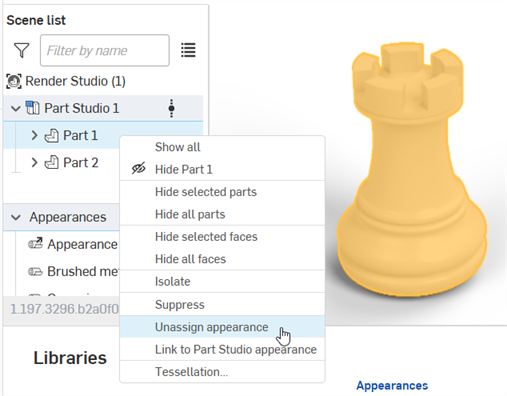
-
右键单击图形区域中的零件或零件面,然后从环境菜单中选择“取消分配外观”。使用此方法,一次只能移除一个零件或面外观:
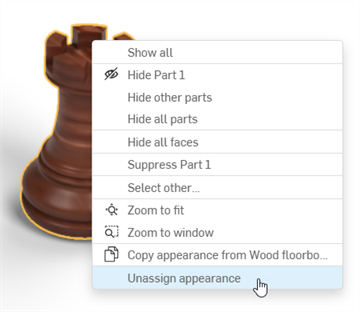
可以从以下位置复制外观。在所有情况下,右键单击并从环境菜单中选择“复制外观”:
-
外观库中的外观
-
外观列表(场景列表下方)中的外观。
-
图形区域中的零件或面
外观进入剪贴板后,可以将其粘贴到:
-
图形区域中的一个或多个零件或面。右键单击任何亮显的图元(零件或面),然后选择在实体上粘贴外观。如果选择了多个图元,则可以使用相同的环境菜单选项将外观粘贴到多个图元。
-
场景列表中的一个图元。外观只能粘贴到一个图元上。不支持粘贴到场景列表中的多个图元。但是,您可以粘贴到顶层 Render Studio,它会将外观分配给场景中的所有图元。
-
外观列表(场景列表下方)中的外观。右键单击外观,然后选择“在 [外观]上粘贴外观”
或者,您可以不使用环境菜单来复制/粘贴,而是可以通过以下方式拖放外观:
-
从外观库到图形区域中的一个或多个零件。您只能通过此方法将外观应用于零件,而不能应用于面。
-
从外观库到场景列表中的图元(Render Studio、Part Studio、装配体、零件或面)。
-
从 “外观” 库拖放外观到“外观”列表上。执行此操作时,外观列表中的外观将被拖动到其上方的外观所取代。现在,场景列表中任何使用被替换外观的元素都使用新的外观。
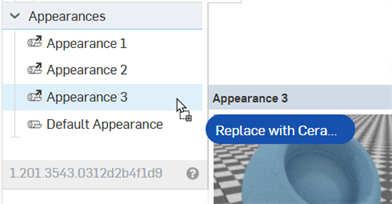
-
从外观列表中的外观到场景列表中的元素(Render Studio、Part Studio、装配体、零件或面)。
-
从“外观”列表中的一个外观切换到另一个外观。执行此操作时,外观列表中的外观将被拖动到其上方的外观所取代。现在,场景列表中任何使用被替换外观的元素都使用新的外观。
-
将外观从“外观”列表拖放到图形区域中的一个或多个选定零件中。您只能使用此方法将外观应用于零件,不能应用于面。
您也可以使用 ctrl/cmd+c 进行复制,使用 ctrl/cmd+v 粘贴外观,前提是您的光标位于允许的正确位置。例如,将鼠标悬停在外观库中的外观上方时进行复制,将鼠标悬停在图形区域中的选定面或零件上方时进行粘贴。
要记住的事情:
-
复制和粘贴外观遵循添加外观时使用的相同逻辑。请参见向场景列表图元添加外观。
-
如果之前未重命名目标外观,则使用源外观名称。如果之前对目标外观进行了重命名,则当源外观替换目标外观时,该名称将保留。
-
从“外观”列表(来源)中复制外观并将其粘贴到“外观”列表(目标)上的另一个外观会替换目标外观并将其从“外观”列表中移除。之前分配了目标外观的所有图元现在都被分配了源外观。
例如,在下图中,硬质塑料 — 深绿色外观被复制并粘贴到“金黄铜 — 新”外观中。这将从外观列表中移除“金黄铜 — 新”外观,并且任何先前分配为“金黄铜—新”外观的图元现在都被分配为“硬质塑料 — 深绿色”外观。
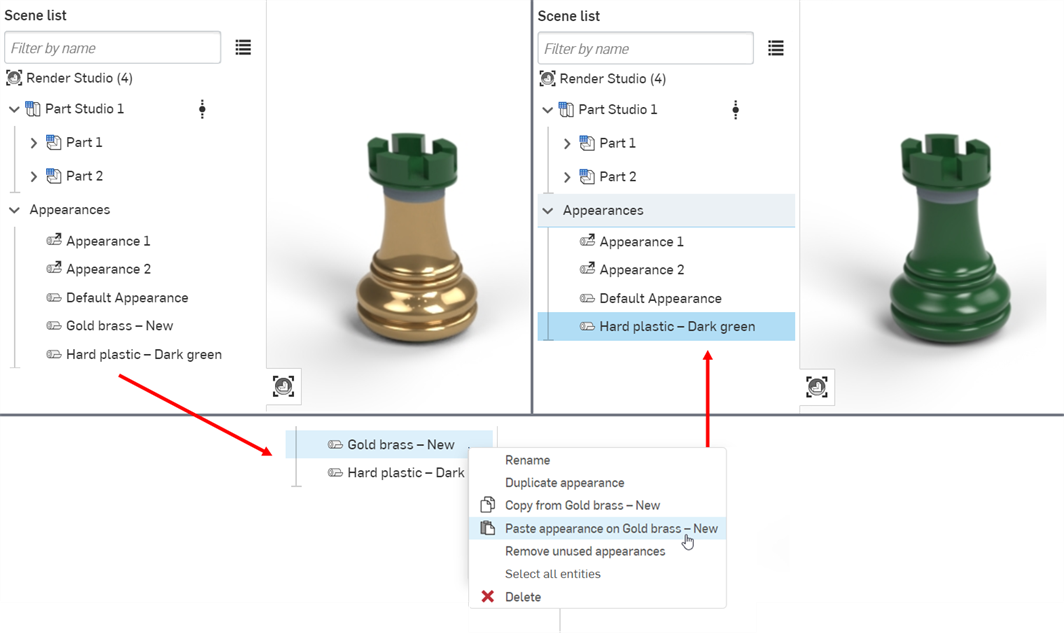
-
如果粘贴到链接的外观,则该链接将断开,新的外观将取代链接的外观。
任何用户都可以将任何外观添加到“我的收藏夹”文件夹。如果您在公司(适用于 Pro 计划)或企业(适用于 Enterprise 计划)中,并且具有编辑公司收藏夹所需的权限,则可以将任何外观添加到“公司收藏夹”文件夹。这两个文件夹都可以帮助您编目并快速访问常用外观。
如果这些文件夹不包含任何外观,则不可见。默认情况下,您不会在外观库的文件夹列表中看到它们。
外观可以放在两个文件夹中。
若要将外观添加到“我的收藏夹”或“公司收藏夹”文件夹,请执行以下操作:
-
找到要添加到“我的收藏夹”或“公司收藏夹”文件夹的外观。
-
右键单击“外观”,选择“添加到收藏夹”或“添加到公司收藏夹”:
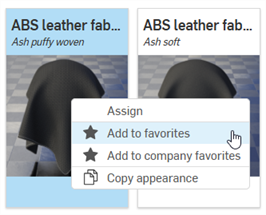
-
外观现在位于外观库文件夹列表顶部的“我的收藏夹”或“公司收藏夹”文件夹中。“收藏外观”在其缩略图的右下角显示星形图标 (
 )。
)。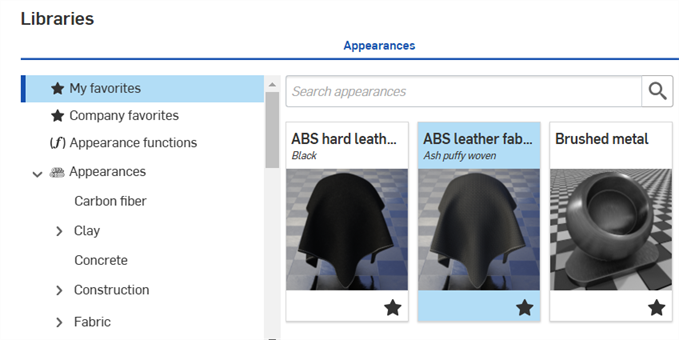
若要从收藏夹中删除外观,请右键单击该外观,然后选择“从收藏夹中移除”或“从公司收藏夹中移除”:
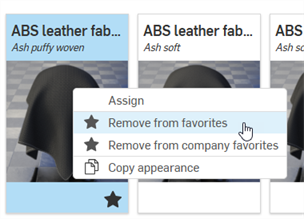
函数是一种特殊类型的外观,它们可以对零件的外观参数执行特定的操作。创建场景后,每个零件都会有一组默认的外观参数,可以在右侧的外观面板中查看。
所有函数都位于顶级外观函数文件夹中。此外,函数由外观缩略图左上角的函数图标 (![]() ) 指示:
) 指示:
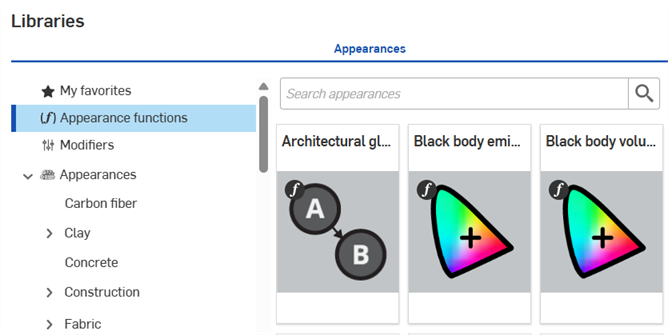
提示
-
某些函数不能直接指定给零件。如果从外观缩略图无法访问快捷环境菜单选项,或者在将外观缩略图拖放到场景中的零件上时环境菜单未打开,这就表示外观是一个函数。
-
有关所有函数的完整列表以及每个函数的简短说明,请参见外观库 - 函数。
-
某些函数只能应用于“选定对象”面板中的参数,并取决于场景列表中选择的内容。
-
对于法线贴图 — 纹理函数,可以选择将纹理资源视为包含线性颜色数据。当纹理代表颜色以外的其他东西(例如切线空间法线贴图或标量数据,例如粗糙度)时,应将其视为线性以确保正确处理颜色数据。
特别是对于法线贴图纹理,系统会自动选择“线性”选项以确保结果有效。对于其他参数,您可以使用纹理资源环境菜单上的“线性”选项来选择要如何解释颜色(见下文):
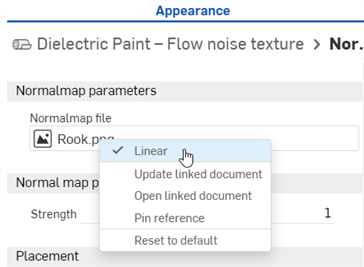
若要将函数应用于零件的外观参数,请执行以下操作:
-
在场景列表或图形区域中选择零件。外观面板显示零件的默认外观参数。
-
在 “外观” 库中选择 “外观函数” 文件夹
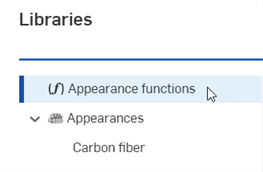
找到棋盘格图案 — 3D 纹理和棋盘格纹理凹凸贴图函数。本示例中都使用了它们。以下模型中下方的长方体零件用作参考:
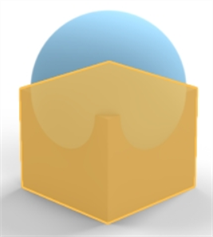
-
将棋盘格图案 — 3D 纹理函数拖动到“外观”面板上。在放下之前,请注意,许多外观参数以蓝色亮显。这表明此函数可以应用于这些参数中的任何一个。该函数应用于鼠标光标下方的参数。将该函数放在“透射”子菜单中的“透射权重”参数上:

-
纹理函数已应用并自动在“外观”面板中打开。通过查看“外观”面板顶部的分层导航工具浏览记录可以验证这一点(如下面第一张图片所示)。单击该路径中的“外观 2”链接,该零件的外观随即打开,其中显示了“透射权重”参数旁边的纹理函数链接(如下面第二张图所示)。
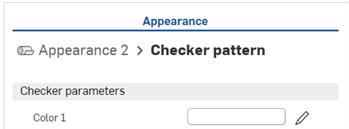
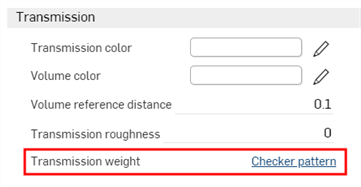
-
纹理函数充当光线透射穿过零件的遮罩(棋盘格纹理是应用于零件外观的透射权重参数的函数)。只要棋盘格图案为白色,光线就会透过。只要棋盘格图案为黑色,基础零件的颜色就会显示出来。棋盘格图案是零件的光线透射遮罩:
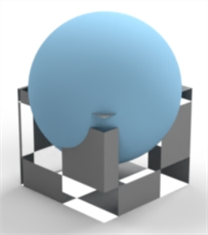
-
或者,将棋盘格纹理凹凸贴图函数拖放到“外观”面板的“全局”子菜单中的“凹凸”参数上。“凹凸”参数是唯一变为蓝色的参数,表示该参数是唯一接受棋盘格纹理凹凸贴图函数的参数:
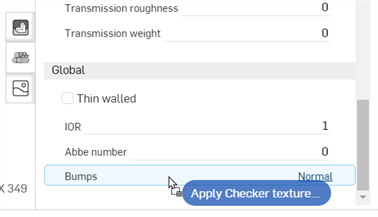
-
棋盘格纹理凹凸贴图函数应用于“凹凸”参数,如下所示:
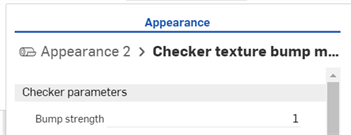
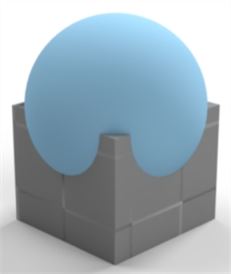
下一个示例将对零件的基色应用反色函数。可将此方法应用于任何外观颜色参数,并用于反转其颜色。
-
选择零件。在本例中,选择了球体。
-
将“反色”函数拖放到“外观”面板上零件的“基础”子菜单中的“基础颜色”上:
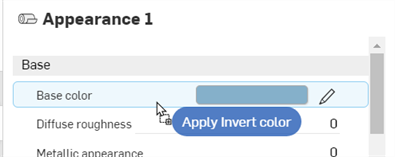
-
“反色”函数将在外观面板下打开。单击输入色样,然后选择一种颜色。该颜色的反色会用于零件的基色。在下面的示例中,选择红色会创建蓝绿色基色,因为蓝绿色是红色的反色:
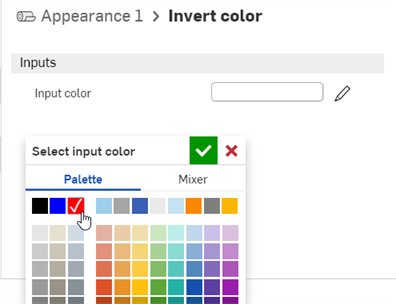

此示例使用表面混合器功能在两种表面外观之间进行混合。完成后,将对第一个函数的参数(Surface 混合器的混合权重)应用附加函数(渐变 3 色/位置纹理)。这显示了如何在另一个函数之上构建一个函数。
-
在场景列表中选择该零件。在此示例中,选择了一个方盒并从顶部平面进行查看。作为参考,包装盒的尺寸为 0.5 m 长 x 0.5 m 宽 x 0.5 m 高:
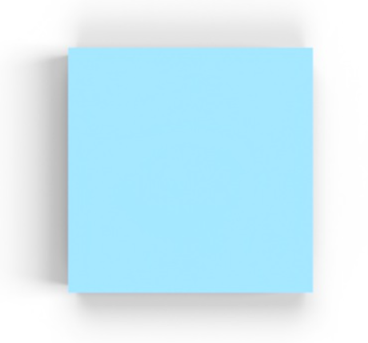
-
在外观库中,搜索表面。右键单击“表面混合器”缩略图,然后单击“指定”(如下面第一张图片所示)。“外观”面板中的“全局”子菜单显示表面混合器函数参数(下图第二张):
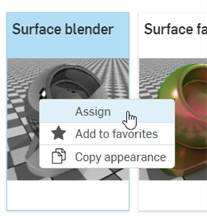
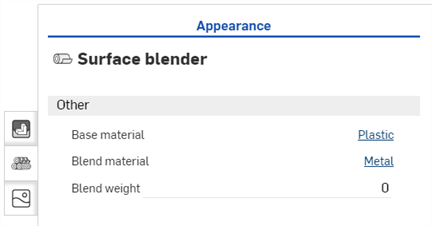
-
基础材料 - 混合所基于的外观。
-
混合材料 - 混合外观表面性质。
-
混合权重 - 混合权重或遮罩纹理。
-
-
搜索金属编织 02 - 黄铜钢合金外观,将缩略图拖放到基础材料参数上(如下面第一张图所示)。然后搜索金属编织 02 - 纯铜外观,并将缩略图拖放到混合材料参数上(如下面第二张图所示)。将混合权重调整为 1。这会混合两种外观(基础材料和混合材料)之间的颜色。结果如下面第三张图所示:
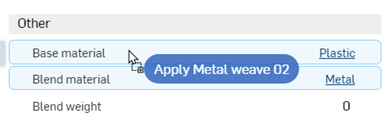
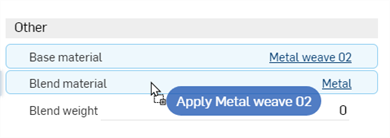
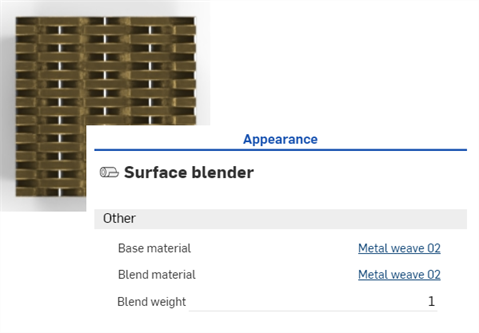
-
单击混合材料链接以在“外观”面板中打开其参数(如下方第一幅图所示)。在“调整”子菜单中将材料旋转 90 度。水平图案现在与新旋转的竖直图案相结合(如下方第二幅图所示)。这使我们可以更好地可视化这两者的混合:
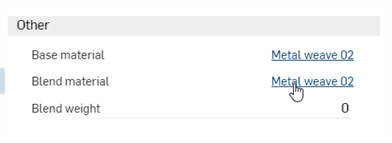
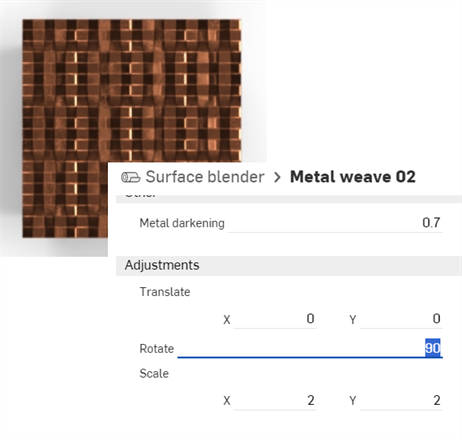
-
若要返回父级表面混合器图层,请单击“外观”面板顶部导航工具浏览记录中的表面混合器链接:
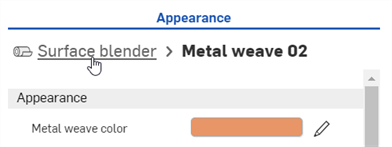
以上步骤适用于将任何两种表面外观混合在一起。在以上步骤的基础上,将渐变函数应用到表面混合器函数的混合权重参数,以混合两种外观。
-
打开 2 种外观并将其“编织和条形颜色”更改为以下颜色:基础材料为红色和绿色,混合材料为蓝色和黄色。这样可以更好地对后续步骤中的混合进行可视化。结果如下面第二张图片所示:
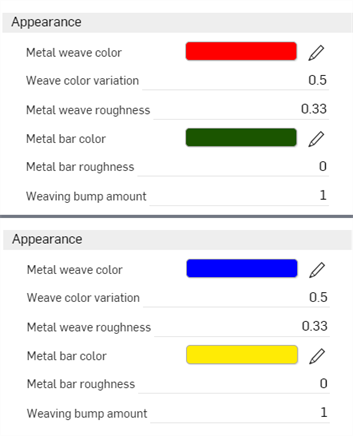
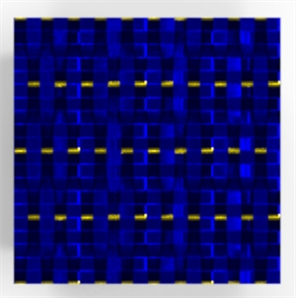
-
返回父级表面混合器图层。在外观库中搜索渐变 3 色/位置纹理函数,然后将缩略图拖放到“混合权重”参数上。
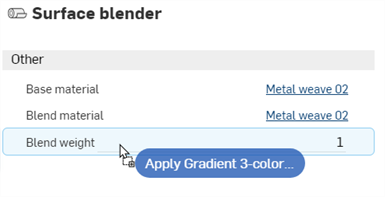
-
渐变 3 色/位置纹理函数现在应用于表面混合器函数参数的混合权重。渐变用作基础材料红色和绿色(从左边开始)和混合材料的蓝色和黄色(在右边结束)之间的遮罩。当渐变为黑色时,基础材料会显示出来。当渐变为白色时,混合材料会显示出来。
更改渐变参数会生成混合两种外观的各种渐变结果。例如,下图显示了“模式:渐变”框选项(如下面第二张图片所示):
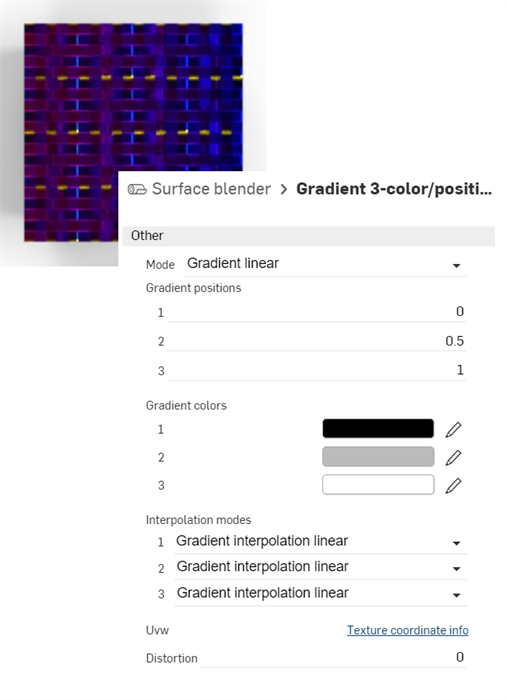
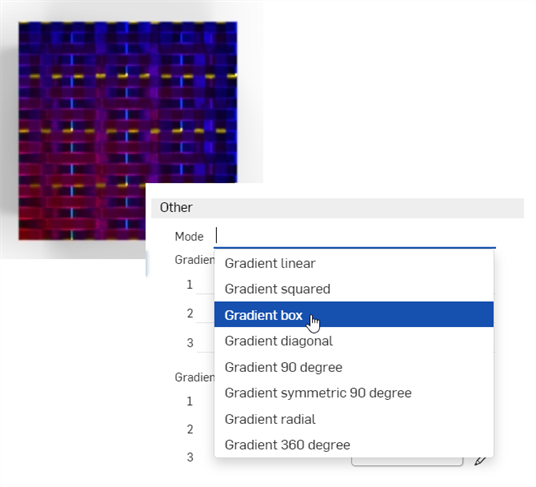
提示
-
如果要混合两种颜色,请使用混合颜色函数并将其应用到“外观”或“选定对象”面板中任何可用的颜色参数上。使用混合颜色函数可以访问在诸如 Adobe Photoshop 和 GIMP(变暗、滤色、色彩增值、叠加等)等应用程序中提供的图层混合模式。
-
如果要在两个凹凸纹理之间进行混合,请使用 Blend normals 函数并将其应用到“外观”或“选定对象”面板中具有“凹凸”参数的位置。
-
除了渐变 3 色/位置纹理函数外,使用任何其他纹理函数,例如棋盘格图案或凹凸贴图 — Perlin 噪声纹理在两种外观之间进行混合。
-
添加自定义纹理以混合两种外观。将“导入位图文件”函数拖放到“混合权重”参数上(如下面第一张图片所示),然后单击位图文件打开“选择图像”对话框,可以在其中加载自定义纹理(如下面第二张图片所示):
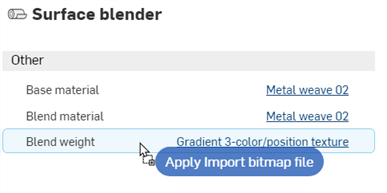
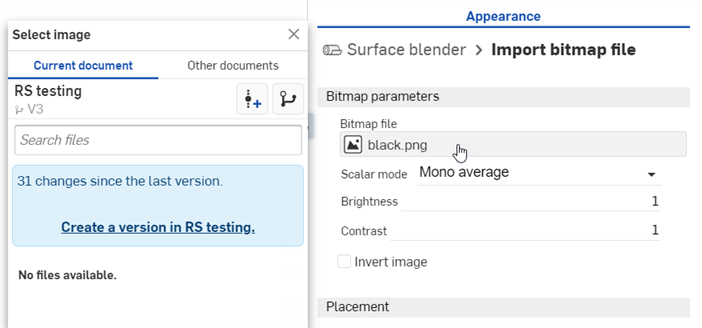
有关混合的技术提示,请参见使用 Render Studio 中的纹理和混合。
此步骤说明如何为场景中的零件添加特定体积和体积系数函数。体积作为外观添加到零件,而体积系数是添加到外观的吸收系数参数的函数。
对于此示例,发光船只对象放置在水用作体积的水下场景中。
-
要添加体积,场景必须被体积本身包围。创建一个在所有侧面上环绕船体对象的零件模型,并且该零件要足够大以便提供充足的空间。
(仅供参考)此示例中的包围盒为 5 立方米。矩形“船体”的长宽高分别为 0.6 米、0.075 米和 0.05 米。在此矩形的前面底部放置一个直径为 0.025 且深度为 0.03 米的孔,以便它不会一直穿透此矩形。最后,在孔内部创建一个半径为 0.004 米的球体,用作光源。每个图元(零件)在下面分别被称为体积、船体和光源。
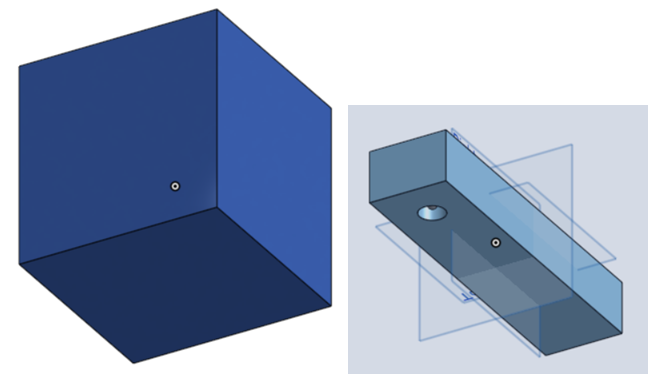
-
在场景列表中,选择体积零件。在外观库中搜索体积,右键单击“添加体积”缩略图,然后从环境菜单中选择“指定”。这会使周围的零件呈现出较厚的体积外观:
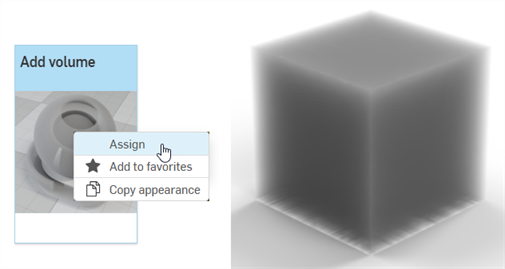
-
基础材料 - 要在其上应用体积的材料。默认为透明。
-
吸收系数 - 要被参与介质吸收的光源的概率密度(世界空间中的每米)。默认为白色(R:255;G:255;B:255)。吸收值越高,每单位体积穿过的光线越少,介质就越暗。
-
散射系数 - 要从光源的当前方向散射的光源的概率密度(世界空间中的每米)。默认为白色(R:255;G:255;B:255)。散射值越高,整个介质内分散的光线就越多。
-
方向偏离 - 散射时光线方向的影响。值为 0 指定各向同性散射,1 指定正向散射,−1 指定反向散射。默认值为 0。
-
在“外观库> 外观函数”文件夹中,找到体积系数函数,然后将体积系数函数拖放到“外观”面板的“吸收系数”参数的顶部(如下左图所示)。然后将色调参数调整为 R:139;G:179;B:198(如下右图所示)。这会产生一定体积的水来容纳船只。
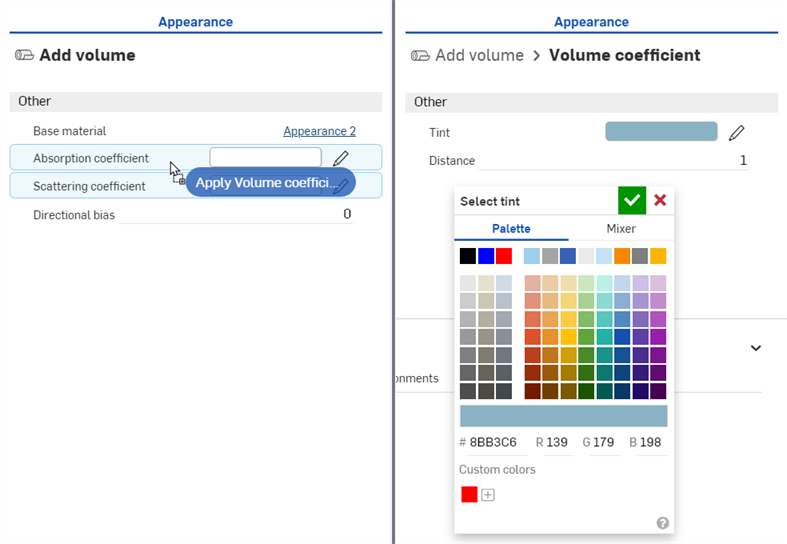
-
单击基础材料参数旁边的“透明”链接,并将“透射颜色”调整为 R:189;G:208;B:231,如下所示:
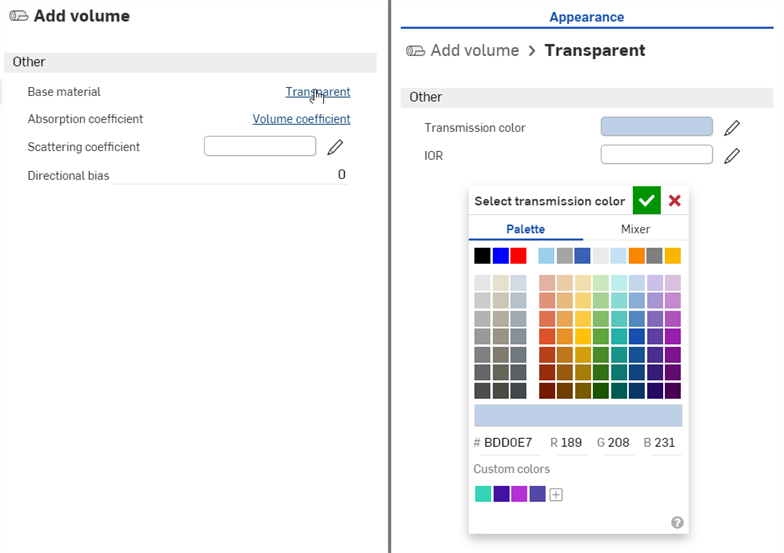
-
在“外观”面板的顶部,单击“添加体积”链接以返回到体积参数。将“方向偏离”设置为 0.7。这样可以照亮场景,从而看见水中的船只。
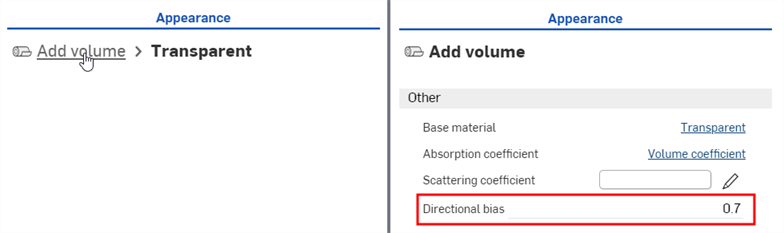
-
在场景列表中,取消选择体积零件并选择船只零件。在外观库中找到“金属 — 磨损氧化钢外观”,右键单击缩略图,然后从环境菜单中选择“指定”(如下左图所示)。在“外观”面板中,调整以下参数:比例:X:2 x Y:2;铁锈凹凸强度:0.4;铁锈量:0.1;铁锈反射粗糙度:0.5;反射粗糙度:1:
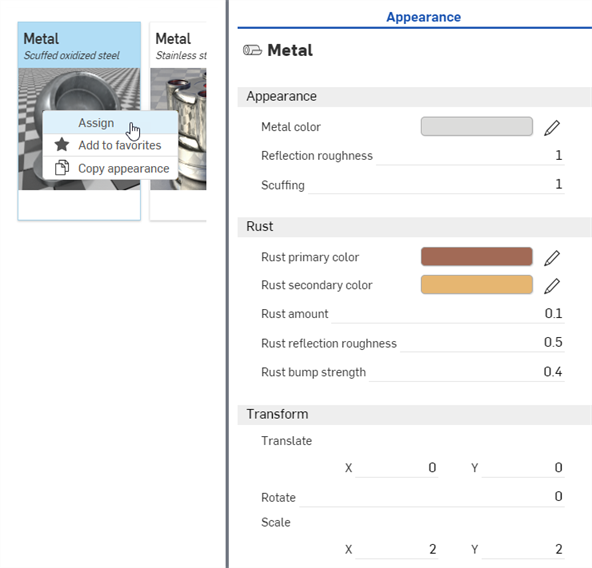
-
在场景列表中,取消选择船只零件并选择灯光零件。在外观库中找到点光源外观,右键单击缩略图,然后从环境菜单中选择“指定”(如下左图所示)。放大船只,从下往上看。灯光亮但非常微弱(如右下图所示):
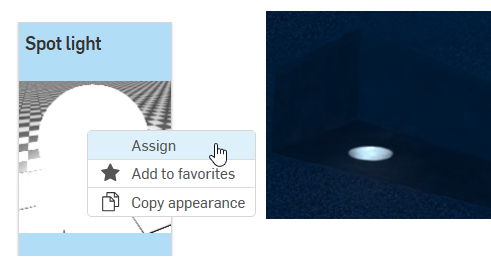
点光源参数包括:
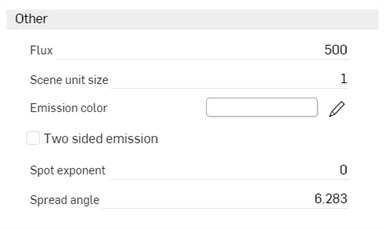
-
发射颜色 - 光源的颜色。将会以不影响发光通量的方式调整。默认值为白色(R:255;G:255;B:255)。
-
通量 - 光源发射的总发光通量(以流明为单位)。默认值为 500。通常,需要根据场景增加此值。
-
场景单位大小 - 将米转换为场景单位。例如:如果场景中的 1 为一英尺(美国惯用单位),则场景单位大小为 0.30481。默认值为 1。
-
点光源指数 - 指数越高,发射越聚焦。默认值为 0。
-
扩散角度 - 以弧度为单位的扩散角度。聚光灯扩散的硬限制。默认值为 6.283。
-
双面发射 - 如果已启用,将在几何图元的正面和背面进行发射。默认设置为禁用。
-
-
将“通量”设置为 20000 并将场景单位大小设置为 0.8。光源现在发射更高强度的光,且是漫反射和不聚焦的:

-
要改为将光线聚焦到更狭窄的梁上,请将“点光源指数”设置为 15,并将“扩散角度”设置为 2.500:

-
要让光的颜色与水相融合,将“发射颜色”设置为 R:157;G:189;B:226。请切记,可以根据不同的规格调整其中的任何参数。这是场景渲染中的一种变化形式:

以下概述了“添加体积外观”面板参数:
修改器是一种用于修改其他外观的特殊外观类型。将修改器外观拖放到场景中的零件或面上,或将其拖放到面板的“外观”参数上。这些修改器不会覆盖之前的外观。相反,该修改器与新修改器外观的基础材料参数相关联。
若要改为使用新的修改器外观覆盖先前的外观,请在场景列表或图形区域中选择零件或零件面,右键单击外观库中的修改器外观缩略图,然后从环境菜单中选择“指定”。
所有修改器都位于顶级修改器文件夹中。此外,修改器由外观缩略图左上角的修改器图标 (![]() ) 指示:
) 指示:
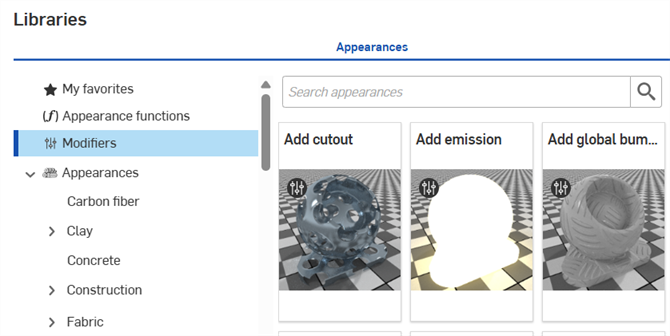
变换外观与变换零件类似,不过,只有外观会进行变换。零件保持为静态。本例使用一张木桌。木质外观进行了变换,以使桌子看起来更真实。
外观通常在“外观”面板中有一个变换子菜单,其中包含“缩放”和“平动” 的 x 和 y 轴值,以及“旋转”的度数值,如下所示:
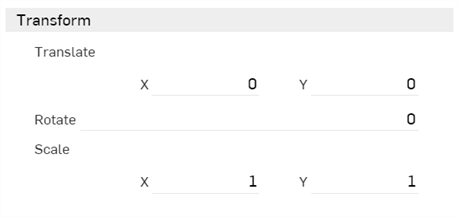
-
平动 - 根据选区的原点沿 x 和 y 轴移动选区。测量单位以米为单位,是负数或正数。
-
旋转 - 围绕选区 z 轴的中心点旋转纹理的角度,从 -360 度到 +360 度。
-
缩放 - 根据选定对象的中心点,沿 x 和 y 轴向上(放大)或向下(缩小)缩放选定对象。测量结果以选定对象的原始尺寸为准。例如,比例为 1.000 x 乘以 1.000 y 表示比例为零件原始大小的 100%。从 0.001 到 1 的小数会减小选定对象的大小。
-
为桌面和四条腿创建装配体,从而有五个装配零件。
-
创建 Render Studio 场景,并插入桌子装配体。
-
在场景列表中选择桌面。在外观库中搜索地板。右键单击“木地板 — 胡桃木外观”,然后从环境菜单中选择“指定”。外观应用于桌面:
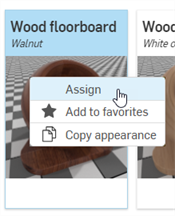
-
在场景列表中,在“外观”下右键单击“木地板外观”,然后从环境菜单中选择“重命名”。将外观重命名为“顶部”。这还会重命名右侧外观面板中的外观。
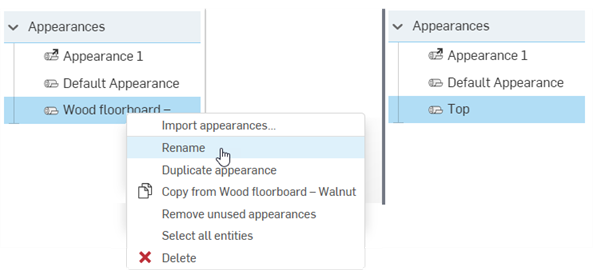
-
在场景列表中,取消选择桌面,然后多选(Ctrl/Cmd+选择)桌腿。右键单击“地板 - 胡桃木外观”,然后从环境菜单中选择“指定”。外观适用于所有四条桌腿。
-
在场景列表中,在“外观”下右键单击“木地板外观”,然后从环境菜单中选择“重命名”。将外观重命名为“桌腿”。
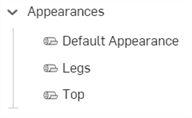
-
单击顶部外观缩略图以选择它。在右侧的外观面板的“变换”子菜单中,输入一个 3 x 3 的比例。这样会转换比桌子大的外观图案,从而去除地板凹槽。
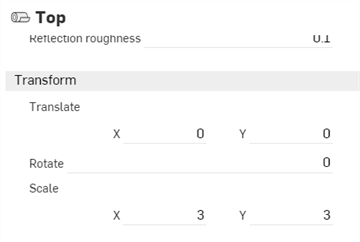
-
在外观库中,单击桌腿外观缩略图。在“外观”面板的“变换”子菜单中,输入 90 度的旋转测量值。这样会沿桌腿外观创建竖直木板。由于“场景外观”文件夹中的桌腿外观与全部四个桌腿关联,因此它们会全部同时变换:
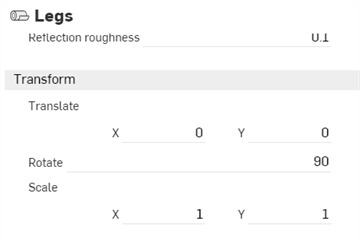

桌子模型,具有默认的胡桃木 - 地板外观(左图),以及变换外观之后的样子(右图)。
调整可能并不总是产生与此处示例图像中显示的相同结果,尤其是使用变换选项,这在很大程度上取决于模型大小。外观可能需要大于或小于 X:3 乘以 Y:3 的比例。
或者,若要更精细地控制外观变换,可将相同或不同的外观应用于每个零件面,然后分别变换每个面外观。若要执行此操作,请在场景列表中单击零件名称左侧的箭头以展开该零件的所有面。
将外观应用于场景中的某个零件或面时,它会被置于场景列表底部的外观部分中。这有助于跟踪场景中使用的外观。将相同的外观应用于多个零件。当选择使用该外观的任何零件或面并在“外观”面板中编辑其外观时,使用该外观的所有其他零件和面将同时更新。无需单独更新每个零件或面外观。
-
为零件或面添加外观。在下图中,其中一双鞋添加了蓝色布料外观。
-
重命名外观。这有助于稍后在场景列表中找到外观,尤其是在场景复杂、外观很多的情况下。
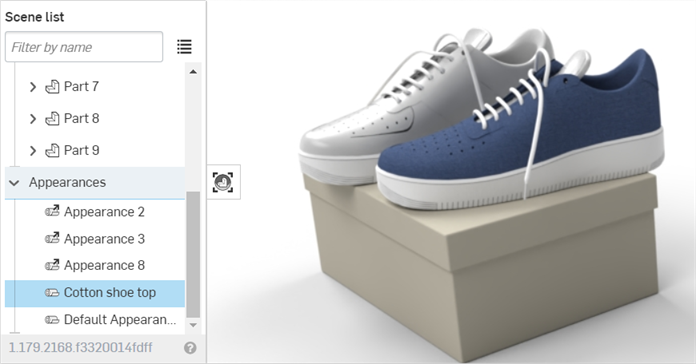
-
在“外观”库的“场景外观”文件夹中找到“外观”,然后为场景中的任意其他零件或面指定该外观:
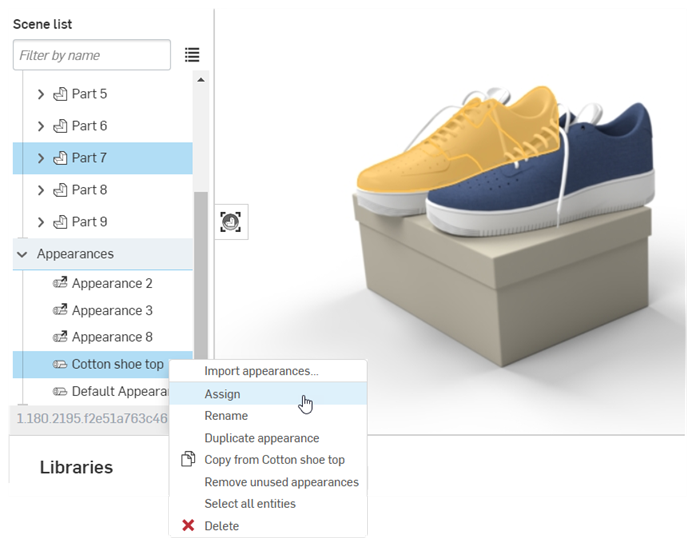
-
使用“外观”面板编辑外观。例如,在下图中,鞋子面料的颜色变成了灰色。请注意,即使只选择了一只鞋子,两只鞋子也都使用新的颜色属性进行了更新:
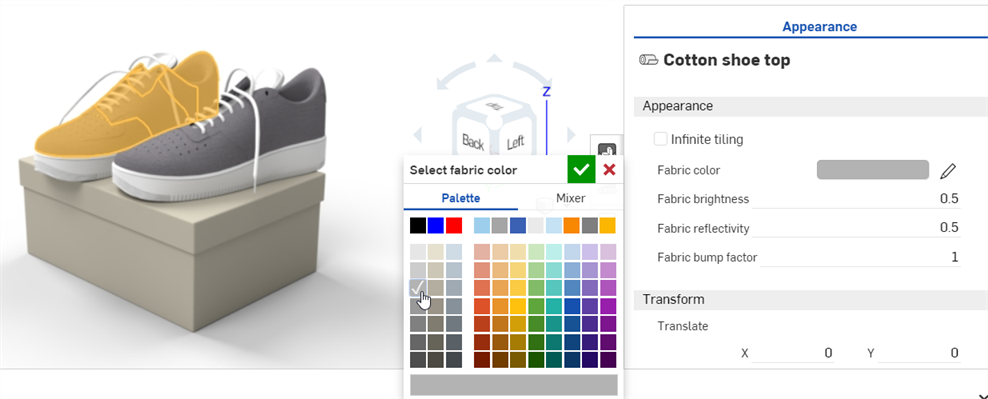
将纹理应用于零件的一个外观参数。此过程说明了如何将纹理应用到零件的“漫反射粗糙度”参数。
-
在场景列表或图形区域中,选择该零件。
-
展开“外观”面板中的“基准”子菜单(如果尚未展开)。
-
在“外观”库中,选择“外观函数”文件夹。
-
找到棋盘格图案函数,然后在“外观”库中单击它并将其拖放到右侧“外观”面板中“基础”子菜单的“漫反射粗糙度”参数的顶部。
-
纹理会应用并自动在“外观”面板中打开。这已通过“外观”面板顶部的分层导航工具浏览记录得到验证。使用“外观”面板中的子菜单将棋盘格图案的参数调整为不同的规格:
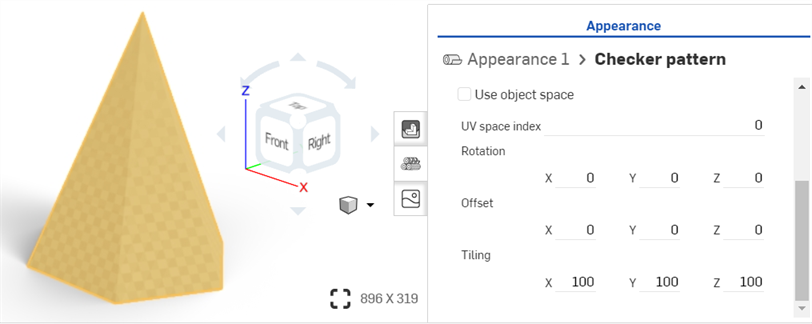
-
单击“外观”面板顶部的“外观 1”链接(如下面第一张图片所示),返回零件的“外观”面板。若要再次编辑纹理,请单击“漫反射粗糙度”参数旁边的链接(如下面第二张图片所示):
在放下纹理之前,请注意,许多外观参数以蓝色亮显。这表示可以将纹理应用于其中任何参数。将缩略图放在选择的参数上。有关更多信息,请参见使用外观函数。
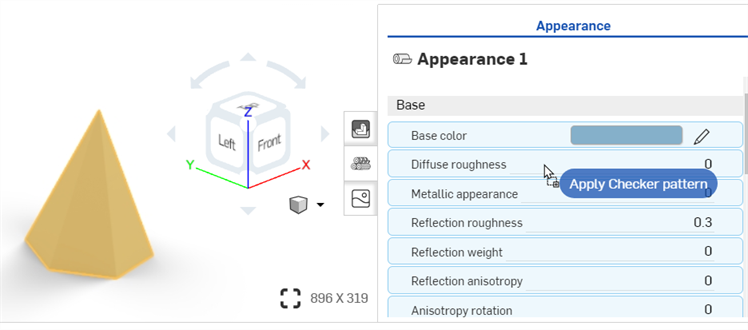
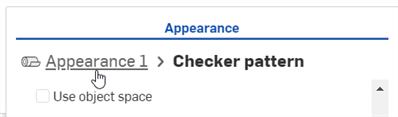
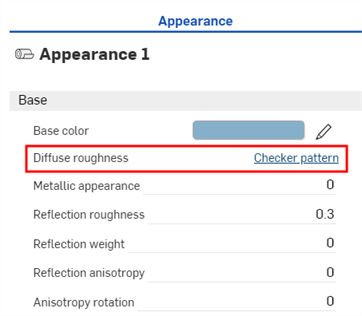
此过程说明如何将自定图像(例如 PNG 或 JPG)作为纹理应用于面或零件外观的基色参数。但是,您可以根据需要修改此过程,将纹理应用于许多其他外观参数。
将自定图像作为纹理应用的另一种方法是使用“外观”面板中外观参数的快捷菜单。请参见将纹理应用于参数。
-
如果纹理图像尚未导入到文档中,请单击“插入新选项卡”图标 (
 ) 并选择“导入”:
) 并选择“导入”:
-
文件导入后,您将收到通知:
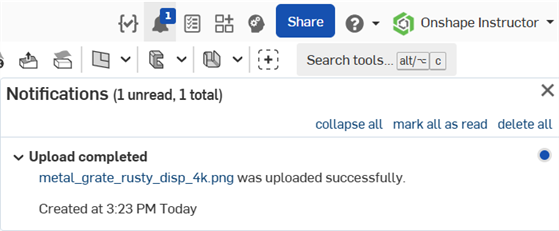
-
在场景列表或图形区域中,选择面和/或零件。
-
在库中找到“PBR - 金属粗糙度”外观。右键单击它并从环境菜单中选择“指定”:
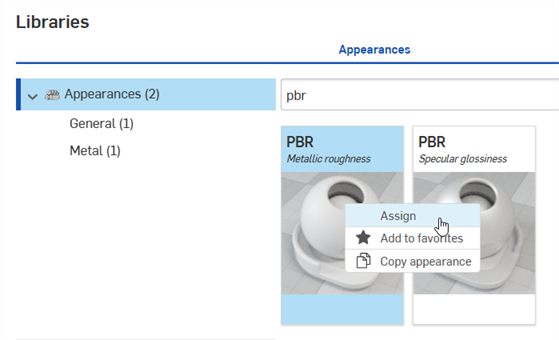
-
在“外观”面板中,根据您的要求设置外观的一些基本参数,例如金属色、亮度、不透明度等。
-
在“外观”面板中,在“PBR - 金属粗糙度”外观的“基色”参数上找到“导入位图文件 - 位图纹理”功能,然后将其拖放到:
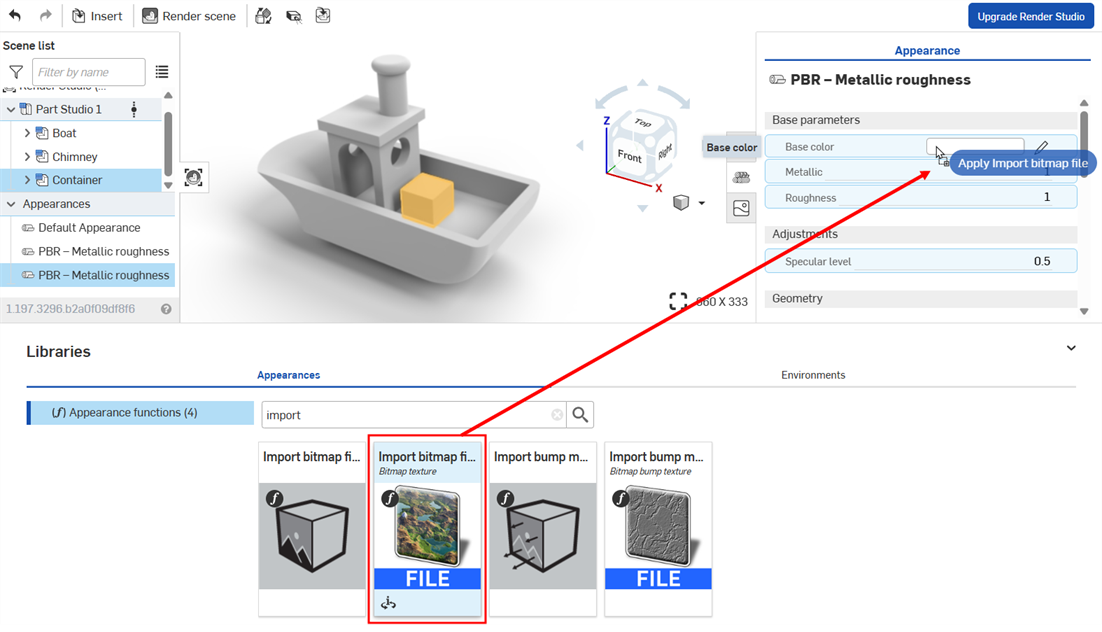
在放下纹理之前,请注意,许多外观参数以蓝色亮显。这表示可以将纹理应用于其中任何参数。将缩略图放在选择的参数上。有关更多信息,请参见使用外观函数。
或者,右键单击该参数并选择“使用位图文件”,然后选择您导入的文件将其应用于该参数:
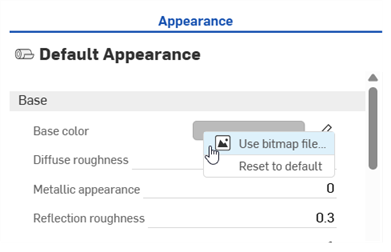
-
单击默认 black.png 位图文件,然后选择您之前导入到文档中的纹理图像(如下图所示)。纹理应用于选定的面和/或零件(如下图所示):
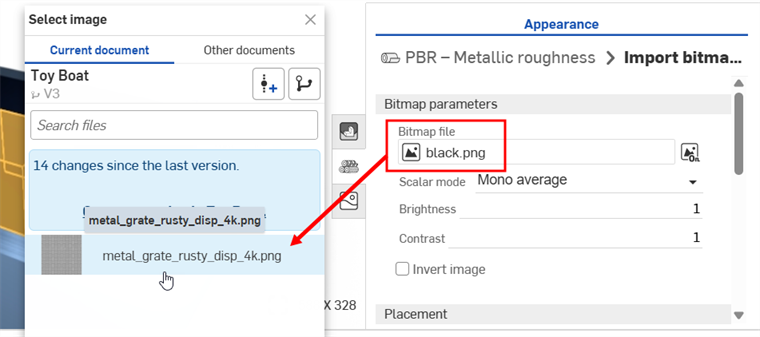

如果在创建 Render Studio 选项卡之后导入纹理,则需要创建文档的版本才能从“选择图像”对话框访问纹理。
-
根据您的要求修改图像上纹理的“旋转”、“偏移”和“平铺”。
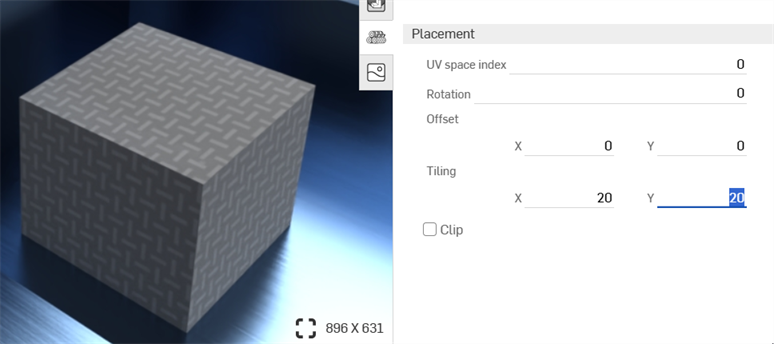
将平铺设置为 x: 20; Y: 20
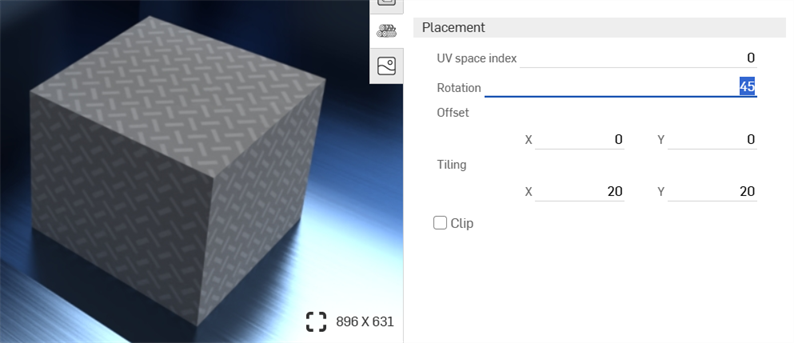
将旋转度设置为 45 度
-
单击工具栏上的投影仪图标 (
 ) 以打开投影仪对话框。
) 以打开投影仪对话框。 -
在要添加投影仪的图元中,选择您应用纹理的面和/或零件。
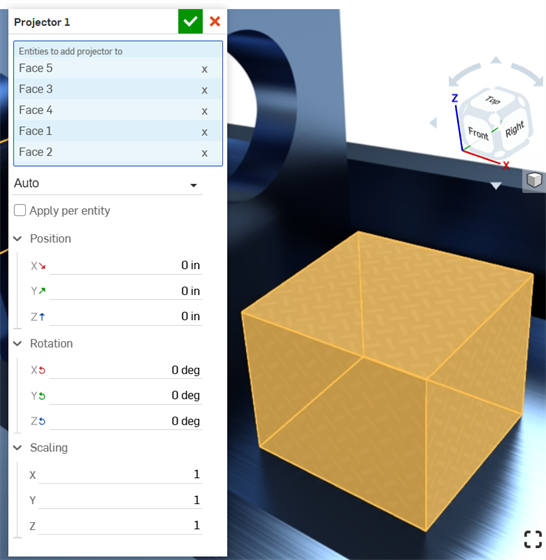
-
根据您的要求选择“位置”、“旋转”和“缩放”选项。
凹凸纹理(或凹凸贴图)可以仿真零件的表面纹理。法线贴图是一种特定类型的纹理,可将凹凸细节(褶皱、沟槽、有图案的草皮等等)添加至模型。当光线从表面反射时,会仿真真实的几何图元。
凹凸纹理不会直接应用于零件,而是应用于零件外观的“凹凸”参数。
-
在场景列表或图形区域中选择零件。
-
展开“外观”面板中的“全局”子菜单(如果尚未展开)。
-
在“外观”库中,选择“外观函数”文件夹。
-
找到棋盘格纹理凹凸贴图函数,然后将其从外观库中单击并拖动并将其拖放到右侧“外观”面板中“凹凸”参数的顶部。
-
应用后,使用“外观 1 > 棋盘格”纹理凹凸贴图面板子菜单调整凹凸纹理参数:
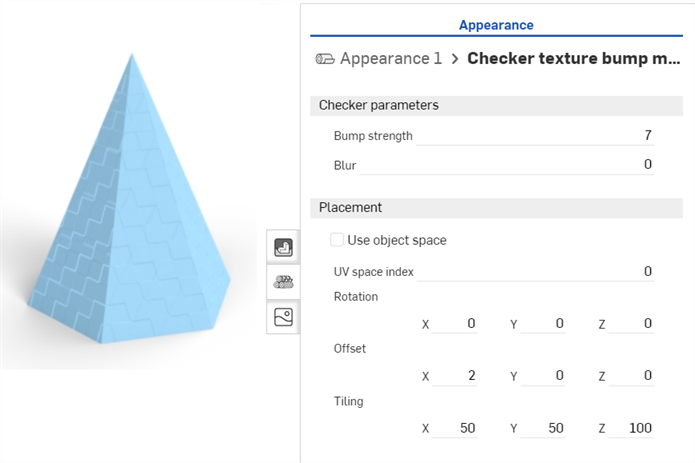
-
单击“外观”面板顶部的外观导航工具链接(如下面第一张图片所示)返回零件的“外观”面板。若要再次编辑凹凸纹理,请在全局子菜单中找到它并单击其链接(如下面第二张图片所示):
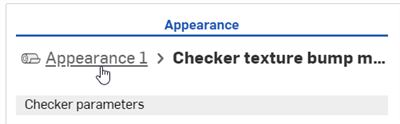
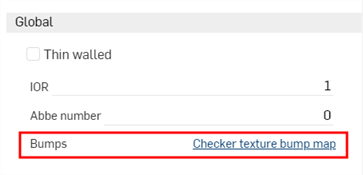
在放下凹凸纹理之前,请注意,只有“凹凸”参数以蓝色亮显。这表示只能将凹凸纹理应用于此参数。有关更多信息,请参见使用外观函数。
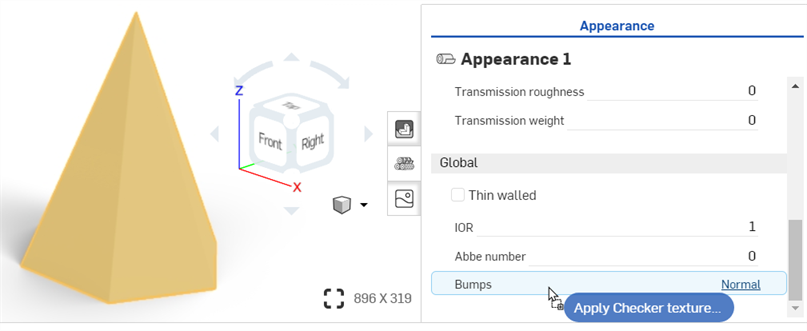
凹凸纹理(或凹凸贴图)可以仿真零件的表面纹理。法线贴图是一种特定类型的纹理,可将凹凸细节(褶皱、沟槽、有图案的草皮等等)添加至模型。当光线从表面反射时,会仿真真实的几何图元。
凹凸纹理不会直接应用于零件,而是应用于零件外观的“凹凸”参数。
-
在场景列表或图形区域中选择零件。
-
展开“外观”面板中的“全局”子菜单(如果尚未展开)。
-
在“外观”库中,选择“外观函数”文件夹。
-
找到“导入凹凸贴图文件”函数,然后将其拖放到“全局”子菜单上的“凹凸贴图”属性的顶部。
-
在“外观”面板中,单击位图文件 (black.png)。这将打开“选择图像”对话框:
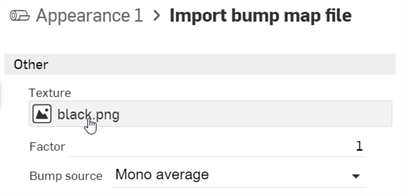
-
执行以下操作之一:
-
从“当前”文档中选择凹凸贴图文件
-
单击“其他文档”在另一个 Onshape 文档中查找文件
-
单击对话框底部的导入链接,从计算机中找到凹凸贴图文件(.jpg 或.png)。选择后,单击“打开” 按钮:

通知显示上传已完成后,您将无法在“选择图像”对话框中看到该图像。这是因为 Render Studio 场景是导入时零件、Part Studio 或装配体的快照,并且该图像在导入后会被导入到 Onshape 文档中。现在需要一个新版本才能更新场景。单击“选择图像”对话框中的“在 [文档名称] 中创建版本”链接:
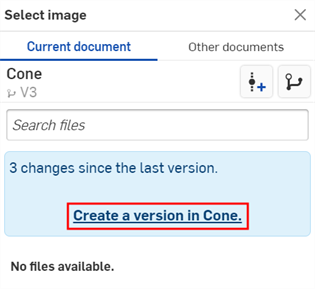
“创建版本”对话框打开。输入版本信息,然后单击“创建”按钮。
-
-
创建新版本后,.ies 文件将位于“选择灯光配置文件”中。单击选择它:
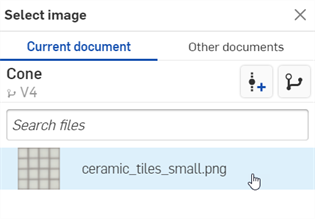
-
选择后,文件将加载到“位图文件”输入框中。使用位图和放置子菜单编辑凹凸纹理参数:
-
拼贴 - 控制零件上纹理的缩放。较大的数字会减小纹理大小(较多的图块),而较小的数字会增大纹理大小(较少的图块)。
-
剪裁 - 如果启用,纹理将不会重复,且纹理之外的任何对象都显示为展平。
-
偏移 - 控制零件上纹理的位置
-
旋转 - 控制零件上纹理的旋转,以度为单位。
-
凹凸模式 - 定义如何对纹理进行求值以创建凹凸。
-
凹凸强度 - 控制凹凸贴图拼贴的强度。
或者,使用“导入位图文件”函数(如下图红框所示)来实现更复杂的纹理编辑功能。纹理放置函数的复杂图表连接到 file_texture 贴图。
在放下凹凸纹理之前,请注意,只有“凹凸”参数以蓝色亮显。这表示只能将凹凸纹理应用于此参数。有关更多信息,请参见使用外观函数。
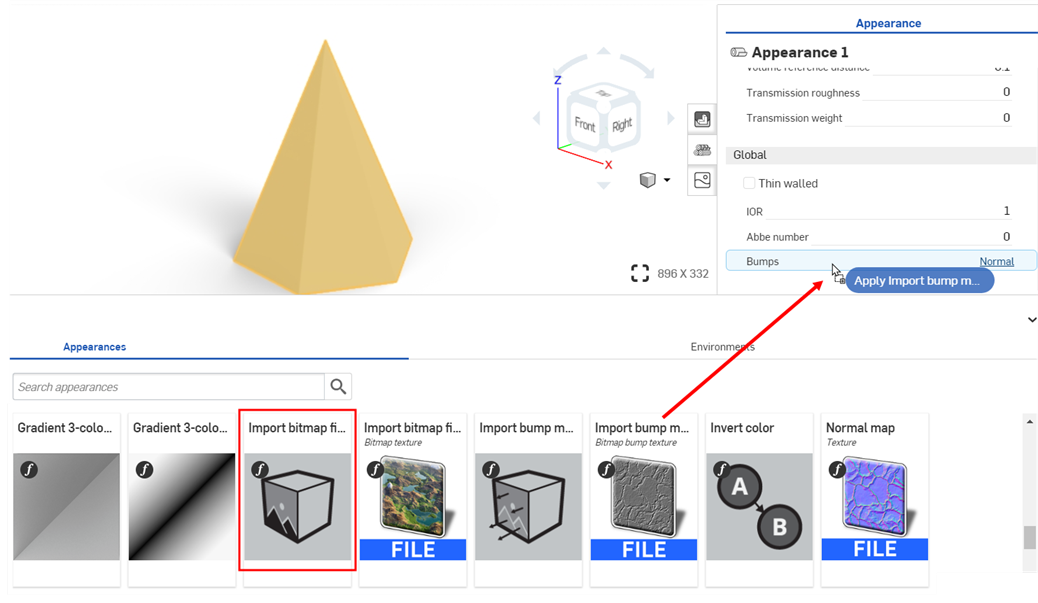
如果您在“选择图像”对话框中看不到“创建版本”链接,请单击“文档”面板上的“创建版本”按钮 (![]() ) 打开“创建版本”对话框。创建新版本。关闭并重新打开“选择图像”对话框。导入的图像现在应该可用。
) 打开“创建版本”对话框。创建新版本。关闭并重新打开“选择图像”对话框。导入的图像现在应该可用。
有关上传文件的更多信息,请参阅导入文件。
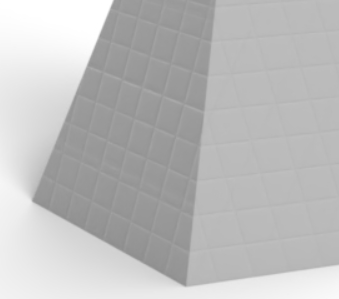
有几个外观专用于从场景中的零件、表面或面添加和发射光源。您使用的光源外观取决于光的来源以及您希望照亮相关场景的方式。光源发射外观概述如下:
| 灯光外观名称 | 说明 |
| 添加发射 | 将发射添加到材料。有关详细信息,请参见使用“添加发射外观”添加灯光。 |
|
添加热发射 |
向材料添加发射,颜色基于“色温”。有关详细信息,请参见添加热发射外观。 |
| 光源发射器 — 1900k 蜡烛 | AEC - 灯光 - 蜡烛 1900k 发射器。有关详细信息,请参见其他灯光示例。 |
| 光源发射器 — 7000k 冷白色发射器 | AEC - 灯光 - 冷白色 7000k 发射器。有关详细信息,请参见其他灯光示例。 |
| 漫反射区域灯光 | 漫反射到各处的区域灯光的材料。有关详细信息,请参见其他灯光示例。 |
| 显示屏幕 | 设计 - 灯光 - 显示屏幕(显示器的已照亮屏幕)。有关详细信息,请参见显示屏幕。 |
| 光源发射器 — 5000k 荧光灯 | AEC - 灯光 - 荧光灯 5000k 发射器。有光详细信息,请参见其他灯光示例。 |
| 光源发射器 — 3000k 卤素灯 | AEC - 灯光 - 卤素灯 3000k 发射器。有关详细信息,请参见其他灯光示例。 |
| IES 灯光 | 2 个外观:(1) 具有 IES 定义的分发特性的灯光的材料,以及 (2) IES 配置文件驱动的灯光材料,缩放原始数据以产生指定的通量。有关详细信息,请参见添加自定义 IES 灯光配置文件。 |
| 光源发射器 — 4000k 自然白色 | AEC - 灯光 - 自然白色 4000k 发射器。有关详细信息,请参见其他灯光示例。 |
| 光度学灯光 | 由 IES 光度学配置文件驱动的光源的材料。请注意,对于使用绝对测量的配置文件(例如 LED 的配置文件),乘数参数应设置为 1.0。有关详细信息,请参见其他光源示例。 |
| 点光源 | 3 个外观:(1) 具有成形发射特性的灯光的材料,(2) 具有全局(对齐物体方向)分发的聚光灯光材料,以及 (3) glTF 2.0 聚光灯光源。有关两个聚光灯光示例,请参见添加聚光灯光和反射表面和添加体积和体积系数。 |
| 光源发射器 — 2700k 暖白色 | AEC - 灯光 - 暖白色 2700k 发射器。有关详细信息,请参见其他灯光示例。 |
这是将灯光发射添加到场景中任何零件的简单方式:
-
在 Part Studio 或装配体中,创建用作光源的零件,并在该零件周围添加一些壁。在此示例中,已构建一个灯泡,并有一些侧壁和一块地板:
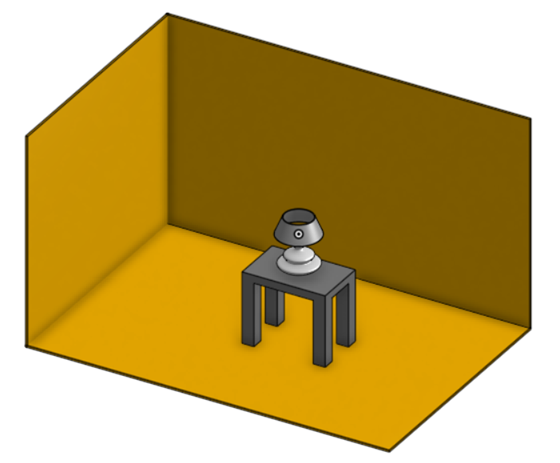
-
在场景列表中选择壁。
-
在外观库中,搜索应用。右键单击“应用透明涂层外观”,然后在环境菜单中单击“指定”。这增加了光发射反射的反射表面:
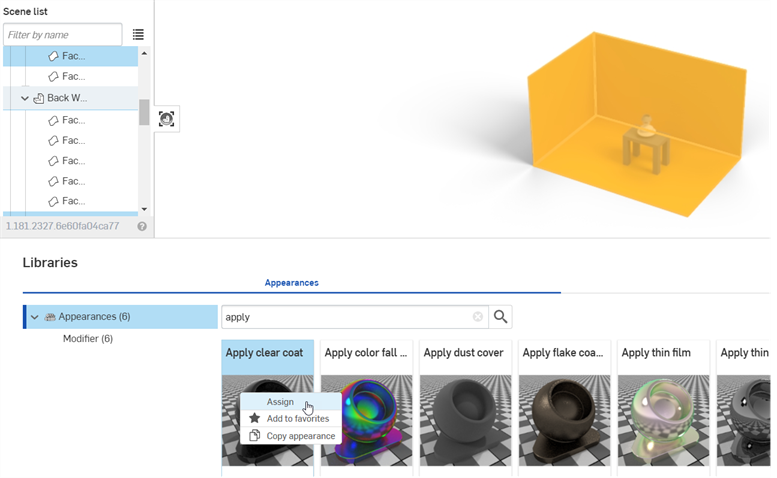

-
在场景列表或图形区域中,选择灯泡的玻璃盖。
-
在外观库中,找到“薄玻璃外观”。右键单击其缩略图,然后在环境菜单中单击“指定”。
在下面的示例中,为螺丝底座指定了金属外观,为底部灯泡连接器指定了铜外观。最后,移除灯泡、灯罩和桌子,以更好地展示灯泡的发射。
-
在场景列表中,选择用于灯泡内灯丝的零件(如下左图所示)。
-
在外观库中,找到“添加发射外观”。右键单击其缩略图,然后从环境菜单中单击“指定”(如下中图所示)。灯丝起初看起来很暗(如下右图所示):
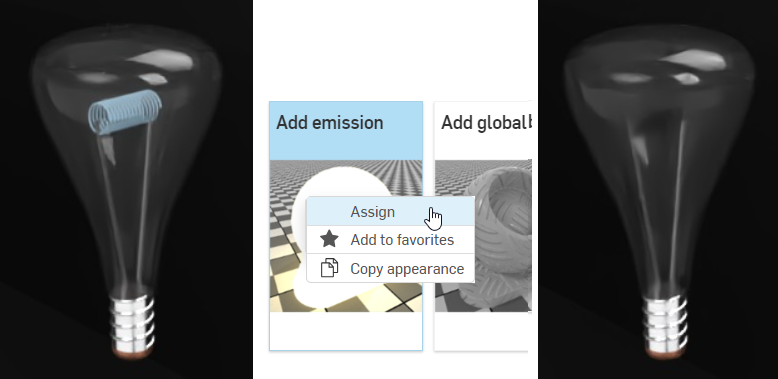
外观选项包括:
-
基础材料 - 发射添加到的材料。默认为漫反射。
-
强度 - 光源的亮度。默认值为 1000
-
颜色 - 灯光发射颜色。默认值为白色(R:255;G:255;B: 255)。
-
发射单位 - “强度”的物理单位。默认为“流明 m2”。其他选项有“流明”、“坎德拉”和“尼特”。
-
单位比例 - 建模单位与米的转换系数。默认值为 100。
-
-
在“外观”面板中,向上调整发射强度。请记住,这个值在很大程度上取决于场景尺寸。作为参考,下面创建的房间的尺寸为长 2.43 米,宽 0.97 米,高 0.84 米。强度值设置为 10000000。这会产生自发白光:
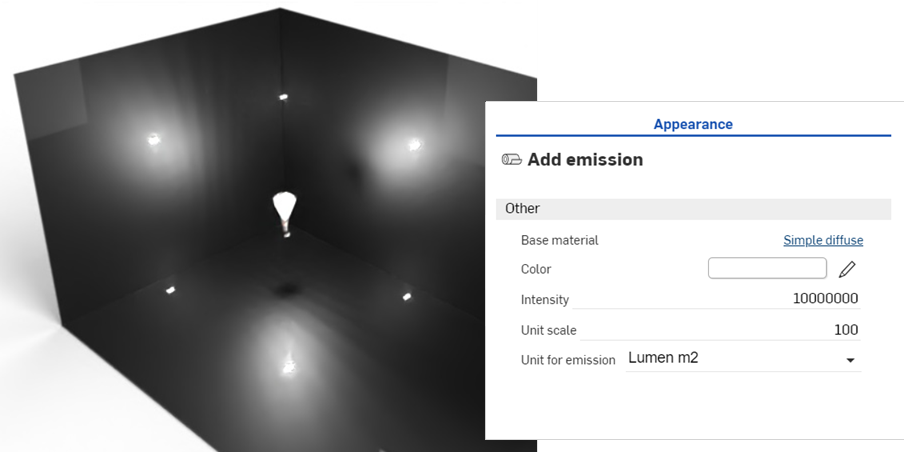
-
调整颜色以控制光源发射的冷暖色调。以下示例显示选择一种新颜色时如何改变光源的发射。
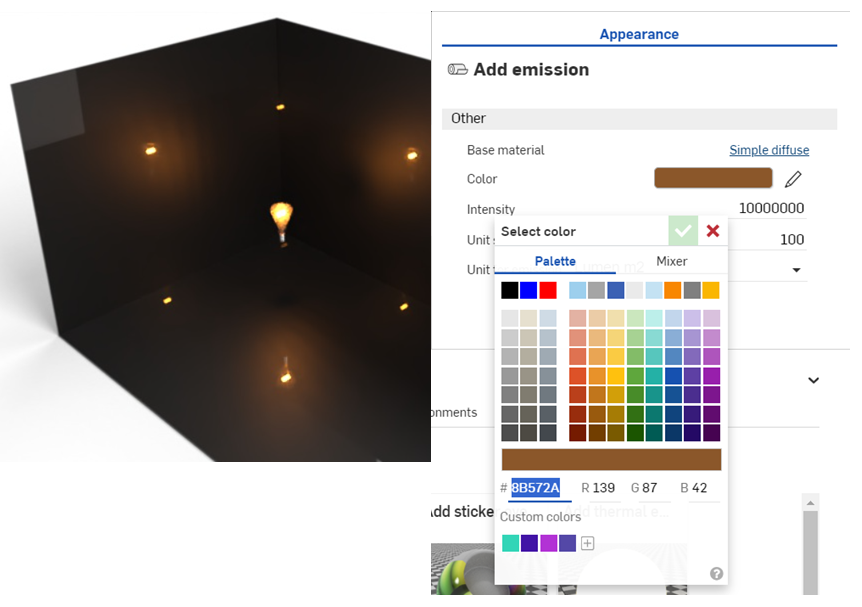
-
放大灯泡、降低强度并将颜色更改为蓝色,以创建如下所示的发射:
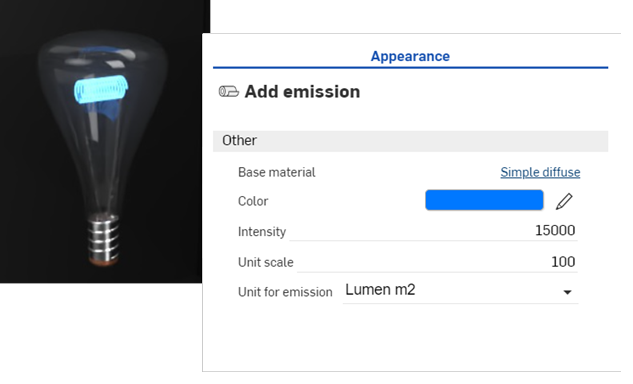
-
最终示例显示在完成的场景中使用灯泡的方式,同时还添加了台灯和桌子。请注意,灯泡上方的灯罩如何向上和向下重定向灯光发射,并且使得在光源与壁之间设置灯罩后发射变暗。


与“添加发射”外观类似,“添加热发射外观”会将灯光添加到建模的零件、表面或面。但是,光源旨在作为热源。颜色参数由温度参数替代,会调整该参数以定义热源的类型。
-
对零件建模之后,从 Part Studio 或装配体创建场景。此处使用的示例为一个阀门装配体:

-
在场景列表或图形区域中选择零件。这是用作热发射源的零件。在下面的示例中,垫圈用作发射源:
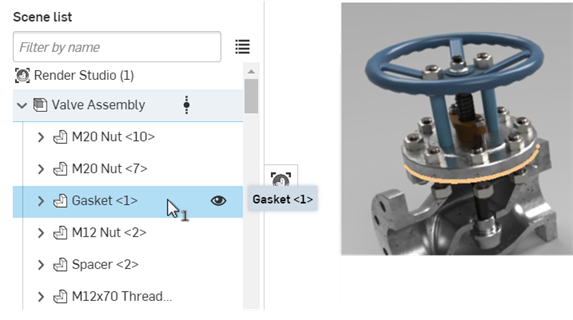
-
在外观库中,找到“添加热发射外观”。右键单击其缩略图,然后在环境菜单中单击“指定”:

-
在“外观”面板中,向上调整强度。对于此场景,强度设置为 10000000。然后将温度设置为 2000。这会产生橙色的热发射:
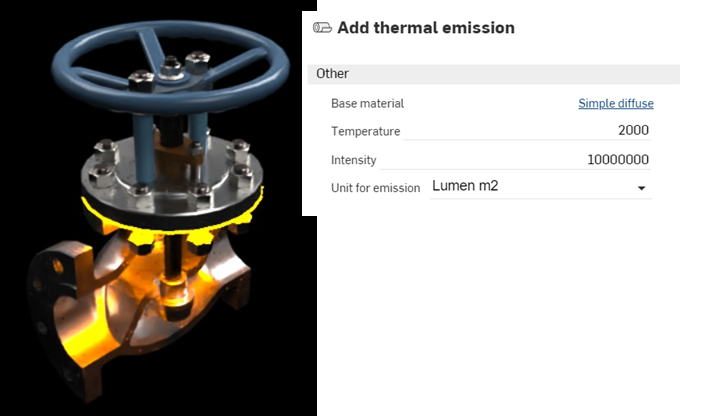
-
将“温度”值设置为 65000 会将发射更改为蓝色,这可用于指示热量来自诸如丁烷或丙烷气等碳氢化合物源,例如:

就一般规则而言,0 到 3500 的值属于红色-橙色-黄色范围,而自 10000 以上的数字则属于蓝色范围。默认值 6500 会发射白色光。
IES 光源配置文件用于描述灯的光线分布。此数据由许多制造商提供,以便设计人员可以渲染房间内的光线。
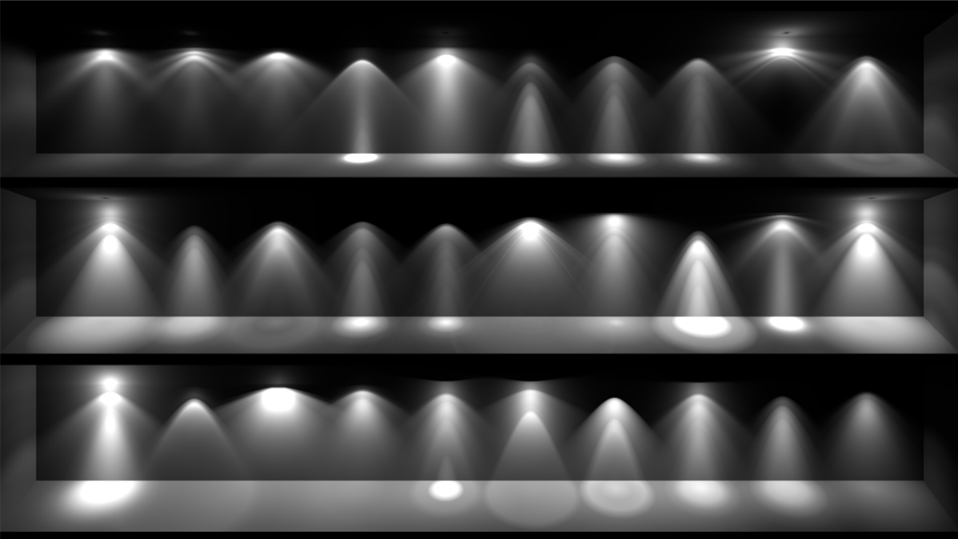
几个 IES 配置文件的示例。
通过 Render Studio,您可以将 IES 光源配置文件添加到光源。
-
在场景列表或图形区域中选择零件或面。
-
在“外观”库中搜索“ 光度学”。右键单击“光度学灯光”缩略图,然后在环境菜单中单击“指定”。以下示例是一个环境非常黑暗的客厅:
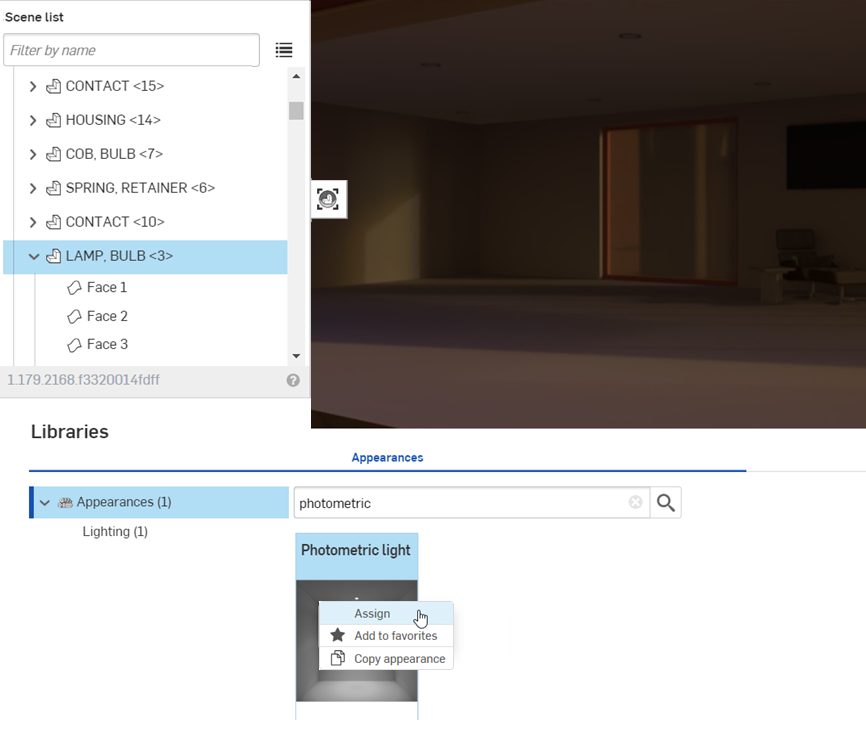
-
在“外观”面板 > “分发” 的子菜单中,单击 IES 文件 (downlight.ies)。这将打开“选择灯光配置文件”对话框。
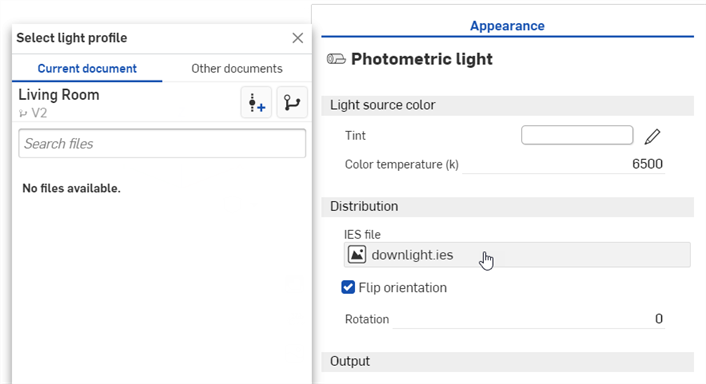
-
执行以下操作之一:
-
从“当前”文档中选择 IES 文件
-
单击“其他文档”在另一个 Onshape 文档中找到 IES 文件
-
单击对话框底部的导入链接,从您的计算机中找到 IES 文件。选择后,单击“打开”按钮:
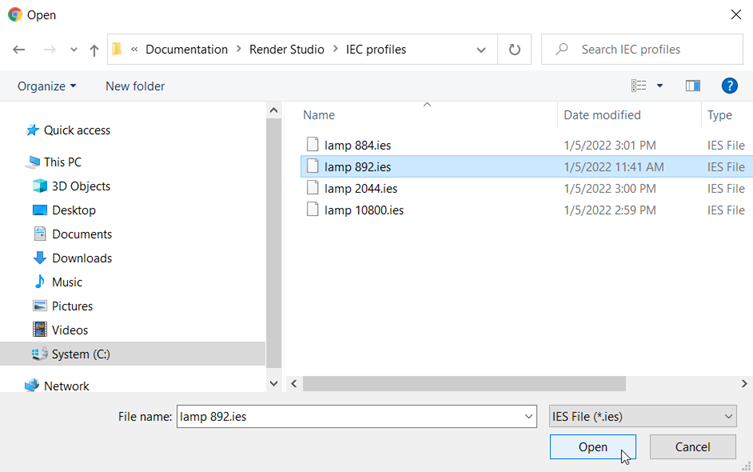
通知显示上传已完成后,您将无法在“选择图像”对话框中看到该图像。这是因为 Render Studio 场景是导入时零件、Part Studio 或装配体的快照,并且该图像在导入后会被导入到 Onshape 文档中。现在需要一个新版本才能更新场景。单击“选择图像”对话框中的“在 [文档名称] 中创建版本”链接:
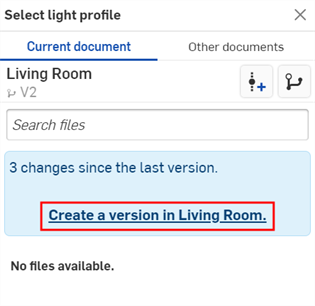
“创建版本”对话框打开。输入版本信息,然后单击“创建”按钮。
-
-
创建新版本后,IES 文件将位于“选择灯光配置文件”中。单击选择它:
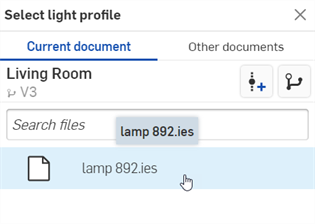
-
选择后,文件将加载到 IES 文件输入框中:
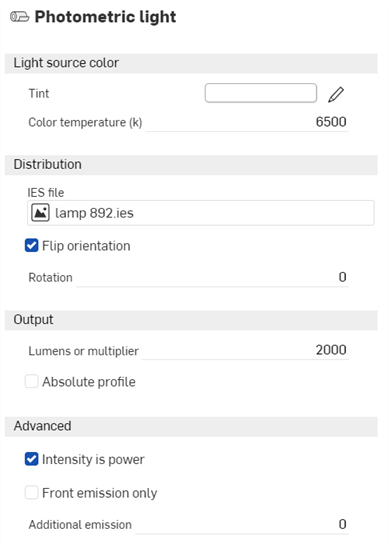
-
编辑“外观”面板子菜单中的参数。例如,更改色调以更改灯光颜色,并通过调整流明或倍数来增加光的强度。在以下示例中,IES 配置文件应用于起居室天花板上的嵌入式灯:

如果您在“选择灯光配置文件”对话框中看不到“创建版本”链接,请单击“文档”面板上的“创建版本”按钮 (![]() ) 以打开“创建版本”对话框。创建新版本。关闭并重新打开“选择灯光配置文件”对话框。导入的图像现在应该可用。
) 以打开“创建版本”对话框。创建新版本。关闭并重新打开“选择灯光配置文件”对话框。导入的图像现在应该可用。
有关上传文件的更多信息,请参阅导入文件。
下面是照明的两种变化形式。第一幅图使用的 IES 配置文件的光线发射范围比上面的示例更宽,而第二幅图使用的 IES 配置文件使灯泡周围发射光晕。发射颜色也设置为蓝色:


要获得免费 IES 配置文件的集合,请访问 https://ieslibrary.com/en/home。
显示屏幕是用于仿制电视、计算机或其他数码屏幕上图像的一种非常特定类型的外观。选项包括:
-
图像 - 打开“选择图像”对话框,可以在其中找到要映射到显示屏上的图像。
-
重复图像 - 如果启用,则图像在 UV 坐标中重复。如果禁用,则在 UV 坐标中显示图像的单个实例。默认设置为启用。
-
强度 - 显示发射的强度。默认值为 40。请注意,当应用此外观时,光源最有可能为黑色。将强度增加到较高的值应会产生足够的强度以查看发射。这将取决于场景的大小。
-
屏幕粗糙度 - 较高的粗糙度值会产生更大的高光和更模糊的反射。默认值为 0.2。
-
平动 - 沿 x 和 y 轴控制图像的位置。
-
旋转 - 图像的旋转角度,以度为单位。
-
缩放 - 沿 x 和 y 轴缩放图像大小。较大的数字会增加大小。较小的数字会减小大小。

显示屏幕灯光示例(应用到壁屏幕的正面)
强度:200000
以下灯光都使用相同的基本“光源发射器”参数。只有“色温”值会变化:
-
色温 - 颜色温度,以开尔文为单位。
-
流明(通量) - 光源发射的发光通量,以流明为单位。默认值为 1000。
-
双面发射 - 如果为真,将在几何图元的正面和背面进行发射。默认设置为禁用。
|
1900k 蜡烛 |
7000k 冷白色 |
5000k 荧光灯 |

3000k 卤素灯 |

4000k 天然白色 |

2700k 暖白色 |
以下是漫反射区域灯光选项:
漫反射区域灯光
-
通量 - 光源发射出的总发光通量(以流明为单位)。默认值为 500。
-
场景单位大小 - 将米转换为场景单位。示例:场景中的 1 为一英尺:场景单位大小 = 0.30481.0,场景中的 1.0 为 1 厘米:场景单位大小 = 0.01。
-
发射颜色 - 光源的颜色。将会以不影响发光通量的方式调整。默认值为白色(R:255;G:255;B:255)。
-
双面发射 - 如果为真,将在几何图元的正面和背面进行发射。默认设置为禁用。

以下是光度学灯光选项:
光度学灯光:
-
色调 - 发射光的其他色调颜色(例如,用于模拟凝胶)。默认值为白色(R:255;G:255;B:255)。
-
色温 - 颜色温度,以开尔文为单位。默认值为 6500。
-
IES 文件 - 用于指定光分发的 IES 灯光配置文件。有关详细信息,请参见添加自定义 IES 灯光配置文件。
-
翻转方向 - 重新定向光源配置文件向上方向的矢量(其默认情况下朝向 y 方向),使其朝向 z 方向。默认设置为启用。
-
旋转 - 围绕灯光配置文件的上方向矢量旋转分布。默认设置为禁用。
-
流明或乘数 - 光的强度。如果禁用了“绝对配置文件”,则为光的流明输出。如果启用该选项,则是应用到原生光源配置文件强度的乘数。默认值为 2000。
-
绝对配置文件 - 控制强度是灯光的流明输出(已禁用)还是乘以原生灯光输出(已启用)。默认设置为禁用。
-
强度为乘方 - 如果启用,则强度解释为乘方,因此输出将除以光源的面积可得出辐射。这表示如果放大光源表面面积,场景亮度将基本保持不变。默认设置为启用。
-
仅正面发射 - 禁用区域光源背面的发射。圆柱光源有此要求,可避免光线从开放的圆柱帽泄漏出去。从技术上说,还应为球形光源进行此设置,即使这些光不会泄漏。默认设置为禁用。
-
其他发射 - 用于向光源添加基本 Lambertian 发射。在直接查看时,有助于避免较暗的光源。默认值为 0。

光度学灯光示例
流明或乘数:20000.000;反转方向:禁用
要为零件面创建透明度,请执行以下操作:
-
在场景列表或图形区域中选择零件或面。
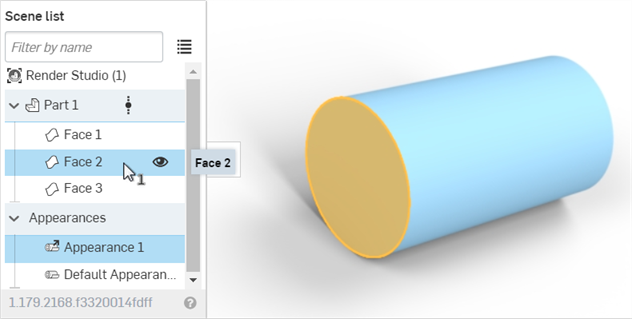
-
在外观库中搜索“透明”。右键单击透明缩略图,然后单击“指定”:
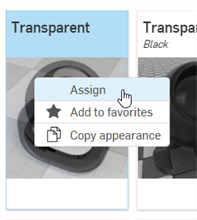
在下面的示例中,透明度应用于圆柱体的正面。面仍然存在。但现在对其他面是透明的:

一项常见任务是在曲面或零件上放置徽标或文本。
虽然此处概述的方法是在曲面或零件上添加贴纸的有效方法,但现在,当插入使用贴花特征的 Part Studio 时,Render Studio 会自动导入贴花。这是推荐的方法。有关更多信息,请参见使用贴花。
-
创建模型并将其引入 Render Studio 场景。
-
在场景列表或图形区域中选择零件或面:
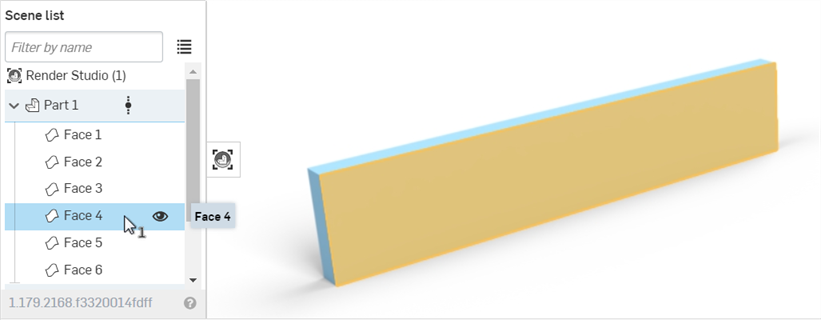
-
在外观库中,搜索贴纸,然后右键单击添加贴纸叠加缩略图,并从环境菜单中选择指定:
-
在“外观”面板中,将“贴纸遮罩”设置为 1:
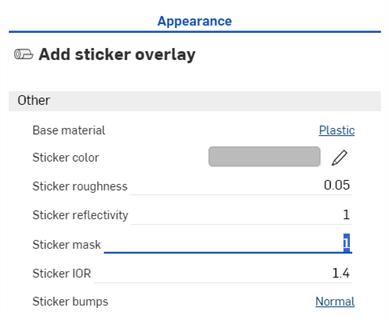
-
在“外观库> 外观函数”文件夹中,找到“导入位图文件 — 位图纹理”函数,然后将其拖放到“外观”面板中的贴纸颜色参数上。这允许选择用于贴纸的文件。
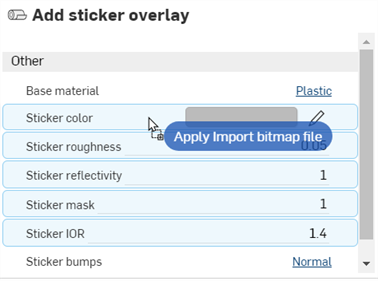
-
单击位图文件 (black.png) 打开“选择图像”对话框。
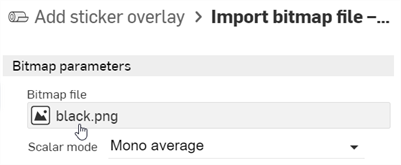

-
执行以下操作之一:
-
从“当前”文档中选择凹凸贴图文件
-
单击“其他文档”在另一个 Onshape 文档中查找文件
-
单击对话框底部的导入链接,从计算机中找到凹凸贴图文件(.jpg 或.png)。选择后,单击“打开” 按钮:
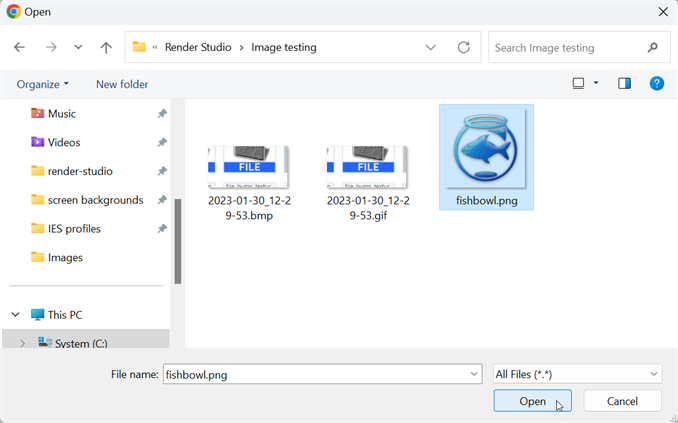
通知显示上传已完成后,您将无法在“选择图像”对话框中看到该图像。这是因为 Render Studio 场景是导入时零件、Part Studio 或装配体的快照,并且该图像在导入后会被导入到 Onshape 文档中。现在需要一个新版本才能更新场景。单击“选择图像”对话框中的“在 [文档名称] 中创建版本”链接:
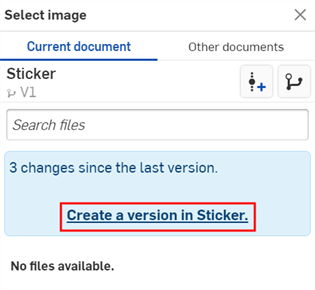
“创建版本”对话框打开。输入版本信息,然后单击“创建”按钮。
-
-
创建新版本后,贴纸文件将位于“选择图像”对话框中。单击选择它:
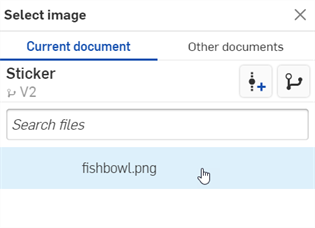
-
选择后,文件将加载到“位图文件”参数中。使用“放置”选项为贴纸设置正确的位置。默认情况下,“拼贴”设置为重复 1 x乘以 1 y,并且不偏移或旋转:

-
将“拼贴”设置为 6 x 乘以 6 y 以增加图像尺寸,然后选中“剪裁”选项,这将强制贴纸不重复。在这里,贴纸也会偏移以显示在面的最左边。记下这些设置,以后在应用遮罩时需要它们。
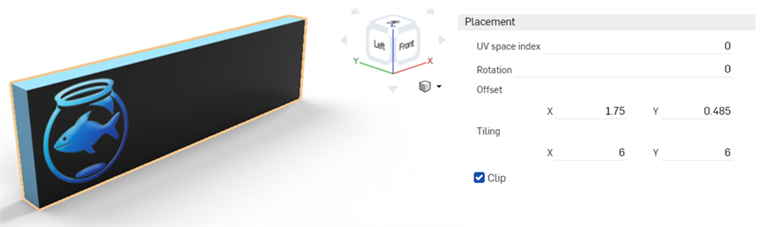
-
在“外观”面板的顶部,单击“添加贴纸叠加”链接。这会将外观面板返回到父贴纸。
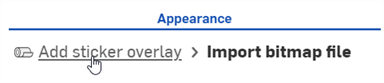
-
将相同的位图文件(和设置)应用于遮罩。从“外观库 > 外观函数”文件夹中拖动“导入位图文件 — 位图纹理”函数,并将其拖放到“外观”面板中“添加贴纸叠加外观”中的“贴纸遮罩”参数上。在“放置”子菜单中,输入与之前为贴图文件输入的完全相同的设置:拼贴、剪裁、偏移和旋转。
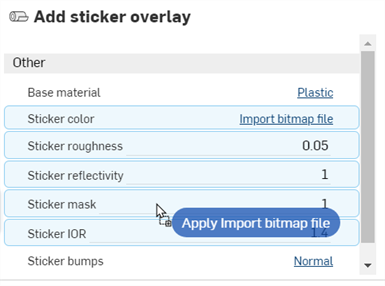
-
在“位图参数”子菜单的“标量模式”下拉菜单中选择“单通道 alpha”:

-
默认的基础材料参数是塑料;但是,任何外观都可以在不影响贴纸的情况下应用于面。从外观库中找到外观并将其拖放到基础材料参数上以将其添加到面:
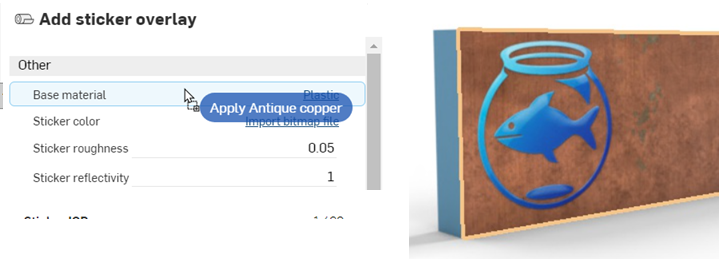
-
如果需要,可以将面设为透明,同时将贴纸保留在原位,如下所示:
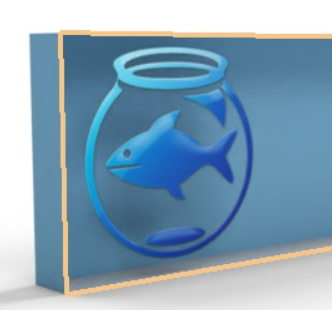
由于贴纸本身也有些许的高度,因此请在零件建模时在要应用贴纸的主面上创建深度为 0.1 毫米的面。然后再按如下所述将贴纸应用到此面。这样会创建更加真实的贴纸边缘。
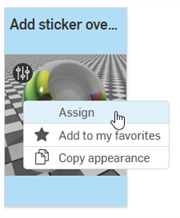
如果您在“选择图像”对话框中看不到“创建版本”链接,请单击“文档”面板上的“创建版本”按钮 (![]() ) 打开“创建版本”对话框。创建新版本。关闭并重新打开“选择图像”对话框。导入的图像现在应该可用。
) 打开“创建版本”对话框。创建新版本。关闭并重新打开“选择图像”对话框。导入的图像现在应该可用。
有关上传文件的更多信息,请参阅导入文件。
若要更改贴纸和/或遮罩设置,请分别单击贴纸颜色或贴纸遮罩的导入位图文件链接,然后调整设置。若要使贴纸和遮罩保持同步,必须更新两组设置以匹配:
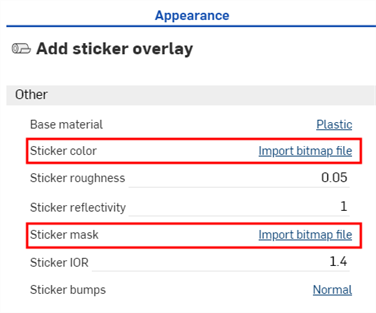
有关更多信息,请参见 Render Studio 示例和资源。