![]()
![]()
![]()
어셈블리 탭의 어셈블리 목록에는 어셈블리에 정의된 모든 파트 파트, 그룹, 메이트 커넥터, 메이트 및 관계식 목록이 포함됩니다. 컨텍스트 메뉴를 사용하여 이러한 요소에 대한 작업을 수행할 수 있습니다.
어셈블리 탭의 어셈블리 목록에는 어셈블리에 정의된 모든 파트 파트, 그룹, 메이트 커넥터, 메이트 및 관계식 목록이 포함됩니다. 컨텍스트 메뉴를 사용하여 이러한 요소에 대한 작업을 수행할 수 있습니다.
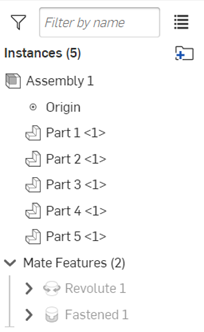
어셈블리 목록에서 개체를 찾으려면 그래픽 영역에서 해당 항목을 클릭하면 됩니다. 목록이 선택한 개체로 자동으로 스크롤되어 해당 개체가 강조 표시됩니다(아래 이미지에서 파란색 화살표로 표시됨). 선택한 개체가 목록에서 확장되지 않으면 그래픽 영역에서 개체를 마우스 오른쪽 마우스로 클릭하고 목록의 항목으로 이동을 선택합니다. 항목이 이미 표시되고 목록에서 확장된 경우, 메뉴 명령이 제공되지 않습니다.

또는 필터 상자에서도 검색할 수 있으며, 다음의 글자를 포함하는 피처 리스트에 필터링할 이름의 일부를 입력하면 됩니다.

부분 피처 이름 또는 다른 필터 유형을 입력하여 일치하는 어셈블리 콘텐츠를 표시합니다. 추가 컨트롤의 경우, 특수 명령(맨 앞에 콜론 :이 옴)을 사용하거나 필터 아이콘을 클릭해서 필터를 선택하십시오.
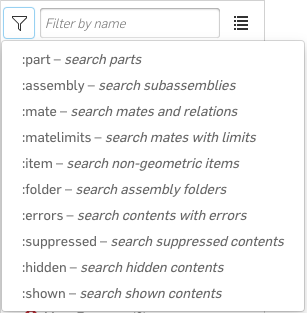
- :part - 파트 필터링, 선택적으로 이름별로 필터링
- :assembly - 어셈블리 필터링, 선택적으로 이름별로 필터링
- :mate - 메이트 필터링, 선택적으로 이름별로 필터링
- :matelimits - 하나 이상의 한계가 적용된 메이트만 필터링합니다(선택적으로 이름별로 필터링).
- :item - 비기하학 아이템 필터링, 선택적으로 이름별로 필터링
- :folder - 폴더 필터링, 선택적으로 이름별로 필터링
- :errors - 오류별로 필터링
- :suppressed 제외되어 표시된 내용 필터링
- :hidden 숨겨진 내용 필터링
- :shown 표시된 내용 필터링
필터를 조합해 다음과 같이 보다 자세한 결과를 얻을 수 있습니다.
-
:mate :errors - 오류가 있는 모든 메이트 찾기, 선택적으로 메이트 이름을 포함
-
:part :hidden - 숨겨진 모든 파트 찾기, 선택적으로 파트 이름을 포함하여 재정의
어셈블리 목록을 사용하는 방법은 여러 가지가 있습니다.
- 파트 어셈블리에 삽입된 모든 파트 부품을 나열합니다. 파트 번호가 괄호 <2> 안에 이름별로 나열되고 파트 번호가 표시됩니다. 예를 들어, 어셈블리에 두 번 삽입된 파트(하우징)는 하우징<1> 및 하우징 <2>으로 표시됩니다. Part Studio에서 파트 이름을 변경하면 해당 변경 내용이 어셈블리에도 반영됩니다. 이 기능이 켜져 있는 경우 파트의 파트 번호, 리비전 및 상태 속성도 오른쪽의 파트 목록에 표시됩니다. 이 기능을 켜려면 페이지 오른쪽 상단에 있는 사용자를 클릭하고 내 계정을 클릭한 다음 기본 설정을 클릭하십시오. 어셈블리 설정 섹션에서 디스플레이 파트 목록 속성 옆의 확인란을 선택합니다.
- 메이트 피처에는 다음이 포함됩니다.
- 메이트 커넥터 - 파트에 지정된 지점으로, 어셈블리에 파트의 위치를 설정하는 데 사용됩니다.
- 메이트 - 두 메이트 커넥터 사이의 자유도를 지정합니다.
- 그룹 - 함께 단단히 그룹화된 파트.
부품 목록 속성 표시설정이 활성화된 경우(자세한 내용은 속성 > 어셈블리 설정참조) 목록 속성이 부품 오른쪽에 표시됩니다.
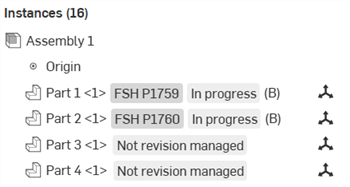
목록 속성을 표시하는 어셈블리 부품 목록 (진행 중 및 리비전 관리 안 됨)
또한 BOM 표에 열을 추가하여 부품 상태를 표시할 수 있으며, 부품이 리비전 관리 안 됨인 경우, 부품 목록 속성 표시 설정과 관계없이 표시할 수 있습니다.
어셈블리 목록 컨텍스트 메뉴
어셈블리 목록에서 해당 파트를 마우스 오른쪽 버튼으로 클릭하면 컨텍스트 메뉴에 액세스할 수 있습니다.
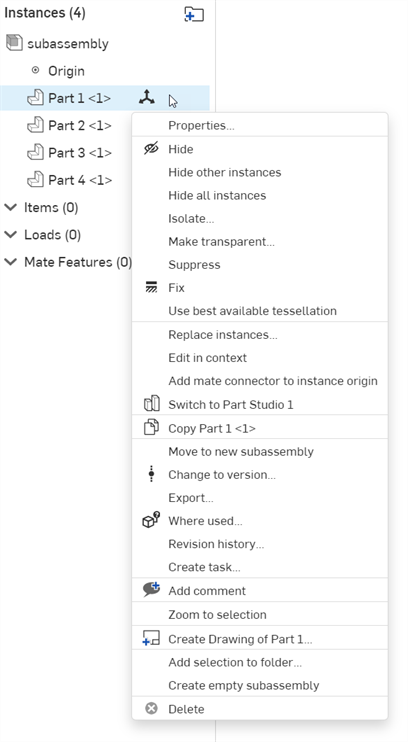
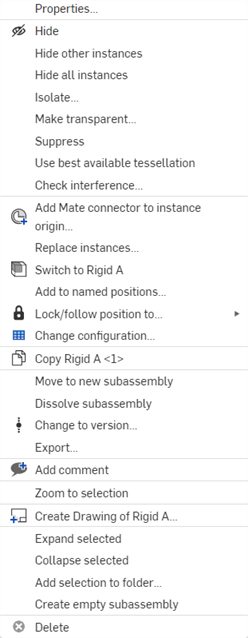
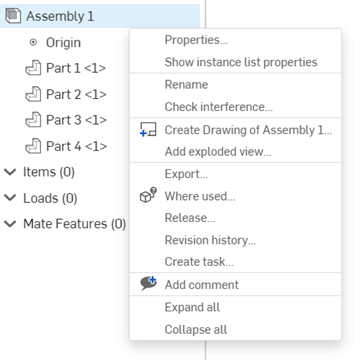
파트 인스턴스(첫 번째 이미지), 하위 어셈블리 인스턴스(두 번째 이미지) 및 최상위 어셈블리(세 번째 이미지)의 컨텍스트 메뉴.
-
속성 - 현재 선택한 부품 또는 어셈블리의 파트 속성 대화상자를 엽니다(속성 보기 및 편집 가능).
-
Edit - Only available from a Part Studio instance that is inserted rigid. Allows you to edit the Part Studio instance. See Editing an inserted rigid Part Studio.
-
부품 목록 속성 표시/숨기기 - 어셈블리 컨텍스트 메뉴에서 액세스할 수 있는 이 메뉴는 어셈블리 목록에서 파트 번호, 리비전 및 상태 속성을 표시하거나 숨깁니다.
-
이름 바꾸기 - 현재 선택한 어셈블리의 이름을 바꿀 수 있습니다.
-
전체 수정 취소 - 최상위 어셈블리 또는 하위 어셈블리 컨텍스트 메뉴에서 사용할 수 있습니다. 이 옵션은 선택한 하위 어셈블리, 폴더, 파라메트릭 part studio, 패턴 및 복제본에 있는 모든 고정 부품을 고정 해제합니다.
-
분해 뷰 추가 - 어셈블리 컨텍스트 메뉴에서 사용할 수 있는 이 기능은 어셈블리에 새 분해 뷰를 생성합니다.을 참조하십시오. 자세한 내용은 분해도 만들기를 참조하십시오.
-
릴리스 - 현재 선택한 어셈블리에 대해 새 릴리스를 시작할 수 있는 릴리스 선택 워크플로우를 엽니다. 자세한 내용은릴리스 관리를 참조하십시오.
- 숨기기/보이기 - 파트와 해당 메이트 커넥터를 보다 쉽게 보기 위해 다른 파트를 가릴 수도 있는 파트를 숨길 수 있습니다. 피처 리스트에서 부품을 마우스 오른쪽 버튼으로 클릭하고 숨기기를 클릭하거나 마우스를 부품 이름으로 가져간 다음
 을 클릭합니다.
을 클릭합니다. -
다른 부품 숨기기 - 현재 선택한 부품을 제외한 모든 어셈블리 부품을 숨깁니다.
-
모든 부품 숨기기 - 어셈블리의 모든 부품을 숨깁니다.
-
분리 - 현재 선택한 부품을 다른 부품으로부터 분리한 상태로 분리 대화 상자를 엽니다. 다른 모든 부품은 투명해집니다. 자세한 내용은 절연 파트를 참조하십시오.
-
투명하게 만들기 - 투명하게 만들기 대화상자를 엽니다. 이 명령은 분리 명령과 반대입니다. 현재 선택한 파트가 투명하게 표시됩니다. 이는 특정 작업을 수행하기 위해 다른 파트에 의해 시각적으로 가려진 파트를 확인해야 하는 경우에 유용합니다. 자세한 내용은파트 투명하게 만들기를 참조하십시오.
- 메이트 한계 표시기 - 메이트에 하나 이상의 한계가 적용된 경우, 메이트 한계 표시기 아이콘
 이 메이트 피처 목록에서 메이트의 오른쪽에 표시됩니다. 관련 메이트 대화상자를 열 필요 없이, 목록에서 한계가 적용된 메이트를 확인할 수 있습니다.
이 메이트 피처 목록에서 메이트의 오른쪽에 표시됩니다. 관련 메이트 대화상자를 열 필요 없이, 목록에서 한계가 적용된 메이트를 확인할 수 있습니다. - Suppress - Suppress a mate, part instance, or subassembly through the Feature list context menu or the context menu available on the feature in the graphics area. When a part or assembly is suppressed, all mates associated with that part or assembly become inactive. When a seed instance is suppressed, all assembly patterns and replicates will also become inactive.
- 고정 - 파트를 제자리에 고정하고, 부품 이름을 마우스 오른쪽 버튼으로 클릭한 다음 고정을 클릭합니다(고정을 제거하려면 마우스 오른쪽 버튼을 다시 클릭하고 고정 해제를 클릭). 부품이 고정되면 이 아이콘
 이 목록에서 해당 부품 옆에 나타납니다. 서브 어셈블리에 고정된 파트가 있을 경우, 이 아이콘
이 목록에서 해당 부품 옆에 나타납니다. 서브 어셈블리에 고정된 파트가 있을 경우, 이 아이콘  이 목록에서 해당 어셈블리 옆에 나타납니다.
이 목록에서 해당 어셈블리 옆에 나타납니다. -
최상의 테셀레이션 사용/자동 테셀레이션 설정 사용 - 사용 가능한 최상의 테셀레이션과 자동 테셀레이션 설정 사이를 전환합니다. 자세한 내용은 팁 아래 섹션 및 부품의 테셀레이션 품질 지정을 참조하십시오.
-
간섭 확인 - 어셈블리의 부품 간 간섭을 감지하고 확인합니다. 자세한 내용은 간섭 감지를 참조하십시오.
-
부품 바꾸기 - 현재 선택한 부품을 교체할 수 있는 부품 바꾸기 대화 상자를 엽니다.을 참조하십시오. 자세한 내용은 부품 교체를 참조하십시오.
-
컨텍스트 내 편집 - 현재 선택한 부품을 열어 컨텍스트 내에서 편집할 수 있습니다. 자세한 내용은 컨텍스트 내 모델링을 참조하십시오.
-
부품 원점에 메이트 커넥터 추가 - 부품의 원점(부품의 Part Studio에서 가져온 원점)에 메이트 커넥터를 추가합니다. 추가되면 메이트 커넥터 대화상자가 열리고 여기서 메이트 커넥터를 추가로 편집할 수 있습니다. 수락하면 메이트 커넥터가 메이트 피처 목록 아래에 나열됩니다.
-
[Part Studio] 로 전환 - 현재 선택한 부품이 파생된 Part Studio로 전환합니다.
-
[파트] 복사 - 현재 선택한 부품을 복사합니다.
-
명명된 위치에 추가 - 새 명명된 위치에 하위 어셈블리를 추가합니다.
-
위치 잠금/따르기 - 현재 하위 어셈블리를 현재 위치까지 잠그거나 명명된 위치(있는 경우)로 따라 이동합니다. 활성화하면 하위 어셈블리의 메이트 위치가 동결되어 하위 어셈블리의 메이트 해석 및 재생성 시간을 줄여 최상위 어셈블리의 성능을 향상시킵니다. 자세한 내용은 현재 하위 어셈블리 위치 잠그기 또는 하위 어셈블리의 명명된 위치 따라가기 항목을 참조하십시오.
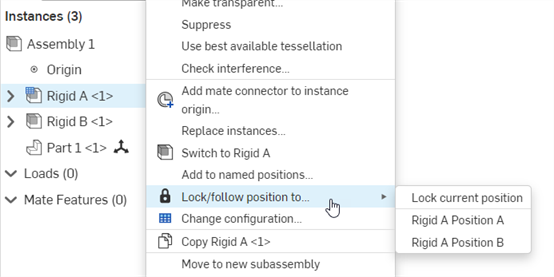
-
구성 변경 - 하위 어셈블리를 다른 구성으로 전환합니다(있는 경우). 구성을 참조하십시오.
-
새 서브어셈블리로 이동 - 현재 선택한 부품을 새 서브 어셈블리로 이동합니다.
-
하위 어셈블리 분리 - 하위 어셈블리 하나(또는 여러 하위 어셈블리를 한 번에 분리)를 제거하면 모든 하위 어셈블리 인스턴스와 메이트 연결이 하위 어셈블리에서 상위 어셈블리로 이동합니다. 하위 어셈블리 탭은 삭제되지 않았지만 지금은 비어 있습니다. 하위 어셈블리 분리를 참조하십시오.
-
버전으로 변경 - 현재 선택한 부품을 새 버전으로 업데이트할 수 있는 참조 관리자를 엽니다. 자세한 내용은 참조 업데이트를 참조하십시오.
-
내보내기 - 현재 선택한 파트를 장치의 파일(또는 개별 파일)로 내보낼(다운로드할) 수 있는 내보내기 대화상자를 엽니다. 자세한 내용은파일 내보내기를 참조하십시오.
-
사용 위치 - 사용 위치 패널을 엽니다. 이 패널에서는 현재 부품 또는 어셈블리가 사용된 다른 Part Studio, 어셈블리 및 도면을 볼 수 있습니다. 자세한 내용은 사용 위치를 참조하십시오.
-
리비전 히스토리 - 현재 선택한 부품 또는 어셈블리의 리비전 히스토리를 엽니다.
-
작업 생성 - 새 작업을 할당하고 현재 선택한 부품 또는 어셈블리와 연관시킬 수 있는 작업 생성 대화상자를 엽니다. 자세한 내용은 릴리스 및 작업 모니터링을 참조하십시오.
-
설명 추가 - 현재 선택한 부품 또는 어셈블리에 설명을 추가할 수 있는 설명 패널을 엽니다. 자세한 내용은 설명을 참조하십시오.
-
선택 영역 확대 - 현재 선택한 부품을 확대합니다.
-
[파트] 도면 작성 - 부품을 도면에 배치할 준비가 된 상태로 새 도면 탭을 엽니다. 자세한 내용은 도면을 참조하십시오.
-
확장 - 접을 수 있는 화살표가 있는 피처를 마우스 오른쪽 버튼으로 클릭하고 확장 옵션 위로 마우스를 가져가면 선택 항목 확장 또는 전체 확장 옵션에 액세스할 수 있습니다.
-
축소 - 접을 수 있는 화살표가 있는 피처를 마우스 오른쪽 버튼으로 클릭하고 축소 옵션 위에 마우스를 놓으면 선택한 항목 축소 또는 전체 축소 옵션에 액세스할 수 있습니다.
-
폴더에 선택 항목 추가 - 현재 선택한 부품을 폴더에 추가합니다. 폴더가 없는 경우 새 폴더를 만들 수 있는 폴더 이름이 열립니다.
-
빈 서브 어셈블리 생성 - 어셈블리 목록에서 빈 서브 어셈블리를 새로 생성합니다.
-
삭제 - 현재 선택한 부품을 삭제합니다.
피처 리스트에 있는 파트 부품 이름 또는 서브 어셈블리 이름을 드래그하여 목록의 새 위치로 이동합니다.
파트 목록의 상단에서 어셈블리 이름(아래와 같이 파란색 화살표의 오른쪽에 표시)을 클릭해서 전체 어셈블리를 선택할 수 있습니다.

- 또는 파트 목록에서 어셈블리 이름을 마우스 오른쪽 버튼으로 클릭해서도 컨텍스트 메뉴를 열 수 있습니다.
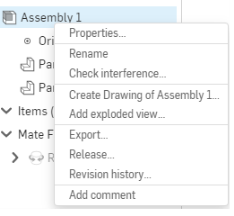
컨텍스트 메뉴를 통해 다음과 같은 작업을 수행할 수 있습니다.
- 속성 - 선택한 아이템의 속성을 편집합니다.
- 이름 바꾸기 - 선택한 아이템의 이름을 변경합니다.
- 간섭 확인 - 어셈블리의 파트가 다른 파트를 방해하지 않는지 확인합니다.
- 도면 생성 - 선택한 아이템에 대한 Onshape 도면을 생성합니다.
- 분해도 추가 - 어셈블리의 분해도를 생성합니다.
- 내보내기 - 선택한 아이템을 내보냅니다.
- 릴리스 - 선택한 아이템에 대한 릴리스 후보자를 생성합니다.
- 리비전 히스토리 - 선택한 항목의 리비전 히스토리를 확인합니다. 리비전 히스토리가 없을 경우, 해당 효과에 대한 메시지가 표시됩니다.
- 설명 추가 - 선택한 아이템에 설명을 추가하고 설명에서 태그를 지정합니다.
- 하위 어셈블리 또는 파트를 마우스 오른쪽 버튼으로 클릭하여 컨텍스트 메뉴에 액세스할 수 있습니다.
이 메뉴에서 수행할 수 있는 작업 중 하나는 하위 어셈블리 또는 파트를 복사하여 그래픽 영역에 붙여 넣는 것입니다.
- 어셈블리에 오류가 있을 경우, 파트 목록에서 빨간색 아이콘과 함께 표시됩니다(아래 참조).
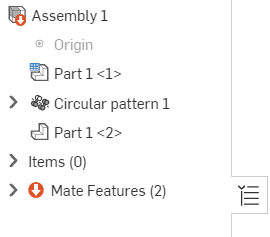
오류가 발생한 위치를 확인하려면 오류의 왼쪽에 있는 드롭다운 화살표를 클릭합니다.
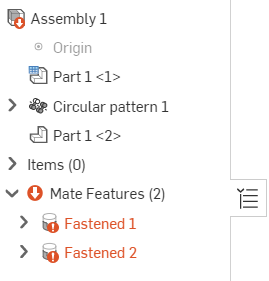
오류에 대한 자세한 정보를 보려면 해당 오류 위로 커서를 가져가십시오.
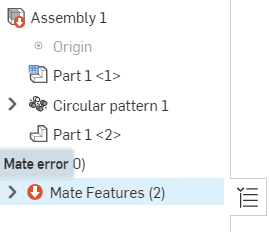

어셈블리 목록 오른쪽에 있는 파트 및 메이트 아이콘 ![]() 을 클릭하여(아래 그림 참조, 빨간색 화살표 왼쪽) 목록을 완전히 축소할 수 있습니다. 아이콘을 다시 클릭하면 목록이 다시 열립니다.
을 클릭하여(아래 그림 참조, 빨간색 화살표 왼쪽) 목록을 완전히 축소할 수 있습니다. 아이콘을 다시 클릭하면 목록이 다시 열립니다.
![]()
어셈블리 목록 폴더
새 폴더 ![]() 아이콘을 클릭하여 어셈블리 목록 내에 폴더를 생성합니다. 그러면폴더 이름 대화상자가 열립니다. 폴더 이름을 입력하면 이 빈 폴더가 어셈블리 목록 아래에 추가됩니다. 기존 폴더 내에 새 폴더를 만들어 중첩 폴더를 만들 수도 있습니다.
아이콘을 클릭하여 어셈블리 목록 내에 폴더를 생성합니다. 그러면폴더 이름 대화상자가 열립니다. 폴더 이름을 입력하면 이 빈 폴더가 어셈블리 목록 아래에 추가됩니다. 기존 폴더 내에 새 폴더를 만들어 중첩 폴더를 만들 수도 있습니다.
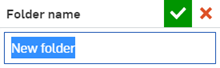
폴더 생성 및 조작은 데스크톱에서만 수행할 수 있습니다. 그러나 iOS 및 Android에서 폴더를 보고, 열고, 닫을 수는 있습니다.
파트 하나 또는 여러 개를 선택한 다음 새 폴더에 끌어다 놓습니다. 폴더 이름 오른쪽에 있는 파트 수(괄호 안)가 업데이트됩니다.

3개 파트를 선택해서 빈 폴더(왼쪽)에 추가합니다. 파트가 폴더로 이동하고 폴더의 파트 개수가 업데이트됩니다(오른쪽).
폴더를 마우스 오른쪽 버튼으로 클릭하면 추가 옵션 목록에 액세스할 수 있습니다.
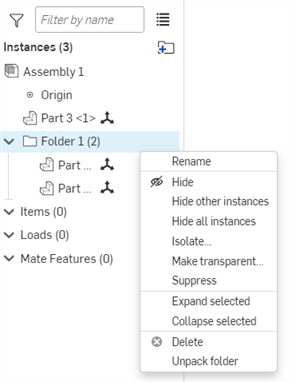
-
이름 바꾸기 - 어셈블리 목록에서 직접 폴더 이름을 바꿀 수 있습니다.
-
숨기기/표시 - 폴더의 모든 부품을 숨기거나 표시합니다.
- 다른 인스턴스 숨기기 - 선택한 폴더에 없는 모든 인스턴스를 숨깁니다.
- 모든 인스턴스 숨기기/표시 - 어셈블리 목록의 모든 인스턴스를 숨기거나 표시합니다.
- 분리 - 선택한 폴더의 파트만 표시합니다. 어셈블리의 다른 모든 부픔은 참조용으로 시각적으로 표시되지만 색상이 흐려져 선택할 수 없습니다.
- 투명하게 만들기 - 선택한 폴더의 모든 파트를 투명하게 만들어 시각적으로 가려진 파트를 볼 수 있도록 합니다.
-
억제 - 폴더 내의 모든 파트 인스턴스를 억제합니다. 파트가 억제되면 해당 파트나 어셈블리와 연관된 모든 메이트가 비활성화됩니다.
- 폴더에 선택 항목 추가 - 선택한 항목(들)을 기존 폴더 또는 새 폴더에 추가합니다.
-
확장 - 접을 수 있는 화살표가 있는 피처를 마우스 오른쪽 버튼으로 클릭하고 확장 옵션 위로 마우스를 가져가면 선택 항목 확장 또는 전체 확장 옵션에 액세스할 수 있습니다.
-
축소 - 접을 수 있는 화살표가 있는 피처를 마우스 오른쪽 버튼으로 클릭하고 축소 옵션 위에 마우스를 놓으면 선택한 항목 축소 또는 전체 축소 옵션에 액세스할 수 있습니다.
-
삭제 - 폴더를 삭제합니다. 폴더의 모든 파트가 삭제됩니다.
-
폴더 압축 풀기 - 모든 파트를 어셈블리의 루트까지 보내고 폴더를 제거(삭제)합니다.
폴더를 새 위치로 끌어서 놓으면 어셈블리 목록 내의 다른 위치로 폴더를 이동할 수 있습니다.
메이트 및 메이트 커넥터
메이트 또는 메이트 커넥터를 하나 이상 선택하고 어셈블리 목록 상단에 있는 새 폴더![]() 아이콘을 클릭하여 메이트 기능 목록 내에 폴더를 작성합니다. 또는 하나 이상의 메이트 또는 메이트 커넥터를 마우스 오른쪽 버튼으로 클릭하고 폴더에 선택 항목 추가(아래 첫 번째 이미지 참조)를 클릭합니다. 두 방법 중 하나를 사용하면 폴더 이름 대화상자가 열립니다(아래 두 번째 이미지 참조). 폴더 이름을 입력하면 이 빈 폴더가 메이트 기능 목록에 추가됩니다(아래 세 번째 이미지 참조). 메이트 또는 메이트 커넥터 위로 마우스를 가져가면 메이트 또는 메이트 커넥터에 대한 읽기 전용 정보가 표시됩니다. 메이트 또는 메이트 커넥터를 편집하려면 목록에서 메이트 또는 메이트 커넥터를 두 번 클릭합니다.
아이콘을 클릭하여 메이트 기능 목록 내에 폴더를 작성합니다. 또는 하나 이상의 메이트 또는 메이트 커넥터를 마우스 오른쪽 버튼으로 클릭하고 폴더에 선택 항목 추가(아래 첫 번째 이미지 참조)를 클릭합니다. 두 방법 중 하나를 사용하면 폴더 이름 대화상자가 열립니다(아래 두 번째 이미지 참조). 폴더 이름을 입력하면 이 빈 폴더가 메이트 기능 목록에 추가됩니다(아래 세 번째 이미지 참조). 메이트 또는 메이트 커넥터 위로 마우스를 가져가면 메이트 또는 메이트 커넥터에 대한 읽기 전용 정보가 표시됩니다. 메이트 또는 메이트 커넥터를 편집하려면 목록에서 메이트 또는 메이트 커넥터를 두 번 클릭합니다.
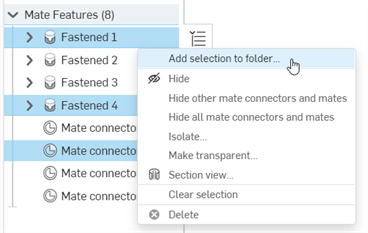
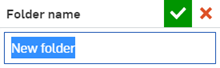
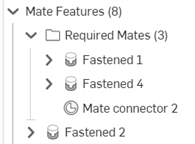
메이트 피처 리스트에서는 중첩된 폴더를 만들 수 없습니다.
폴더에 메이트 또는 메이트 커넥터를 추가하려면 해당 항목을 선택한 다음, 피처 리스트로 드래그해서 폴더 이름 위에 놓아 폴더에 저장합니다. 폴더 이름 오른쪽의 폴더 수(괄호 안)가 업데이트됩니다.
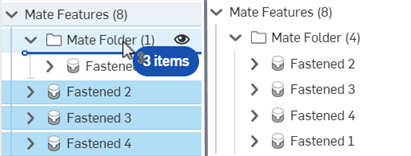
3개 메이트를 선택해서 1개 메이트가 있는 기존 폴더(왼쪽)에 추가합니다. 메이트가 해당 폴더로 이동하고 폴더의 개수가 4로 업데이트됩니다(오른쪽).
메이트 또는 메이트 커넥터를 폴더 밖으로 이동하려면 해당 항목을 선택한 다음, 폴더에서 드래그해서 폴더 위 또는 아래에 놓거나 메이트 피처 리스트의 다른 항목 위 또는 아래에 놓습니다. 또는 다른 폴더 이름 위에 놓아서 한 폴더에서 다른 폴더로 이동할 수도 있습니다.
폴더를 이동하려면 해당 폴더를 선택한 다음, 한 위치에서 메이트 피처 리스트의 다른 위치로 드래그합니다(메이트 피처 리스트 항목의 위 또는 아래). 메이트 및 메이트 커넥터와 같이 폴더는 메이트 피처 리스트 바깥으로 이동할 수 없습니다.
추가 옵션을 보려면 폴더를 마우스 오른쪽 버튼으로 클릭하십시오.
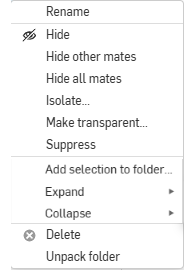
-
이름 바꾸기 - 메이트 기능 목록에서 폴더 이름을 직접 바꿀 수 있습니다.
-
숨기기/표시 - 폴더와 모든 내용을 숨기거나 표시합니다. 폴더의 메이트와 메이트 커넥터는 숨겨집니다.
- 다른 메이트 숨기기 - 선택한 폴더에 없는 메이트를 모두 숨깁니다.
- 모든 메이트 숨기기/표시 - 피처 리스트에서 모든 메이트를 숨기거나 표시합니다.
- 분리 - 선택한 폴더의 파트만 표시합니다. 어셈블리의 다른 모든 부픔은 참조용으로 시각적으로 표시되지만 색상이 흐려져 선택할 수 없습니다.
- 투명하게 만들기 - 선택한 폴더의 모든 파트를 투명하게 만들어 시각적으로 가려진 파트를 볼 수 있도록 합니다.
-
억제 - 폴더에 있는 모든 메이트 및 메이트 커넥터를 억제합니다. 폴더의 모든 메이트 및 메이트 커넥터가 비활성화됩니다.
- 폴더에 선택 항목 추가 - 선택한 항목(들)을 기존 폴더 또는 새 폴더에 추가합니다.
- 확장 - 접을 수 있는 화살표가 있는 피처를 마우스 오른쪽 버튼으로 클릭하고 확장 옵션 위로 마우스를 가져가면 선택 항목 확장 또는 전체 확장 옵션에 액세스할 수 있습니다.
-
축소 - 접을 수 있는 화살표가 있는 피처를 마우스 오른쪽 버튼으로 클릭하고 축소 옵션 위에 마우스를 놓으면 선택한 항목 축소 또는 전체 축소 옵션에 액세스할 수 있습니다.
-
삭제 - 폴더와 모든 내용을 삭제합니다. 폴더에 있는 모든 메이트와 메이트 커넥터가 삭제됩니다.
-
폴더 압축 풀기 - 모든 메이트와 메이트 커넥터를 메이트 피처 리스트의 루트까지 보내고 해당 폴더를 제거(삭제)합니다.
다음 표에는 어셈블리 목록 아이콘과 해당 설명이 나와 있습니다. 어셈블리 목록에 있는 각 메이트 및 피처에는 해당 라벨 왼쪽에 아이콘이 있습니다. 이들 아이콘은 아래에서 다루지 않습니다.
| 아이콘 | 설명 |
| 어셈블리 및 파트 아이콘 | |
|
|
어셈블리 또는 하위 어셈블리를 나타냅니다. |
|
|
파트를 나타냅니다. |
|
|
파트를 가져옴(파생)을 나타냅니다. |
|
|
구성된 파트를 나타냅니다. |
|
|
구성된 어셈블리 또는 하위 어셈블리를 나타냅니다. |
| 고정(강체) 어셈블리 아이콘 | |
|
|
어셈블리가 원점에 고정됨을 나타냅니다. |
|
|
메이트 제한 표시기. 해당하는 메이트에 하나 이상의 제한이 적용되었음을 나타냅니다. |
|
|
해당 파트가 제 위치에 고정됨을 나타냅니다. |
|
|
하위 어셈블리에 고정된 파트가 포함됨을 나타냅니다. |
|
|
파트가 고정되지 않고 자유도를 가졌음을 나타냅니다. |
|
|
어셈블리 또는 하위 어셈블리의 모든 파트가 고정됨(완전 강체)을 나타냅니다. |
|
|
구성된 어셈블리 또는 하위 어셈블리의 모든 파트가 고정됨(완전 강체)을 나타냅니다. |
|
|
하위 어셈블리가 현재 최상위 어셈블리 위치에 잠겼거나 하위 어셈블리의 명명된 위치(있는 경우)를 따른다는 것을 나타냅니다. 자세한 내용은현재 하위 어셈블리 위치 잠그기 또는 하위 어셈블리의 명명된 위치 따라가기 항목을 참조하십시오. |
| 연결된 통합문서 아이콘 | |
|
|
(릴리스 관리 워크플로에서) 릴리스된 아이템을 나타냅니다. |

      









|
참조 업데이트를 나타냅니다. 참조 업데이트 아이콘 및 해당 의미의 전체 목록은 참조 업데이트를 참조하십시오. |
| 컨텍스트 내 아이콘 | |
|
|
컨텍스트 내 상태에서 일차 파트를 나타냅니다. |
|
|
활성 컨텍스트 내 상태 내에서 일차 파트를 나타냅니다(여러 개의 컨텍스트 내 상태가 존재하는 경우). |
|
|
컨텍스트 내 상태에서 이전의 일차 파트(존재하는 경우)을 나타냅니다. |
| 추가 아이콘 | |
|
|
해당하는 어셈블리 목록 아이템을 표시하거나/숨깁니다. |
|
|
어셈블리 또는 하위 어셈블리에 대해 테셀레이션이 활성화됨을 나타냅니다. |
|
|
어셈블리 오류를 나타냅니다. |
- 어셈블리 파트를 다른 파트 안으로(또는 밖으로) 끌어다 놓거나, 최상위 수준으로 드래그합니다.
- 어셈블리 파트를 마우스 오른쪽 버튼으로 클릭하면 재구성 명령을 포함해 추가 작업을 수행할 수 있습니다.
- 새 하위 어셈블리로 이동하여 새 어셈블리 탭을 만들고 이 어셈블리를 거기에 자동으로 삽입합니다.
- 빈 하위 어셈블리 만들기 - 이 어셈블리 탭에 비어 있는 하위 어셈블리를 만들고, 새 (비어 있는) 어셈블리 탭을 만듭니다. 구성하는 어셈블리가 무엇이든지 새 어셈블리 탭이 자동으로 원래 어셈블리 탭에 생성된 어셈블리에 삽입(업데이트)됩니다.
- 테셀레이션 품질을 개선하거나 테셀레이션 품질을 낮춰 성능을 개선합니다. - 컨텍스트 메뉴를 사용하여 다음을 수행할 수 있습니다. 사용 가능한 최상의 테셀레이션을 사용하세요 파트의 렌더링 품질을 개선하고 반대로 자동 테셀레이션 설정 사용 시스템이 균형 잡힌 성능을 위해 테셀레이션 품질을 선택할 수 있도록 하기 위함입니다.이는 Part Studios에서도 다음을 통해 명시될 예정입니다. 모양 편집기.
테셀레이션 품질이 Part Studio에서 결정된 다음, 어셈블리에서 사용된다는 점을 유념하십시오. 어셈블리는 필요한 경우, 성능을 향상시키기 위해 더 낮은 품질의 테셀레이션을 사용할 수 있으나, 절대 Part Studio에 설정된 것보다 높은 품질을 사용하지 않습니다.
테셀레이션이 설정된 파트 또는 어셈블리는 파트 목록에서 이 아이콘
 으로 나타납니다. 예:
으로 나타납니다. 예: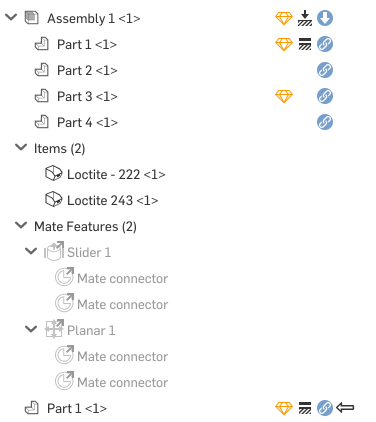
-
어셈블리에 있는 모든 파트 간의 자유도가 0이고 파트 중 하나가 고정되어 있으면 고정 아이콘
 (으)로 표시된 대로 어셈블리가 자동으로 고정 상태가 됩니다(아래 첫 번째 이미지에 요약되어 있음). 강성 어셈블리가 최상위 어셈블리 내의 하위 어셈블리인 경우 해당 하위 어셈블리에만 해당하는 고정 아이콘이 나타납니다(아래 두 번째 이미지 참조).
(으)로 표시된 대로 어셈블리가 자동으로 고정 상태가 됩니다(아래 첫 번째 이미지에 요약되어 있음). 강성 어셈블리가 최상위 어셈블리 내의 하위 어셈블리인 경우 해당 하위 어셈블리에만 해당하는 고정 아이콘이 나타납니다(아래 두 번째 이미지 참조).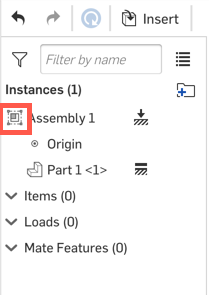
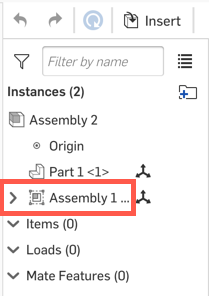
-
하위 어셈블리 또는 파트가 현재 배치되어 있는 어셈블리에 고정되지 않은 경우, 해당 하위 어셈블리 또는 파트의 오른쪽에 자유도 아이콘
 으로 표시됩니다.
으로 표시됩니다. 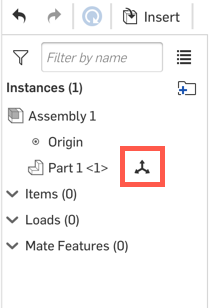
대형 어셈블리 안에 강체 하위 어셈블리가 존재하면 어셈블리 성능이 개선될 수 있습니다.
비강체 하위 어셈블리 및 하위 어셈블리 내의 파트는 자유도 정보를 표시하지 않습니다.
어셈블리 탭의 어셈블리 목록에는 어셈블리에 정의된 모든 파트 파트, 그룹, 메이트 커넥터, 메이트 및 관계식 목록이 포함됩니다. 컨텍스트 메뉴를 사용하여 이러한 요소에 대한 작업을 수행할 수 있습니다.
![]()
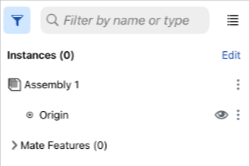
- 파트 목록 핸들을 탭하여 파트 목록을 기본 넓이로 엽니다.
- 핸들을 터치하고 세로 또는 가로로 드래그하여 인스턴스 목록의 크기(높이 또는 너비)를 설정합니다. 작은 화면(예: 스마트폰)에서는 너비와 높이를 전체 화면 크기로 확장할 수 있습니다.
- 핸들을 탭하면 파트 목록이 닫힙니다. 다시 탭하면 이전에 설정된 넓이로 파트 목록이 열립니다.
- 필터 아이콘을 탭해서 파트 검색 필터를 엽니다:
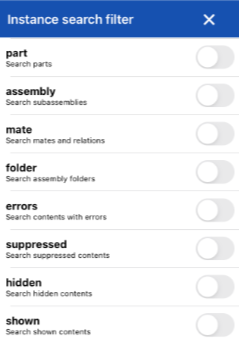
필터를 탭해서 켭니다. X를 사용하여 이 필터 대화상자를 닫은 다음, 검색 필드를 사용해 선택한 필터 내에서 이름별로 검색을 수행합니다.
파트 목록이 열려 있을 때 작업공간은 계속 활성 상태입니다.
어셈블리 목록을 사용하는 방법은 여러 가지가 있습니다.
- 파트에는 어셈블리에 삽입된 모든 파트 파트가 부품이 나열됩니다. 이름과 괄호 <2> 안에 파트 번호가 나열되어 있습니다. 예를 들어, 어셈블리에 두 번 삽입된 파트(하우징)는 하우징 <1> 및 하우징<2> Part Studio에서 파트 이름을 변경하면 해당 변경 사항이 어셈블리에도 반영됩니다. 이 피처가 켜져 있으면 파트의 파트 번호, 리비전 및 상태 속성도 오른쪽 파트 목록에 나타납니다. 이 피처를 켜려면 통합문서 페이지의 계정 드롭다운으로 이동하여 내 계정을 클릭한 다음 기본 설정을 클릭하세요. 어셈블리 설정 섹션에서 파트 목록 속성 표시 옆의 확인란을 선택합니다.
- 메이트 피처에는 다음이 포함됩니다.
- 메이트 커넥터 - 파트에 지정된 지점으로, 어셈블리에 파트의 위치를 설정하는 데 사용됩니다.
- 메이트 - 두 메이트 커넥터 사이의 자유도를 지정합니다.
- 그룹 - 함께 단단히 그룹화된 파트.
- 릴레이션 - 메이트 사이의 자유도를 구속합니다.
- 다음과 같은 방법으로 파트 및 메이트 기능을 사용할 수 있습니다.
- 숨기기/보이기 - 파트와 해당 메이트 커넥터를 보다 쉽게 보기 위해 다른 파트를 가릴 수도 있는 파트를 숨길 수 있습니다. 파트 목록에서 파트의 오른쪽에 있는 오버플로 메뉴 아이콘을 탭하고 숨기기를 탭하거나
 을 탭합니다.
을 탭합니다. - 고정 - 파트를 제자리에 고정하고, 파트 이름 오른쪽에 있는 오버플로 메뉴 아이콘을 탭한 다음 고정을 탭합니다. (고정을 제거하려면 오버플로 메뉴를 다시 탭하고 고정 해제를 탭하십시오.)
- 제외하고 보기 - 파트 목록 오버플로 메뉴 또는 그래픽 영역의 피처에서 사용 가능한 컨텍스트 메뉴를 통해 메이트, 파트 파트 또는 하위 어셈블리를 숨깁니다(제외하고 보기). 파트 또는 어셈블리를 제외하고 표시할 경우, 해당 파트 또는 어셈블리와 관련된 모든 메이트가 비활성화됩니다.
- 드래그 - 파트 목록에 있는 파트 파트 이름이나 하위 어셈블리 이름을 목록의 새 위치로 이동합니다. 파트 목록의 오른쪽 상단에 있는 편집을 탭한 다음, 아이콘을 터치하고 드래그하여 이동하고자 하는 파트나 하위 어셈블리의 오른쪽으로 드래그합니다.
- 숨기기/보이기 - 파트와 해당 메이트 커넥터를 보다 쉽게 보기 위해 다른 파트를 가릴 수도 있는 파트를 숨길 수 있습니다. 파트 목록에서 파트의 오른쪽에 있는 오버플로 메뉴 아이콘을 탭하고 숨기기를 탭하거나
- 하위 어셈블리 또는 파트 옆에 있는 3점 메뉴를 클릭하여 컨텍스트 메뉴에 액세스할 수 있습니다.
이 메뉴에서 수행할 수 있는 작업 중 하나는 하위 어셈블리 또는 파트를 복사하여 그래픽 영역에 붙여 넣는 것입니다.
- 부품과 메이트 피처를 폴더로 그룹화 - 부품 목록에서 함께 그룹화하려는 부품 또는 메이트 피처를 선택합니다. 부품 및 메이트 피처는 한 폴더에 함께 그룹화할 수 없습니다.
목록의 맨 위에 있는 선택 항목 옆에 있는 오버플로 메뉴를 탭하고 폴더에 선택 항목 추가를 선택합니다. 새 폴더라는 이름이 강조 표시된 새 폴더 대화상자가 나타납니다. 폴더 이름을 입력하고 만들기 버튼을 클릭합니다. 폴더 이름이 부품 목록에 나타나고 폴더를 확장하여 내용을 볼 수 있는 화살표가 나타납니다.
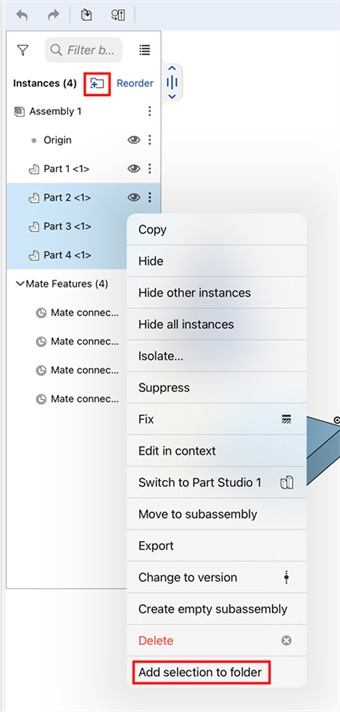
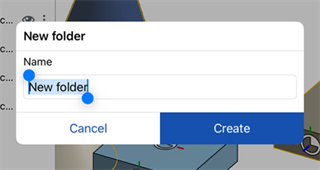
- 폴더의 오버플로 메뉴를 탭하고(다른 선택 사항은 없음) 폴더 압축 해제를 선택하면 폴더가 제거되고 해당 항목이 부품 목록에 개별적으로 나열됩니다.
- 폴더에서 오버플로 메뉴를 탭하고(다른 항목을 선택하지 않은 상태) 제외하고 보기를 선택하면 선택한 항목 폴더 없이 모델이 시각화됩니다. 피처나 폴더가 제외하고 보기로 설정되면, 표시된 항목과 연관된 모든 피처가 비활성화됩니다.
- 또한, 선택한 다음 피처 리스트의 맨 위에 있는 폴더 아이콘을 탭하여(
 , 위 이미지 참조) 폴더를 만들 수도 있습니다.
, 위 이미지 참조) 폴더를 만들 수도 있습니다. - 폴더 위, 아래 또는 내부에서 부품 및 메이트 피처 순서를 변경할 수 있습니다. 폴더 아이콘 오른쪽에 있는 재정렬 링크를 클릭합니다.
재정렬 모드에서 폴더가 축소된 경우, 폴더 위나 아래로 피처 순서를 변경할 수 있지만 폴더 내부에서는 변경할 수 없습니다.
폴더 안의 피처 순서를 변경하려면 먼저 폴더를 확장하여 엽니다. 그런 다음 폴더 안에서 부품 또는 메이트 피처의 순서를 변경할 수 있습니다.
부품 또는 메이트 피처 재정렬이 끝나면 폴더 아이콘 옆에 있는 완료 버튼을 클릭합니다.
기존 폴더에 있는 동안 새 폴더를 만들어서 중첩 폴더를 생성할 수 있습니다.
- 어셈블리 파트를 다른 파트 안으로(또는 밖으로) 끌어다 놓거나, 최상위 수준으로 드래그합니다.
- 또한 어셈블리 파트를 탭하여 선택한 다음 두 손가락 탭을 사용하거나 컨텍스트 메뉴 아이콘(3개의 세로 점)을 탭하여 컨텍스트 메뉴를 불러와 재구성 명령 등 추가 작업을 수행할 수 있습니다.
- 새 하위 어셈블리로 이동하여 새 어셈블리 탭을 만들고 이 어셈블리를 거기에 자동으로 삽입합니다.
- 새 하위 어셈블리를 생성하여 이 어셈블리를 이 동일한 어셈블리에 다시 재삽입합니다.
어셈블리 탭의 어셈블리 목록에는 어셈블리에 정의된 모든 파트 파트, 그룹, 메이트 커넥터, 메이트 및 관계식 목록이 포함됩니다. 컨텍스트 메뉴를 사용하여 이러한 요소에 대한 작업을 수행할 수 있습니다.
![]()
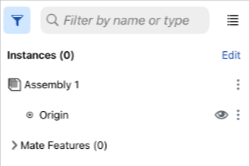
- 파트 목록 핸들을 탭하여 파트 목록을 기본 넓이로 엽니다.
- 파트 목록 경계의 오른쪽 하단 코너를 터치하여 드래그해서 파트 목록의 크기(높이 또는 너비)를 설정합니다.
- 핸들을 탭하면 파트 목록이 닫힙니다. 다시 탭하면 이전에 설정된 넓이로 파트 목록이 열립니다.
- 필터 아이콘을 탭해서 파트 검색 필터를 엽니다:
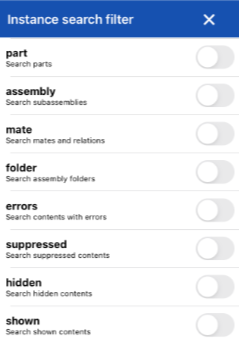
필터를 탭해서 켭니다. X를 사용하여 이 필터 대화상자를 닫은 다음, 검색 필드를 사용해 선택한 필터 내에서 이름별로 검색을 수행합니다.
파트 목록이 열려 있을 때 작업공간은 계속 활성 상태입니다.
어셈블리 목록을 사용하는 방법은 여러 가지가 있습니다.
- 파트에는 어셈블리에 삽입된 모든 파트 파트가 나열됩니다. 이 목록은 괄호 안의 파트 번호 <2>와 함께 이름별로 나타납니다. 예를 들어, 어셈블리에 두 번 삽입된 파트(하우징)은 하우징 <1>과 하우징 <2>로 나열됩니다. Part Studio에서 파트의 이름을 변경한 경우, 해당 변경 내용이 어셈블리에도 반영됩니다.
- 메이트 피처에는 다음이 포함됩니다.
- 메이트 커넥터 - 파트에 지정된 지점으로, 어셈블리에 파트의 위치를 설정하는 데 사용됩니다.
- 메이트 - 두 메이트 커넥터 사이의 자유도를 지정합니다.
- 그룹 - 함께 단단히 그룹화된 파트.
- 릴레이션 - 메이트 사이의 자유도를 구속합니다.
- 다음과 같은 방법으로 파트 및 메이트 기능을 사용할 수 있습니다.
- 숨기기/보이기 - 파트와 해당 메이트 커넥터를 보다 쉽게 보기 위해 다른 파트를 가릴 수도 있는 파트를 숨길 수 있습니다. 파트 목록에서 파트의 오른쪽에 있는 오버플로 메뉴 아이콘을 탭하고 숨기기를 탭하거나
 을 탭합니다.
을 탭합니다. - 고정 - 파트를 제자리에 고정하고, 파트 이름 오른쪽에 있는 오버플로 메뉴 아이콘을 탭한 다음 고정을 탭합니다. (고정을 제거하려면 오버플로 메뉴를 다시 탭하고 고정 해제를 탭하십시오.)
- 제외하고 보기 - 파트 목록 오버플로 메뉴 또는 그래픽 영역의 피처에서 사용 가능한 컨텍스트 메뉴를 통해 메이트, 파트 파트 또는 하위 어셈블리를 숨깁니다(제외하고 보기).
- 드래그 - 파트 목록에 있는 파트 파트 이름이나 하위 어셈블리 이름을 목록의 새 위치로 이동합니다. 파트 목록의 오른쪽 상단에 있는 아이콘을 탭한 다음, 아이콘을 터치하고 드래그하여 이동하고자 하는 파트나 하위 어셈블리의 오른쪽으로 드래그합니다.
- 숨기기/보이기 - 파트와 해당 메이트 커넥터를 보다 쉽게 보기 위해 다른 파트를 가릴 수도 있는 파트를 숨길 수 있습니다. 파트 목록에서 파트의 오른쪽에 있는 오버플로 메뉴 아이콘을 탭하고 숨기기를 탭하거나
- 하위 어셈블리 또는 파트 옆에 있는 3 메뉴를 클릭하여 컨텍스트 메뉴에 액세스할 수 있습니다.
이 메뉴에서 수행할 수 있는 작업 중 하나는 하위 어셈블리 또는 파트를 복사하여 그래픽 영역에 붙여 넣는 것입니다.
이 메뉴에서 수행할 수 있는 또 다른 작업은 현재 선택한 부품을 새 버전으로 업데이트하는 것입니다. 자세한 내용은참조 업데이트를 참조하십시오.
- 어셈블리 파트를 다른 파트 안으로(또는 밖으로) 끌어다 놓거나, 최상위 수준으로 드래그합니다.
- 또한 어셈블리 파트를 탭하여 선택한 다음 두 손가락 탭을 사용하거나 컨텍스트 메뉴 아이콘(3개의 세로 점)을 탭하여 컨텍스트 메뉴를 불러와 재구성 명령 등 추가 작업을 수행할 수 있습니다.
- 새 하위 어셈블리로 이동하여 새 어셈블리 탭을 만들고 이 어셈블리를 거기에 자동으로 삽입합니다.
- 새 하위 어셈블리를 생성하여 이 어셈블리를 이 동일한 어셈블리에 다시 재삽입합니다.