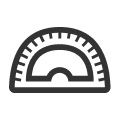 분석 도구
분석 도구
![]()
분석 도구는 Part Studio의 스케치 모서리/표면 및 파트 모서리/표면/볼륨 및 어셈블리의 부품 표면/간섭의 설계 무결성을 검사하는 데 사용됩니다. 분석 도구 아이콘은 Part Studio 및 어셈블리 인터페이스의 오른쪽 하단 모서리에 표시됩니다.
분석 도구 표시(![]() )를 클릭하여 컨텍스트 메뉴를 엽니다.
)를 클릭하여 컨텍스트 메뉴를 엽니다.
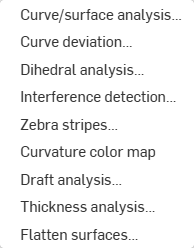
모든 분석 도구에서 도구 대화 상자에 액세스한 방법에 따라 대화 상자를 다시 열 때 도구 대화 상자에서 선택한 내용이 비영구적이거나 영구적일 수 있습니다. 분석 도구 메뉴(![]() ) 에서 도구를 선택하면 이전 선택 사항 없이 해당 대화상자가 열립니다(비영구). 도구의 바로가기 키를 사용하여 대화상자를 열면 이전에 입력한 선택 내용이 그대로 유지됩니다(영구). 이러한 방식으로 사용자는 이전 대화상자 선택을 유지할지 또는 삭제할지 결정할 수 있습니다. 단축키가 없는 도구에 단축키를 할당하는 방법에 대한 자세한 내용은 키보드 단축키 및 핫키를 참조하십시오.
) 에서 도구를 선택하면 이전 선택 사항 없이 해당 대화상자가 열립니다(비영구). 도구의 바로가기 키를 사용하여 대화상자를 열면 이전에 입력한 선택 내용이 그대로 유지됩니다(영구). 이러한 방식으로 사용자는 이전 대화상자 선택을 유지할지 또는 삭제할지 결정할 수 있습니다. 단축키가 없는 도구에 단축키를 할당하는 방법에 대한 자세한 내용은 키보드 단축키 및 핫키를 참조하십시오.
Shortcut: shift+c
Visualize and analyze curvature using various methods on a sketch or part in a Part Studio. Access the Curve/surface analysis dialog box through shortcut keys (Shift+c), the context menu on a sketch, part, or surface, or through the Show analysis tools menu in the bottom right corner of the interface.
스케치 모드에 있거나 스케치를 편집 중일 때 Shift+c 단축키를 사용해 모든 스케치 곡선을 자동으로 선택하고 곡률/면 분석 대화상자를 열 수 있습니다. Shift+c는 토클로 작동하며, 선택 항목이 지속되는 동안 대화상자를 열고 닫습니다.
곡선/면 분석 툴은 스케치를 종료한 후에도 계속 열려 있지만, 선택 필드가 활성 상태가 아닙니다. 도구가 열려 있는 동안 선택 항목을 더 추가하거나 제거할 수 있습니다. 선택 항목의 변경 내용은 다음 번 해당 도구를 호출할 때까지 지속됩니다. 도구를 열기 전에 미리 선택한 경우, 방금 선택한 항목으로 도구가 열리고 이전에 선택한 모든 항목을 선택이 취소됩니다.
곡선과 면을 검사하려면:
- 인터페이스의 오른쪽 하단 코너에서 분석 도구 표시(
 )를 클릭합니다.
)를 클릭합니다. - 곡선/곡면 분석을 선택하여 대화상자를 엽니다. 그래픽 영역에서 스케치나 파트를 마우스 오른쪽 버튼으로 클릭하고 컨텍스트 메뉴에서 선택하여 이 대화상자에 액세스할 수도 있습니다.
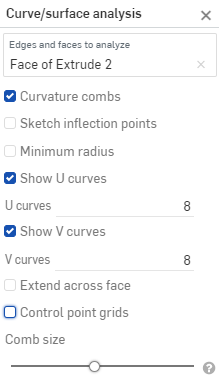
-
Select edges and faces to analyze. Alternatively, you can select them prior to accessing the dialog.
- 다음 옵션 중에서 선택합니다.
곡률 콤보 - 선택한 모서리 및/또는 면의 U 및 V 방향을 따라 콤보 모양을 표시합니다. 곡률 콤보 모양은 제어점이 아닌 균일한 간격의 등선에서 계산되며, 흐름(G3) 연속성까지 곡선/곡면의 최종 형상을 평가하는 데 사용됩니다.
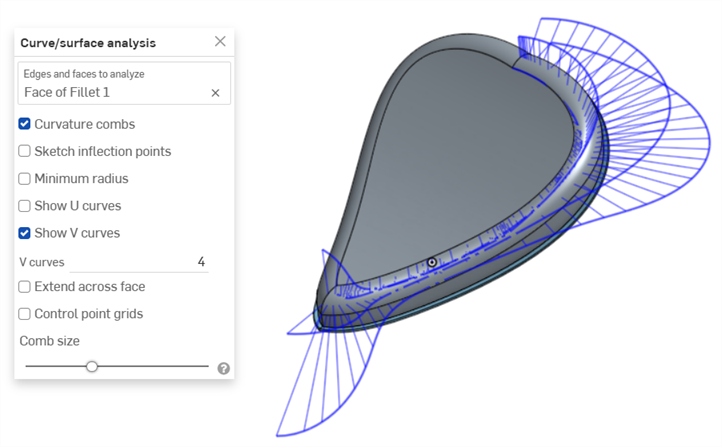
면의 V 방향의 곡률 콤보
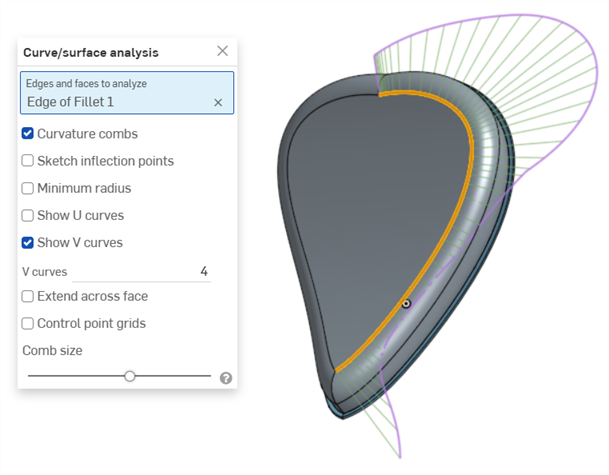
모서리에 있는 곡률 콤보. 콤보는 녹색으로 표시되고, 경계는 자홍색입니다.
Show U curves - Displays curvature combs along the U direction. U curves are displayed in red:
Show V curves - Displays curvature combs along the V direction. V curves are displayed in blue:
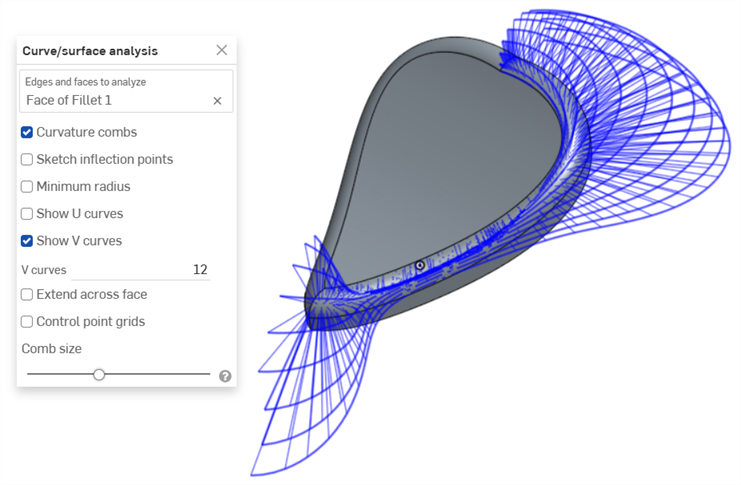
Increase or decrease the number of curves using the numeric U curves and V curves fields, from 2 to 64. The default is 8 for each.

V 곡선은 2(왼쪽), 4(가운데), 8(오른쪽)로 설정됨
Sketch inflection points (sketch only) - Displays the inflection points along a sketch edge. They appear as black 'bow ties':
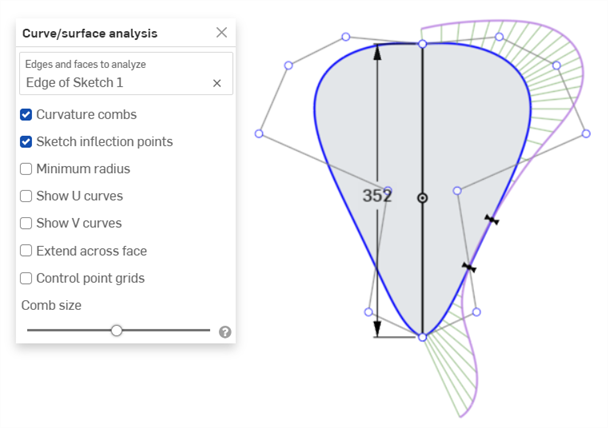
Minimum radius (edges only) - Shows the minimum radius along an edge, either a sketch or part edge:

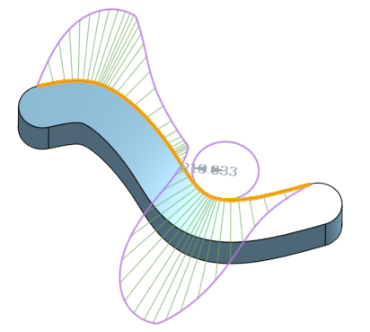
면을 가로질러 확장 - 인접한 면을 따라 곡률 콤보를 확장합니다.
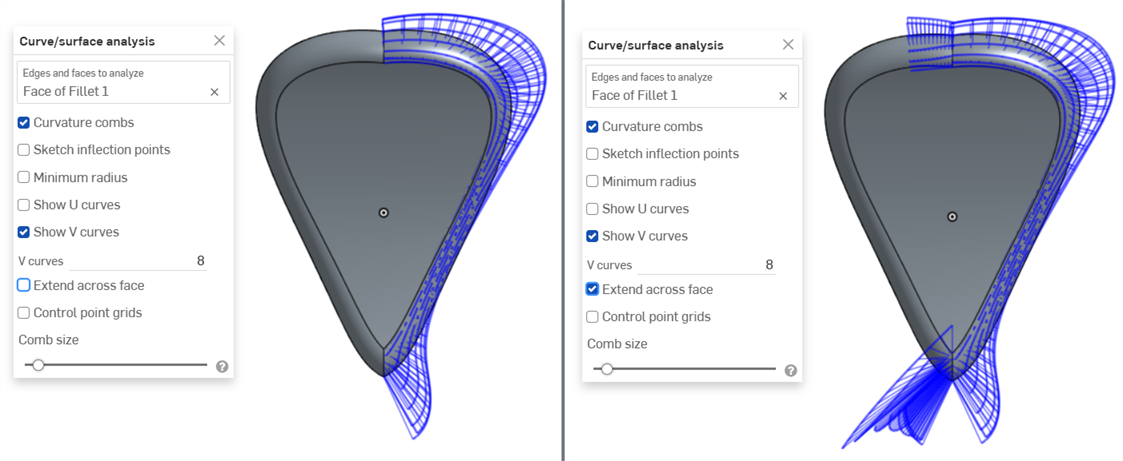
면을 가로질러 확장되지 않은 곡률 콤보(왼쪽)와 면을 가로질러 확장된 곡률 콤보(오른쪽)
제어점 모눈 - 선택한 모서리(스케치 또는 파트 모서리)에 대한 제어점 모눈을 표시합니다. 이는 표면(또는 곡선)을 정의하는 기본 비스플라인 곡선의 제어점 위치입니다. 제어점의 개수와 분포는 모양을 정의하는 기본 수학적 계산에 대한 중요한 정보를 제공합니다.
밀집된 제어점 클러스터는 문제가 있을 수 있는 영역을 나타내며, 면 품질에 부정적인 영향을 줄 수 있습니다. 간단히 말해, 제어점 모눈는 면/곡선의 기본적인 수학적 정의를 이해하는 데 사용됩니다.
제어점 모눈은 자홍색으로 표시됩니다.
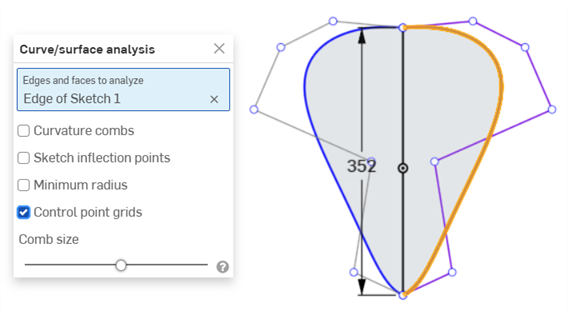
자홍색으로 표시된 제어점 모눈
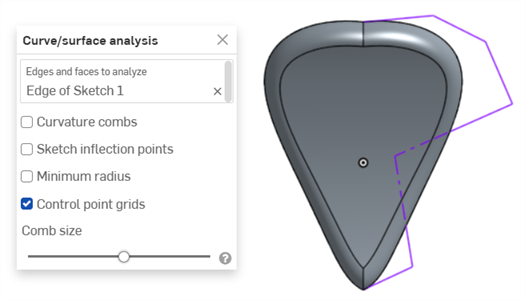
스케치가 닫히고 파트가 표시된 제어점 모눈
Knot points - Displays the knot points on the selected curve or surface. (Not available for non-spline entities such as cylindrical faces, intersection curves, offset curves, etc.)
Details - Displays details (such as degree, spans, and number of control points) upon hovering over the selected curve or surface. (Not available for non-spline entities such as cylindrical faces, intersection curves, offset curves, etc.)
Comb size - Use the slider at the bottom of the dialog to adjust the magnitude of the combs.
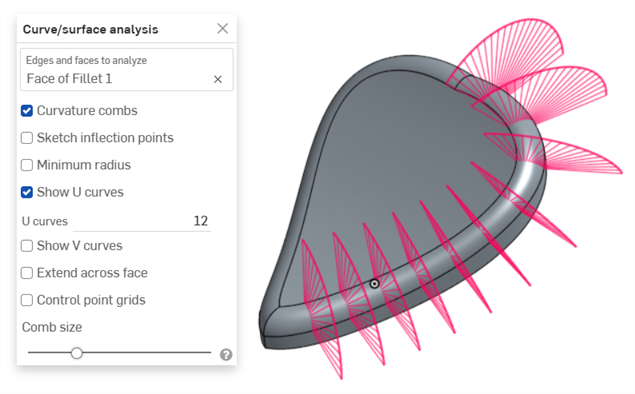
-
필요하면 곡선을 클릭해서 드래그하여 곡률을 조정하십시오. 드래그하는 동안 조합이 동적으로 업데이트됩니다.
-
When finished, click
 to close the Curve/surface analysis dialog .
to close the Curve/surface analysis dialog .
피처 생성 중 곡률 표시
또는 처리 중(예: 돌출 중)인 피처의 곡률 콤보를 볼 수도 있습니다.
- With the feature dialog open, right-click in the graphics area and select Curve/surface analysis to open the Curve/surface analysis dialog:
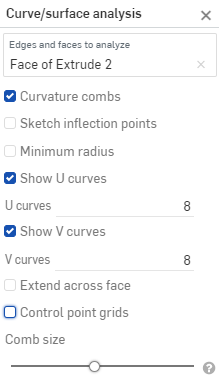
- 피처의 곡선 선택:
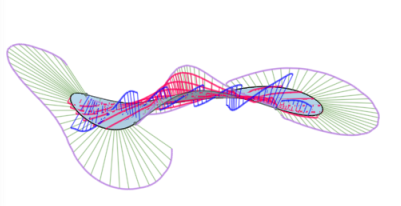
- 새로운 피처를 생성하는 데 사용되는 선택한 모서리에 대한 곡률을 표시하거나(미리 확인한 모서리에 대해 표시의 선택 취소), 미리 확인한 모서리에 대해 표시를 선택해서 생성할 새로운 피처의 모서리에 대한 곡률 콤보를 확인할 수 있습니다.
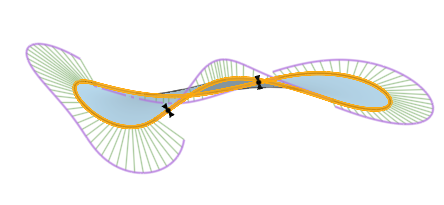
You can also show curvature combs, inflection points, and the minimum radius by selecting the boxes to the left of those options in the Show curvature dialog box.
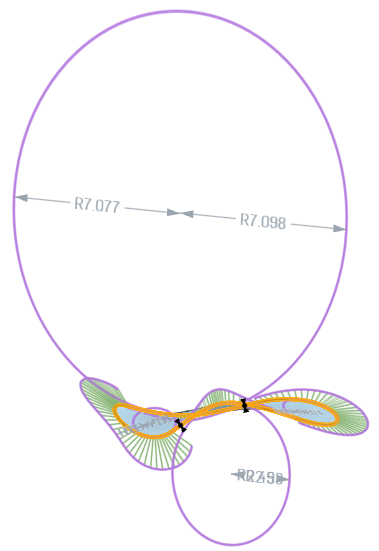
곡률 표시 대화상자에서 미리 확인한 모서리에 대해 표시, 곡률 콤보 표시, 스케치 변곡점 표시, 최소 반경 표시를 선택했을 때 피처의 예.
곡선 및 면 분석에 대한 추가 정보는 면 모델링을 참조하십시오.
스케치 또는 Part Studio에서 두 곡선 체인 간의 최소 및 최대 편차를 표시합니다.
-
Part Studio에서, 인터페이스 오른쪽 하단 코너에 있는 분석 도구 표시(
 )를 클릭합니다.
)를 클릭합니다. -
메뉴에서 곡선 편차를 선택하여 대화상자를 엽니다.
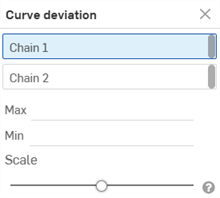
-
대화상자에서 체인 1을 선택한 상태로 그래픽 영역에서 하나 이상의 인접 곡선을 선택합니다.
-
대화상자에서 체인 2를 선택하고 그래픽 영역에서 하나 이상의 인접 곡선을 선택합니다.
최소(파란색) 및 최대(빨간색) 편차가 해당 극점과 함께 그래픽 영역에 표시됩니다.
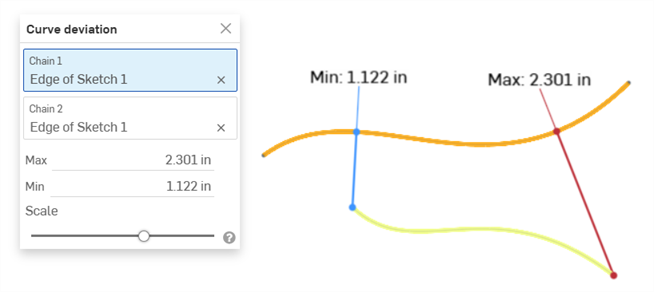
두 곡선 사이의 최소/최대 편차를 보여주는 예제입니다.
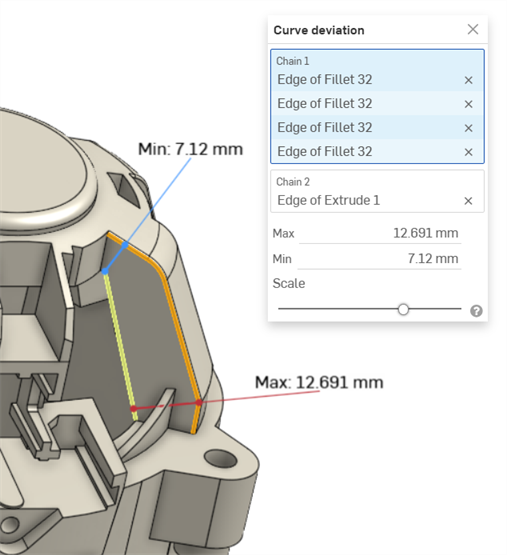
필렛의 체인 곡선(체인 1)과 돌출된 곡선(체인 2) 간의 최소/최대 곡선 편차를 보여주는 예입니다.
-
필요에 따라, 축척 슬라이더를 조정하여 그래픽 영역에서 최소 및 최대 측정 라벨을 이동할 수 있습니다. 슬라이더를 왼쪽으로 조정하면 라벨이 선택한 곡선에 더 가깝게 이동합니다. 슬라이더를 오른쪽으로 이동하면 라벨이 선택한 곡선에서 더 멀리 이동합니다.
편차 계산
선택한 체인의 끝점이 일치하는 경우 두 체인의 전체 길이를 기준으로 편차가 계산됩니다.
선택한 체인에 일치하는 끝점이 없는 경우 선택한 체인의 끝점은 둘 사이의 낮은 최소 거리 값을 기준으로 쌍을 이룹니다.
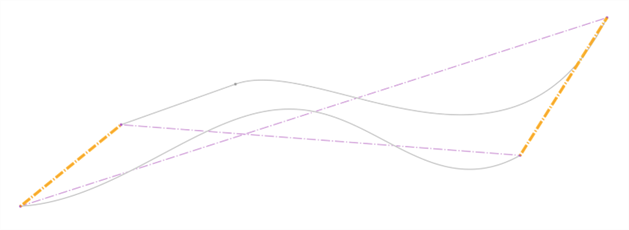
곡선 편차는 다음과 같이 계산됩니다.
-
각 끝점 쌍에 대해:
-
각 끝점과 다른 체인까지의 최소 거리가 계산됩니다.
-
최소 거리 값의 교차점을 사용하여 편차 계산 범위가 잘립니다.
-
해당 범위의 최대 및 최소 편차가 계산됩니다.
-
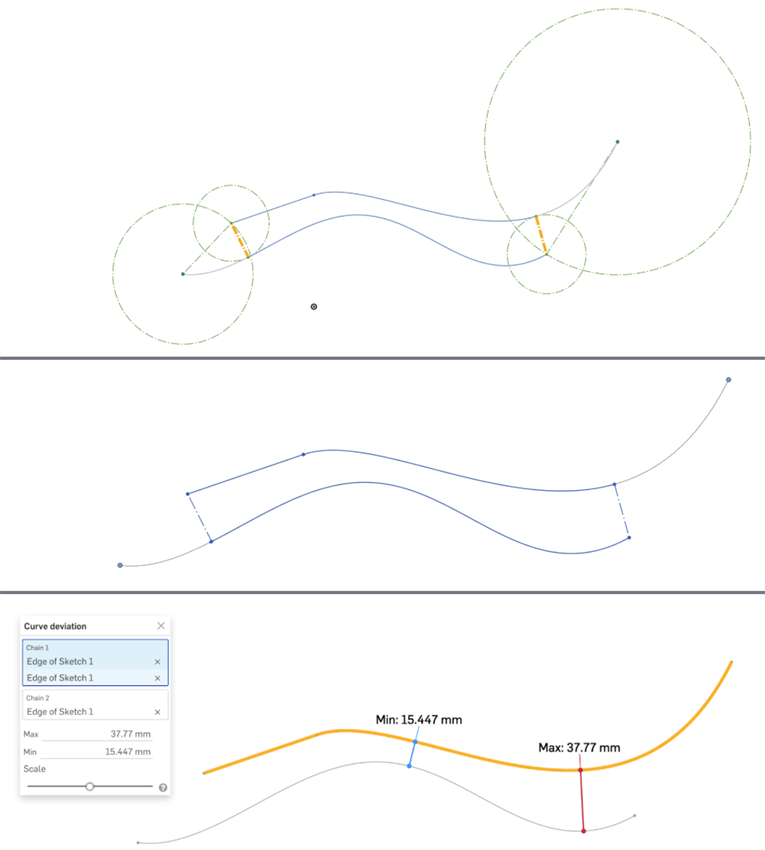
세 이미지 모두 동일한 곡선 세트를 표시합니다.최소 거리는 상단 이미지에 굵은 주황색으로 표시됩니다. 잘린 곡선은 두 번째 이미지에서 쉽게 볼 수 있습니다(오른쪽 끝의 위쪽 곡선과 왼쪽 끝의 아래쪽 곡선). 하단 이미지는 위쪽 두 이미지에 설명된 범위에 대해 계산된 최대 및 최소 편차를 표시합니다.
노트
-
각 체인에 대해 선택한 커브는 연속적이어야 합니다.
-
체인 간에 최대 또는 최소 편차 값이 동일한 극점이 여러 개 있는 경우 하나만 표시됩니다.
-
정확히 2개의 곡선을 선택한 다음 곡선 편차 대화상자를 열면 첫 번째로 선택한 곡선이 체인 1 필드에 자동으로 배치되고 두 번째로 선택한 곡선이 체인 2 필드에 자동으로 배치되어 두 곡선 간의 최소/최대 편차가 자동으로 계산됩니다.
단축키: Shift+d
Part Studio에서 선택한 모서리에 대한 이면체 각도를 표시합니다.
스케치 모드에 있거나 스케치를 편집 중일 때 Shift+d 단축키를 사용하면 자동으로 2면체 분석 대화상자를 열 수 있습니다. Shift+d는 토클로 작동하며, 선택 항목이 지속되는 동안 대화상자를 열고 닫습니다.
선택 사항에 대한 변경 사항은 다음에 도구를 호출할 때에도 유지됩니다. 도구를 열기 전에 미리 선택하면 해당 선택 항목만 도구에 열리고 이전에 선택한 다른 항목은 모두 지워집니다.
-
Part Studio에서, 인터페이스 오른쪽 하단 코너에 있는 분석 도구 표시(
 )를 클릭합니다.
)를 클릭합니다. -
메뉴에서 이면체 분석을 선택하여 대화상자를 엽니다.
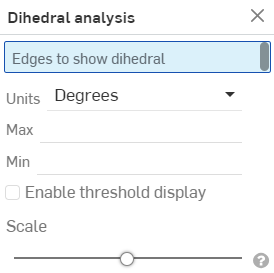
-
이면체 각도를 표시할 모서리(들)를 선택합니다.
-
선호하는 측정 단위를 선택합니다.
-
최대 - 모서리(들)를 선택하면 최대 이면체 각도가 표시됩니다.
-
최소 - 모서리(들)를 선택하면 최소 이면체 각도가 표시됩니다.
-
-
또는 한도 표시 활성화를 선택하여 사용자 지정 가능한 높은 한도 및 낮은 한도 필드를 활성화합니다.
-
또는 축척 슬라이더를 사용하여 이면체 콤보 길이를 조정합니다.

위의 이미지는 그래픽 영역에서 이면체 분석 도구를 적용한 요소의 모서리 예시를 보여줍니다.
Part Studio 또는 어셈블리에서 간섭을 탐지하고 볼 수 있습니다.
- Part Studio 또는 어셈블리에서 둘 이상의 파트에 대해 인터페이스 오른쪽 하단 코너에 있는 분석 도구 표시 아이콘을 클릭합니다.
- 메뉴에서 간섭 감지를 선택하여 대화상자를 엽니다.
- 간섭 질량을 확인할 2개 이상의 파트를 선택합니다.


위와 같이 간섭이 빨간색으로 표시되고, 관련 파트가 대화상자의 간섭 섹션에 나열됩니다.
대화상자의 파트 이름 위로 마우스를 가져가면 그래픽 영역에서 교차 강조 표시를 볼 수 있습니다. 초점이 대화상자의 간섭 필드에 있을 경우, 그래픽 영역이 선택한 간섭에 맞게 확대/축소됩니다. 대화상자의 간섭 필드 위로 마우스를 가져가면 그래픽 영역에 경계 상자가 나타나고 모델의 간섭을 둘러쌉니다. 대화상자에서 마우스를 가져가면 경계 상자의 길이/너비/높이도 나타납니다.

상자 선택을 사용해 간섭 감지에 대한 요소를 선택할 수 있습니다. 왼쪽 상단에서 오른쪽 하단으로 드래그하면 상자에 완전히 들어간 파트 또는 바디만 포함됩니다. 오른쪽 하단에서 왼쪽 상단으로 드래그하면 선택 상자가 닿은 모든 파트 또는 바디가 포함됩니다.
-
(선택 사항) 표준 콘텐츠와의 간섭을 검사하려면 표준 콘텐츠 포함을 선택합니다.
-
(선택 사항) 선택한 하위 어셈블리 내부에 있는 간섭을 숨기려면 상위 레벨만 표시를 선택합니다.
제브라 스트라이프는 Part Studio 또는 어셈블리의 현재 모델, 면 또는 표면에서 스트라이프 공간의 반사를 나타냅니다. 이를 통해 모서리를 가로지르는 곡률이 정렬되고 연속적인지를 확인할 수 있습니다.
-
인터페이스의 오른쪽 하단 코너에서 분석 도구 표시(
 )를 클릭합니다.
)를 클릭합니다. -
메뉴에서 제브라 스트라이프를 선택하여 대화상자를 엽니다.
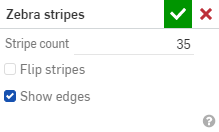
-
스트립 카운트 - 각 면에 표시된 곡률 스트립의 개수
-
스트립 뒤집기 - 스트립을 역전합니다.
-
모서리 표시 - 파트 면 사이에 모서리를 표시합니다(기본값). 선택하지 않으면 파트 모서리가 숨겨집니다. 이러한 모서리 숨기기 기능은 특정 상황에서 파트 면 사이의 곡선 시각화를 향상시켜줍니다.
곡률이 모서리를 가로질러 정렬되면 모서리가 완만하고 스트라이프가 정렬되며, 모서리 전체에서 이탈하지 않습니다.

곡률이 모서리를 가로질러 계속되는 경우, 모서리가 완만하고 모서리 전체의 곡률에서 변화가 없게 됩니다. 스트라이프가 정렬되고 모서리 전체에서 이탈하지 않습니다.

예:

곡률 시각화 없음 |
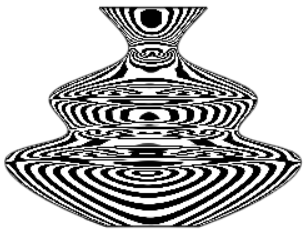
기본 곡률: 35개 스트립 |
|
10개 스트립 |
35개 스트립; 뒤집힘 |
제브라 스트라이프 대화상자를 수락하면(체크마크 클릭) 대화상자가 닫히고 스트라이프가 그대로 유지됩니다. 제브라 스트라이프를 끄려면 분석 도구 표시 메뉴에서 제브라 스트라이프를 다시 선택하고 대화상자에서 X를 클릭합니다. (곡률 시각화 메뉴에서 컬러 맵을 선택해도 제브라 스트라이프가 꺼집니다.)
곡률 컬러 맵을 이용하면 선택한 컬러의 그라데이션을 Part Studio의 면 또는 표면에 적용해서 곡률을 보다 심층적으로 조사할 수 있습니다. 컬러 그라데이션의 스케일을 조정하고 다른 유형의 컬러 맵에서 선택하여 최적으로 시각적 표현을 구현해 모서리 간의 표면 연속성과 전환을 명확히 파악할 수 있습니다.
-
인터페이스의 오른쪽 하단 코너에서 분석 도구 표시(
 )를 클릭합니다. 메뉴에서 곡률 컬러맵을 선택합니다.
)를 클릭합니다. 메뉴에서 곡률 컬러맵을 선택합니다.스케일 전체에서 곡률을 표시하기 위한 컬러 그라데이션을 사용하여 그래픽 영역의 면과 표면에 컬러 맵을 적용합니다.
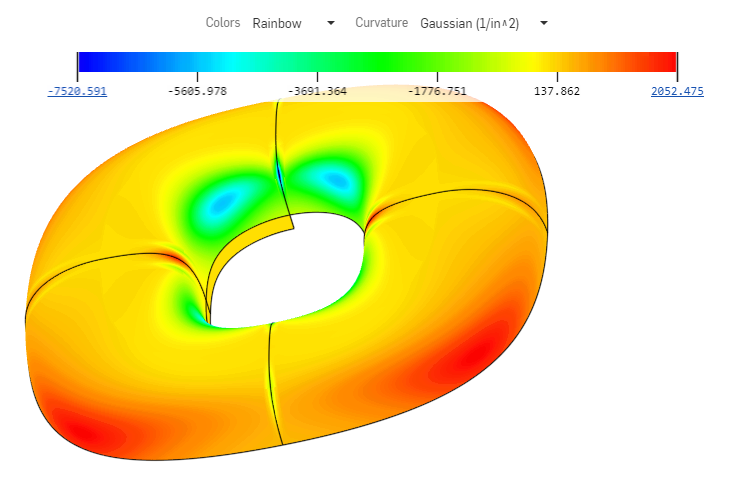
컬러 맵을 사용해 곡률을 시각화하기 위한 옵션에는 다음이 포함됩니다.
-
맵의 컬러 설정. 드롭다운 메뉴를 클릭하여 필요 및 시각화 기본 설정에 가장 적합한 색 구성표를 선택합니다.
-
Viridis - 딥 퍼플에서 라이트 그린까지 스케일
-
블루 -> 레드 - 블루에서 레드까지 스케일
-
플라즈마 - 딥블루에서 라이트 옐로우까지 스케일
-
레인보우 - 레인보우 컬러 스케일
-
-
맵의 그래프를 선택합니다. 드롭다운 메뉴를 클릭하여 특정 그래프를 선택합니다.
-
가우스 - 주어진 점에서 최대 및 최소 반경의 결과물을 토대로 컬러가 지정됩니다. 곡률은 반경의 반비례로 표시됩니다.
-
평균값 - 주어진 점에서 최대 및 최소 반경의 평균값을 토대로 컬러가 지정됩니다.
-
최대 반경 - 주어진 점에서 최대 반경 값을 토대로 컬러가 지정됩니다.
-
최소 반경 - 주어진 점에서 최소 반경 값을 토대로 컬러가 지정됩니다.
-
모델과 맵의 뷰를 개선하기 위해 그래픽 영역의 어느 위치에나 컬러 맵을 재배치할 수 있습니다. 마우스 포인터가 십자형으로 나타날 때까지 그래픽 위로 마우스를 가져갑니다. 그래프를 클릭해서 새로운 위치로 드래그합니다. 일부 위치의 경우, 그래프가 세로 위치로 방향이 재지정됩니다. 컬러 및 곡률 드롭다운은 그래프의 위치와 상관없이 그래픽 영역의 맨 위에 유지됩니다.
팁
표면 또는 면의 곡률이 없을 경우, 반경 계산이 없기 때문에 Onshape에서 컬러 맵 스케일에 값을 지정하지 않습니다. 컬러 맵이 여전히 표시되며 맵과 컬러 중에서 선택할 수 있습니다. 계산된 값이 없을 경우, 곡률 컬러가 적용되지 않습니다. 모델은 곡률 분석 도구를 열기 전과 동일한 컬러로 유지됩니다.
서로에게 더 가까운 스케일의 끝점을 클릭하고 드래그해서 스케일을 변경할 수 있습니다. 스케일의 점이 재계산되고 새로운 스케일에 따라 면과 표면의 컬러가 새로 고침됩니다. 또한 값을 클릭하고 필드에 입력해서 스케일을 조정할 수도 있습니다. 작은 새로 고침 아이콘을 클릭하도록 하십시오.
구배 분석을 사용하여 구배에 대해 지정된 최소 크기를 충족하지 않는 모델의 면을 찾고, 언더컷 영역을 검색하고, Part Studio에서 선택한 형상에 대해 잠재적인 파팅 선 위치를 확인할 수 있습니다.
- 그래픽 영역의 오른쪽 하단 코너에서 분석 도구 표시(
 )를 클릭합니다. 메뉴에서 구배 분석을 선택하여 대화상자 및 컬러 범례를 엽니다. 대화상자에서 평면, 면, 모서리를 선택해서 금형 분할 방향을 표시합니다.
)를 클릭합니다. 메뉴에서 구배 분석을 선택하여 대화상자 및 컬러 범례를 엽니다. 대화상자에서 평면, 면, 모서리를 선택해서 금형 분할 방향을 표시합니다. 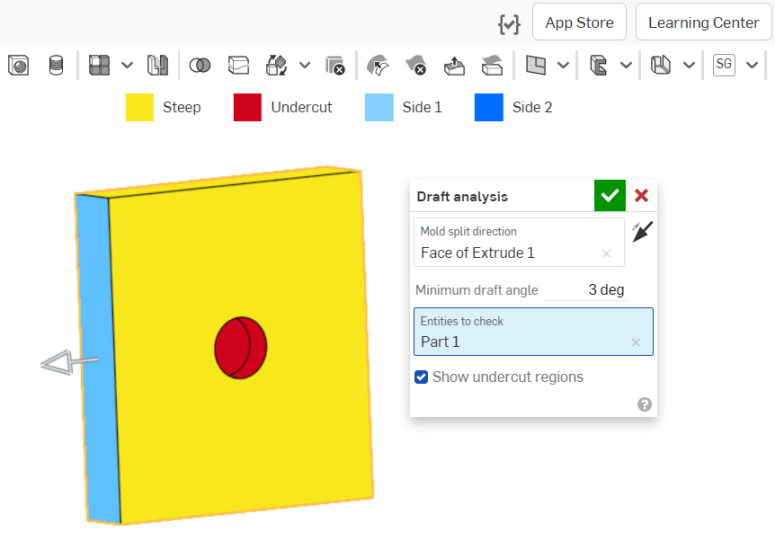
- 최소 구배 각도를 지정합니다.
- 확인할 요소를 선택합니다.
- 또는 언더컷 영역 표시 확인란을 사용하여 빨간색 언더컷 면의 표시를 끕니다.
인터페이스 맨 위에는 구배 분석 컬러 범례가 있습니다.
- 파란색의 면은 구배에 대해 지정된 최소 각도를 충족함을 나타냅니다.
- 노란색의 면은 너무 가파름을 나타냅니다(지정된 최소 구배 미만임).
- 빨간색의 면은 언더컷 면을 나타냅니다.
커서를 모델 위로 이동해서 개별 구배의 정확한 각도를 확인할 수 있습니다.

다른 시각화 모델처럼 다른 항목을 선택할 때까지 구배 분석이 활성 상태로 유지됩니다. 활성화되면 파트를 편집하여 구배를 보정하고 즉각적인 결과를 확인할 수 있습니다. 또한 단면도를 사용해 확인이 어려울 수 있는 모델의 지점을 볼 수 있습니다.
구배 분석은 두 방향으로 자동으로 작용합니다. Onshape는 방향을 나타내기 위해 서로 다른 컬러로 허용되는 구배를 표시합니다(1면은 옅은 파란색(양의 방향), 2면은 짙은 파란색(음의 방향)). 매니퓰레이터 화살표는 1면을 나타냅니다. 금형 분할 방향 필드 옆에서와 같이 대화상자의 방향 화살표를 사용해 면을 대칭시킬 수 있습니다.
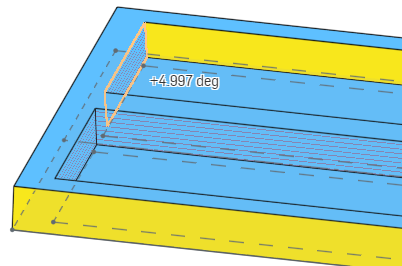
위의 이미지는 방향 화살표를 클릭해 분석의 방향을 대칭시킨 후 구배 각도를 보여줍니다. 옅은 파란색은 양의 방향을 나타내고, 각도는 양의 각도로 표시됩니다. 반대로, 앞의 이미지에서 짙은 파란색은 음의 방향을 나타내고, 각도는 음의 각도로 표시됩니다.
두께 분석을 사용하여 부품의 각 영역에 재료가 얼마나 분포되어 있는지 측정할 수 있습니다.
현재는 기본 Onshape 파트 및 메쉬 모델 유형만 지원됩니다.
현재 폐쇄형 복합재는 지원되지 않습니다.
단계
하나 이상의 파트가 포함된 Part Studio의 경우:
-
그래픽 영역의 오른쪽 하단에 있는 분석 도구 표시(
 )를 클릭합니다. 메뉴에서 두께 분석을 선택하여 대화상자를 엽니다.
)를 클릭합니다. 메뉴에서 두께 분석을 선택하여 대화상자를 엽니다.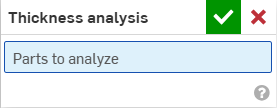
-
분석할 파트를 선택합니다.
Onshape는 즉시 두께 분석 요청을 계산하기 시작합니다. 그래픽 영역 왼쪽 하단의 진행 스피너는 분석 상태에 대한 업데이트를 제공합니다.
-
두께 분석 준비 - 형상을 이산화하고 분석을 위해 처리합니다.
-
처리 두께 분석 - 고성능 클라우드 부품이 프로비저닝됩니다.
-
두께 계산 - 두께 분석 계산 시작
-
정제 두께 분석 - 초기 결과를 사용할 수 있으며 더 높은 충실도의 결과를 계속 처리합니다.
-
후가공 두께 분석 - 최종 결과는 처리 중이며 곧 제공될 예정입니다.
-
-
녹색 확인 표시를 클릭하여 선택 사항을 적용하고 대화상자를 닫습니다. 두께 분석 도구는 활성 상태로 유지됩니다. 초기 두께 분석 결과를 사용할 수 있는 경우 그래픽 영역에 색상 막대가 열립니다.

선택한 부품은 자동으로 렌더링됩니다.색상 막대는 필드 값을 파트의 표면을 따라 표시된 색상에 매핑합니다.
-
색상 체계를 변경하려면 색상 드롭다운에서 팔레트를 선택합니다.
-
색상 막대의 범위를 변경하려면 하한값 또는 상한값을 선택하고 새 숫자를 입력합니다. 새로 고침 버튼을 사용하여 경계를 측정된 필드 내에서 가장 낮은 값/가장 높은 값으로 재설정합니다.
또는 틱 마크를 클릭하여 하한값 또는 상한값 위로 드래그한 다음 범례의 새 위치로 드래그할 수도 있습니다. 색상 막대가 활성화될 때까지 커서를 가리키면 색상 막대가 완전히 재배치된 다음 범례를 클릭하여 화면의 새 위치로 드래그합니다.
수동으로 조정하지 않는 한, 중간 두께 분석 결과가 개선되는 동안 범례의 경계가 새 한계로 자동 조정될 수 있습니다. 수동으로 조정한 후에는 중간 업데이트로 인해 상한이나 하한이 변경되지 않습니다. 그러나 색상 막대의 가장 먼 값은 새 정보가 나오면 업데이트될 수 있습니다.
범례는 사용자 지정 범위를 벗어난 필드 값의 고유한 색상을 보여줍니다. 희미한 색상 배율 옵션을 선택하여 3색 보기를 만들고 목표 범위를 벗어난 영역을 빠르게 평가할 수 있습니다.

-
방법 드롭다운 메뉴에서 원하는 필드를 선택합니다.
-
롤링 볼
-
롤링 볼 그라데이션 (%)
-
광선
-
광선 기울기(%)
두께 분석을 사용하는 동안 Part Studio에서 정상적으로 작업을 계속할 수 있습니다. 편집하면 두께 평가가 자동으로 업데이트됩니다.
-
-
두께 분석을 편집하려면 그래픽 영역 오른쪽 하단에 있는 분석 도구 표시 (
 )를 클릭하고 메뉴에서 두께 분석 편집을 선택합니다.
)를 클릭하고 메뉴에서 두께 분석 편집을 선택합니다. -
두께 분석을 끄려면 분석 도구 표시(
 )를 클릭하고 두께 분석 해제를 선택합니다.
)를 클릭하고 두께 분석 해제를 선택합니다.
롤링 볼 두께 방법
롤링 볼 두께 방법은 파트 표면의 각 점에서 파트 내에 새겨질 수 있는 가장 큰 구의 크기를 계산합니다.
구는 검사 지점 및 부품 위의 적어도 하나의 다른 점에 접하므로(둘 이상의 파트에 접할 수 있음) 파트의 내부를 따라 구르면서 크기를 변경한다고 합니다. 측정된 두께는 내접 구의 지름으로 보고됩니다.
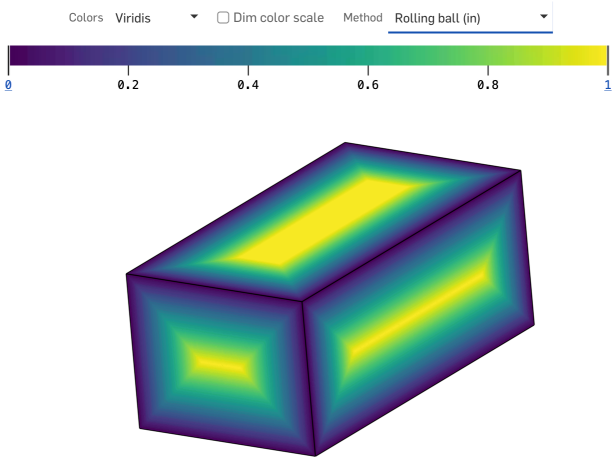
팁
-
롤링 볼 두께 방법은 관심 영역 내 하나 이상의 점에서 국소적이고 중요하지 않은 기하학적 관계로 정의된 두께 측정을 제공합니다.
-
롤링 볼 두께 분포는 모든 솔리드 파트의 모든 영역에서 연속적으로 유지됩니다.
광선 두께 방법
광선 두께 방법은 파트 내부를 통과하는 직선 경로를 따라 이동한 거리를 계산합니다.
부품 표면의 각 점에서 광선이 해당 표면에 수직으로 투영되어 부품의 다른 점에서 첫 번째 교차점에서 종료됩니다. 두 점 사이의 선분 길이가 광선 두께입니다.
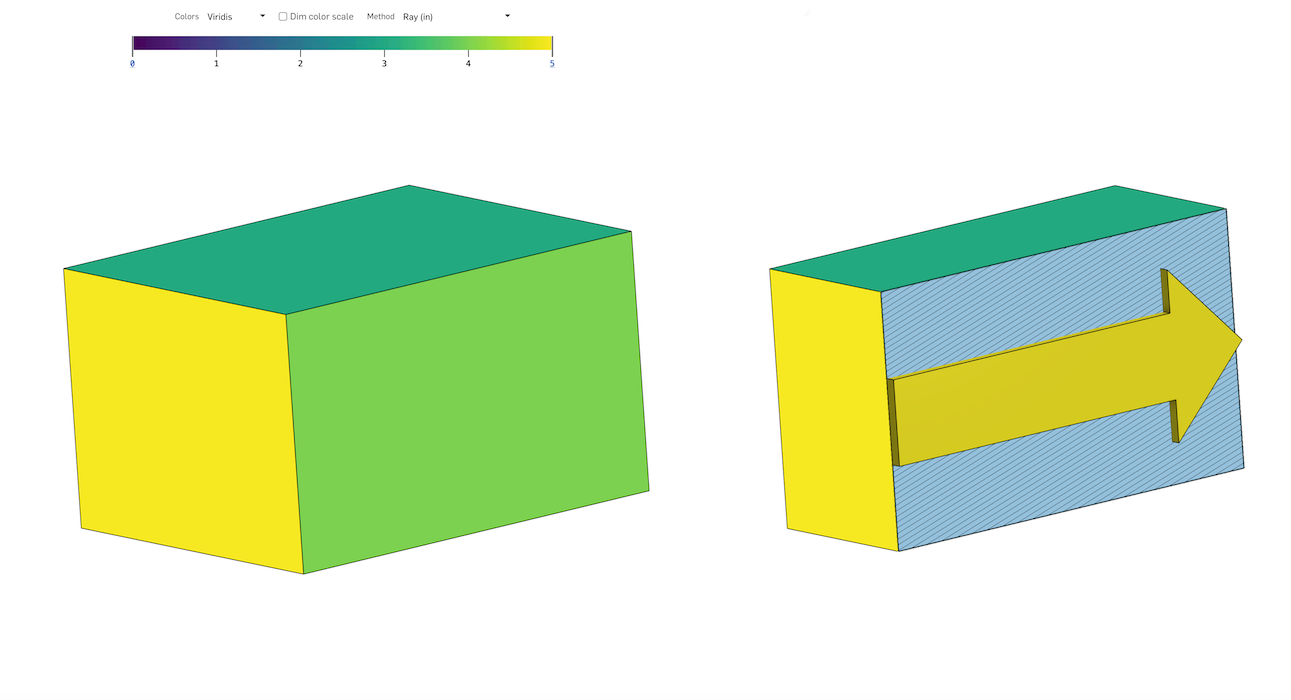
팁
-
파트 표면을 따라 한 점에 수직으로 투영된 선은 두 번째 점의 표면과의 기하학적 관계를 보장하지 않습니다.
-
광선 두께 분포가 전체 파트에 걸쳐 연속되는 경우는 거의 없습니다. 여기에는 날카로운 불연속성이 포함되며, 대부분 날카로운 모서리 근처에서 볼 수 있습니다.
두께 그라데이션(레이 방식 또는 롤링 볼 방식)
두께 기울기는 파트 표면을 따라 이동할 때 파트의 두께가 얼마나 빨리 변하는지를 측정합니다. 값 자체는 다음 용어의 비율(A/B)입니다.
-
파트 표면을 따라 한 점에서 임의의 방향으로(명목상 및 순간적으로) 이동할 때 두께가 늘어나거나 줄어들 수 있는 최대 두께를 길이 단위로 측정한 값입니다.
-
동일한 길이 단위로 측정한 해당 방향을 따라 이동한 명목상 순시 측지선 거리입니다.
비율은 무차원적이고 음수가 아니며 관례에 맞지 않는 백분율(%)로 표시됩니다.
표면 펼치기는 하나 이상의 인접한 비평면 표면에서 평면 표면을 생성합니다.
이 도구는 기하학적 평탄화를 수행하여 변형 에너지가 최소인 표면을 만듭니다.
평탄화 작업에서는 표면이 편평해지는 파트의 재질 속성을 무시합니다. 결과 표면에는 재료 속성이 없습니다.
펼쳐진 표면의 일부 용도:
-
부품의 특정 영역에 적용된 페인트 마스크의 편평한(절단) 형상을 평가합니다.
-
부품의 곡선형 영역에 과도한 변형이나 주름 없이 데칼을 적용할 수 있는지 평가합니다.
-
외부 몰드 라인(OML)과 플라이 경계를 고려하여 복합 플라이의 절단 형상을 결정합니다.
-
편평한 표면에 피처(컷아웃, 텍스트 곡선, 텍스트 랩)를 추가하고 해당 피처가 곡면 모양으로 다시 형성되도록 합니다.
제조업체와 조립업체는 표면에 데칼, 랩 또는 커버를 적용하는 경우가 많습니다. 일반적으로 펼쳐진 시트로 만들어지지만 접착되는 면이 항상 펼쳐진 것은 아닙니다. Onshape의 면 펼치기 도구는 하나 이상의 인접한 비평면 표면에서 평면 표면을 생성하므로 더 부드럽게 적용할 수 있습니다.
평면형 시트를 비평면 표면에 적용하면 필연적으로 늘어나거나 압축됩니다. Onshape의 면 펼치기 도구는 기하학적 평탄화를 수행하여 변형 에너지를 최소화한 표면을 만듭니다.
펼쳐진 면은 재질 정의를 고려하지 않습니다. 결과적으로 펼쳐진 면에는 재질 속성이 없습니다.
이 스퀴지 핸들에는 질감이 있는 그립 커버가 필요합니다.
Part Studio에서 그래픽 영역의 오른쪽 하단에 있는 분석 도구 표시 아이콘을 클릭합니다. 면 펼치기를 선택합니다.
평평하게 만들 연속된 면을 하나 이상 선택합니다. 그런 다음 펼치기 버튼을 클릭하여 병합 작업을 수행합니다.
면 펼치기 도구는 피드백을 위한 여러 시각화를 제공합니다. 패싯 표시는 원래 표면과 펼쳐진 표면 모두에 있는 메쉬 패싯을 표시합니다.
면 표시를 비활성화한 상태에서 모서리 표시를 사용하면 펼쳐진 면에 모서리를 표시할 수 있습니다.
체커보드 표시는 원래 표면과 펼쳐진 표면 모두에 체커보드 패턴을 표시합니다. 체커보드 스케일을 입력하여 패턴의 스케일을 조정합니다. 값이 작을수록 체커보드 블록이 커지고 값이 높을수록 블록이 작아집니다.
왜곡 표시는 펼치기 과정에서 기하학적으로 왜곡되는 펼쳐진 면 영역을 표시합니다. 왜곡이 있는 영역은 빨간색 또는 파란색으로 표시됩니다. 파란색은 장력 또는 스트레칭을 나타내고 빨간색은 압축 또는 주름을 나타냅니다. 색상이 더 강한 영역은 왜곡 값이 높은 영역을 나타냅니다.
결과 면을 표시하려면 펼쳐진 항목 표시를 선택합니다.
면을 펼칠 원점을 선택합니다. 원점을 선택하지 않으면 Onshape는 펼쳐진 면에 사용할 원점을 자동으로 선택합니다.
펼쳐진 오프셋 또는 펼쳐진 각도 값을 입력하여 펼쳐진 면을 추가로 배치합니다.
면 펼치기 도구는 파트 목록에 파트를 생성하지 않습니다. 내보내기 제어 표시를 선택하여 내보내기 옵션을 표시합니다. 펼쳐진 표면을 Parasolid 또는 STL로 내보내 파일에 있는 표면을 물리적으로 표현합니다. 필요한 경우 파생 피처를 사용하여 파일을 Part Studio로 다시 가져올 수 있습니다.
또는 내보내기 형식을 SVG 또는 DXF로 선택하고 내보내기 버튼을 클릭하여 파일을 디바이스로 전송합니다. 그런 다음 외부 소프트웨어(예: 어도비 일러스트레이터)에서 데칼 작업을 할 수 있습니다.
이 펼쳐진 면을 자세히 살펴보면 핸들 하단 부근에서 상당한 왜곡이 나타납니다. 면 펼치기 도구를 종료하고 분할 피처를 적용하여 면에 모서리를 추가합니다.
면 펼치기를 선택하고 립 모서리의 모서리를 선택합니다. 펼치기를 클릭합니다. 펼쳐진 면이 선택된 모서리를 따라 분할되거나 찢어져 늘어나거나 주름지는 데 따른 변형이 완화되었습니다.
Part Studio에서:
-
그래픽 영역의 오른쪽 하단에 있는 분석 도구 표시 아이콘(
 )을 클릭합니다. 메뉴에서 표면 펼치기를 선택하여 대화상자를 엽니다.
)을 클릭합니다. 메뉴에서 표면 펼치기를 선택하여 대화상자를 엽니다.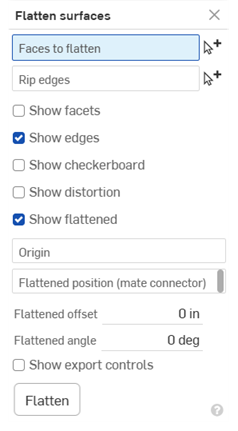
-
펼칠 면 필드를 선택한 상태에서, 그래픽 영역에서 인접한 면을 하나 이상 선택합니다.
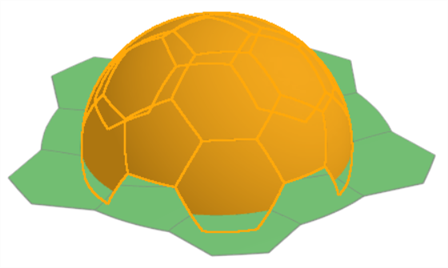
축구공의 일부가 납작해진 예시결과가 표시되기 전에 먼저펼치기 버튼을 눌러야 한다는 점에 유의하십시오.
-
대화상자에서 가장자리 립 필드를 클릭하여 선택한 다음, 그래픽 영역에서 평평한 표면을 리핑해야 하는 모서리를 선택합니다.
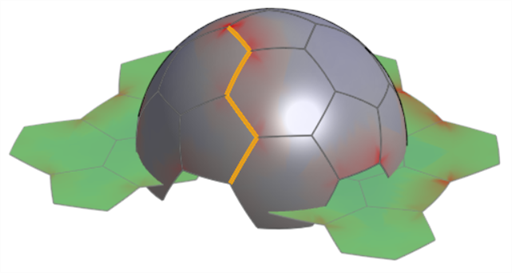
사용된 모서리 립의 예. 참고로 이렇게 하면 펼쳐진 면의 왜곡을 줄일 수 있습니다. 아래의 왜곡 표시 옵션에 표시된 이미지와 비교해 보십시오.
-
다음 선택적 디스플레이 설정을 확인하고 적절한 입력 값을 입력합니다.
-
면 표시 - 원본 표면과 펼쳐진 표면 모두에 메쉬 면을 표시하려면 선택합니다.
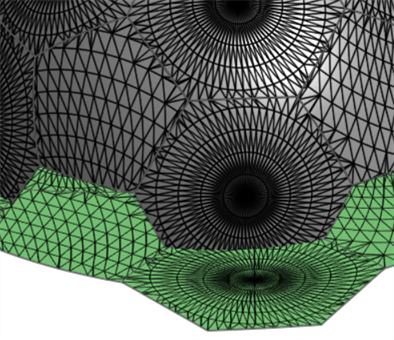
-
모서리 표시 - 기본적으로 펼쳐진 표면의 모서리가 표시됩니다. 이러한 모서리를 숨기려면 선택을 취소하십시오.
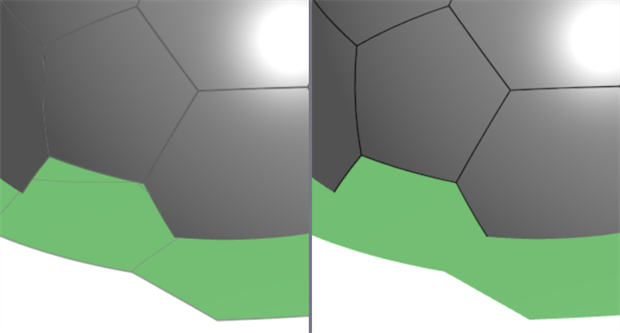
모서리 표시 활성화(왼쪽) 및 비활성화(오른쪽)
-
체커보드표시 - 원본 표면과 편평한 표면 모두에 중첩된 흑백 체커보드 패턴을 표시하려면 선택합니다.
-
체커보드 스케일 - 체커보드 패턴 스케일을 설정합니다. 값이 작을수록 패턴 블록이 커집니다. 값이 클수록 패턴 블록이 작아집니다.

체커보드 보기; 체커보드 스케일: 25
-
-
왜곡 표시 - 평탄화 프로세스의 결과로 기하학적 왜곡이 있는 펼쳐진 표면 영역을 자홍색으로 표시합니다. 색상이 강할수록 왜곡이 더 많이 발생합니다.
-
왜곡 배율 - 보고되는 왜곡의 민감도 수준을 설정합니다. 값이 높을수록 왜곡 민감도가 높아져 왜곡이 더 심해집니다. 값이 낮을수록 왜곡 민감도가 낮아져 왜곡이 줄어듭니다.
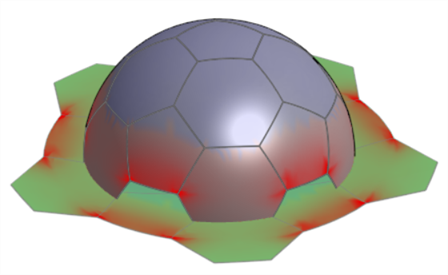
-
-
병합 표시 - 병합된 결과를 표시합니다. 이렇게 하면 펼쳐진 결과를 켜거나 끌 수 있습니다.
-
펼쳐진 위치(메이트 커넥터) - 메이트 커넥터를 선택하여 플랫 표면 결과를 선택한 표면 아래가 아닌 다른 위치에 배치합니다.
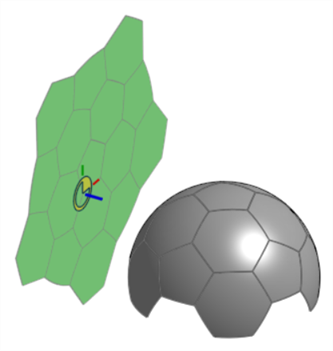
-
펼쳐진 오프셋 - 메이트 커넥터를 플랫 위치에 사용하는 경우 양수 또는 음수 값을 입력하여 메이트 커넥터의 Z축을 따라 이 위치를 오프셋합니다.
-
펼쳐진 각도 - 메이트 커넥터를 평평한 위치에 사용하는 경우 양수 또는 음수 각도 값을 입력하여 메이트 커넥터의 Z축을 기준으로 이 위치를 오프셋하십시오.
-
-
원점 - 결과로 생성되는 평평한 면의 원점으로 사용할 꼭지점을 선택합니다.
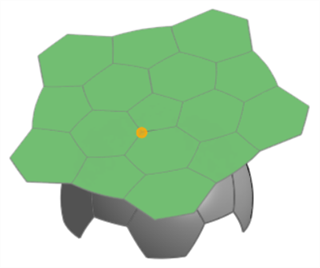
-
-
내보내기 제어 표시를 클릭하여 내보내기 옵션을 표시합니다.
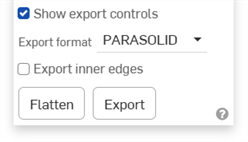
-
내보내기 형식 - 파일 형식 옵션 목록에서 PARASOLID, STL, DXF 또는 SVG를 선택합니다.
-
내부 모서리 내보내기 - 평평하게 만들 면에 여러 면이 포함된 경우 내부 모서리를 내보냅니다.
예
-
내보내기 버튼 - 내보내기 버튼을 클릭하면 펼쳐진 최종 표면 결과를 디바이스에 다운로드할 수 있습니다.
-
-
펼쳐진 항목을 클릭하여 대화상자 입력에 따른 펼쳐진 최종 표면을 표시합니다.
데칼 또는 페인트 마스크 표면을 얻기 위해 펼칩니다.
표면 펼치기 도구의 용도 중 하나는 전사 또는 페인트 마스크로 사용되는 여러 비평면 표면에서 편평한 표면을 추출하는 것입니다.
다음 이미지에서는 측면 뷰가 완전한 원으로 보입니다. 실제로는 곡면을 추출하여 평평하게 하고 데칼을 적용한 다음 곡면에 데칼을 적용해야 합니다.
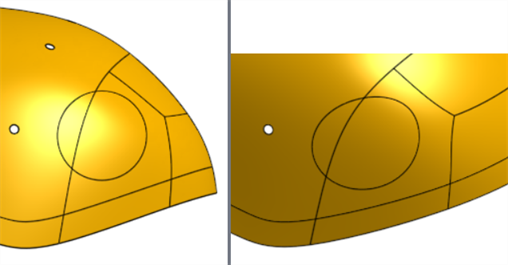
표면 펼치기 도구를 사용하여 데칼 컷아웃 만들기:
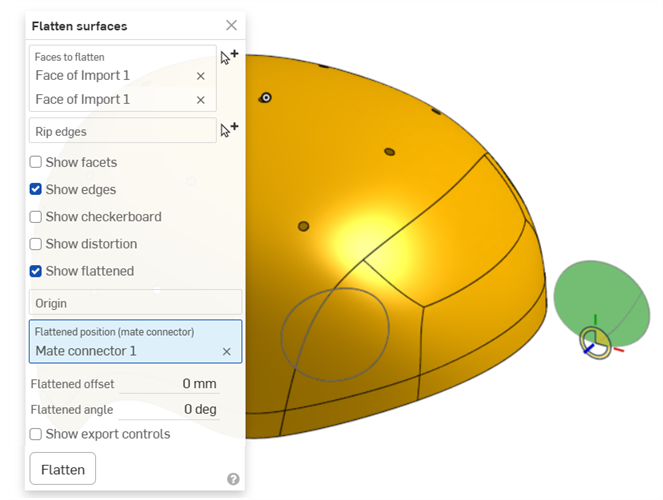
표면이 준비되면 내보내기 제어 표시를 선택하고 내보내기 형식에서 SVG 또는 DXF를 선택한 다음 내보내기 버튼을 클릭하여 파일을 디바이스로 전송합니다. 그런 다음 외부 소프트웨어(예: 어도비 일러스트레이터)에서 데칼 작업을 할 수 있습니다.
내부 모서리 내보내기
위와 동일한 예는 대화상자의 내보내기 제어 표시 섹션에서 내부 모서리 내보내기를 선택하지 않고 또는 선택한 상태로 내보내집니다.
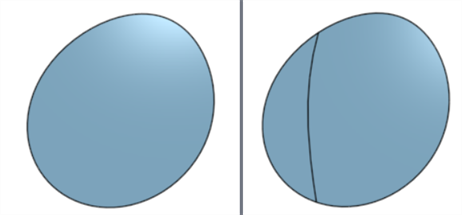
내부 모서리 내보내기 비활성화(왼쪽) 및 활성화(오른쪽)
파이프 펼치기
이 예에서는 파이프가 언롤링됩니다. 이 표면은 발전시킬 수 있으며, 립을 추가하면 왜곡 없이 펼쳐진 표면이 만들어집니다.
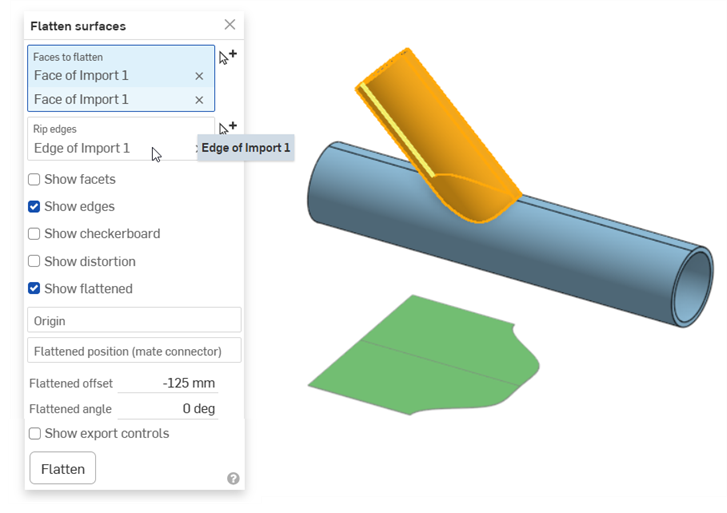
원점을 파이프 상단의 꼭지점으로 설정하면 파이프 모서리를 따라 표면이 어떻게 펼쳐지는지 시각화할 수 있습니다.
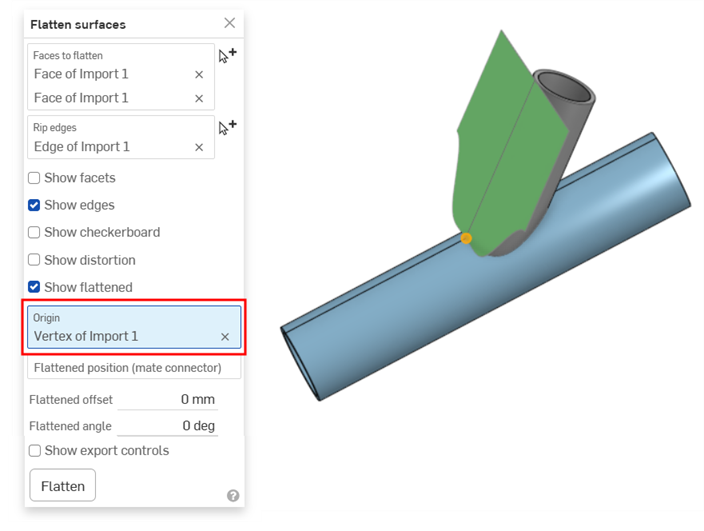
자동차 후드
이 예제에서는 Onshape에 메시 임포트로 가져온 자동차 후드의 스캔한 면을 보여줍니다. 일반적으로 이 표면에서 페인트 보호 필름(PPF)을 만드는 것이 좋습니다. 후드, 펜더, 헤드라이트 전면 및 기타 곡면에 유용합니다. 가져오기가 평면화되고 왜곡이 거의 나타나지 않습니다.
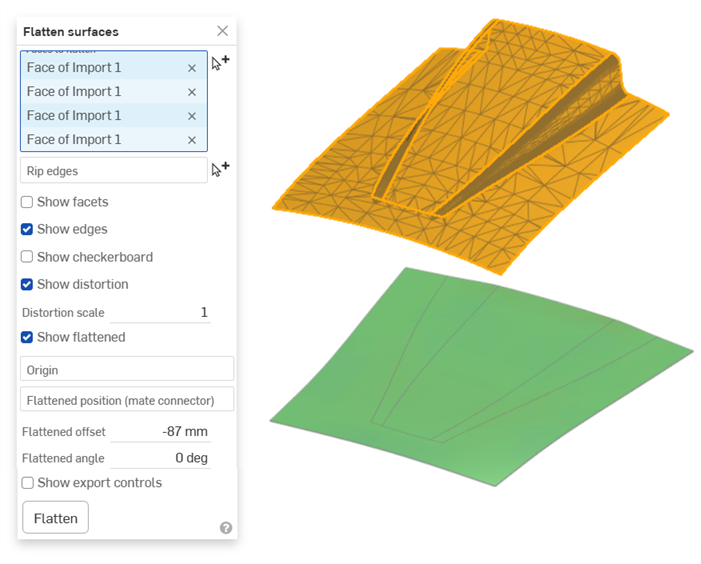
-
일부 옵션은 업데이트된 경우펼치기 버튼을 다시 눌러야 합니다. 예를 들어, 모서리 립이 추가되거나 원점이 선택된 경우.
-
표면 펼치기 도구는 파트 목록에 파트를 생성하지 않습니다. 펼쳐진 표면을 내보내서 파일의 표면 모습을 가져옵니다. 그런 다음 필요한 경우 이 파일을 Part Studio로 다시 가져올 수 있습니다.
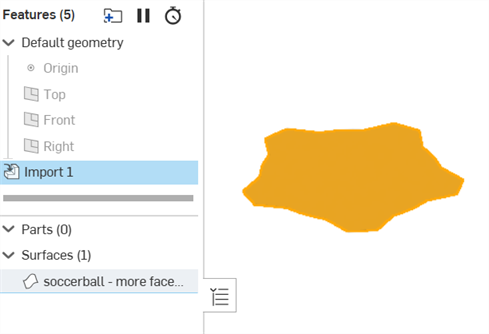
가져온 펼쳐진 표면의 예. PARASOLID 파일 형식을 사용하여 표면을 내보내고 문서로 가져온 다음 파생 피처를 사용하여 Part Studio로 가져왔습니다.
-
펼쳐진 표면은 완벽한 정확도를 제공하지 않습니다. 계산에 사용할 중요하거나 정밀한 측정값을 얻기 위해 표면 펼치기를 사용해서는 안 됩니다. 평면이 아닌 표면에 데칼과 같은 것을 감싸려면 일반적인 치수를 제공하는 데 사용해야 합니다.

