 파트 및 어셈블리 삽입
파트 및 어셈블리 삽입
![]()
![]()
![]()
파트 및 어셈블리 삽입은 파트, 어셈블리, 스케치 및 면의 파트를 활성 어셈블리로 삽입합니다. Part Studio에서 정의된 특정 파트(릴리스되거나 릴리스되지 않은 항목), 스케치, 면(또는 전체 Part Studio), 다른 어셈블리에서 정의된 어셈블리를 비롯하여 다른 통합문서(통합문서 연결)의 모든 요소에 대한 부품을 만들 수 있습니다. 해당 요소가 현재 통합문서나 (찾아보기 중인) 다른 통합문서에 존재하는 경우 대화상자에서 필터를 사용할 수 있습니다.
단축키: i
어셈블리 툴바는 어셈블리 탭이 활성 상태일 때 활성화됩니다.
삽입 중, 기본 위치 설정은 첫 번째 파트에 대해 (삽입하려는 파트 또는 하위 어셈블리의) Part Studio의 원점을 (삽입 대상 어셈블리의) 어셈블리 원점과 정렬하고, 동일 파트에 대한 후속 파트를 약간 오프셋된 위치에 삽입하는 것입니다.
파트 고정은 메이트 적용과는 다릅니다. 고정(파트 파트에 대한 컨텍스트 메뉴에서 찾을 수 있음)은 해당되는 어셈블리에 한정되며, 파트가 삽입되는 다른 어셈블리까지 이어지지는 않습니다.
어셈블리에서 파트 또는 피처를 삭제하면 관련된 모든 피처(메이트 커넥터, 메이트, 릴레이션)도 삭제됩니다. 유일한 예외는 메이트 그룹으로, 삭제되지 않습니다.
또한 Part Studio의 파트, 면 및 합성 파트를 복사하여 동일한 문서의 어셈블리에 붙여넣을 수 있습니다. 파트 목록에서 파트를 마우스 오른쪽 버튼으로 클릭하고 파트 복사 (또는 Ctrl/Cmd+c 키보드 단축키 사용)선택한 다음, 어셈블리를 마우스 오른쪽 버튼으로 클릭하고 파트 붙여넣기(또는 Ctrl/Cmd+v 키보드 단축키 사용)를 선택합니다.
- 파트 및 어셈블리 삽입 도구
 를 클릭합니다.
를 클릭합니다. 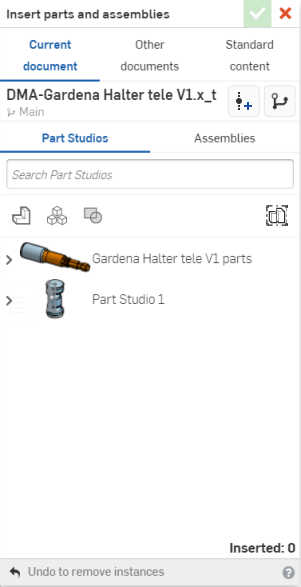
- 통합문서 선택:
- 현재 통합문서 이 통합문서에서 삽입하기
- 다른 통합문서 다른 통합문서에서 삽입하기
- 표준 콘텐츠 Onshape에서 제공하는 표준 파트 삽입하기
Onshape는 이 선택 항목을 기억하고 이후 작업에서 마지막으로 선택한 옵션으로 대화상자를 엽니다.
파트 및 면을 필터링하면 메쉬 및 혼합 모델에 대한 결과도 표시됩니다.
- Part Studio 또는 어셈블리를 선택합니다.
- Part Studio 내에서:
- 대화상자의 아이콘을 사용하여 스케치
 , 표면
, 표면  , 파트
, 파트  및 복합 파트
및 복합 파트  를 필터링합니다.
를 필터링합니다. - 검색 필드를 사용하여 특정 파트를 찾을 수 있습니다.
- 대화상자의 아이콘을 사용하여 스케치
- 어셈블리 내에서 검색 필드를 사용하여 이름을 기준으로 어셈블리를 찾습니다.
- 파트/어셈블리 이름과 다른 속성(사용자 지정 속성 포함)을 기준으로 검색할 수 있습니다.
- 검색에 단어 일부, 여러 개의 단어를 비롯하여 구두점과 같이 영숫자 이외의 문자를 사용할 수 있습니다.
- 검색 표시줄 왼쪽의 필터
 는 검색 기준으로 사용할 공통 속성(또는 모든 속성)을 보여줍니다. 한 번에 둘 이상의 필터를 사용할 수 있습니다.
는 검색 기준으로 사용할 공통 속성(또는 모든 속성)을 보여줍니다. 한 번에 둘 이상의 필터를 사용할 수 있습니다. - 각 검색 결과는 이름 앞의 아이콘별로 검색 기준을 이행한 요소의 유형을 나타내며, 그 다음에는 요소 이름이 표시됩니다. 그 아래에는 작업공간 또는 버전 아이콘, 통합문서 이름과 작업공간 이름(또는 검색 기준의 일부일 경우 버전 이름), 파트 번호, 릴리스 관리 상태가 나타납니다(아래 참조).

- Part Studio 내에서:
- 가능한 경우 릴리스된 항목 보기 필터를 사용하여 개체의 특정 리비전을 어셈블리에 삽입할 수 있습니다. 어셈블리의 파트 목록에는 이전에 솔리드 삼각형으로 릴리스된 파트가 반영됩니다.
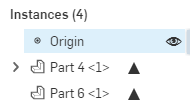
- 가능한 경우 구성 옵션을 선택합니다. 원하는 입력을 선택한 다음 생성을 클릭합니다.
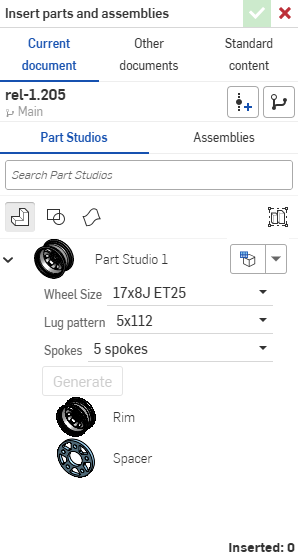
마지막으로 본 구성으로 설정 드롭다운(
 )을 클릭하여 Part Studio나 어셈블리에서 마지막으로 활성화된 구성을 선택하거나, 기본값으로 재설정을 선택하여 모든 입력을 기본값으로 설정할 수 있습니다.
)을 클릭하여 Part Studio나 어셈블리에서 마지막으로 활성화된 구성을 선택하거나, 기본값으로 재설정을 선택하여 모든 입력을 기본값으로 설정할 수 있습니다. - 삽입할 파트 선택:
- 이 대화상자에서 파트를 볼 때 Part Studio의 기본 상세 뷰를 볼 수 있습니다.그 아래에는 해당 Part Studio의 개별 파트가 표시됩니다.여기에서 다음을 수행할 수 있습니다.
- 어셈블리에 추가할 개별 파트를 클릭합니다.
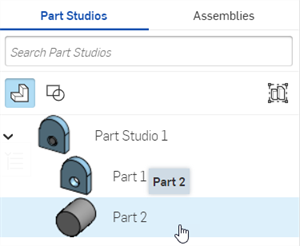
- 현재 파트를 모두 어셈블리에 추가하려면 Part Studio를 클릭합니다.
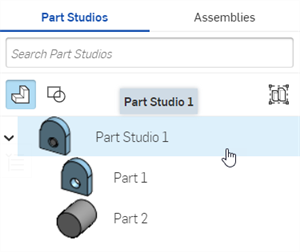
- Select the Insert entire Part Studio as rigid button, then select the Part Studio. This option will automatically update the Assembly with all changes to the Part Studio, including adding new parts. See Editing an inserted rigid Part Studio .

- 어셈블리에 추가할 개별 파트를 클릭합니다.
- 이 대화상자에서 어셈블리를 볼 때 다음을 수행할 수 있습니다.
- 개별 하위 어셈블리를 클릭하여 현재 어셈블리에 추가합니다.
- 어셈블리를 클릭하여 모든 하위 어셈블리를 현재 어셈블리에 추가합니다.
- 이 대화상자에서 파트를 볼 때 Part Studio의 기본 상세 뷰를 볼 수 있습니다.그 아래에는 해당 Part Studio의 개별 파트가 표시됩니다.여기에서 다음을 수행할 수 있습니다.
- 체크마크를 클릭하여 부품을 삽입합니다.
- 파트는 어셈블리 및 Part Studio 원점이 정렬된 상태로 어셈블리에 삽입됩니다.
- 파트의 부품을 두 개 이상 삽입하는 경우 후속 부품은 첫 번째 부품와 약간 떨어진 위치에 삽입됩니다.그러나 커서를 그래픽 영역으로 이동하면 커서 위치에 선택 항목이 나타납니다.
- 드래그하여 파트, 어셈블리 또는 스케치를 재배치합니다.
어셈블리에 삽입되면, 스케치는 메이트 커넥터를 가질 수 있고, 파트, 다른 스케치 및 어셈블리와 함께 조립될 수 있습니다.
구성된 파트나 어셈블리를 어셈블리에 삽입한 후 구성을 변경할 수 있습니다.
- 인스턴스 목록에서 인스턴스나 어셈블리를 마우스 오른쪽 버튼으로 클릭하고 구성 변경을 선택합니다.
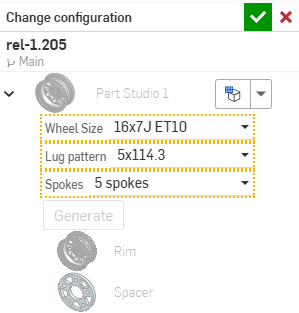
- 새 구성 옵션을 선택합니다.
- 선택이 만족스러우면
 을 클릭합니다(작업을 취소하려면
을 클릭합니다(작업을 취소하려면  을 사용).
을 사용).
어셈블리에서 현재 활성 상태의 구성을 보려면 파트 목록에서 파트 위로 마우스를 가져갑니다. 그러면 구성 정보와 함께 툴팁이 나타납니다.
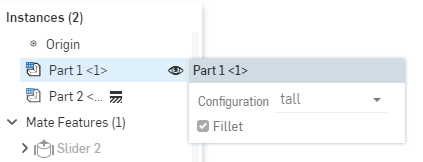
-
전체 Part Studio를 강체로 삽입 버튼을 사용하여 어셈블리에 Part Studio를삽입합니다.
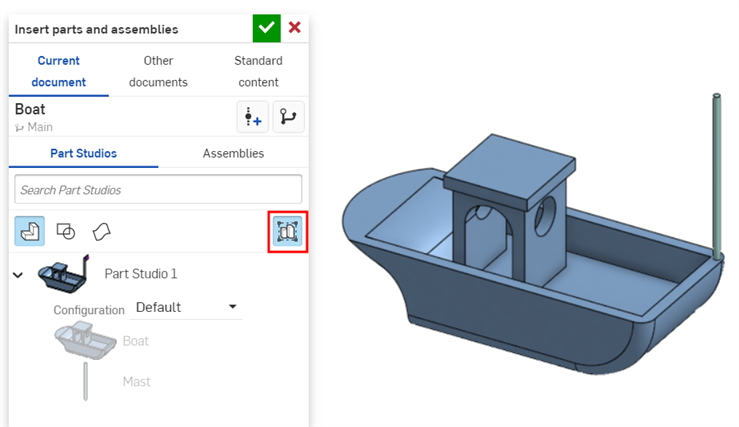
-
어셈블리 부품 리스트에서 Part Studio를 마우스 오른쪽 버튼으로 클릭하고 상황에 맞는 메뉴에서편집을선택합니다.
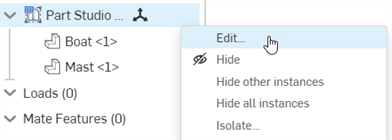
-
Part Studio 부품 편집 대화상자가 열립니다.이 대화상자에서 다음을 수행할 수 있습니다.
-
모든 파트 (
 ), 스케치 () 및 곡면 (
), 스케치 () 및 곡면 ( 
 ) 을 삽입하거나 제거합니다.
) 을 삽입하거나 제거합니다. -
구성 드롭다운에서 대체 Part Studio 구성으로 전환합니다.
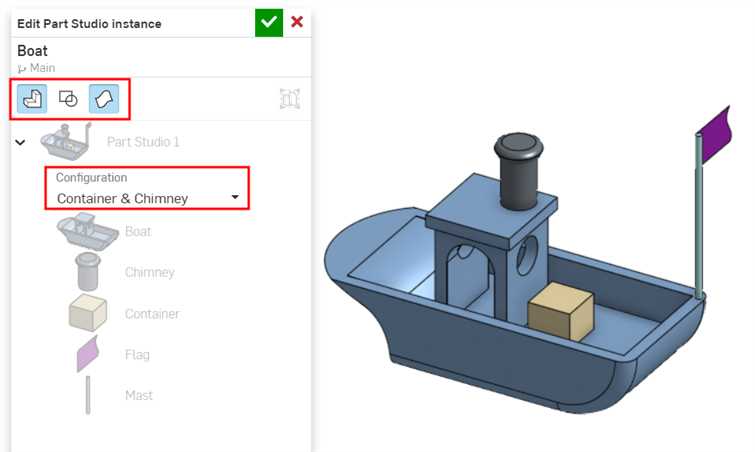
-
-
대화상자에서 체크마크 (
 ) 를 클릭하여 어셈블리의 변경 사항을 적용합니다.
) 를 클릭하여 어셈블리의 변경 사항을 적용합니다.
삽입하려는 구성요소에 (Part Studio 내에서) 메이트 커넥터가 이미 정의되어 있고 어셈블리에서 스냅 모드 ![]() 를 켠 경우:
를 켠 경우:
- 삽입 대화상자에서 어셈블리로 구성요소를 드래그할 때 구성요소의 소스 메이트 커넥터를 어셈블리의 다른 메이트 커넥터에 맞출 수 있습니다. (마우스를 올려놓으면 나타납니다.)
- 삽입하려는 구성요소에 명시적으로 정의된 메이트 커넥터가 둘 이상인 경우, Control 키를 사용하여 해당 메이트 커넥터를 차례로 전환하여 새로운 스냅 모드 소스 메이트 커넥터로 사용하기에 적절한 항목에서 멈출 수 있습니다.
- 대상 메이트 커넥터에 맞추고 삽입을 수락하면(대화상자 닫기), 소스 및 대상 메이트 커넥터 사이에 고정 메이트가 적용됩니다.
- 스냅 모드에서도 파트 파트(또는 하위 어셈블리)을 삽입할 때 자유롭게 초점이동과 회전이 가능합니다.
삽입하려는 구성요소에 명시적으로 정의된 메이트 커넥터가 없는 경우, 스냅 모드가 켜졌더라도 일반 비스냅 자유 드래그가 가능합니다.
어셈블리에 삽입되면 업데이트된 리비전을 반영하여 리비전된 파트를 업데이트할 수 있습니다. 파트 목록에서 아이콘을 클릭하여 참조 관리자를 엽니다. 여기에서 최신으로 업데이트하거나 선택적인 업데이트를 할 수 있습니다. 더 최신 버전이 제공되는 파트에는 파트 목록에 이 아이콘 ![]() 이 있습니다.
이 있습니다.
선택할 리비전을 드릴다운하려면 아이콘을 클릭합니다.
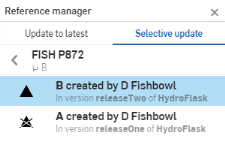
![]() - 버전 그래프: 통합문서의 특정 버전에서 삽입합니다.
- 버전 그래프: 통합문서의 특정 버전에서 삽입합니다.
![]() - 버전 생성: 버전이 지정된 요소를 선택하기 위해 플라이에서 새 버전의 통합문서를 만듭니다.
- 버전 생성: 버전이 지정된 요소를 선택하기 위해 플라이에서 새 버전의 통합문서를 만듭니다.
파트 목록에서 파트를 두 번 클릭하여 해당 파트에 대한 컨텍스트 내 세션 생성 또는 편집을 엽니다.
팁
- 파트 및 어셈블리를 삽입할 때 다른 통합문서 내에서 검색할 수 있습니다.
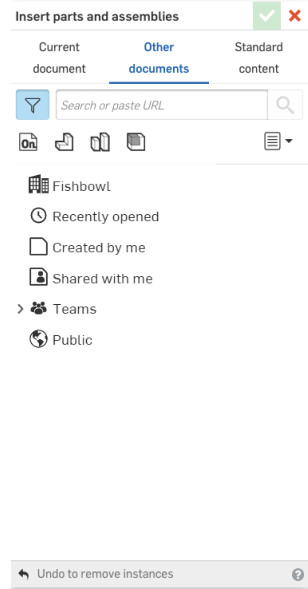
- 통합문서 리스트에서도 팀과 라벨을 포함해 동일 필터를 사용할 수 있습니다.
- 필터와 통합문서를 선택하여 드릴다운하거나, 찾고 있는 요소의 이름을 알고 있는 경우 검색 상자를 사용합니다.
- 파트, 스케치 또는 면이 어셈블리에 삽입되면 특정 요소의 버전을 변경할 수 있습니다. 파트 목록에서 해당 요소 이름을 마우스 오른쪽 버튼으로 클릭하고 컨텍스트 메뉴에서 버전으로 변경...을 선택합니다.
- 메이트 커넥터가 Part Studio에서 파트 패턴화된 경우 Part Studio를 삽입할 때 메이트 커넥터가 모두 어셈블리에 추가됩니다.Part Studio를 어셈블리에 삽입할 때 메이트 커넥터가 보이지 않는 경우 파트가 메이트 커넥터 소유자 엔티티로 나열되어 있는지 확인하십시오.
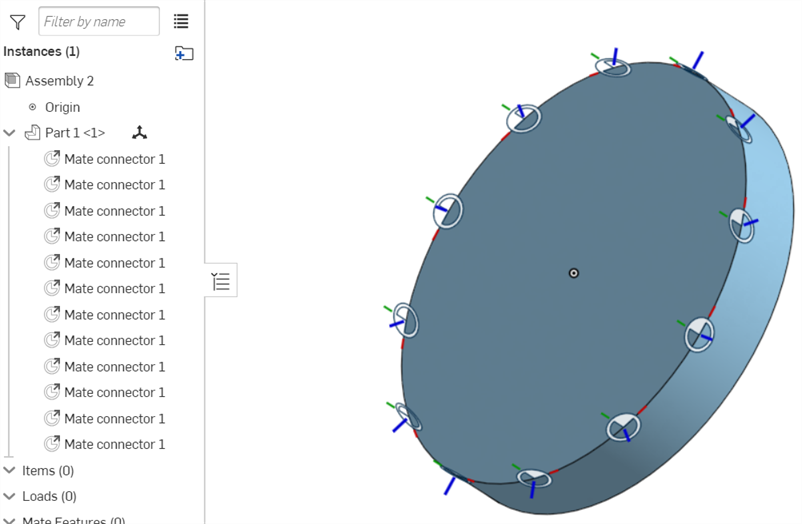
- 삽입 도구를 탭합니다.

- 탭 현재 문서 이 문서에서 삽입하거나 기타 문서 선택할 다른 문서를 찾기 위해서요.에서 OnShape에서 제공한 표준 부품을 선택하여 삽입할 수도 있습니다. 표준 콘텐츠.
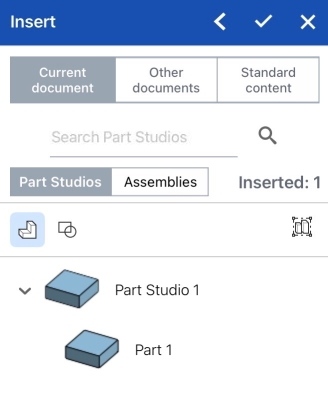
- If you select Browse documents, select a filter or search to find the document from which to insert, then tap to select the document.
통합문서에 하나 이상의 버전이 포함된 경우에만 다른 통합문서로부터 선택이 가능합니다. 버전이 존재하지 않거나 최신 버전이 존재하는 경우, 통합문서의 상태에 관한 알림이 표시됩니다. 버전이 존재하지 않으면 탭하여 해당 통합문서에 버전을 생성할 수 있습니다.
- 이전에 릴리스된 파트를 선택할 수도 있습니다. 릴리스된 개체는 오른쪽에 단색 삼각형 아이콘으로 표시됩니다.

- 통합문서의 Part Studio 또는 어셈블리를 보려면 Part Studio 또는 어셈블리를 선택합니다.
- Part Studio 내에서 탭하여 전체 Part Studio를 삽입하거나 탭하여 특정 파트를 선택합니다.대화상자의 아이콘을 사용하여 스케치를 필터링합니다.
 , 표면
, 표면  , 파트
, 파트  , 복합 파트
, 복합 파트  및 판금 플랫 패턴
및 판금 플랫 패턴  .검색 필드를 사용하여 특정 파트를 찾을 수 있습니다.
.검색 필드를 사용하여 특정 파트를 찾을 수 있습니다. - 어셈블리 내에서 탭하여 어셈블리를 삽입합니다. 특정 파트를 찾으려면 검색 필드를 사용하세요.
부품을 볼 때 부품 스튜디오의 기본 상세 뷰를 볼 수 있습니다.그 아래에는 해당 부품 스튜디오의 개별 부품이 표시됩니다.파트 스튜디오의 전체 내용을 삽입하려면 파트 스튜디오 이름을 탭하거나 개별 파트를 탭하십시오.이는 어셈블리에서도 동일하게 작동합니다.삽입 대화 상자에는 삽입된 각 개체와 함께 업데이트되는 “삽입됨” 개수가 표시됩니다.한 번에 여러 엔티티를 어셈블리에 삽입할 수 있습니다.
전체 Part Studio를 고정체로 삽입아이콘을
 선택한 다음 Part Studio를 선택합니다.이 옵션은 새 파트 추가를 포함하여 Part Studio의 모든 변경 사항을 포함하여 어셈블리를 자동으로 업데이트합니다.
선택한 다음 Part Studio를 선택합니다.이 옵션은 새 파트 추가를 포함하여 Part Studio의 모든 변경 사항을 포함하여 어셈블리를 자동으로 업데이트합니다. - Part Studio 내에서 탭하여 전체 Part Studio를 삽입하거나 탭하여 특정 파트를 선택합니다.대화상자의 아이콘을 사용하여 스케치를 필터링합니다.
- 구성을 포함한 모든 파트 또는 어셈블리는 어셈블리에 삽입할 때 원하는 구성을 선택할 수 있는 옵션과 함께 표시됩니다.
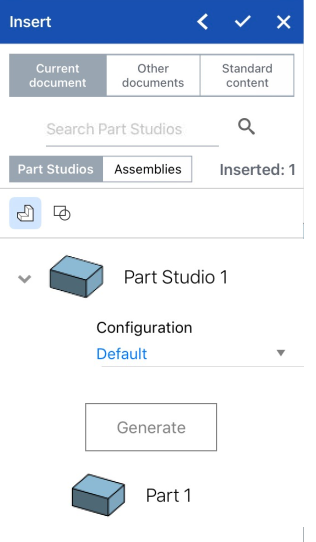
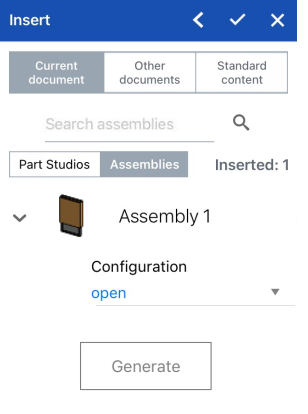
왼쪽 위에서 구성된 파트 삽입을 보여주고, 오른쪽에는 구성된 어셈블리를 보여주는 삽입 대화상자
브라우저상의 Onshape에서 구성이 생성되고, iOS 장치에서 해당 구성을 보고 사용할 수 있습니다.
- 선택에 따라, 삽입 대화상자의 오른쪽 상단에 있는 왼쪽 방향 화살표(뾰족한 화살표)를 탭하여 대화상자를 축소하고 어셈블리를 봅니다.
- 체크마크를 탭하여 삽입 대화상자를 닫고 변경 사항을 저장합니다.
삽입된 요소의 기본 위치 설정은 (삽입되는 파트 또는 하위 어셈블리의) Part Studio의 원점을 (삽입 대상 어셈블리의) 어셈블리 원점과 정렬하는 것입니다.
다른 통합문서에서 파트 또는 어셈블리를 삽입한 경우, 다른 통합문서에 링크되어 있음을 나타내기 위해 피처 리스트의 파생 피처 옆에 링크 아이콘이 나타납니다. ![]()
Part Studio 또는 어셈블리를 삽입한 통합문서의 새 버전이 생성되면 피처 리스트의 링크 아이콘이 파란색으로 강조표시되고, 동일한 아이콘이 어셈블리 탭에 나타납니다.![]()
통합문서 링크 및 업데이트 방법에 대한 자세한 내용은 통합문서 링크를 참조하십시오.
- 삽입된 요소의 기본 위치 설정은 (삽입되는 파트 또는 하위 어셈블리의) Part Studio의 원점을 (삽입 대상 어셈블리의) 어셈블리 원점과 정렬하는 것입니다.
- Part Studio에서 메이트 커넥터가 파트에 주어진 경우, 어셈블리에 삽입될 때 해당 파트가 해당 메이트 커넥터를 갖게 됩니다. Part Studio에서 분명하게 정의된 메이트 커넥터를 갖는 파트는 파트에 속한 메이트 커넥터가 포함되는 어셈블리 파트 목록에서 드롭다운을 갖게 됩니다.
-
파트 고정은 메이트 적용과는 다릅니다. 고정(파트에 대한 컨텍스트 메뉴에서 찾을 수 있음)은 해당되는 어셈블리에 한정되며, 파트가 삽입되는 다른 어셈블리까지 이어지지는 않습니다.
- 어셈블리에서 파트 또는 피처를 삭제하면 관련된 모든 피처(메이트 커넥터, 메이트, 릴레이션)도 삭제됩니다. 유일한 예외는 메이트 그룹으로, 삭제되지 않습니다.
- 삽입 도구를 탭합니다.

- 선택 현재 문서 이 문서 작업 공간에서 삽입하거나 기타 문서 선택할 다른 문서를 찾는 중입니다.에서 OnShape에서 제공한 표준 부품을 선택하여 삽입할 수도 있습니다. 표준 콘텐츠.
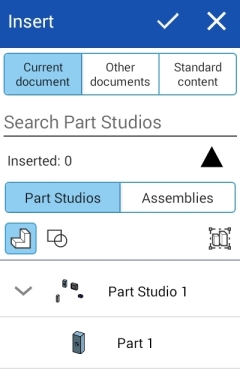
- If you select Browse documents, select a filter or search to find the document from which to insert, then tap to select the document.
통합문서에 하나 이상의 버전이 포함된 경우에만 다른 통합문서로부터 선택이 가능합니다. 버전이 존재하지 않거나 최신 버전이 존재하는 경우, 통합문서의 상태에 관한 알림이 표시됩니다. 버전이 존재하지 않으면 탭하여 해당 통합문서에 버전을 생성할 수 있습니다.
- 이전에 릴리스된 파트를 선택할 수도 있습니다. 릴리스된 파트 또는 어셈블리를 포함한 통합문서를 필터링하려면 단색 삼각형 아이콘을 사용합니다.
- 통합문서의 Part Studio 또는 어셈블리를 보려면 Part Studio 또는 어셈블리를 선택합니다.
- Part Studio 내에서 탭하여 전체 Part Studio를 삽입하거나 탭하여 특정 파트를 선택합니다.대화상자의 아이콘을 사용하여 스케치를 필터링합니다.
 , 표면
, 표면  , 파트
, 파트  , 복합 파트
, 복합 파트  및 판금 플랫 패턴
및 판금 플랫 패턴  .검색 필드를 사용하여 특정 파트를 찾을 수 있습니다.
.검색 필드를 사용하여 특정 파트를 찾을 수 있습니다. - 어셈블리 내에서 탭하여 어셈블리를 삽입합니다. 특정 파트를 찾으려면 검색 필드를 사용하세요.
파트를 볼 때 아래의 개별 파트와 함께 Part Studio의 기본 세부 정보 보기가 표시됩니다. Part Studio 이름을 탭하면 현재 Part Studio에 있는 모든 파트를 삽입하거나 개별 파트를 탭할 수 있습니다.
삽입 대화상자에는 삽입된 각 요소에 따라 업데이트되는 “삽입된” 개수가 표시됩니다. 한 번에 여러 요소를 어셈블리에 삽입할 수 있습니다.전체 Part Studio를 고정체로 삽입아이콘을
 선택한 다음 Part Studio를 선택합니다.이 옵션은 새 파트 추가를 포함하여 Part Studio의 모든 변경 사항을 포함하여 어셈블리를 자동으로 업데이트합니다.
선택한 다음 Part Studio를 선택합니다.이 옵션은 새 파트 추가를 포함하여 Part Studio의 모든 변경 사항을 포함하여 어셈블리를 자동으로 업데이트합니다. - Part Studio 내에서 탭하여 전체 Part Studio를 삽입하거나 탭하여 특정 파트를 선택합니다.대화상자의 아이콘을 사용하여 스케치를 필터링합니다.
- 구성을 포함한 모든 파트는 어셈블리에 삽입할 때 원하는 구성을 선택할 수 있는 옵션과 함께 표시됩니다.
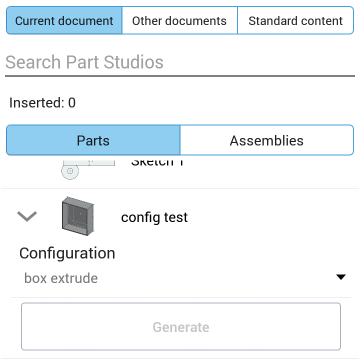
브라우저상의 Onshape에서 구성이 생성되고, Android 장치에서 해당 구성을 보고 사용할 수 있습니다.
- 선택에 따라, 삽입 대화상자의 오른쪽 상단에 있는 왼쪽 방향 화살표(뾰족한 화살표)를 탭하여 대화상자를 축소하고 어셈블리를 봅니다.
- 체크마크를 탭합니다.
삽입된 요소의 기본 위치 설정은 (삽입되는 파트 또는 하위 어셈블리의) Part Studio의 원점을 (삽입 대상 어셈블리의) 어셈블리 원점과 정렬하는 것입니다.
다른 통합문서에서 파트 또는 어셈블리를 삽입한 경우, 다른 통합문서에 링크되어 있음을 나타내기 위해 피처 리스트의 파생 피처 옆에 링크 아이콘이 나타납니다. ![]()
Part Studio 또는 어셈블리를 삽입한 통합문서의 새 버전이 생성되면 피처 리스트의 링크 아이콘이 파란색으로 강조표시되고, 동일한 아이콘이 어셈블리 탭에 나타납니다.![]()
통합문서 링크 및 업데이트 방법에 대한 자세한 내용은 통합문서 링크를 참조하십시오.
- 삽입된 요소의 기본 위치 설정은 (삽입되는 파트 또는 하위 어셈블리의) Part Studio의 원점을 (삽입 대상 어셈블리의) 어셈블리 원점과 정렬하는 것입니다.
- Part Studio에서 메이트 커넥터가 파트에 주어진 경우, 어셈블리에 삽입될 때 해당 파트가 해당 메이트 커넥터를 갖게 됩니다. Part Studio에서 분명하게 정의된 메이트 커넥터를 갖는 파트는 파트에 속한 메이트 커넥터가 포함되는 어셈블리 파트 목록에서 드롭다운을 갖게 됩니다.
-
파트 고정은 메이트 적용과는 다릅니다. 고정(파트에 대한 컨텍스트 메뉴에서 찾을 수 있음)은 해당되는 어셈블리에 한정되며, 파트가 삽입되는 다른 어셈블리까지 이어지지는 않습니다.
- 어셈블리에서 파트 또는 피처를 삭제하면 관련된 모든 피처(메이트 커넥터, 메이트, 릴레이션)도 삭제됩니다. 유일한 예외는 메이트 그룹으로, 삭제되지 않습니다.