Interfaccia Render Studio - Elenco scene
![]()
Disponibile solo per
Situato sul lato sinistro della pagina, l'elenco scene fornisce informazioni su parti, Part Studio e Assiemi per la scena corrente di Render Studio.
Quando è selezionata un'opzione nell'Elenco scene, i pannelli scene, aspetti e ambiente a destra mostrano i sottomenu correlati e i relativi parametri modificabili. Per un elenco completo delle opzioni dei parametri, consulta le sezioni del pannello Scene, Aspetti e Ambiente.
Il pannello Aspetto mostra i parametri disponibili solo se è selezionata una singola voce dell'elenco scene. Premi la barra spaziatrice per deselezionare tutti gli elementi, quindi seleziona un elemento nell'elenco delle scene.
È possibile effettuare selezioni multiple di tutti gli elementi dell'elenco scene, a eccezione di Sposta/Copia e Proiettori (selezionati insieme in una selezione raggruppata). Gli elementi Sposta/Copia e Proiettori permettono solo selezioni singole.
L'elenco delle scene è suddiviso in due sezioni scorrevoli:
-
Geometria dell'elenco scene (sezione superiore): contiene tutta la geometria della scena, nonché eventuali trasformazioni e proiettori.
-
Aspetti (sezione inferiore): contiene tutti gli aspetti usati dalla geometria nella scena.
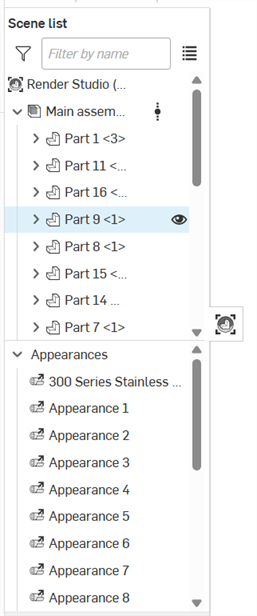
Per regolare la larghezza dell'elenco delle scene, posiziona il cursore sul bordo destro. Quando il cursore si trasforma in una freccia a doppia faccia, fai clic e trascina per ridimensionare.
L'elenco delle scene ha un approccio gerarchico alla scena e può essere pensato in termini di livelli. Ad esempio, nell'immagine visualizzata di seguito Render Studio è il livello superiore, la Tabella è un livello sotto Render Studio e la Parte 1 è una parte che si trova di un livello sotto le parti della tabella.
Questo concetto di livelli è importante quando si tratta di stabilire la precedenza. Una proprietà su un livello in alto ha la priorità su tutti i livelli sottostanti. Se nessuna proprietà è impostata al livello superiore, ma è impostata al livello successivo inferiore, quella proprietà ha la priorità e la sua proprietà viene applicata a tutti i livelli inferiori. L'eccezione a questa regola avviene quando una proprietà a un livello superiore dispone di un set di sostituzioni. Se viene impostata una sostituzione, tutti i livelli sottostanti vengono sovrascritti e utilizzeranno invece questa proprietà di livello superiore.
Ad esempio, nell'immagine seguente se la tabella Part Studio ha un set di proprietà, tutti gli elementi sottostanti (dalla parte 1 alla parte 5) utilizzano tale proprietà. Se invece la tabella non ha un set di proprietà, ma la Parte 1 sì, allora la proprietà impostata nella Parte 1 è utilizzata per tutti i livelli sottostanti. Se esiste un'eccezione in un livello più alto (ad esempio nella tabella), allora questa impostazione della proprietà ha la priorità su tutto ciò che è impostato al di sotto del suo livello (ad esempio la tabella e tutte le parti seguenti), anche se alcune di esse hanno le proprie proprietà impostate.
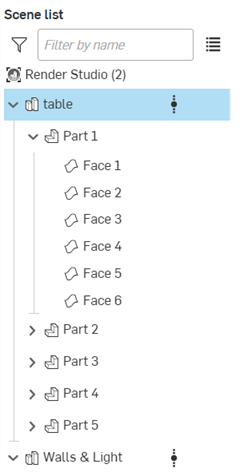
Le entità presenti nell'elenco scene non possono spostarsi da un livello all'altro (ad esempio: verso l'alto o verso il basso nell'elenco scene). La matrice di trasformazione, che determina la posizione di un elemento nello spazio, è memorizzata con l'entità (come istanza di entità). Queste trasformazioni si accumulano man mano che sono aggiunte a ciascuna entità. Se trasformi l'entità di livello superiore, tutte le entità di livello inferiore si trasformano di conseguenza, e sono spostate insieme come gruppo.
Ad esempio, seleziona il livello superiore di Render Studio nell'elenco scene e ridimensiona l'asse y da 1 a 0,1 usando lo strumento Sposta/Copia. Tutte le parti della scena sono ridimensionate contemporaneamente (come visualizzato nella seconda immagine qui di seguito):
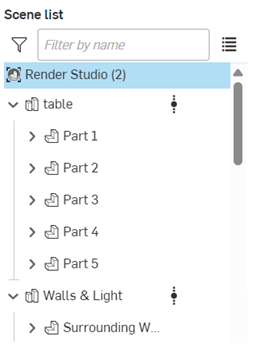
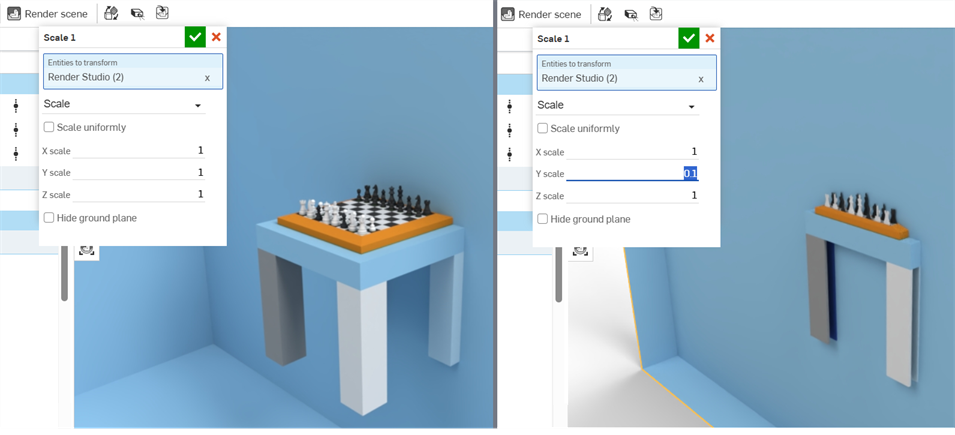
Per ulteriori informazioni sulle trasformazioni di parti, Part Studio e Assiemi, consulta Trasformare un'entità dell'elenco scene.
Passa il mouse sopra l'entità dell'elenco scene e lo sfondo dell'entità al passaggio del mouse diventa blu chiaro. Un contorno giallo circonda l'entità nell'area grafica (vedi la prima immagine qui di seguito).
Quando fai clic sull'entità dell'elenco scene, lo sfondo dell'entità selezionata assume un colore blu più scuro. Un riempimento giallo è posizionato sopra l'entità nell'area grafica (vedi la seconda immagine).
Sia il contorno che il riempimento sono visibili anche se l'entità è dietro un'altra entità, come nelle immagini seguenti, dove è selezionata la faccia posteriore del container del treno:
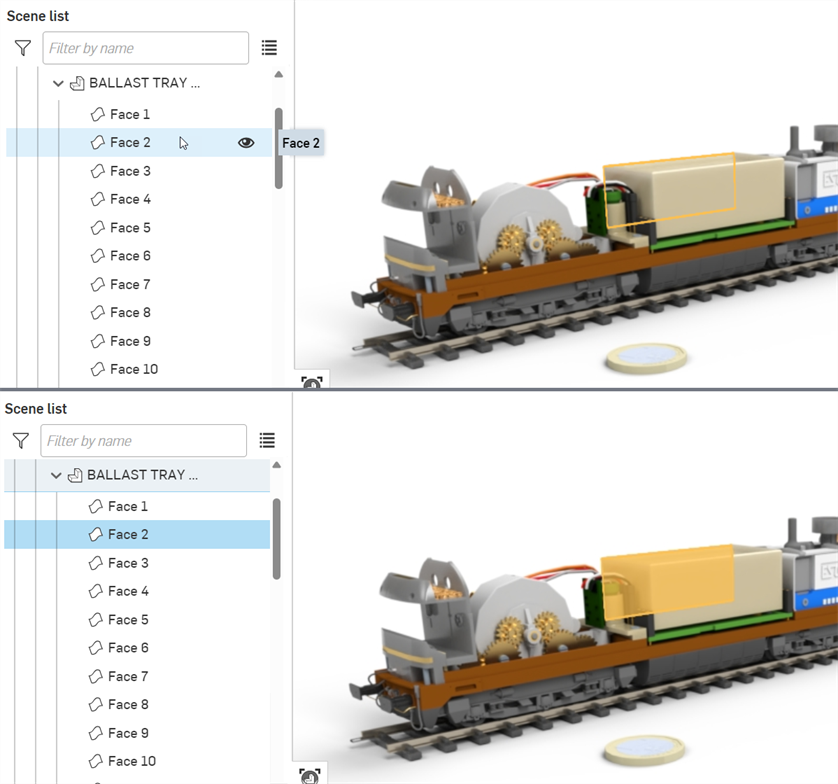
In alternativa, seleziona le entità direttamente nell'area grafica.
La selezione funziona come un interruttore. Fai clic per selezionare, fai di nuovo clic per deselezionare. Puoi anche fare clic per selezionare e deselezionare in modo aggiuntivo (lo stesso comportamento che ci si aspetta da Ctrl+clic).
Per ulteriori informazioni, vedi Selezione.
Usa il campo Filtra per nome per cercare nell'elenco scene in base al nome delle entità dell'elenco scene. Fai clic sul pulsante Filtro (![]() ) per filtrare il contenuto dell'elenco delle scene con speciali comandi di filtro (preceduti da due punti):
) per filtrare il contenuto dell'elenco delle scene con speciali comandi di filtro (preceduti da due punti):
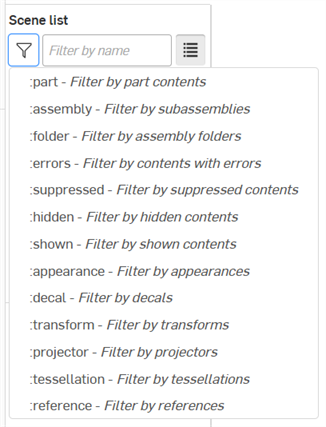
-
:part - Filtra per parti e, se necessario, per nome
-
:assembly - Filtra per sottoassiemi e, se necessario, per nome
-
:folder - Filtra per cartelle assieme
-
:errors - Filtra in base ai contenuti con errori
-
:suppressed - Filtra contenuti sospesi
-
:hidden - Filtra contenuti nascosti
-
:shown - Filtra contenuti mostrati
-
:appearance - Filtra per aspetti.
-
:decal - Filtra per decalcomanie
-
:transform - Filtra per trasformazioni (traslazione, rotazione, scala)
-
:projector - Filtra per proiettori
-
:tessellation - Filtra per tassellature
-
:reference - Filtra per riferimenti
Puoi combinare i filtri per ottenere risultati più dettagliati, ad esempio:
-
:assembly:errors Per trovare tutti gli assiemi con errori, è possibile includere il nome di un assieme
-
:parte:nascosto per trovare tutte le parti nascoste, con la possibilità di affinare la ricerca includendo il nome di una parte.
Quando inserisci un filtro o un nome nel campo del filtro, l'icona Filtro (![]() ) diventa blu per indicare che è in uso un filtro. Usa l'icona Cancella (
) diventa blu per indicare che è in uso un filtro. Usa l'icona Cancella (![]() ) a destra nel campo Filtro per cancellare il filtro:
) a destra nel campo Filtro per cancellare il filtro:
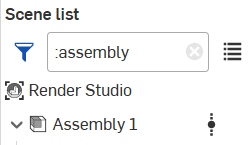
La selezione di un comando di filtro dall'elenco rimuove/sostituisce tutti i filtri esistenti nel campo del filtro.
Digitando il filtro (ad esempio : errors) nel campo del filtro si ottiene lo stesso risultato che selezionando nell'elenco.
| icona | Descrizione |
|
|
Scena Render Studio di primo livello |
|
|
Parte Studio |
|
|
Part Studio configurato |
|
|
Assieme o sottoassieme |
|
|
Assieme o sottoassieme configurato |
|
|
Parte |
|
|
Parte configurata |
|
|
Superficie o faccia (mesh) |
|
|
Cartella Assieme |
|
|
proiettore |

      









|
Indica gli aggiornamenti di riferimento. Per un elenco completo delle icone di aggiornamento di riferimento e dei relativi significati, vedi Aggiornamento dei riferimenti. |
|
|
Indica che è applicato un valore di tassellatura diverso da Auto. |
|
|
Mostra/nascondi un'entità dell'elenco scene. |
|
|
Sposta/Copia (trasla) |
|
|
Sposta/Copia (ruota) |
|
|
Sposta/Copia (scala) |
|
|
Aspetto |
|
|
Aspetto collegato |
|
|
Decalcomania |
|
|
Decalcomania collegata |
Componenti nell'elenco scene:
-
Pulsante e campo Filtra: filtra gli elementi all'interno dell'elenco Scene. Ciò è utile per le scene che contengono molte parti, molti Part Studio o assiemi. Non è possibile filtrare le facce. Per opzioni di filtro avanzate, vedi Filtrare l'elenco scene.
-
Mostra i risultati della ricerca come elenco (
 ): mostra i risultati della ricerca come elenco semplice anziché come elenco gerarchico:
): mostra i risultati della ricerca come elenco semplice anziché come elenco gerarchico: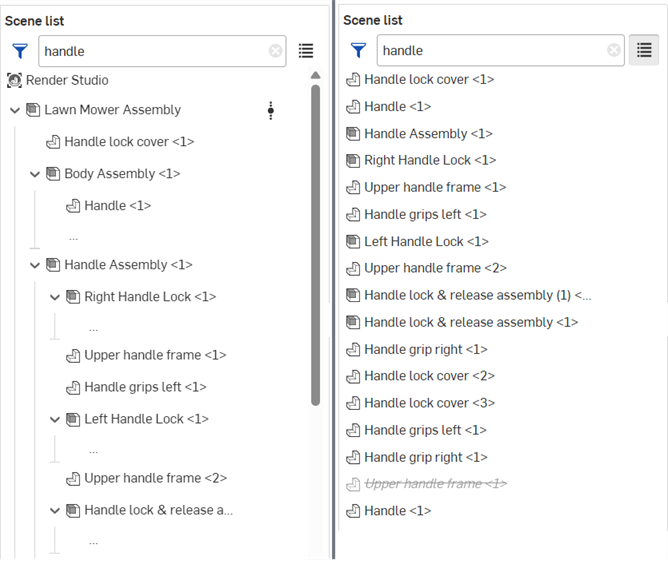
Risultati dell'elenco scene con la vista gerarchica predefinita (a sinistra) e la visualizzazione elenco (a destra)
-
Render Studio: directory principale per la scena corrente. Tutti gli altri nodi della scena sono elencati in Render Studio: parti inserite, Part Studio, Assiemi e Proiettori.
-
Gruppi principali Part Studio/Assieme: quando è creata una scena, nella scena sono inseriti parti, Part Studio o Assiemi. Questi sono i raggruppamenti di primo livello per tutte le parti o le facce contenute in queste parti, questi Part Studio o Assiemi.
Le entità che si trovano sotto i gruppi principali del Part Studio o dell'Assieme sono:
-
Sottoassieme - Un assieme all'interno di un assieme principale. I sottoassiemi contengono parti, superfici e facce.
-
Parte - Un singolo corpo solido chiuso con facce multiple. Le parti sono il primo livello sotto il gruppo principale Part Studio/Assieme o sotto i sottoassiemi.
-
Superficie - Entità che possono avere una o più facce ma nessun volume e sono indipendenti dalle parti. Le superfici sono il primo livello al di sotto del gruppo principale Part Studio/Assieme.
-
Faccia (mesh) - Una porzione di una parte o regione di superficie avente area e delimitata da bordi. Ad esempio, una parte rettangolare ha sei facce. Le facce non devono necessariamente essere delimitate da bordi, ad esempio una sfera. Quando si fa clic sulla freccia a sinistra del nome della parte, le facce vengono espanse al di sotto.
-
Cartella: quando si inserisce un assieme in Render Studio, tutte le cartelle e la struttura delle cartelle sono conservate. Come per qualsiasi altro componente dell'elenco scene, le cartelle possono essere mostrate, nascoste, isolate o sospese.
Non è possibile riordinare o spostare le cartelle in Render Studio. Tuttavia, è possibile riordinarle nell'assieme, creare una nuova versione e aggiornare il riferimento in Render Studio. Per ulteriori informazioni, consulta Aggiornare un'entità di Render Studio Scene.
-
-
Trasformazioni: visualizza un elenco di tutte le trasformazioni (Trasla, Ruota, Scala) eseguite nella scena utilizzando lo strumento Sposta/Copia presente nella barra degli strumenti. Vedi Sposta/Copia entità dell'elenco scene.
-
Aspetti: visualizza un elenco di tutti gli aspetti della parte/faccia importati (collegati) e applicati nella scena. Se è selezionato un aspetto, i relativi parametri sono modificabili nel Pannello aspetti. Se sono selezionati più Aspetti, questi sono visualizzati come elenco nel Pannello aspetti. Per ulteriori informazioni, vedi Selezionare più aspetti.
-
Proiettori: visualizza un elenco di tutti i proiettori presenti nella scena. I proiettori possono influire su qualsiasi entità della scena e persino sull'intera scena. La proiezione determina il modo in cui la mappatura delle trame dell'aspetto si trasforma, ruota e ridimensiona quando è proiettata su facce e/o parti della scena.
È possibile trascinare un aspetto dall'elenco Aspetti e rilasciarlo direttamente su un elemento nell'elenco scene (Render Studio, Part Studio, Assieme, Parte o faccia). Questo è un modo rapido di assegnare aspetti direttamente dall'interno dell'elenco scene. Vedi Aggiungere un aspetto a un'entità dell'elenco scene.
Quando passi il cursore del mouse su un aspetto è visualizzata la relativa miniatura a destra dell'aspetto. Ciò consente di visualizzare l'anteprima dell'aspetto direttamente dall'elenco Aspetti:
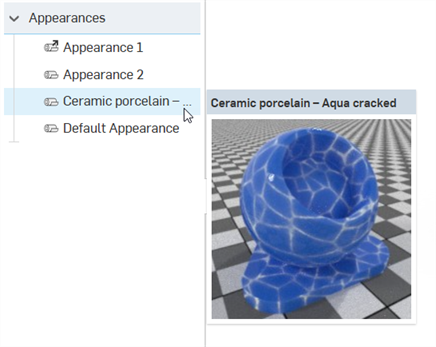
Facendo clic con il pulsante destro del mouse su un'entità dell'elenco scene (Render Studio, Part Studio, Assieme, parte o faccia) diventano disponibili le seguenti opzioni del menu contestuale:
Non tutte le opzioni sono disponibili per tutte le entità dell'elenco delle scene. Le opzioni dipendono dall'entità dell'elenco scene su cui fai clic con il pulsante destro del mouse.
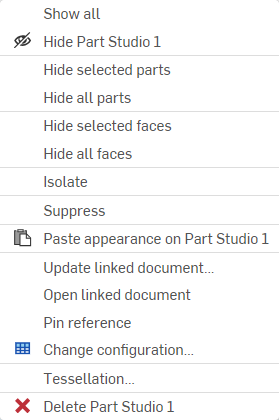
-
Mostra tutto: mostra tutti gli elementi nell'elenco scene.
-
Nascondi (
 ) /Mostra (
) /Mostra ( ): questa opzione, disponibile in qualsiasi elemento dell'elenco scene a eccezione di Sposta/Copia, Aspetti e Proiettori, attiva o disattiva la visibilità di una parte o di un'istanza nella scena. Ad esempio, quando si seleziona una parte, è visualizzata un'icona a forma di occhio a destra del nome. Facendo clic su questa icona si nasconde la visibilità della parte nella scena. Facendo nuovamente clic sull'icona, la parte è visualizzata.
): questa opzione, disponibile in qualsiasi elemento dell'elenco scene a eccezione di Sposta/Copia, Aspetti e Proiettori, attiva o disattiva la visibilità di una parte o di un'istanza nella scena. Ad esempio, quando si seleziona una parte, è visualizzata un'icona a forma di occhio a destra del nome. Facendo clic su questa icona si nasconde la visibilità della parte nella scena. Facendo nuovamente clic sull'icona, la parte è visualizzata. -
Nascondi tutte le parti: nasconde tutte le parti dalla selezione corrente e in basso.
-
Nascondi tutte le facce: nasconde tutte le facce dalla selezione corrente e in basso.
-
Isola: disponibile solo quando una o più Parti o uno o più Part Studio o Assiemi sono selezionati nel menu contestuale del tasto destro dell'elenco scene (non disponibile per Render Studio o per le entità faccia). Quando selezioni Isola, tutte le entità selezionate sono visualizzabili e tutte le altre entità sono nascoste nell'area grafica.
Nella parte superiore centrale dell'area grafica è visualizzato un banner per indicare che sei in modalità isolata. Fai clic su Fine per uscire da questa modalità.
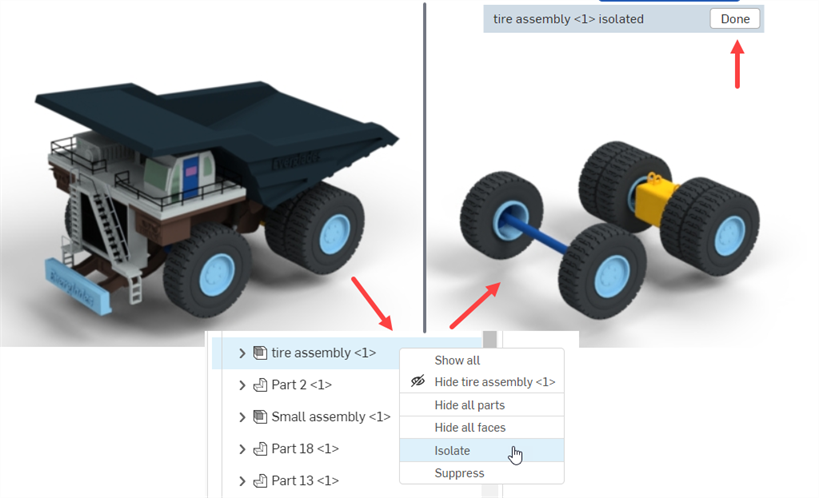
Isola è applicabile anche a Trasformazioni e Proiettori dai rispettivi menu contestuali. Per ulteriori informazioni, vedi il menu contestuale Trasformazioni e il menu contestuale Proiettore.
-
Sospendi/Riattiva: nasconde una o più entità dalla scena. Un'entità sospesa non è visibile nell'area grafica. Qualsiasi entità può essere sospesa tranne le facce. La sospensione di un'entità che ha elementi secondari sopprime anche tutti gli elementi secondari.
Quando un'entità è sospesa, il suo nome è in corsivo, il carattere è oscurato e il relativo testo dell'elenco scene è barrato. Fai clic con il pulsante destro del mouse e seleziona Riattiva per riportare l'entità a uno stato attivo:
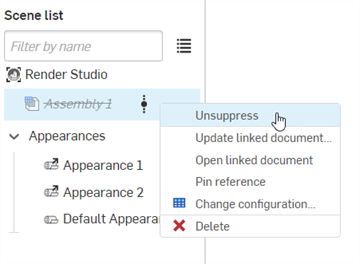
Quando si seleziona Sospendi, tutti gli aspetti, le trasformazioni e le proiezioni associati all'elenco scene non sono rimossi dall'elenco scene. Tuttavia, non sono visibili nell'area grafica.
-
Incolla aspetto: se hai copiato un aspetto dalla Libreria degli aspetti, dall'elenco aspetti o dall'area grafica, usa questa opzione per incollarlo nell'entità dell'elenco scene attualmente selezionata. Vedi Copiare e incollare gli aspetti.
-
Annulla l'assegnazione dell'aspetto: rimuove l'aspetto dalle entità selezionate.
-
Collegamento a un aspetto di Part Studio: se nella scena è inserita una parte a cui è assegnato un materiale/un aspetto di Part Studio e tale aspetto non è assegnato, questa opzione ricollega a essa l'aspetto originale di Part Studio.
Entrambe le parti e/o le facce possono essere selezionate (singolarmente o tramite selezione multipla) e ricollegate all'aspetto originale del Part Studio.
Una parte deve essere completamente annullata affinché l'opzione possa essere visualizzata nel menu contestuale della parte. Se una parte ha una combinazione di facce assegnate e non assegnate, è necessario selezionare le facce affinché l'opzione sia visualizzata nel menu contestuale della parte.
Esistono due scenari quando si utilizza questa opzione sulle facce. In questo esempio alla parte è assegnato un aspetto Render Studio, mentre alla faccia è assegnato un aspetto Render Studio diverso.
-
Se alla faccia della parte non è stato assegnato un aspetto di Part Studio, facendo clic con il pulsante destro del mouse sulla faccia e selezionando Collega all'aspetto di Part Studio, la faccia è collegata all'aspetto di Render Studio della parte, non all'aspetto di Part Studio.
-
Se alla faccia della parte è stato assegnato un aspetto di Part Studio, facendo clic con il pulsante destro del mouse sulla faccia e selezionando Collega all'aspetto Part Studio, la parte diventa collegata all'aspetto (della faccia) di Part Studio.
Per ulteriori informazioni, consulta Mappatura di materiale Part Studio su un aspetto di Render Studio.
-
-
Aggiorna documento collegato: apre la finestra di dialogo Gestione riferimenti in cui è possibile eseguire l'aggiornamento alla versione più recente o aggiornare selettivamente la versione del documento. Per ulteriori informazioni, vedi Aggiornare un'entità della scena collegata.
-
Apri documento collegato: apre il documento collegato (Part Studio o Assieme) in una nuova scheda del browser.
-
Blocca/Sblocca riferimento: quando è selezionata l'opzione Blocca, l'istanza è collegata alla versione più recente sul suo branch ed è bloccata.
-
Vista esplosa: se un assieme importato contiene una o più viste esplose, utilizza questa opzione per aprire una finestra di dialogo in cui è possibile selezionare una vista esplosa associata all'assieme. La vista esplosa selezionata è ora visibile nell'area grafica. Vedi Accesso alla vista esplosa di un assieme.
-
Modifica configurazione: apre la finestra di dialogo Seleziona configurazione, in cui è possibile scegliere una configurazione diversa per il Part Studio o l'assieme. Vedi Inserire Part Studio o Assiemi con configurazioni.
-
Ripristina tassellatura: disponibile solo nel menu contestuale del tasto destro dell'entità Render Studio principale. Apre un messaggio che chiede se ripristinare le impostazioni di tassellatura personalizzate per tutte le entità sottostanti su Auto. Fai clic sul pulsante Ripristina per ripristinare tutta la tassellatura o su Annulla per chiudere il messaggio senza apportare modifiche:
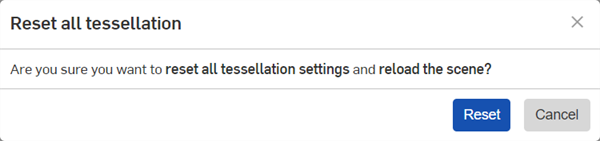
-
Seleziona istanze corrispondenti: disponibile solo da una parte o da un sottoassieme che sia sottostante a un assieme inserito; l'opzione seleziona tutte le istanze corrispondenti della parte o del sottoassieme. Un uso possibile è per le parti con ripetizioni: in tal caso questa opzione seleziona tutte le istanze delle parti con ripetizioni.
-
Tassellatura: apre la finestra di dialogo Tassellatura in cui è possibile selezionare un valore di tassellatura diverso per l'entità dell'elenco scene attualmente selezionata (Render Studio, Part Studio, Assieme o parte): Auto, Grossolana, Media, Sottile, Molto sottile o Personalizzata. Se è selezionato Personalizzata, sono disponibili opzioni aggiuntive:
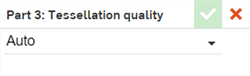
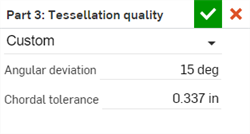
Le impostazioni di tassellatura si applicano a tutti gli elementi sottostanti che non hanno un'impostazione esplicita. Ad esempio, applicando l'impostazione di tassellatura Sottile a un assieme, la stessa impostazione è applicata a tutte le istanze sottostanti all'Assieme che non hanno un'impostazione esplicita.
Se si applica un valore di tassellatura diverso da Auto, l'icona della tassellatura è visualizzata accanto all'elemento nell'elenco scene:
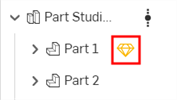
-
Deviazione angolare: controlla in quanti segmenti sono suddivise le superfici curve durante la tassellatura. Ad esempio, un valore di 10 gradi genererà un cilindro con 36 facce planari.
-
Tolleranza cordale: distanza massima alla quale la geometria tassellata può variare dalla superficie sottostante.
-
-
Elimina: elimina una o più parti, Part Studio o Assiemi di primo livello selezionati. Non è possibile eliminare facce o parti al di sotto di un Part Studio/Assieme.
Le entità nascoste nell'elenco scene non persistono dopo il ricaricamento della pagina o la disconnessione. Tutte le entità nascoste sono visibili quando la pagina è ricaricata o quando effettui nuovamente l'accesso.
Trasforma il menu contestuale
Facendo clic con il pulsante destro del mouse sulla miniatura nell'elenco scene, si apre un menu contestuale con le seguenti opzioni:
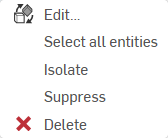
-
Modifica: apre la finestra di dialogo Sposta/Copia in cui è possibile apportare ulteriori modifiche alla trasformazione corrente.
-
Seleziona tutte le entità: seleziona tutte le parti che facevano parte dell'operazione di Sposta/Copia.
-
Isola: quando l'opzione è selezionata, tutte le entità con le trasformazioni selezionate sono visualizzabili e tutte le altre entità sono nascoste nell'area grafica.
Nella parte superiore centrale dell'area grafica è visualizzato un banner per indicare che sei in modalità isolata. Fai clic su Fine per uscire da questa modalità.
-
Sospendi/Riattiva: elimina l'effetto che la funzione Sposta/copia attualmente selezionata ha sulla scena.
Quando una funzione sposta/copia è soppressa, il suo nome è scritto in corsivo, con carattere di testo oscurato e barrato. Fai clic con il pulsante destro del mouse e seleziona Riattiva per riattivare la funzione sposta/copia alla scena:
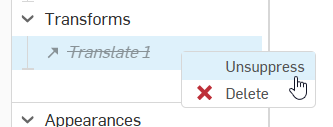
-
Elimina: ripristina lo stato della parte nella posizione originale prima della trasformazione e rimuove la trasformazione corrente dall'elenco scene
È possibile utilizzare l'opzione Annulla (![]() ) sulla barra degli strumenti per ripristinare l'operazione Sposta/Copia, qualora cancellata accidentalmente.
) sulla barra degli strumenti per ripristinare l'operazione Sposta/Copia, qualora cancellata accidentalmente.
Menu contestuale Aspetti
Fai clic con il pulsante destro del mouse sulla miniatura di un aspetto nell'elenco Scene Aspetti per visualizzare un menu contestuale con le seguenti opzioni:
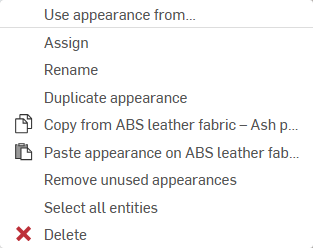
-
Usa aspetto da...: consente di selezionare una scheda Render Studio dal documento corrente o da un altro documento da cui portare gli aspetti applicati nella scheda Render Studio corrente. Per ulteriori informazioni, consulta Usare aspetti da un'altra scheda di Render Studio.
-
Assegna: assegna l'aspetto alle parti e cancella qualsiasi attributo più in basso nell'elenco scene.
-
Rinomina - Rinomina l'aspetto corrente.
-
Scollega aspetto: scollega il materiale originariamente assegnato alla parte in Part Studio e poi mappato su un aspetto di Render Studio quando la parte è inserita in una nuova scena. Consulta materiale di Part Studio per la mappatura di Render Studio Appearance.
-
Aspetto duplicato: duplica l'aspetto attuale e tutti i relativi parametri. La copia è inserita nell'elenco aspetti direttamente sotto l'aspetto correntemente selezionato.
-
Copia da [Aspetto] (
 ): copia negli appunti l'Aspetto attualmente selezionato nell'elenco delle scene.
): copia negli appunti l'Aspetto attualmente selezionato nell'elenco delle scene. -
Incolla aspetto su [Aspetto] (
 ): incolla l'aspetto dagli appunti (Aspetto di origine) all'aspetto attualmente selezionato (Aspetto di destinazione) nell'elenco scene. L'aspetto di origine sostituisce l'aspetto di destinazione.
): incolla l'aspetto dagli appunti (Aspetto di origine) all'aspetto attualmente selezionato (Aspetto di destinazione) nell'elenco scene. L'aspetto di origine sostituisce l'aspetto di destinazione.Se l'aspetto di destinazione non è stato rinominato in precedenza, sarà utilizzato il nome dell'aspetto di origine. Se l'aspetto di destinazione è stato rinominato in precedenza, questo nome è mantenuto quando l'aspetto di origine sostituisce l'aspetto di destinazione.
-
Rimuovi aspetti inutilizzati: se nell'elenco sono presenti aspetti che non sono utilizzati nella scena, questa opzione li rimuove tutti dall'elenco aspetti. Ciò è utile per riordinare un lungo elenco con molti aspetti inutilizzati. Se nessun aspetto è inutilizzato, un messaggio informativo blu ti avvisa che non è stato rimosso nulla.
-
Seleziona tutte le entità: seleziona tutte le parti/facce in cui questo aspetto è applicato nella scena.
-
Elimina: elimina uno o più aspetti selezionati dall'elenco aspetti se non sono utilizzati. Non è possibile eliminare aspetti in uso.
Non è possibile rinominare aspetti collegati.
Menu contestuale proiettore
Fai clic con il pulsante destro del mouse sulla miniatura di un proiettore nell'elenco delle scene Proiettori per visualizzare un menu contestuale con le seguenti opzioni:
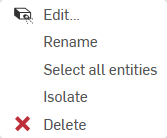
-
Modifica: apre la finestra di dialogo Proiettore in cui è possibile apportare ulteriori modifiche al proiettore corrente.
-
Rinomina: rinomina il proiettore corrente.
-
Seleziona tutte le entità: seleziona tutte le entità e le parti in cui questo proiettore è applicato nella scena.
-
Isola: quando l'opzione è selezionata, tutte le entità con i proiettori selezionati sono visualizzabili e tutte le altre entità sono nascoste nell'area grafica.
Nella parte superiore centrale dell'area grafica è visualizzato un banner per indicare che sei in modalità isolata. Fai clic su Fine per uscire da questa modalità.
-
Elimina: elimina il proiettore e ne rimuove l'influenza sulle entità e le parti associate nella scena.
È possibile utilizzare l'opzione undo (![]() ) sulla barra degli strumenti per ripristinare il proiettore, nel caso in cui lo si sia eliminato accidentalmente.
) sulla barra degli strumenti per ripristinare il proiettore, nel caso in cui lo si sia eliminato accidentalmente.
-
Per inserire una parte, un Part Studio o un Assieme in una scena di Render Studio:
-
Fai clic sul pulsante Inserisci (
 ) sulla barra degli strumenti:
) sulla barra degli strumenti: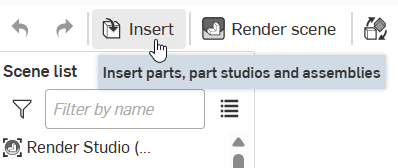
-
È visualizzata la finestra di dialogo Seleziona parte, Part Studio o Assieme:
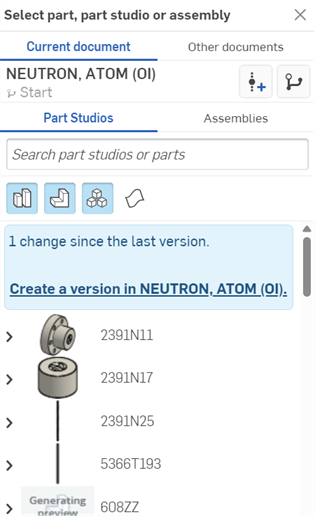
Le scene di Render Studio possono essere considerate come una versione istantanea del documento nel momento in cui un'entità è importata per la prima volta nella scena. Per questo motivo, è necessaria una versione prima di importare un'entità. Fai clic sul collegamento Crea una versione in [Documento], inserisci le informazioni nella finestra di dialogo Crea versione e fai clic su Crea pulsante. Fatto ciò, tutte le risorse del documento diventano disponibili ed è possibile importare parti, Part Studio o assiemi dalla finestra di dialogo Seleziona.
Una volta importato un'entità nella scheda Render Studio, ogni altro elemento che sia stato creato (o importato) nel documento all'esterno di questa scheda di Render Studio non è accessibile da questa scena di Render Studio, a meno che non si crei una nuova versione.Puoi anche fare clic sul pulsante Crea versione (
 ) nel pannello Documento per aprire la finestra di dialogo Crea versione e creare una versione del documento in qualsiasi momento. Per ulteriori informazioni, consulta Versioni e cronologia.
) nel pannello Documento per aprire la finestra di dialogo Crea versione e creare una versione del documento in qualsiasi momento. Per ulteriori informazioni, consulta Versioni e cronologia. -
Seleziona l'entità che desideri inserire nella scena facendo clic su di essa. Può trattarsi di una parte, di una parte composita, di una superficie, di un Part Studio o di un Assieme tratto dal documento corrente o da altri documenti.
Puoi inserire una sola entità nella scena ogni volta che accedi alla finestra di dialogo Seleziona parte, Part Studio o Assieme; tuttavia, puoi inserire tutte le entità che desideri nella stessa scena.
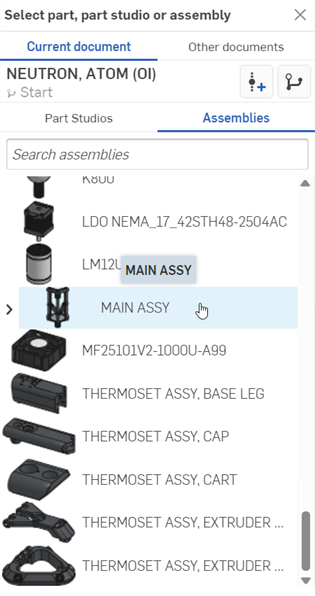
Per ulteriori informazioni sulla finestra di dialogo Inserisci (Seleziona parte, Part Studio o Assieme), vedi Inserisci parti e assiemi.
Se un'entità utilizzata in una scena di Render Studio è aggiornata all'esterno della scheda Render Studio, l'entità mostra un'icona collegata all'aggiornamento (![]() ) accanto all'entità scena. Ciò indica che l'entità referenziata richiede un aggiornamento. Effettua le seguenti operazioni:
) accanto all'entità scena. Ciò indica che l'entità referenziata richiede un aggiornamento. Effettua le seguenti operazioni:
-
Se è disponibile una versione più recente del documento, l'icona di riferimento dell'aggiornamento è visualizzata accanto all'entità nell'elenco scene:

-
Fai clic con il pulsante destro del mouse sull'entità e seleziona Aggiorna documento collegato nel menu contestuale:

-
Si apre la finestra di dialogo Gestione riferimenti. Controlla le entità da aggiornare, quindi fai clic sul pulsante Aggiorna selezione:
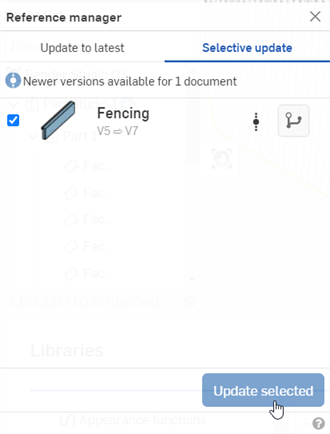
-
La scheda Render Studio si ricarica nel browser con la versione aggiornata applicata.
-
Fai clic sulla x nell'angolo superore destro per chiudere la finestra di dialogo.
Se il tuo assieme ha una o più viste esplose, una volta che le avrai inserite nella scena potrai accedere a una qualsiasi di queste viste esplose per visualizzarle nell'area grafica.
-
Fai clic con il pulsante destro del mouse sull'assieme nell'elenco delle scene e seleziona Vista esplosa:
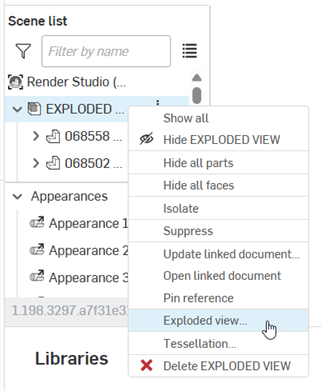
-
Si apre la finestra di dialogo Vista esplosa:
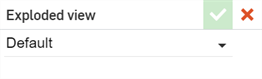
-
Fai clic sul menu a discesa Predefinito per selezionare la vista esplosa desiderata. Nota che questo elenco può contenere diverse viste esplose:
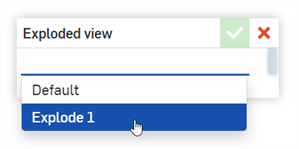
-
Fai clic sul segno di spunta (
 ) per accettare la nuova visualizzazione.
) per accettare la nuova visualizzazione.
Vista predefinita (non esplosa) (a sinistra) e Vista esplosa (a destra)
Puoi passare da un'altra vista esplosa o tornare a quella predefinita (vista non esplosa) in qualsiasi momento accedendo nuovamente alla finestra di dialogo e selezionando Predefinito dal menu a discesa e facendo nuovamente clic sul segno di spunta (![]() ).
).
-
Fai clic sul pulsante Inserisci (
 ) sulla barra degli strumenti:
) sulla barra degli strumenti: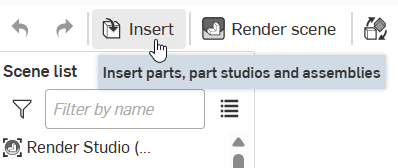
-
È visualizzata la finestra di dialogo Seleziona parte, Part Studio o Assieme:
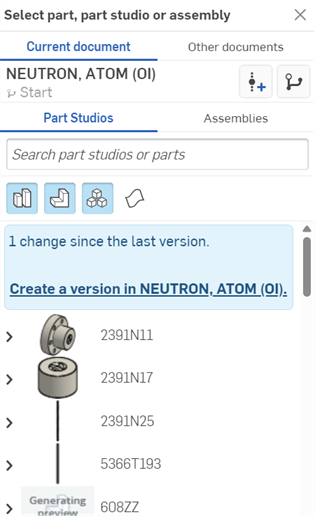
-
Individua il Part Studio o l'Assieme con configurazioni aggiuntive (visualizzate nella prima immagine sotto). Fai clic sul menu a discesa e seleziona la configurazione desiderata visualizzata nella seconda immagine qui di seguito):
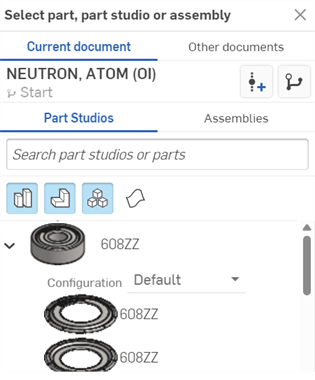
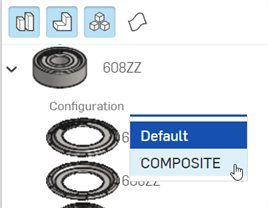
-
Fai clic sul Part Studio o sull'Assieme configurato per inserirlo nella scena.
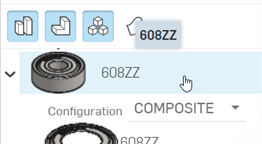
-
Per selezionare una configurazione diversa per il Part Studio o l'Assieme dopo che è stato inserito nella scena, fai clic con il pulsante destro del mouse sul Part Studio o sull'assieme nell'elenco scene e seleziona Cambia configurazione nel menu contestuale:
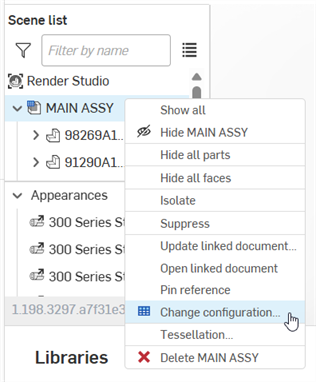
-
Si apre la finestra di dialogo Seleziona configurazione:
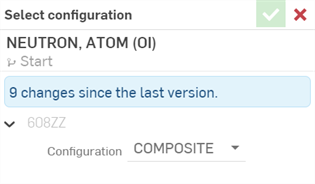
-
Fai clic sul menu a discesa per selezionare una nuova configurazione, quindi seleziona il segno di spunta (
 ) per accettare la nuova configurazione e aggiornare il Part Studio o l'Assieme nella scena:
) per accettare la nuova configurazione e aggiornare il Part Studio o l'Assieme nella scena: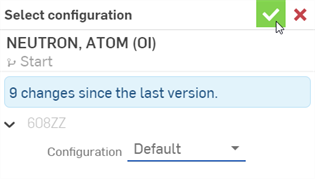
Per trasformare una o più entità dell'elenco scene:
-
Fai clic sul pulsante Sposta/Copia (
 ) nella barra degli strumenti.
) nella barra degli strumenti. -
Si apre la seguente finestra di dialogo, in cui è possibile modificare la traslazione, la rotazione e la scala degli elementi:
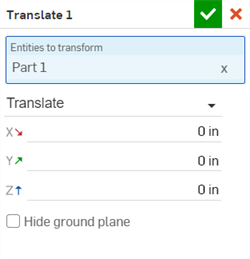

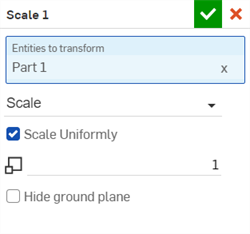
-
Entità da trasformare: seleziona tutte le entità che desideri trasformare. Questo include Render Studio, Part Studio, Assiemi e parti di alto livello. Le facce non sono trasformabili.
Il punto di origine utilizzato per qualsiasi trasformazione è il centro di tutti gli elementi da trasformare. Ad esempio, se selezioni una parte, il centro di tale parte è utilizzato come punto di origine. Se utilizzi 2 parti, il centro di entrambe le parti combinate è considerato il punto di origine.
È visibile un bounding box che mostra l'origine e tutte le entità incluse nella selezione di Sposta/Copia.
-
Menu a discesa Sposta/Copia: seleziona Trslai, Ruota o Ridimensiona. È possibile eseguire una sola operazione di trasformazione per ciascuna finestra di dialogo Sposta/Copia, ma è possibile avere più trasformazioni nella stessa scena. Tutte le trasformazioni si trovano nell'elenco scene. Le opzioni di trasformazione sono:
-
Trasla: sposta la selezione lungo gli assi x, y e z, in base al punto di origine della scena. Le unità di misura sono espresse in metri e sono numeri negativi o positivi.
-
Ruota:ruota la selezione lungo gli assi x, y e z, in base al punto di origine della scena. Le unità di misura sono espresse in gradi e vanno da -360 a +360 gradi.
-
Scala: ingrandisce o riduce le dimensioni della selezione lungo gli assi x, y e z, in base al punto centrale della selezione. Le misure si basano sulle dimensioni originali della selezione. Ad esempio, una scala di 1.000 x per 1.000 y significa che la scala è il 100% della dimensione originale della parte. I numeri frazionari compresi tra 0,001 e 1 riducono la dimensione di ciò che viene selezionato. Gli assi di scala non possono essere impostati su 0.
-
Scala uniforme: se è selezionata la trasformazione in scala, mantieni questa casella di controllo selezionata per scalare le entità e le parti in modo uniforme in base al valore inserito. Deseleziona l'opzione per scalare separatamente lungo gli assi X, Y e Z.
-
-
-
Nascondi piano suolo: nasconde il piano suolo virtuale dell'ambiente. Consulta Pannello Ambiente per ulteriori informazioni sulle impostazioni per il suolo.
In alternativa, è possibile preselezionare gli elementi nell'elenco scene o nell'area grafica prima di accedere alla finestra di dialogo Sposta/Copia. Quando fai clic sul pulsante Sposta/Copia (
 ) nella barra degli strumenti, il campo Entità da trasformare è compilato automaticamente con le entità selezionate.
) nella barra degli strumenti, il campo Entità da trasformare è compilato automaticamente con le entità selezionate. -
-
Quando usai lo strumento Trasforma, regola i manipolatori nell'area grafica se sono selezionati Trasla o Ruota nella finestra di dialogo:
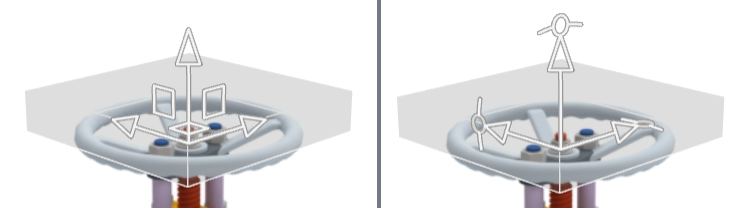
Manipolatori traslazionali (sinistra); manipolatori rotazionali (destra).
Le trasformazioni di scala sono inserite numericamente nella finestra di dialogo e non hanno un manipolatore associato nell'area grafica.
-
Al termine, fai clic sul segno di spunta (
 ) per accettare la nuova flangia.
) per accettare la nuova flangia.
Le trasformazioni multiple sono applicate nell'ordine in cui sono state create ed elencate nell'elenco scene.
Se le entità di un Assieme sono trasformate e quindi l'assieme è aggiornato in Render Studio, le trasformazioni di Render Studio sono riapplicate sopra le trasformazioni del nuovo assieme. In questo senso le trasformazioni di Render Studio non sono distruttive.
Per ogni trasformazione, è possibile modificare, selezionare tutte le entità di trasformazione, isolarle, sopprimerle ed eliminarle. Per ulteriori informazioni, consulta il menu contestuale Sposta/copia.
Qualsiasi entità o gruppo di entità dell'elenco scene (l'intero Render Studio, i Part Studio, gli Assiemi, le parti e le facce) può avere il proprio Proiettore associato.
Per associare un proiettore a un'entità:
-
Fai clic sull'icona del proiettore (
 ) nella barra degli strumenti:
) nella barra degli strumenti: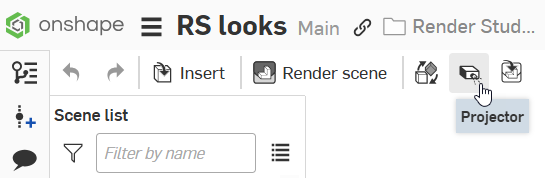
-
Si apre la finestra di dialogo Proiettore. Inserisci le seguenti informazioni nella finestra di dialogo:
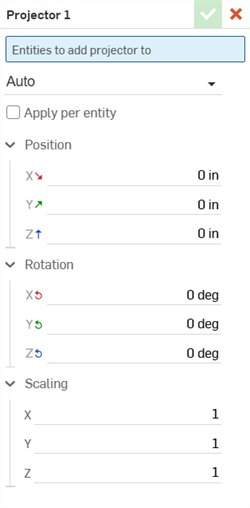
-
Nome [Proiettore 1]: specifica un nome per il proiettore
-
Entità a cui aggiungere il proiettore: tutte le entità interessate da questo proiettore. Mentre la finestra di dialogo è aperta, seleziona qualsiasi elemento dell'elenco scene nell'elenco scene o nell'area grafica. Ciò include l'intero Render Studio, i Part Studio, gli assiemi, le parti e le facce. Questi sono aggiunti all'influenza del proiettore.
-
Tipo di proiezione: seleziona un tipo di proiezione: automatica, planare, cubica, cilindrica, sferica o superficiale.
-
Normalizzato (disponibile solo per i tipi di proiezione cilindrica o sferica) - Verifica che 1 rotazione attorno all'asse orizzontale di proiezione copra 2 ripetizioni della trama, indipendentemente dalle dimensioni del cilindro o della sfera.
-
Limitato (disponibile solo per il tipo di proiezione cilindrica): seleziona questa opzione per aggiungere una proiezione piana nella parte superiore e inferiore della proiezione cilindrica.
-
Applica per entità: seleziona l'opzione per tenere conto della trasformazione delle entità selezionate in modo che si sposti con le entità.
-
Posizione (X/Y/Z): inserisci le trasformazioni posizionali nelle misure della lunghezza lungo gli assi X, Y e Z.
-
Rotazione (X/Y/Z): inserisci le trasformazioni rotazionali in gradi lungo gli assi X, Y e Z.
-
Ridimensionamento (X/Y/Z): inserisci le trasformazioni scalari in valori di rapporto, dove 1 è la scala originale, lungo gli assi X, Y e Z.
In alternativa puoi preselezionare gli elementi nell'elenco scene o nell'area grafica prima di accedere alla finestra di dialogo Proiettore. Quando fai clic sul pulsante Proiettore (
 ) nella barra degli strumenti, il campo Entità cui aggiungere il proiettore è compilato automaticamente con le entità selezionate.
) nella barra degli strumenti, il campo Entità cui aggiungere il proiettore è compilato automaticamente con le entità selezionate. -
-
Il proiettore è associato alle entità e alle parti selezionate e si trova nella parte inferiore dell'elenco scene nel menu a discesa Proiettori:
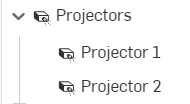
Usa gli aspetti applicati alle entità dalla scheda Render Studio corrente o da un altro documento nella scheda Render Studio corrente:
Dalla scheda Render Studio in cui vuoi inserire gli aspetti:
-
Fai clic con il pulsante destro del mouse sull'elenco Aspetti o su un aspetto nell'elenco Aspetti e seleziona Usa aspetto da... nel menu contestuale:
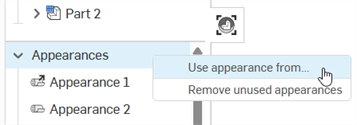
-
Si apre la finestra di dialogo Seleziona Render Studio. Seleziona una scheda Render Studio nel documento corrente o in Altri documenti:
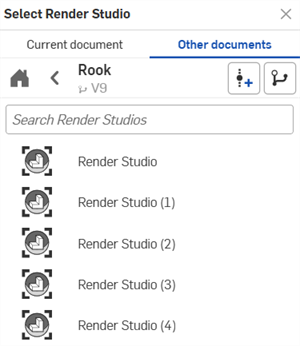
-
Si apre la finestra di dialogo Usa aspetto da. Seleziona una delle seguenti opzioni:

-
Sostituisci aspetti duplicati: se questa opzione è selezionata, se la scheda Render Studio corrente ha aspetti con lo stesso nome di quelli nella scheda Render Studio selezionata, l'aspetto nella scheda Render Studio corrente è sovrascritto con quello della scheda Render Studio selezionata. A tutte le parti/istanze a cui era stato assegnato l'aspetto precedente è ora assegnato l'aspetto dalla scheda Render Studio selezionata.
Se questa opzione è deselezionata, alle apparizioni con lo stesso nome importate dalla scheda Render Studio selezionata è aggiunto un numero sequenziale come suffisso al nome, per renderle univoche.
- Aspetti (Seleziona il menu a discesa): seleziona Tutto se desideri portare tutti gli aspetti nel Render Studio corrente. In alternativa, seleziona i singoli aspetti che vuoi inserire nel Render Studio corrente.
-
-
Dopo aver effettuato le selezioni in questa finestra di dialogo, fai clic su Applica per portare gli aspetti nell'elenco aspetti corrente di Render Studio. In alternativa, fai clic su Annulla per uscire dalla finestra di dialogo senza modifiche.
Gli aspetti sono inseriti nell'elenco Aspetti della scheda Render Studio corrente in ordine alfabetico.
Suggerimenti
-
A differenza degli aspetti presenti nelle cartelle preferite, le impostazioni dei parametri di aspetto personalizzati della scheda Render Studio selezionata sono mantenute.
-
Se un aspetto utilizza risorse a cui l'utente non è autorizzato ad accedere, la casella di controllo dell'aspetto è visualizzata in grigio e non è selezionabile.
-
Puoi creare una scheda vuota di Render Studio che funga da contenitore degli aspetti che contiene tutti gli aspetti usati di frequente nelle schede di Render Studio attuali e/o di altri documenti.
-
Nella finestra di dialogo Usa aspetto da, se l'opzione Tutto è selezionata e quindi deselezionata, tutti gli aspetti rimangono selezionati.
Le decalcomanie create in un Part Studio sono importate in un Render Studio quando la parte, il Part Studio o l'assieme che le utilizza sono inseriti nel Render Studio. Vedi Decalcomania per informazioni su come creare una funzione di decalcomania in un Part Studio.
Una volta inserita la parte, il Part Studio o l'Assieme nel Render Studio, la decalcomania è convertita in un aspetto situato nell'elenco Aspetti dell'elenco Scene:
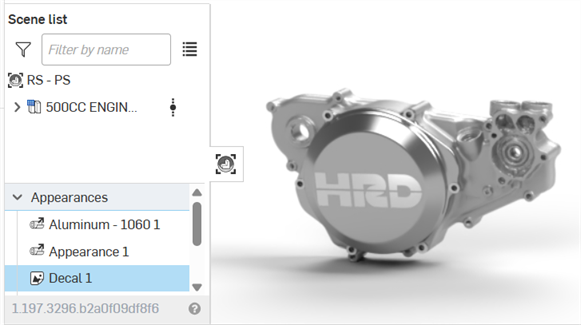
La decalcomania è collegata alla funzione del Part Studio, come indicato da una freccia sull'icona Decalcomania (![]() ). Qualsiasi modifica alla Decalcomania nel Part Studio è aggiornata nel Render Studio dopo la creazione di una versione di prova del documento e l'aggiornamento del riferimento nel Render Studio.
). Qualsiasi modifica alla Decalcomania nel Part Studio è aggiornata nel Render Studio dopo la creazione di una versione di prova del documento e l'aggiornamento del riferimento nel Render Studio.
Se uno qualsiasi dei parametri della decalcomania è modificato nel pannello Aspetto, l'icona del collegamento mostra una decalcomania non collegata (![]() ). Tuttavia, a differenza di altri aspetti, l'aspetto della decalcomania continua a tracciare la proiezione della decalcomania e il posizionamento UV se modificati nel Part Studio di origine.
). Tuttavia, a differenza di altri aspetti, l'aspetto della decalcomania continua a tracciare la proiezione della decalcomania e il posizionamento UV se modificati nel Part Studio di origine.
I parametri modificabili dell'adesivo nel pannello Aspetto sono descritti di seguito:
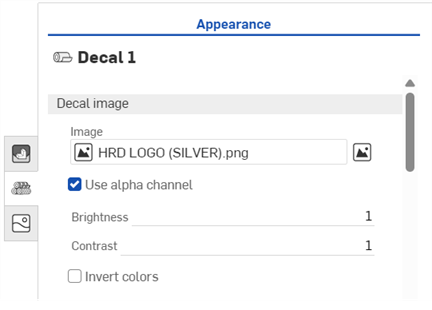
-
Immagine della decalcomania
-
Immagine: il file dell'immagine della decalcomania. Fai clic sul campo immagine per aprire la finestra di dialogo Seleziona immagine, in cui è possibile selezionare un'immagine dal documento corrente, da altri documenti o importata dal computer, per sostituire l'immagine corrente.
-
Usa canale alfa: se questa opzione è selezionata, se l'immagine ha un canale alfa trasparente, questo sarà utilizzato per accorciare la decalcomania.
-
Luminosità: specifica la luminosità dell'immagine su una scala da 0 a 1.
-
Contrasto: specifica il contrasto dell'immagine su una scala da 0 a 1
-
Inverti colori: inverte i colori dell'immagine.
-
-
Aspetto della decalcomania
-
Rugosità diffusa: valore di rugosità dell'aspetto della decalcomania. Valori di rugosità più elevati conferiscono un aspetto più polveroso.
-
Aspetto metallico: il valore metallico dell'aspetto di base. Con un valore di 1,0, la riflessione è colorata e indipendente dalla direzione della vista. Con un valore di 0,0, la riflessione è bianca e dipende dalla direzione. La dipendenza direzionale è in questo caso basata sullo IOR (effetto Fresnel).
-
Rugosità da riflessione: valore della rugosità da riflessione dell'aspetto dell'adesivo. Valori di rugosità più elevati portano a riflessi più sfocati.
-
Peso riflessi: controlla la quantità di riflessi.
-
Anisotropia da riflessione: valore dell'anisotropia da riflessione dell'aspetto della decalcomania. Valori più alti allungano l'evidenziatura.
-
Rotazione dell'anisotropia: modifica l'orientamento dell'anisotropia. Un valore pari a 1 ruota l'orientamento di 360 gradi.
-
IOR: determina la rifrazione nel volume. Influenza anche la riflettività delle decalcomanie non metalliche.
-
Rilievi: allega un rilievo o una mappa normale all'aspetto tramite una delle funzioni Rilievo nella Libreria degli aspetti.
-
-
Trasmissione decalcomania
-
Colore di trasmissione: effetto cromatico per la trasmissione indipendente dallo spessore della decalcomania, simile al vetro colorato.
-
Spessore di trasmissione: misura la quantità di luce che passa attraverso l'adesivo rispetto alla sua riflettività diffusa.
-
Rugosità della trasmissione: il valore di rugosità della trasmissione. Valori più alti fanno sì che gli elementi visti attraverso l'Aspetto appaiano sfocati.
-
Suggerimenti
-
A differenza di altri aspetti, le decalcomanie non possono essere selezionate nella Libreria degli aspetti. Pertanto, non possono essere assegnate a nessuna entità all'interno di un Render Studio. Possono essere inserite solo come riferimento esterno da un Part Studio origine.
-
Non è possibile duplicare o rimuovere le decalcomanie.
-
Non è possibile nascondere le decalcomanie. Per ovviare a questo problema, puoi impostare lo spessore di trasmissione della decalcomania su 1. La decalcomania diventa trasparente; tuttavia, questo è valido solo se il colore di trasmissione è impostato su bianco e la decalcomania è opaca (senza alcun parametro di aspetto che la renda lucida). In caso contrario la faccia potrebbe non apparire precisa.
-
Non è possibile applicare più di 3 adesivi sovrapposti su una faccia planare o più di 3 adesivi su una faccia cilindrica. Le decalcomanie aggiuntive sono comunque importate in Render Studio, ma non saranno visibili sulla faccia.
-
L'ordine in cui le decalcomanie sono state create nel Part Studio di origine determina l'ordine in cui sono applicate nel Render Studio al momento dell'importazione.
Per ulteriori informazioni, consulta Esempi e risorse di Render Studio.