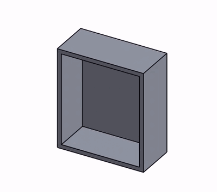Selezione
![]()
![]()
![]()
Seleziona parti o piani.
La selezione in Onshape funziona come un interruttore. Fai clic per selezionare, fai di nuovo clic per deselezionare. Puoi anche fare clic per selezionare e deselezionare in modo aggiuntivo (lo stesso comportamento che ci si aspetta da Ctrl+clic).
In particolare:
- Per selezionare un'entità, fai clic su di essa. Per deselezionare, fai nuovamente clic.
Il cursore visualizza un conteggio di entità selezionate; il numero del cursore visualizzato è accurato fino a 5 entità (dopo 5, il cursore mostra 5+).
- Fare clic su ulteriori entità le aggiunge all'insieme selezionato.
- Rimuovi le selezioni facendo clic nello spazio vuoto, premendo la barra spaziatrice o scegliendo Cancella selezioni dal menu contestuale.
- Seleziona un intervallo di oggetti (come i nomi in un elenco funzioni) facendo clic su un'estremità dell'intervallo, premendo Maiuscolo e facendo clic sull'altra estremità.
- Per selezionare uno strumento nella barra degli strumenti, fai clic su di esso. Per deselezionare, fai nuovamente clic su di esso o utilizza il menu di scelta rapida e scegli Esci da <nome strumento>, oppure premi il tasto ESC.
La selezione può essere effettuata con il cursore su una specifica entità dello schizzo o della parte (ad esempio la curva dello schizzo o il bordo della parte) e anche trascinando una casella di selezione attorno o attraverso le entità. Le entità selezionate nell'area grafica risultano evidenziate. Per deselezionare tutte le entità selezionate, fai clic nello spazio bianco dell'area grafica, accedi al menu contestuale e seleziona Cancella selezione. Puoi anche premere CTRL + trascinare il mouse sulle entità per deselezionarle.
Quando non stai creando o modificando uno schizzo o una funzione, puoi passare il cursore del mouse sopra le entità schizzo e i bordi del modello e visualizzare i punti medi:

Passaggio del cursore del mouse per vedere un punto medio in uno schizzo
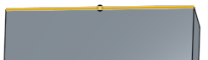
Passaggio del cursore del mouse per vedere un punto medio sul bordo di un modello
Usa questi punti medi per:
- Misurazione - Seleziona due punti per ottenere informazioni di misurazione nello strumento Misura nell'angolo inferiore destro dell'interfaccia:
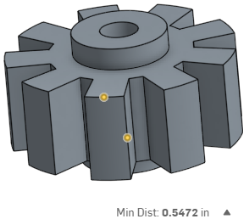
- Creazione di piani - Seleziona i punti medi come punti per definire i piani:
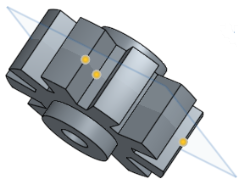
- Utilizza in uno schizzo - Seleziona il punto medio (di un'entità dello schizzo non nello schizzo attivo), quindi lo strumento Usa nella barra strumenti dello schizzo per utilizzare tale punto nello schizzo:

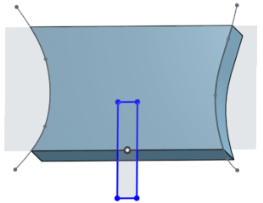
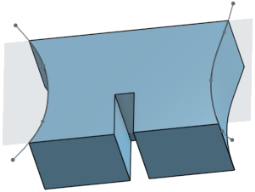
I punti medi non vengono visualizzati per le entità che non si trovano nello schizzo attivo. Quando crei o modifichi uno schizzo, puoi selezionare il punto medio di un'entità in un altro schizzo (inattivo) e utilizzare lo strumento Usa per incorporare tale punto nello schizzo attivo.
- Curva dello schizzo evidenziata
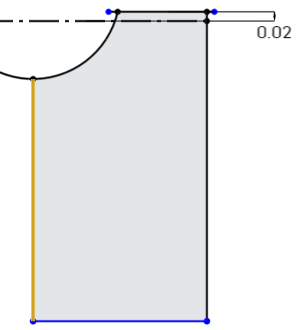
- Regione evidenziata
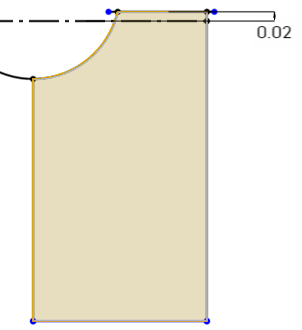
- Faccia evidenziata
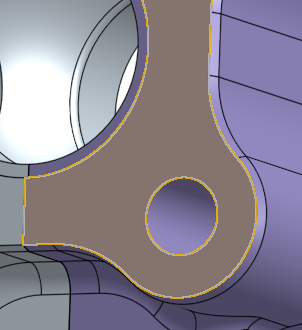
- Bordo evidenziato
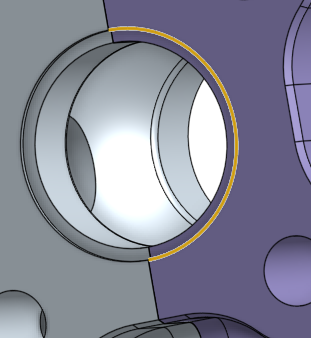
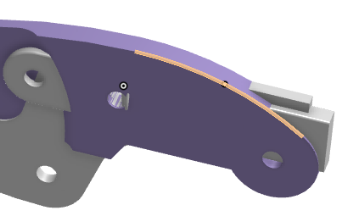
Trascina da sinistra a destra per selezionare le entità che rientrano interamente nella casella (indicate da un contorno blu continuo e una casella di selezione ombreggiata in blu):
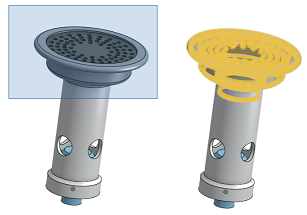
Nota che nonostante il riquadro di selezione abbia attraversato l'albero cilindrico, questo non è stato selezionato (immagine visualizzata sopra).
Trascina da destra a sinistra per selezionare le entità toccate dalla casella (indicate da un contorno giallo tratteggiato e una casella di selezione ombreggiata in giallo):
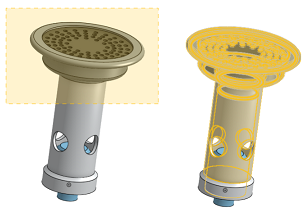
Nota che questa volta, quando il riquadro di selezione ha attraversato l'albero cilindrico, questo è stato selezionato (immagine visualizzata sopra).
Premi CTRL + trascina il mouse sulle entità per deselezionarle.
Questa funzionalità è disponibile sia nei Part Studio che negli assiemi.
![]()
Area grafica
In Onshape, la selezione funziona come un interruttore. Tocca per selezionare, tocca di nuovo per deselezionare. Tocca due volte (doppio tocco, rapidamente, con un dito) per deselezionare tutto.
In particolare:
- Per selezionare un'entità, toccala. Per deselezionarla, toccala di nuovo.
- Cancella le selezioni scegliendo Cancella la selezione dal menu contestuale o toccando due volte in qualsiasi punto dell'area grafica.
- Per selezionare uno strumento, toccalo. Per deselezionarlo, toccalo di nuovo oppure tocca la x nella finestra di dialogo.
Selezione rettangolo
Tieni premuto con due dita per visualizzare la casella per la selezione casella.
Prima di sollevare le dita dallo schermo, avvicina le dita per regolare le dimensioni del riquadro.
Dopo aver sollevato le dita dallo schermo, tocca e trascina un angolo del riquadro per regolare le dimensioni.
Tocca e trascina la casella con un dito per regolarne la posizione, ma non le dimensioni.
Nella parte inferiore dello schermo ci sono quattro icone:
![]() Annulla - Tocca o fai clic per annullare il rettangolo di selezione
Annulla - Tocca o fai clic per annullare il rettangolo di selezione
![]() Rettangolo interno - Tocca o fai clic per limitare la selezione solo alle entità che si trovano interamente all'interno del riquadro. Nell'immagine seguente, nota che il cilindro che non si trova interamente all'interno del riquadro non è selezionato:
Rettangolo interno - Tocca o fai clic per limitare la selezione solo alle entità che si trovano interamente all'interno del riquadro. Nell'immagine seguente, nota che il cilindro che non si trova interamente all'interno del riquadro non è selezionato:
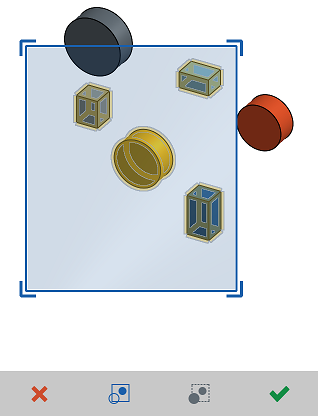
![]() Intersezione con rettangolo - Seleziona qualsiasi entità che si trova almeno parzialmente all'interno della casella. Nell'immagine visualizzata qui di seguito nota che il cilindro nella parte superiore del riquadro, che si trova solo parzialmente all'interno del riquadro, è selezionato assieme alle altre parti:
Intersezione con rettangolo - Seleziona qualsiasi entità che si trova almeno parzialmente all'interno della casella. Nell'immagine visualizzata qui di seguito nota che il cilindro nella parte superiore del riquadro, che si trova solo parzialmente all'interno del riquadro, è selezionato assieme alle altre parti:
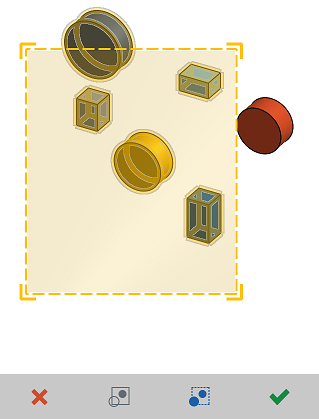
![]() Conferma - Tocca per confermare la selezione della casella.
Conferma - Tocca per confermare la selezione della casella.
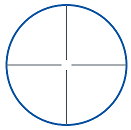
Utilizzare un dito come cursore spesso ostacola la visuale e rende difficile effettuare selezioni precise. Per risolvere il problema, Onshape ha creato il selettore di precisione, che consente di selezionare precisamente un'entità, senza che il dito ostacoli la visuale.
Le animazioni con punti arancioni di seguito rappresentano i punti in cui toccare lo schermo.
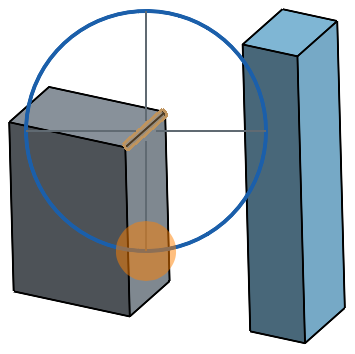
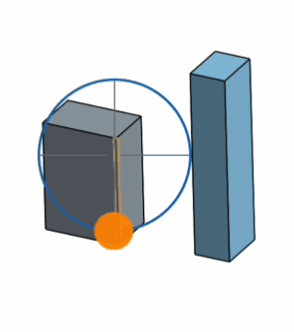
Per utilizzare il selettore di precisione, tocca e tieni premuto con un dito nell'area grafica. Quando il selettore di precisione è visualizzato, trascina il dito per spostare il selettore. Usa il mirino come cursore. Quando il mirino si allinea con la selezione desiderata e l'entità desiderata è evidenziata, solleva il dito dallo schermo per effettuare la selezione. Se non desideri utilizzare il selettore di precisione, assicurati che il mirino non sia allineato con un'entità, quindi solleva il dito e ricomincia da capo.
Selettore di precisione con stilo
Mentre utilizzi lo stilo per selezionare con precisione, premi più forte per ingrandire temporaneamente. Una volta rilasciato per effettuare una selezione, lo zoom torna alla normalità: