Interfaccia Render Studio - Pannello Aspetto
![]()
Disponibile solo per
Situato a destra della pagina, il pannello aspetti mostra un elenco modificabile di parametri per l'aspetto dell'oggetto selezionato. L'aspetto è specifico del materiale (ad esempio, tessuto, vetro o muratura) e i parametri disponibili del pannello variano a seconda dell'aspetto selezionato.
-
Seleziona un'entità (parte, faccia, Part Studio, Assieme, Render Studio, Aspetto) nell'elenco scene o nell'area grafica.
-
Fai clic sull'icona del pannello Aspetto (
 ) per aprire il pannello:
) per aprire il pannello:
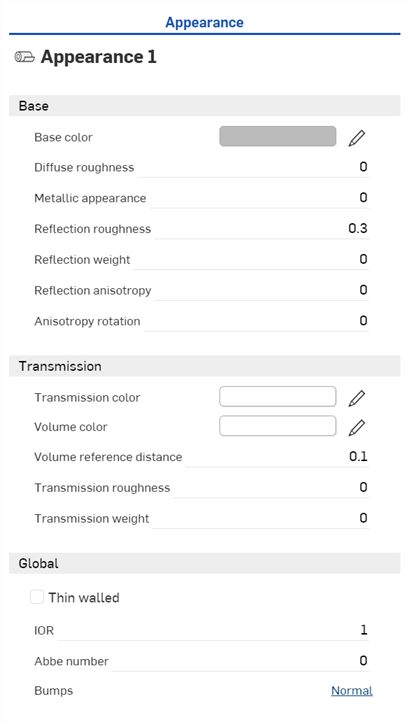
Quando un Part Studio o un Assieme è inserito in un Render Studio, ha un aspetto di base. Il nome dell'Aspetto corrente è fornito nella parte superiore del pannello (Aspetto 1 nell'esempio precedente).
I parametri di aspetto predefiniti sono descritti di seguito:
-
Base
-
Colore base: il colore dell'aspetto della base.
-
Rugosità diffusa: valore di rugosità dell'aspetto di base. Valori di rugosità più elevati conferiscono un aspetto più polveroso.
-
Aspetto metallico: il valore metallico dell'aspetto di base. Con un valore di 1,0, la riflessione è colorata e indipendente dalla direzione della vista. Con un valore di 0,0, la riflessione è bianca e dipende dalla direzione. La dipendenza direzionale è in questo caso basata sullo IOR (effetto Fresnel).
-
Rugosità riflessi: valore di rugosità dei riflessi nell'aspetto di base. Valori di rugosità più elevati generano riflessi più sfocati.
-
Peso riflessi: controlla la quantità di riflessi.
-
Anisotropia da riflessione: valore di anisotropia da riflessione dell'Aspetto di base. Valori più alti allungano la luminosità.
-
Rotazione dell'anisotropia: modifica l'orientamento dell'anisotropia. Un valore pari a 1 ruota l'orientamento di 360 gradi.
-
-
Trasmissione
-
Colore di trasmissione: effetto cromatico per la trasmissione indipendente dallo spessore dell'entità, simile al vetro colorato.
-
Colore del volume: se l'aspetto non è a parete sottile, il colore del volume è raggiunto alla distanza di riferimento del volume (m.).
-
Distanza di riferimento del volume: se l'aspetto non è a parete sottile, il colore del volume è raggiunto a questa distanza (m.). Inserisci qui uno spessore tipico degli elementi realizzati con questo Aspetto.
-
Rugosità della trasmissione: il valore di rugosità della trasmissione. Valori più alti fanno sì che gli elementi visti attraverso l'aspetto appaiano sfocati.
-
Peso di trasmissione: pesa la quantità di luce che attraversa l'entità, rispetto alla sua riflettività diffusa.
-
-
Globali
-
Parete sottile: seleziona per abilitare. Gli aspetti a parete sottile non si rifrangono e non hanno effetti di volume. Questo è utile per elementi come bolle di sapone o vetri di finestre.
-
IOR: determina la rifrazione nel volume. Influenza anche la riflettività degli aspetti che non sono metallici.
-
Numero di Abbe: controlla la dispersione. Un valore pari a 0 disattiva la dispersione. Gli aspetti con dispersione hanno numeri di Abbe compresi tra 25 e 85.
-
Rilievi: allega un rilievo o una mappa normale all'aspetto tramite una delle funzioni Rilievo nella libreria Aspetti.
-
Suggerimenti
-
L'aspetto predefinito (e gli altri aspetti utilizzati nella scena) si trovano nell'elenco scene nel menu a discesa Aspetti:
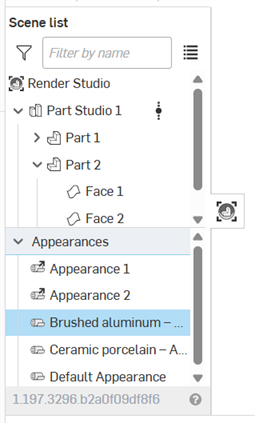
-
Per rinominare l'aspetto, fai clic con il pulsante destro del mouse sull'aspetto nell'elenco scene e seleziona Rinomina. Non è possibile rinominare le apparenze collegate.

-
Per selezionare tutte le entità che utilizzano l'aspetto corrente, fai clic con il pulsante destro del mouse sull'aspetto nell'elenco Scena e premi Seleziona tutte le entità.
-
Per assegnare un aspetto dell'elenco scene a un'entità dell'elenco scene, con l'entità dell'elenco scene selezionata fai clic con il pulsante destro del mouse sull'Aspetto nell'elenco scene e seleziona Assegna.
-
Per regolare la larghezza del pannello, posiziona il cursore sul bordo del pannello. Quando il cursore si trasforma in una freccia a doppia punta, fai clic e trascina per ridimensionare il pannello.
Se sono selezionati più aspetti nell'elenco aspetti (nell'elenco scene), il Pannello aspetti elenca tutti gli aspetti:
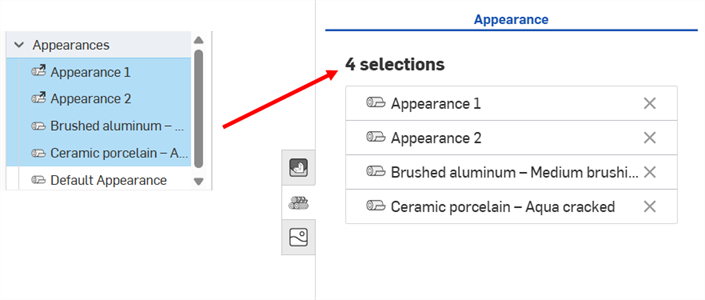
Facendo clic su una riga Aspetto (visualizzata nella prima immagine qui di seguito) si apre l'Aspetto nel pannello ed è possibile modificarne i parametri.
Per tornare all'elenco aspetti selezionato nel Pannello aspetti, fai clic sull'icona Home (![]() ) visualizzata nella seconda immagine:
) visualizzata nella seconda immagine:
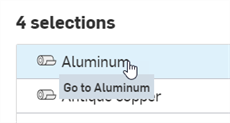
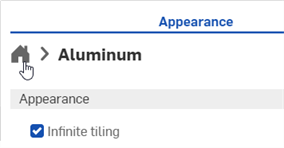
Facendo clic su X a destra del nome dell'aspetto, lo si rimuove dal Pannello aspetti e lo si deseleziona nell'elenco aspetti dell'elenco scene.
Applica una trama a un parametro nel pannello Aspetto tramite l'opzione del menu contestuale Usa file bitmap.
È possibile assegnare una trama solo ai parametri di aspetto che accettano trame. Questo menu contestuale non è accessibile da tutti i parametri.
-
Fai clic con il pulsante destro del mouse sul parametro a cui applicare la trama.
-
Seleziona Usa file bitmap:
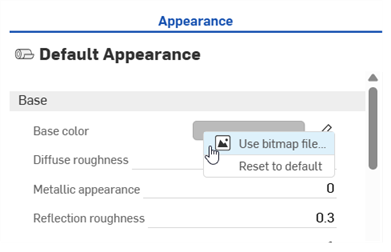
-
Si apre la finestra di dialogo Seleziona immagine, in cui è possibile accedere all'immagine da un documento corrente o da un altro documento o importare un'immagine. In questo caso, fai clic su Importa e seleziona l'immagine della trama dal computer.
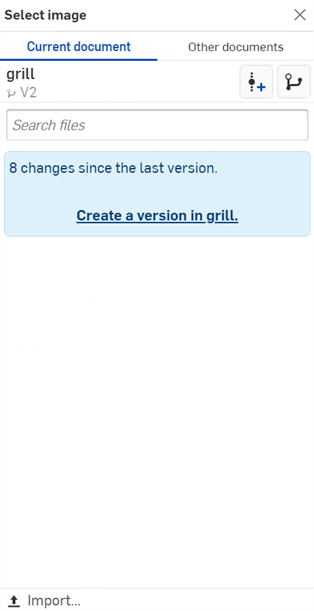
-
Una volta che la notifica indica che il caricamento è completo, non vedrai ancora l'immagine nella finestra di dialogo Seleziona immagine. Questo accade perché la scena di Render Studio è un'istantanea della parte, del Part Studio o dell'Assieme al momento dell'importazione e questa immagine è inserita nel documento Onshape dopo l'importazione. È ora necessaria una nuova versione per aggiornare la scena. Fai clic sul collegamento Crea una versione in [Nome documento] nella finestra di dialogo Seleziona immagine:
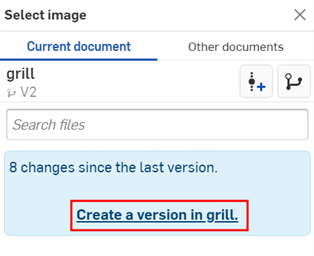
-
È visualizzata la finestra di dialogo Crea versione in [Documento]. Inserisci le informazioni sulla versione e fai clic sul pulsante Crea:
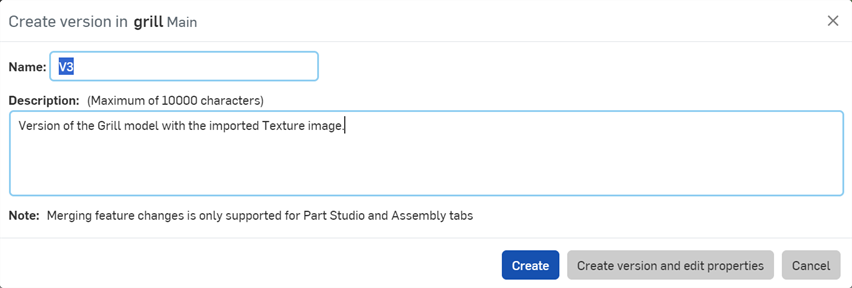
-
L'immagine della trama si trova ora nella finestra di dialogo Seleziona immagine. Fai clic per applicarla al parametro aspetto (prima immagine qui di seguito). L'immagine è ora utilizzata per il parametro aspetto (seconda immagine):
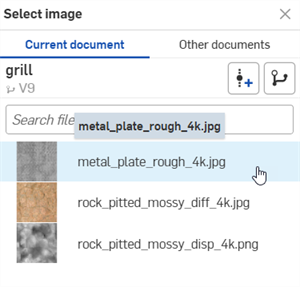
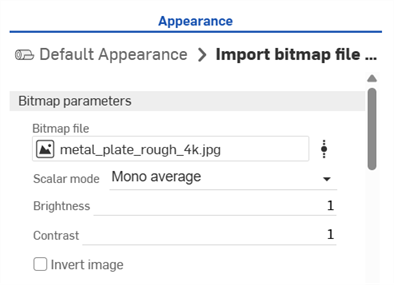
-
Regola i parametri del file Bitmap come richiesto (Modalità scalare, Luminosità, Contrasto, Inverti immagine).
Se non vedi il collegamento Crea versione nella finestra di dialogo Seleziona immagine, fai clic sul pulsante Crea versione (![]() ) nel pannello Documento per aprire la finestra di dialogo Crea versione. Crea la nuova versione. Chiudi e riapri la finestra di dialogo Seleziona immagine. L'immagine importata dovrebbe ora essere disponibile.
) nel pannello Documento per aprire la finestra di dialogo Crea versione. Crea la nuova versione. Chiudi e riapri la finestra di dialogo Seleziona immagine. L'immagine importata dovrebbe ora essere disponibile.
Per ulteriori informazioni sul caricamento dei file, consulta Importare file.
Reimpostare il parametro ai valori predefiniti
Per ripristinare il parametro allo stato predefinito:
-
Fai clic con il pulsante destro del mouse sul file Bitmap e seleziona Ripristina impostazioni predefinite.
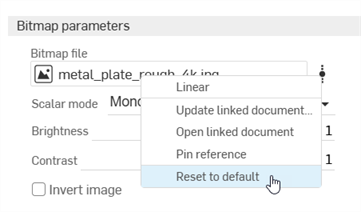
-
Il file Bitmap è reimpostato sul file black.png predefinito.
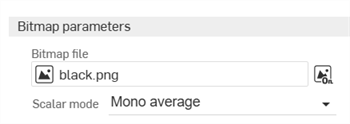
Se un Materiale è assegnato a una parte in un Part Studio utilizzando la libreria dei materiali Onshape standard, tale materiale è mappato su un aspetto di Render Studio quando la parte è portata in una nuova scena. La mappatura fornisce un aspetto iniziale di Render Studio che può essere ulteriormente modificato nella scena. Alcuni aspetti di Render Studio utilizzano anche il colore Aspetto della parte (assegnato anche a una parte in Part Studio), mentre altri no. Ad esempio, il materiale ABS colora la parte in base al colore dell'aspetto, mentre il materiale dorato ignora il colore dell'aspetto.
Quando alla parte si applica materiale in vetro, è importata anche la trasparenza della parte, oltre al colore dell'aspetto.
Suggerimenti
-
Le parti di scene salvate prima della versione Onshape 1.158 non sono aggiornate con il Materiale del Part Studio quando la scena è aggiornata o salvata nuovamente.
-
Il Materiale di una parte che sia stato aggiornato in Part Studio è utilizzato quando la scena è aggiornata in Render Studio, a condizione che l'aspetto della parte non sia stato precedentemente modificato in Render Studio. Se l'aspetto della parte è modificato in Render Studio, la connessione di mappatura del materiale e dell'aspetto da Part Studio si interrompe.
-
Gli aspetti delle facce ereditano il materiale di cui sono parte quando sono aperte in una scena di Render Studio.
-
Se 2 parti in un Part Studio hanno lo stesso aspetto ma materiali diversi, quando sono aperte in una scena di Render Studio si creano 2 aspetti.
- Se un materiale di una libreria personalizzata ha lo stesso nome di uno della libreria dei materiali di Onshape, il materiale è mappato anche al rispettivo aspetto di Render Studio.
- Annulla l'assegnazione dell'aspetto di una parte o ricollega l'aspetto originale di Part Studio utilizzando il menu contestuale dell'elenco scene.
È possibile visualizzare tutte le apparenze delle scene nell'elenco Scene (in Aspetti). Consulta Componenti dell'elenco scene.
Per visualizzare tutte le mappature, vedi la Tabella di mappatura da Materiale Part Studio a Aspetto Render Studio.
Per ulteriori informazioni, consulta Esempi e risorse di Render Studio.