Esempi e risorse di Render Studio
![]()
Disponibile solo per
Questo argomento include risorse ed esempi aggiuntivi per sfruttare al meglio le potenzialità dell'applicazione Render Studio.
Per aggiungere una luce spot e una superficie riflettente in un assieme:
-
Crea una parte utilizzata come sorgente luminosa nell'assieme. La prima immagine qui di seguito mostra una parte del disco utilizzata come lampadina all'interno di una testa della lampada. Quindi, punta la testa della lampada su un oggetto, la seconda immagine qui di seguito mostra la lampada puntata su un modello di artista. Crea una superficie sotto entrambi gli oggetti; una tabella a superficie gialla nell'esempio seguente:


-
Crea una scheda Render Studio e crea una scena dall'assieme.
-
Se necessario, fai clic sul menu a discesa Visualizza strumenti (
 ) e seleziona Sfondo. Seleziona Abilita sfondo, quindi fai clic sull'icona di modifica del colore (
) e seleziona Sfondo. Seleziona Abilita sfondo, quindi fai clic sull'icona di modifica del colore ( ). Seleziona un colore neutro nella finestra di dialogo Seleziona colore:
). Seleziona un colore neutro nella finestra di dialogo Seleziona colore: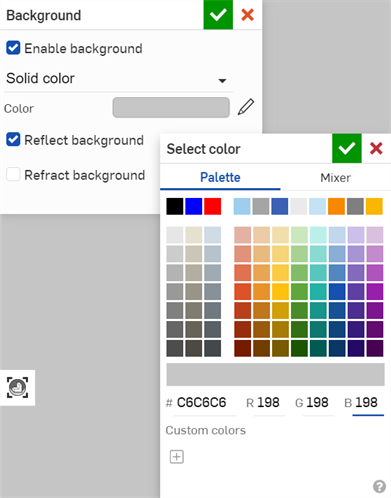
-
Seleziona la parte della lampadina nell'elenco scene. Filtra la scheda Aspetto per individuare la luce riflessa. Fai clic con il pulsante destro del mouse sulla miniatura del faretto e seleziona Assegna nel menu contestuale:
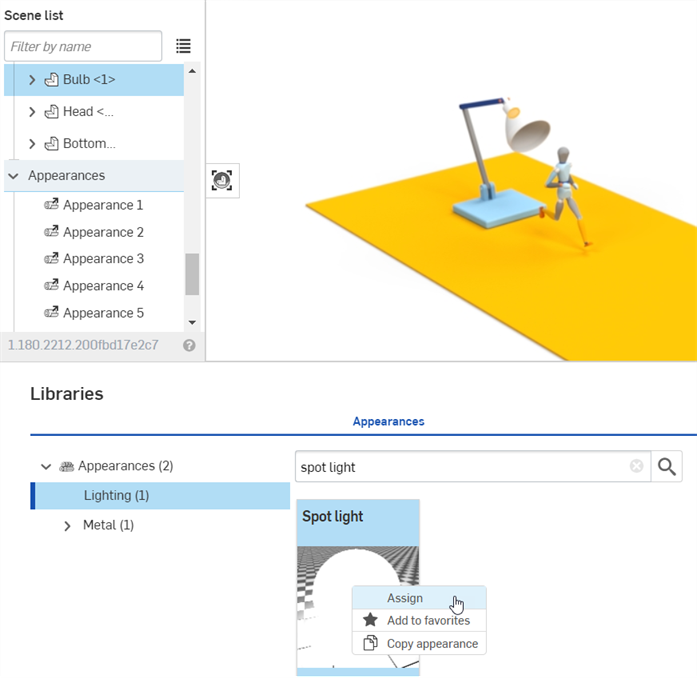
-
Fai clic sull'icona del pannello Aspetto (
 ) per aprire i parametri di Luce spot nel pannello Aspetto. Nel sottomenu Altro, imposta il valore Flux su circa 6000 (prima immagine qui di seguito). Il parametro Flux può richiedere valori più alti o più bassi, a seconda delle dimensioni degli elementi della scena. La luce appare sul modello per artisti (seconda immagine):
) per aprire i parametri di Luce spot nel pannello Aspetto. Nel sottomenu Altro, imposta il valore Flux su circa 6000 (prima immagine qui di seguito). Il parametro Flux può richiedere valori più alti o più bassi, a seconda delle dimensioni degli elementi della scena. La luce appare sul modello per artisti (seconda immagine):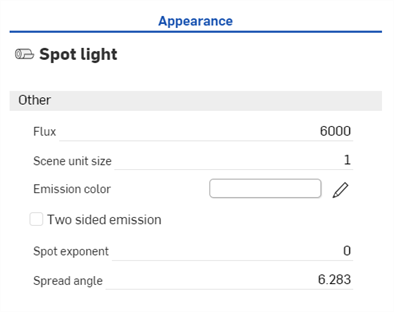

-
Seleziona la superficie del tavolo nell'elenco scene (prima immagine qui di seguito). Nel pannello Aspetto, cambia il colore di base in nero (seconda immagine).
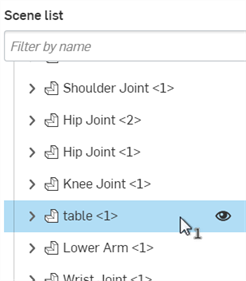
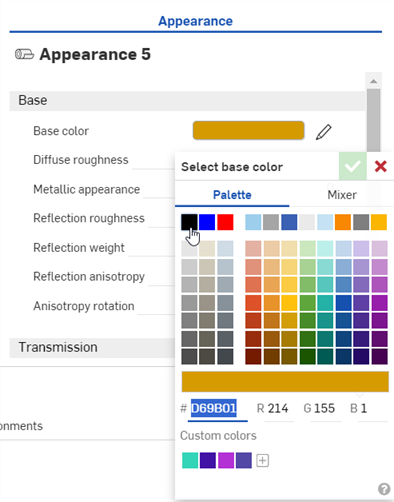
-
Nella Libreria degli aspetti, individua e assegna l'aspetto Applica rivestimento trasparente (prima immagine qui di seguito). La lampada, la luce e il modello per artisti si riflettono nella superficie trasparente (seconda immagine):
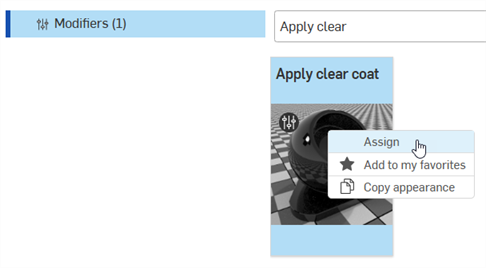

-
Per modificare il colore della lampadina, modifica il colore della luce spot della lampadina nel pannello aspetti (prima immagine qui di seguito) o assegna un aspetto con un parametro di colore alla lampada (seconda immagine). Una combinazione di entrambi è mostrata nella terza immagins qui di seguito:



Utilizzando questo metodo, la luce emana da tutte le direzioni della parte della lampadina (il disco). Per emettere luce solo dalla parte anteriore del disco, ingrandisci la parte anteriore della parte del disco, quindi fai clic e trascina l'aspetto della luce spot e rilascialo sul disco. Quando si apre il menu contestuale, seleziona Assegna a faccia.
Un modo semplice per passare da un materiale di aspetto metallico a un altro è tramite l'attributo colore. Questo esempio crea un aspetto in metallo lucido e altera il materiale del metallo (acciaio, ottone, rame e altro) modificandone il parametro di colore.
Utilizza questa tecnica su qualsiasi aspetto a cui sia associato un parametro di colore; metallo o altro; ad esempio: legno, pietra, ceramica, vetro, stoffa e altri.
-
Crea il modello in Onshape. Quindi, crea una scena dal Part Studio o dall'assieme.
-
Selezionare le parti nell'elenco scene o nell'area grafica.
-
Cerca acciaio e alluminio ossidato nella Libreria degli aspetti. Fai clic con il pulsante destro del mouse sulla miniatura dell'aspetto, quindi su Assegna nel menu contestuale (visualizzato nella prima immagine qui di seguito). Il risultato è un aspetto in acciaio lucido (visualizzato nella seconda immagine):
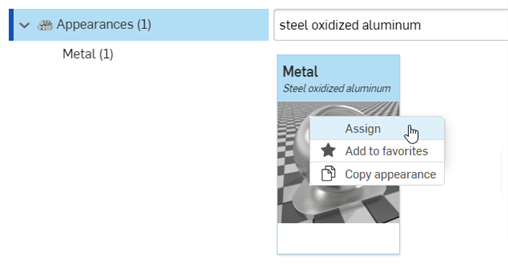

-
Nel pannello aspetti, fai clic sull'icona di modifica del parametro Colore (
 ):
):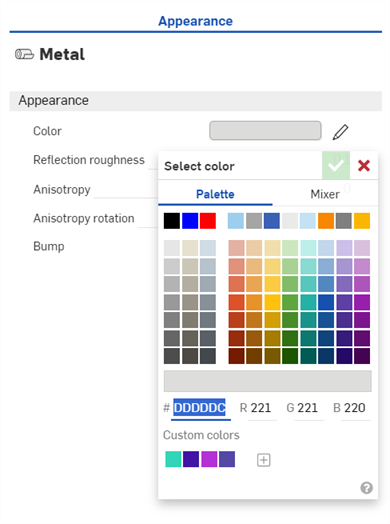
-
Seleziona un colore alternativo dalla finestra di dialogo Seleziona colore.
Utilizza la seguente tabella come linea guida generale per mappare vari tipi di metallo ai relativi colori RGB , tenendo presente che ogni tipo di metallo ha una gamma di colori a seconda dell'età, della composizione e di altri fattori del metallo:
Nome dello stato di visualizzazione Canali di colore R/G/B Aluminum 230/230/230 Bismuth 208/203/182 Brass 237/216/134 Bronze 165/128/103 Carbon steel 73/73/71 Chrome 253/253/254 Copper 221/151/120 Gold 249/217/153 Cast Iron 195/192/192 Nickel 198/193/180 Pearl 249/248/246 Silver 244/243/240 Stainless steel 198/198/197 Steel 221/221/220 Titanium 191/188/182 Di seguito sono riportati alcuni esempi che mostrano come il colore influisce sul tipo di metallo:

Ottone (R: 237; G: 216; B: 134).

Bronzo (R: 165; G: 128; B: 103).
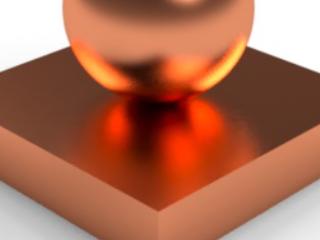
Rame (R: 221; G: 151; B: 120).
-
Possono essere utilizzati anche colori non tradizionali. Ad esempio, utilizza la seguente combinazione di colori R: 149; G: 191; B: 121 per creare un verde smeraldo metallico:

-
(Opzione aggiuntiva) Usa l'impostazione Irregolarità riflesso per modificare le alte luci e la sfocatura. Valori inferiori generano alte luci più luminose e riflessi più chiari. Valori superiori generano alte luci più opache e riflessi più sfocati. Il valore predefinito di Irregolarità riflesso è 0,1 (come mostrato in tutti gli esempi precedenti).

Rugosità riflesso: 0.
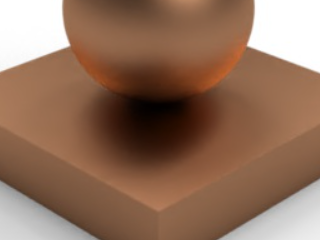
Rugosità riflesso: 0,25.
-
(Opzione aggiuntiva) Aggiungi una trama all'opzione Rilievo. Per ulteriori informazioni, vedi Aggiungere una trama rilievo. Nell'esempio seguente, cerca Rilievo nella cartella delle funzioni Appearance. Trascina e rilascia la funzione Mappa rilievo trama rumore Worley sul parametro Rilievo nel pannello aspetti:
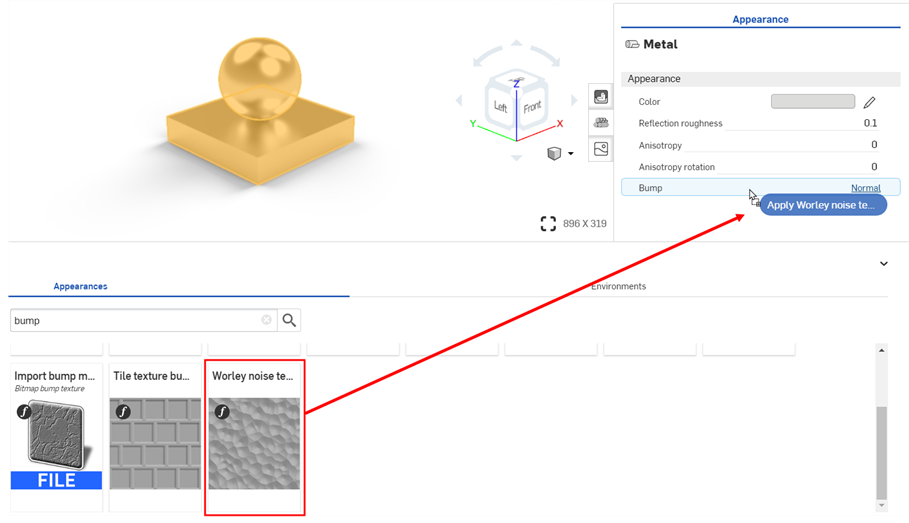
-
I parametri della Mappa rilievo trama rumore Worley si aprono automaticamente nel pannello aspetti. Modifica i parametri della trama secondo necessità. Negli esempi seguenti, il colore dell'acciaio è stato modificato in R: 128; G: 128; B: 128 per creare un aspetto simile all'acciaio al carbonio. Le impostazioni aggiuntive delle trame sono descritte sotto ogni esempio. Per riferimento, il quadrato del modello misura 1,5 m di lunghezza x 0,5 m di larghezza x 0,1 m di altezza. Il diametro della sfera è di 0,3 m.

Dimensione: 0,025; Applica_marmo: selezionata; Bande_rumore: 0,5.

Dimensione: 0,04; Applica_ammacc: selezionata; Bande_rumore: 0,6; Soglia elevata rumore: 0,3.

Dimensione: 0,007; Applica_marmo: selezionata; Fattore: 3; Bande_rumore: 10; SOGLIA_MAX_RUMORE: 0,1; SOGLIA_MIN_RUMORE: 1; Bordo: 0,4.
Questa tecnica applica un rivestimento in scaglie metalliche a un Aspetto esistente.
-
Crea il modello, quindi crea una scena dal Part Studio o dall'Assieme. Il modello indicato qui utilizza due parti: un quadrato di 0,5 m di lunghezza x 0,5 m di larghezza x 0,1 m di altezza; e una sfera con un diametro di 0,3 m:
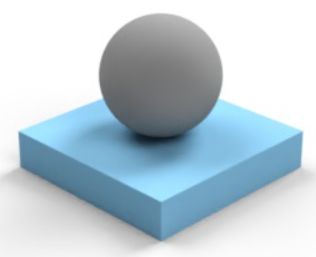
-
Poiché entrambe le parti hanno un Aspetto collegato esternamente, seleziona l'Aspetto di ciascuna parte, fai clic con il pulsante destro del mouse e seleziona Scollega aspetto. Questa operazione deve essere eseguita un aspetto alla volta. Assicura che alle parti non sia associato alcun aspetto prima di iniziare:
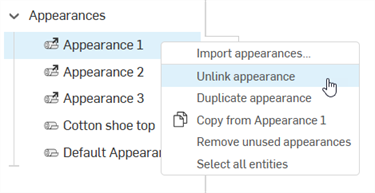
-
Nell'elenco scene o nell'area grafica, seleziona una delle parti (Parte 2 nell'esempio seguente):
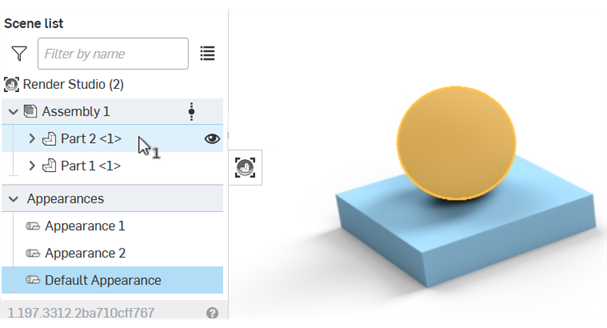
-
Nella Libreria degli aspetti, cerca Applica rivestimento chiaro, fai clic con il pulsante destro del mouse sulla miniatura dell'aspetto e seleziona Assegna nel menu contestuale. Il risultato è un rivestimento metallico applicato alla parte selezionata.
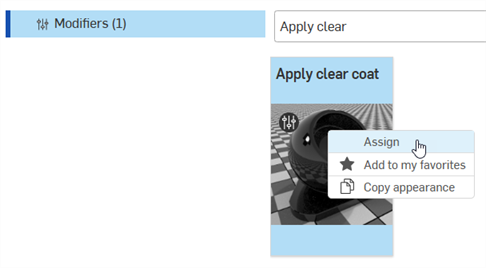
-
Deseleziona la prima parte (o premi la barra spaziatrice per cancellare la selezione). Nell'elenco scene trascina e rilascia l'aspetto Applica vernice trasparente sulla seconda parte (Parte 1 nell'esempio seguente). Questo applica lo stesso aspetto vernice trasparente all'altra parte.
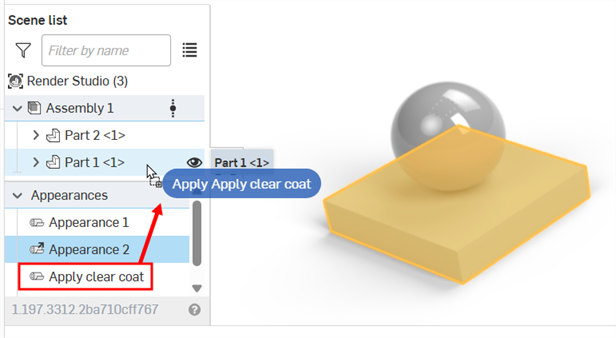
-
Seleziona l'Aspetto Applica vernice trasparente nell'elenco scene.
-
Fai clic sull'icona del pannello aspetti (
 ) per aprire il pannello aspetti.
) per aprire il pannello aspetti. -
Nella Libreria degli aspetti, cerca Applica scaglie. Trascina la miniatura dell'Aspetto su Parametri di base > Parametro del materiale base nel pannello aspetti:
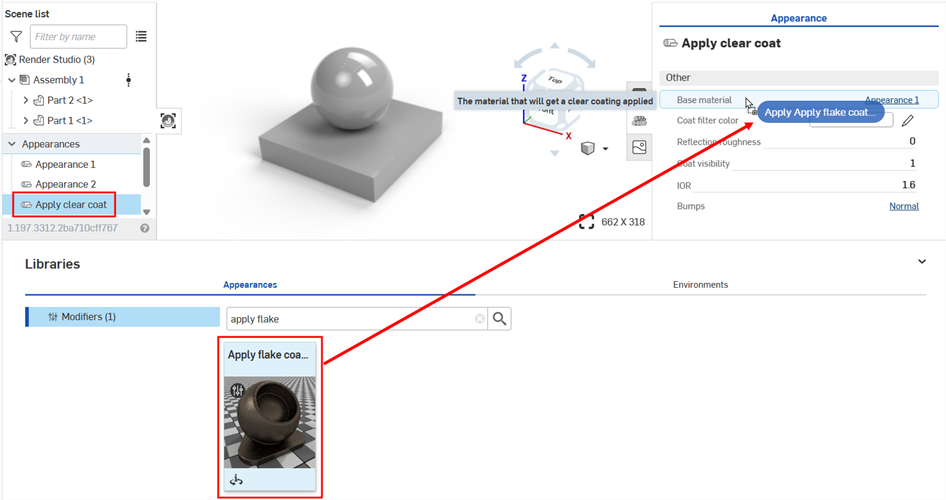
-
Regola i parametri per il rivestimento in scaglie nel sottomenu Globale secondo necessità. Qualsiasi modifica apportata all'Aspetto influisce contemporaneamente su entrambe le parti, poiché entrambe le parti sono associate allo stesso Aspetto.
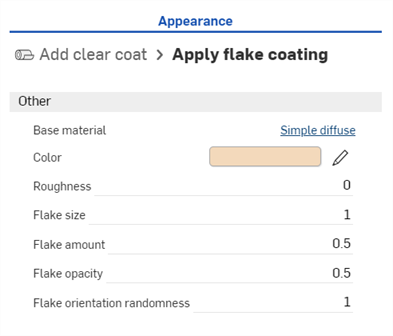
-
Materiale base: materiale su cui viene applicato lo strato di scaglie.
-
Colore: il colore delle scaglie.
-
Irregolarità: l'irregolarità delle scaglie metalliche.
Dimensione scaglie: la dimensione delle scaglie in millimetri.
-
Quantità di fiocchi - Quantità di scaglie metalliche visibili.
-
Opacità scaglie: la visibilità delle scaglie metalliche.
-
Casualità orientamento scaglie: numeri maggiori aumentano il raggio della brillantezza intorno alle alte luci, numeri minori riducono o attenuano il raggio della brillantezza.
Di seguito sono riportati alcuni esempi. Il primo esempio mostra il valore predefinito. Il secondo esempio mostra alcune alterazioni al fiocco per conferire al metallo un aspetto di lamina. Il terzo esempio crea un aspetto marmoreo, trasformando il metallo in pietra. Le regolazioni dei parametri sono indicate nelle didascalie sotto le immagini:

Impostazioni predefinite quando applicate a un rivestimento trasparente. |

Quantità scaglie: 1,000; Casualità orientamento scaglie: 1,000; Colore: R: 223 / G: 222 / B: 220; Opacità scaglie: 1,000; Irregolarità: 0; Dimensione scaglie: 2. |

Casualità orientamento scaglie: 0; Colore: R: 202/G: 226/B: 247; Opacità del fiocco: 1.000; Rugosità: 0,5; Dimensione scaglia: 10 |
Suggerimenti
-
Aggiungi il rivestimento Applica scaglie all'aspetto base di qualsiasi materiale. Ad esempio, invece di applicarlo all'aspetto del rivestimento trasparente, applicalo all'aspetto Aggiungi lucentezza.
-
In molte apparenze sono già incorporati i parametri del rivestimento in scaglie, come ad esempio gli aspetti della vernice metallizzata.
Questa tecnica mostra come utilizzare Applicare un rivestimento metallico sottile come punto di partenza per un aspetto metallico verniciato a polvere.
-
Crea il modello in Onshape. Quindi crea una scena dal Part Studio o dall'Assieme. Il modello qui utilizza due parti: un quadrato di 0,5 m di lunghezza x 0,5 m di larghezza x 0,1 m di altezza; e una sfera con un diametro di 0,3 m:
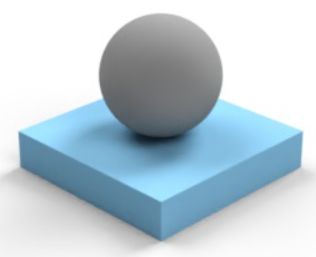
-
Poiché entrambe le parti hanno un Aspetto collegato esternamente, seleziona l'Aspetto di ciascuna parte, fai clic con il pulsante destro del mouse e seleziona Scollega aspetto. Questa operazione deve essere eseguita un aspetto alla volta. Assicura che alle parti non sia associato alcun aspetto prima di iniziare:
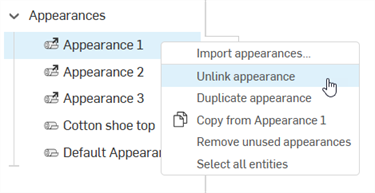
-
Nell'elenco scene o nell'area grafica, seleziona una delle parti (Parte 2 nell'esempio seguente):
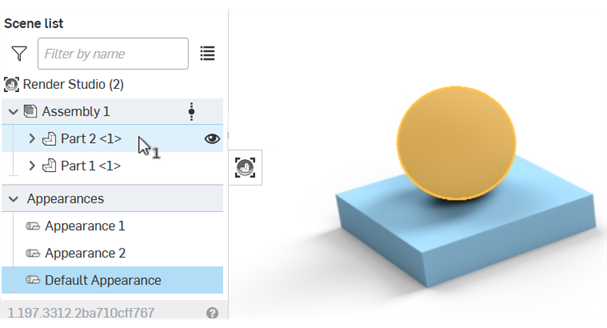
-
Nella libreria Aspetto, cerca Rivestimento metallico sottile, fai clic con il pulsante destro del mouse sulla miniatura dell'aspetto e seleziona Assegna nel menu contestuale. Il risultato è un rivestimento metallico applicato alla parte selezionata.

-
Deseleziona la prima parte (o premi la barra spaziatrice per cancellare la selezione). Nell'elenco scene trascina e rilascia l'aspetto Aggiungi rivestimento metallico sottile sulla seconda parte (parte 1 nell'esempio seguente). Questo applica lo stesso aspetto di un sottile strato metallico all'altra parte.
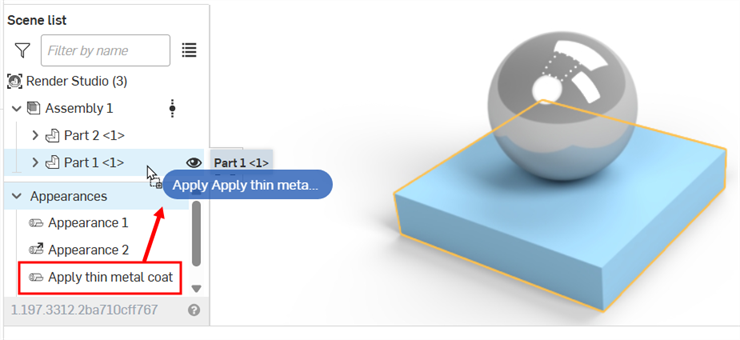
-
Seleziona Aspetto 1 nell'elenco scene.
-
Fai clic sull'icona del pannello aspetti (
 ) per aprire il pannello aspetti.
) per aprire il pannello aspetti. -
Fai clic sull'icona di modifica del parametro Colore base (
 ) e seleziona Nero. È possibile modificare il colore secondo necessità (vedi Modifica Aspetto del tipo di materiale con il colore).
) e seleziona Nero. È possibile modificare il colore secondo necessità (vedi Modifica Aspetto del tipo di materiale con il colore).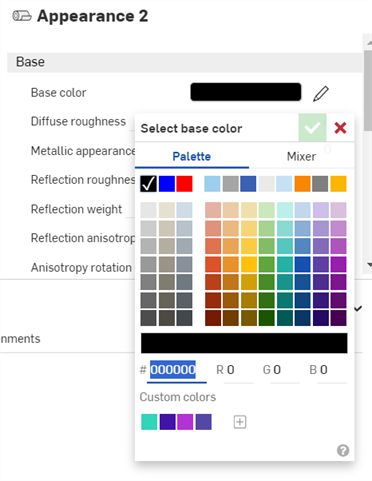
-
Deseleziona Aspetto 1 e seleziona Aspetto 2 nell'elenco scene. Applica lo stesso colore nero al relativo parametro Colore base nel pannello aspetti.
-
Deseleziona Aspetto 2 e seleziona Applica aspetto rivestimento metallico sottile nell'elenco scene.

-
Nel sottomenu > Globale del pannello aspetti, imposta la rugosità del riflesso su 0,3 e il peso del riflesso su 0,2. Qualsiasi modifica apportata all'Aspetto influisce contemporaneamente su entrambe le parti, poiché entrambe le parti sono associate allo stesso Aspetto.
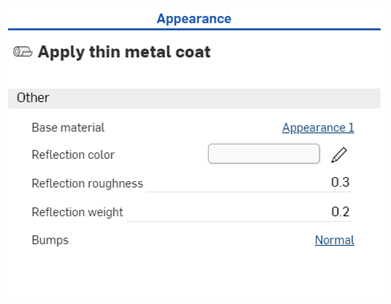

-
Materiale base: il materiale su cui viene applicato il rivestimento metallico.
-
Colore riflesso: il colore del rivestimento metallico.
-
Rilievi: la mappa normale o in rilievo applicata al rivestimento metallico.
-
Irregolarità riflesso: l'irregolarità del rivestimento metallico.
-
Peso riflesso: l'opacità del rivestimento metallico.
-
-
Nella Libreria degli aspetti, cerca Perlin nella cartella funzioni aspetti. Trascina e rilascia la miniatura della funzione Mappa rilievi - trama rumore Perlin sul parametro Rilievi rivestimento metallico sottile nel pannello aspetti:
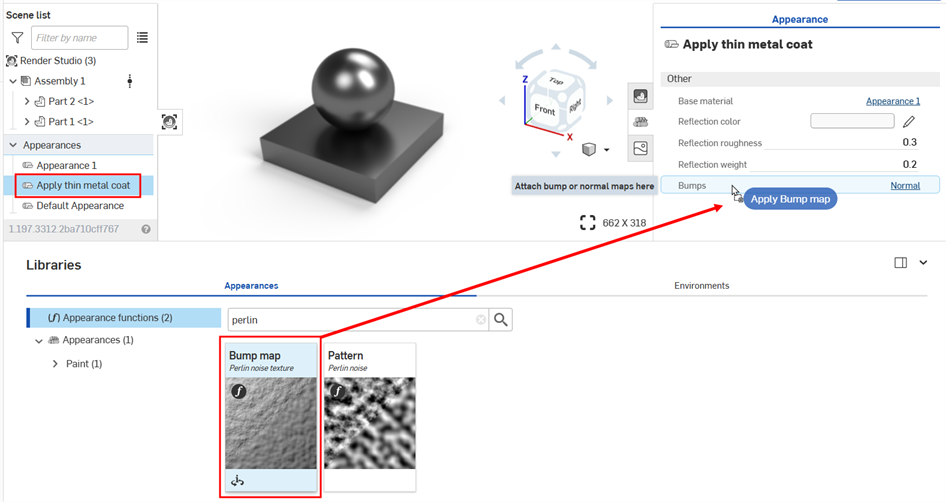
-
La trama viene applicata e aperta automaticamente nel pannello Aspetto. Puoi verificarlo visualizzando il percorso di navigazione nella parte superiore del pannello Aspetto:

-
Nel sottomenu Parametri del rumore, imposta l'intensità rilievo su 3. Nel sottomenu Posizionamento, impostate Riquadri su 500 x per 500 y per 500 z. Il risultato finale è visualizzato nella seconda immagine qui di seguito:
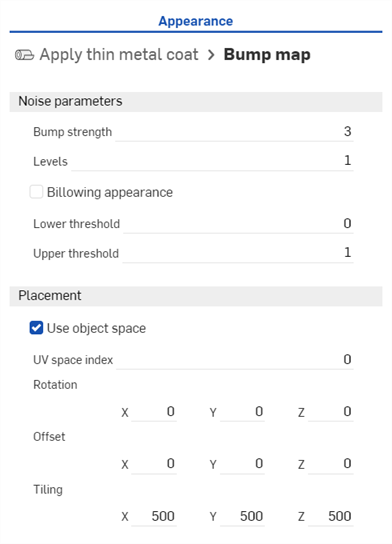
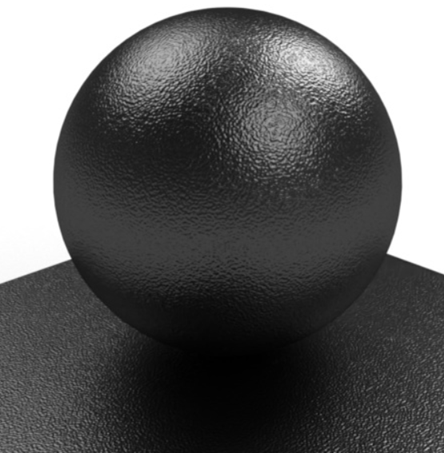
In alternativa alla mappa rilievi trama del rumore Perlin, usa la mappa rilievi trama del rumore Flusso oppure importa una trama personalizzata come file. Vedi Aggiungere una trama rilievo personalizzata.
Di seguito viene illustrato come eseguire il rendering di liquido all'interno di un bicchiere.
-
Crea un modello del bicchiere e del liquido.
L'immagine che segue mostra una sezione trasversale delle due parti: il vetro esterno e il liquido all'interno. Per creare un rendering più realistico, assicurati che ci sia una sovrapposizione tra il vetro e il liquido all'interno del vetro. Ciò si traduce in una trasmissione e una rifrazione della luce più accurate tra i due aspetti chiari adiacenti del vetro e dell'acqua:
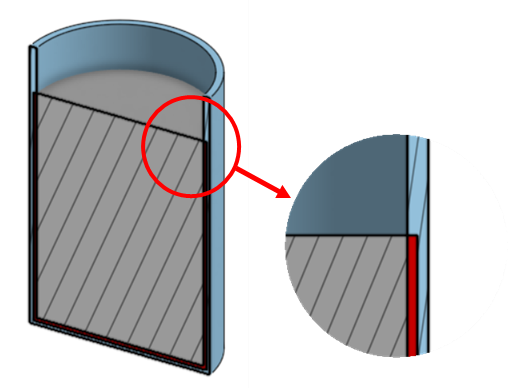
-
Crea una scena dal Part Studio o dall'Assieme. Nell'elenco scene, seleziona il vetro. Nella Libreria degli aspetti, naviga sotto la cartella Vetro e cerca l'aspetto Vetro - trasparente. Fai clic con il pulsante destro del mouse sulla miniatura dell'aspetto e fai clic su Assegna nel menu contestuale.
-
Nell'elenco scene, deseleziona il vetro (o premi la barra spaziatrice), quindi seleziona il liquido. Nella Libreria degli aspetti, apri la cartella Acqua. Fai clic con il pulsante destro del mouse sulla miniatura dell'aspetto Piscina - blu trasparente Appearance e fai clic su Assegna dal menu contestuale.
-
A questo punto al liquido è applicata una tinta blu (visualizzata nella seconda immagine qui di seguito). Con il liquido ancora selezionato nell'elenco scene, fai clic sull'icona del pannello aspetti (
 ) per aprire il pannello aspetti. Nel sottomenu Aspetto, imposta Tinta acqua e Assorbimento acqua su 0. Questo produce un bicchiere d'acqua incolore (visualizzato nella terza immagine).
) per aprire il pannello aspetti. Nel sottomenu Aspetto, imposta Tinta acqua e Assorbimento acqua su 0. Questo produce un bicchiere d'acqua incolore (visualizzato nella terza immagine). -
Per rimuovere tutte le onde dall'acqua, imposta l'intensità dell'onda su 0 (visualizzata anche nella terza immagine qui di seguito):

La prima immagine mostra la parete posteriore e la superficie del tavolo in marmo. La seconda e la terza immagine mostrano l'effetto della trasmissione, del riflesso e della rifrazione della luce del bicchiere e dell'acqua contro quelle superfici quando vengono posizionati.
-
Gli esempi precedenti funzionano tutti con liquidi trasparenti, ma puoi anche creare un liquido più opaco, come il latte. A tale scopo, seleziona il liquido nell'elenco scene. Cerca cera nella Libreria degli aspetti. Fai clic con il pulsante destro del mouse sull'aspetto Cera - colorata e seleziona Assegna nel menu contestuale. Nel pannello aspetti imposta il Colore su bianco e la Distanza su un valore compreso tra 0,001 e 0,01:

Se stai modellando un oggetto completamente racchiuso all'interno di un altro oggetto, ad esempio un cubetto di ghiaccio completamente immerso nella parte acquatica, entrambe le parti non richiedono una sovrapposizione. Modellali entrambi a filo, senza sovrapposizioni o spazi tra loro.
Sono disponibili molte apparenze in Vetro trasparente e due aspetti in Vetro - trasparente. È possibile usare entrambi.
Vedi il capitolo 15, Physically plausible scene setup, del Manuale del programmatore di NVIDIA Iray per ulteriori informazioni.
Questa tecnica può servire per creare una griglia metallica personalizzata utilizzando l'aspetto griglia metallica
-
Crea il modello in Onshape. Quindi crea una scena dal Part Studio o dall'assieme. L'esempio utilizzato qui è una semplice scatola di 0,5 m di lunghezza x 0,5 m di larghezza x 0,5 m di altezza.
-
Seleziona la parte nell'elenco scene o nell'area grafica.
-
Cerca griglia nella Libreria degli aspetti. Fai clic con il pulsante destro del mouse sulla miniatura dell'aspetto Griglia metallica - cerchi e fai clic su Assegna nel menu contestuale (visualizzato nella prima immagine qui di seguito). Il risultato è una scatola di metallo con ritagli circolari (visualizzata nella seconda immagine):
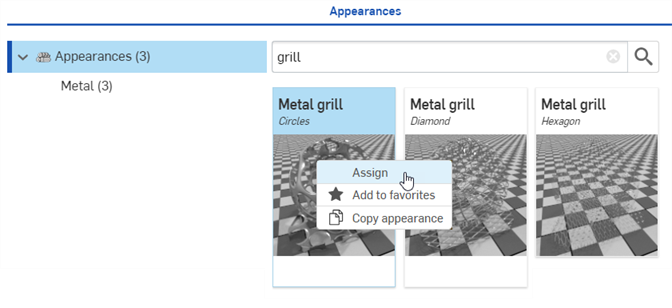

L'esempio nella seconda immagine mostra la griglia con l'ambiente Green Point Park applicato come sfondo.
-
In un editor di foto (si consiglia Adobe Photoshop o GIMP), crea due file: una Trama ritaglio e una mappa rilievi. In questo esempio, è stato creato un ritaglio a forcella a 300 x 300 pixel. La trama Ritaglio è un file maschera in bianco e nero, senza altri colori. Le aree nere dell'immagine rappresentano il motivo a griglia trasparente. L'immagine è quindi duplicata, sfocata ed è applicato un filtro mappa rilievi. Il risultato è la terza immagine qui sotto, utilizzata per il file rilievi:
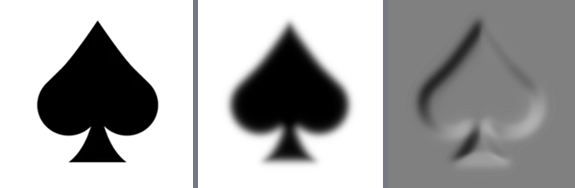
La prima immagine (a sinistra) viene utilizzata per il file di ritaglio. Questa immagine viene quindi duplicata e sfocata (al centro), quindi eseguita attraverso un filtro mappa a rilievo (a destra). È questa terza immagine sopra che viene utilizzata per il file rilievo.
-
Con la parte selezionata, fai clic sull'icona del pannello Aspetto (
 ) per aprire il pannello aspetti. Fai clic sul file parametri di trama ritagli:
) per aprire il pannello aspetti. Fai clic sul file parametri di trama ritagli: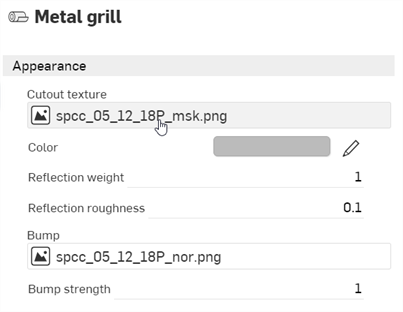
-
Si apre la finestra di dialogo Seleziona immagine, in cui è possibile accedere all'immagine da un documento corrente o da un altro documento o importare un'immagine. In questo caso, fai clic su Importa e seleziona l'immagine della trama ritagli in bianco e nero dal computer.
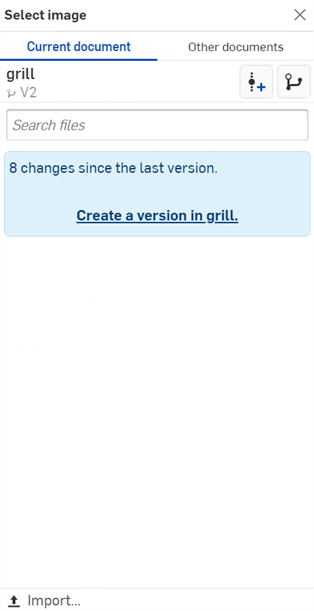
-
Una volta che la notifica indica che il caricamento è completo, non vedrai ancora l'immagine nella finestra di dialogo Seleziona immagine. Questo perché la scena di Render Studio è un'istantanea della parte, del Part Studio o dell'Assieme al momento dell'importazione, e questa immagine è inserita nel documento Onshape dopo l'importazione. È ora necessaria una nuova versione per aggiornare la scena. Fai clic sul collegamento Crea una versione in [Nome documento] nella finestra di dialogo Seleziona immagine:
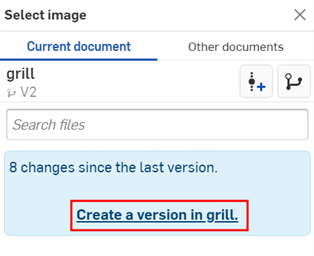
-
È visualizzata la finestra di dialogo Crea versione in [Documento]. Inserisci le informazioni sulla versione e fai clic sul pulsante Crea:
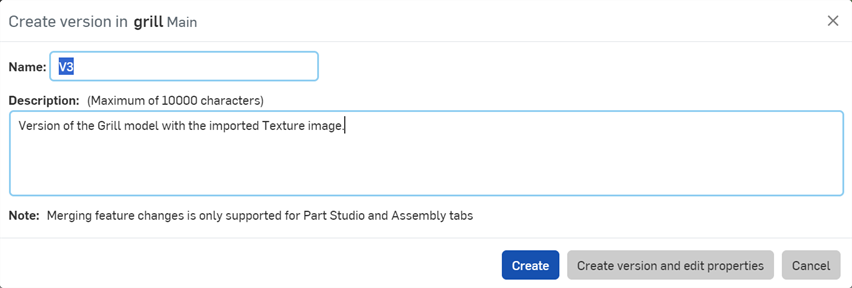
-
L'immagine della trama si trova ora nella finestra di dialogo Seleziona immagine. Fai clic per selezionarla:

-
L'immagine è ora utilizzata per il file parametri di Trama ritagli:
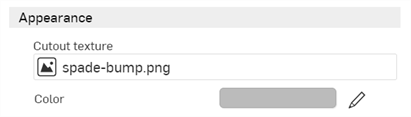
-
Nel sottomenu Aspetto, imposta Peso del riflesso su 0,7 e Intensità rilievo su 0,2. Nel sottomenu Trasforma, imposta Trasla su 0,5 x per 0 y e Scala su 0,1 x per 0,1 y (visualizzato nella prima immagine qui di seguito). Il risultato è una scatola di metallo con i ritagli personalizzati a forma di simbolo di picche (visualizzata nella seconda immagine):
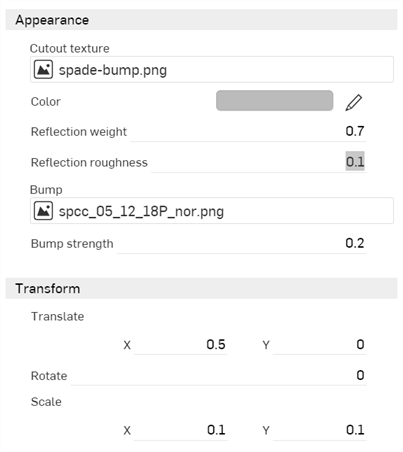

Se non vedi il collegamento Crea versione nella finestra di dialogo Seleziona immagine, fai clic sul pulsante Crea versione (![]() ) nel pannello Documento per aprire la finestra di dialogo Crea versione. Crea la nuova versione. Chiudi e riapri la finestra di dialogo Seleziona immagine. L'immagine importata dovrebbe ora essere disponibile.
) nel pannello Documento per aprire la finestra di dialogo Crea versione. Crea la nuova versione. Chiudi e riapri la finestra di dialogo Seleziona immagine. L'immagine importata dovrebbe ora essere disponibile.
Per ulteriori informazioni sul caricamento dei file, consulta Importare file.
Suggerimenti
-
Regola i parametri di spostamento/copia per ingrandire o rimpicciolire i ritagli, spostarli lungo i bordi del riquadro o ruotarli a un angolo compreso tra -360 gradi e +360 gradi.
-
Per applicare i ritagli a un solo lato della scatola, consulta Aggiungere un aspetto a un'entità dell'elenco scene.
-
Per opzioni alternative di ritaglio dell'aspetto, filtra la Libreria degli aspetti per Mesh o applica l'aspetto Aggiungi ritaglio. Molti di questi aspetti utilizzano le stesse tecniche descritte qui. Per alcuni aspetti potrebbe essere necessario invertire i colori nel file di ripetizione personalizzato utilizzato per la maschera prima che sia possibile importare e caricare i colori nella trama Ritagli.
Applica un aspetto mesh con una ripetizione mesh personalizzata per creare una recinzione.
-
Modella due parti parallele tra loro: un tubo circolare e una scatola rettangolare. Il tubo circolare viene utilizzato per la ringhiera della recinzione e una faccia sulla scatola viene utilizzata per la recinzione:
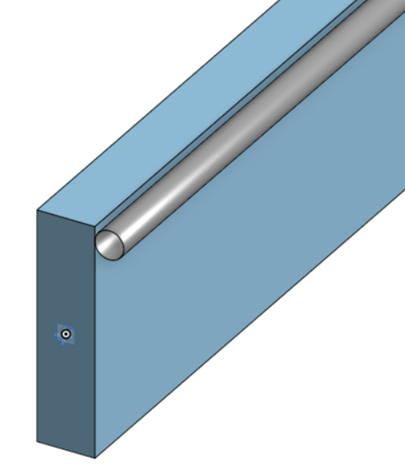
-
Crea una scena con le due parti. Nell'elenco Scene, seleziona la parte della guida. Nella Libreria degli aspetti, cerca l'aspetto Metallo - acciaio arrugginito ossidato. Fai clic con il pulsante destro del mouse sulla miniatura e seleziona Assegna nel menu contestuale:
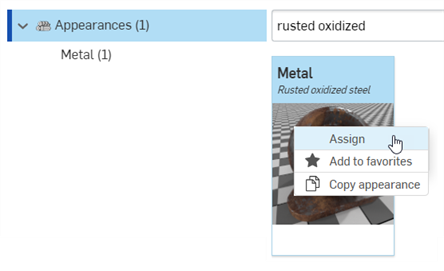
-
Fai clic sull'icona del pannello aspetti (
 ) per aprire il pannello aspetti. Modifica le impostazioni secondo necessità. Qui le seguenti impostazioni sono state modificate rispetto a quelle predefinite: rugosità da riflessione: 0,5; sfregamento: 0,5; quantità di ruggine: 0,2; intensità rilievo ruggine: 0,3; scala: 10 x 10 y. Queste impostazioni creano un aspetto metallico consumato:
) per aprire il pannello aspetti. Modifica le impostazioni secondo necessità. Qui le seguenti impostazioni sono state modificate rispetto a quelle predefinite: rugosità da riflessione: 0,5; sfregamento: 0,5; quantità di ruggine: 0,2; intensità rilievo ruggine: 0,3; scala: 10 x 10 y. Queste impostazioni creano un aspetto metallico consumato:

-
Deseleziona la parte della guida nell'elenco scene (o premi la barra spaziatrice). Fai clic sulla freccia a sinistra della parte del riquadro per visualizzare tutte le facce della parte del riquadro (parte 1 nell'immagine seguente):
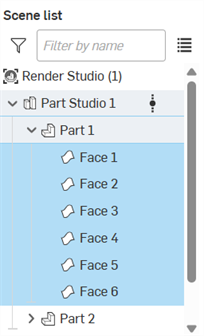
-
Seleziona tutti i lati tranne quello parallelo che tocca la guida. Nella Libreria degli aspetti, cerca Trasparente, fai clic con il pulsante destro del mouse sulla sua miniatura e seleziona Assegna nel menu contestuale (visualizzato nella prima immagine qui di seguito). Questo applica l'Aspetto a tutti i lati selezionati (visualizzati nella seconda immagine):
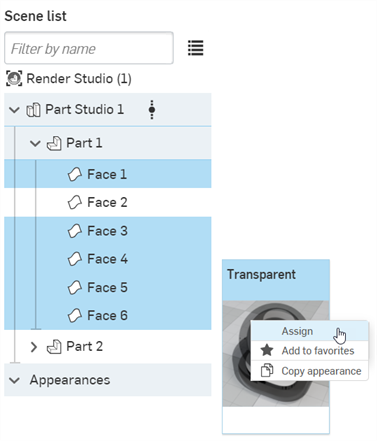

-
Nell'elenco scena, deseleziona tutti i lati e seleziona solo il lato che tocca la guida. Nella Libreria degli aspetti, cerca l'aspetto in plastica con base nera. Fai clic con il pulsante destro del mouse sulla miniatura e seleziona Assegna nel menu contestuale.
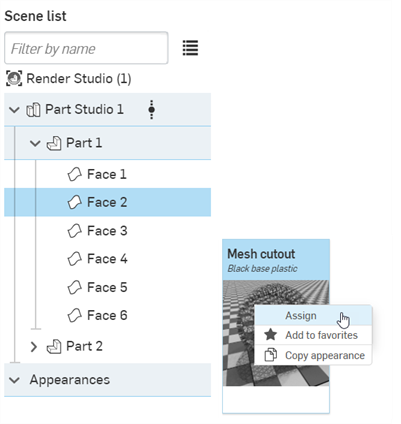
-
In un editor di foto (si consiglia Adobe Photoshop o GIMP), crea e salva un file ripetizione per la recinzione. La ripetizione dovrebbe essere un'immagine in bianco e nero ad alto contrasto che contenga una ripetizione senza soluzione di continuità (si avvolge perfettamente in tutte le direzioni). Il bianco rappresenta la trama e il nero rappresenta la trasparenza, simile all'immagine qui:

-
Con il Ritaglio mesh selezionato nell'elenco scene, vai al pannello aspetti e fai clic sul file parametri della ripetizione Mesh:
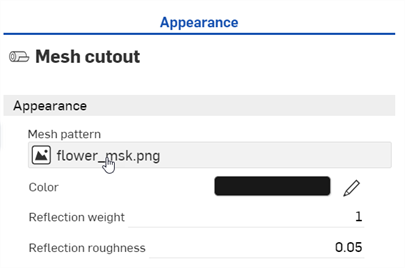
-
Si apre la finestra di dialogo Seleziona immagine, in cui è possibile accedere all'immagine da un documento corrente o da un altro documento oppure importare un'immagine. In questo caso, fai clic su Importa e seleziona il file di immagine in bianco e nero del modello di recinzione dal computer.
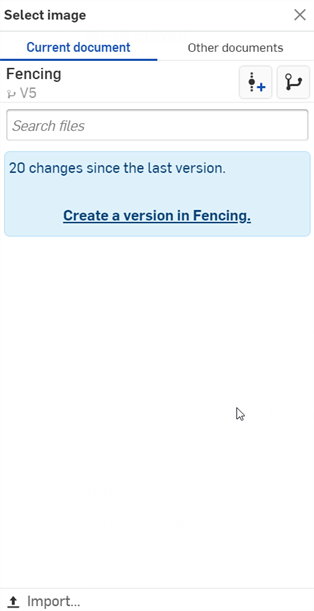
-
Una volta che la notifica indica che il caricamento è completo, non vedrai ancora l'immagine nella finestra di dialogo Seleziona immagine. Questo perché la scena di Render Studio è un'istantanea della parte, del Part Studio o dell'Assieme al momento dell'importazione, e questa immagine è inserita nel documento Onshape dopo l'importazione. È ora necessaria una nuova versione per aggiornare la scena. Fai clic sul collegamento Crea una versione in [Nome documento] nella finestra di dialogo Seleziona immagine:
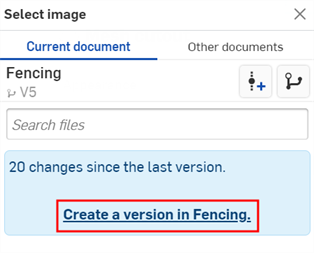
-
È visualizzata la finestra di dialogo Crea versione in [Documento]. Inserisci le informazioni sulla versione e fai clic sul pulsante Crea:

-
L'immagine della ripetizione si trova ora nella finestra di dialogo Seleziona immagine. Fai clic per selezionarla:
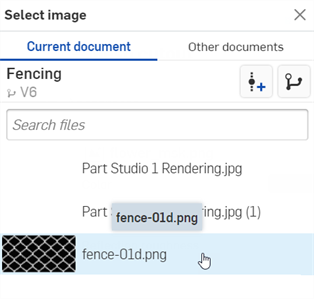
-
Regola il colore e la scala in base alle specifiche richieste, notando che la scala dipende dalle dimensioni della parte. Valori elevati creano recinzioni più grandi (maglie più spesse), mentre valori bassi creano recinzioni più piccole (maglie più sottili). Nell'immagine indicata qui, la Scala è impostata su 7 x per 7 y. Il colore è regolato su R: 114; G: 114; B: 114, quindi è meno nero e più argento:
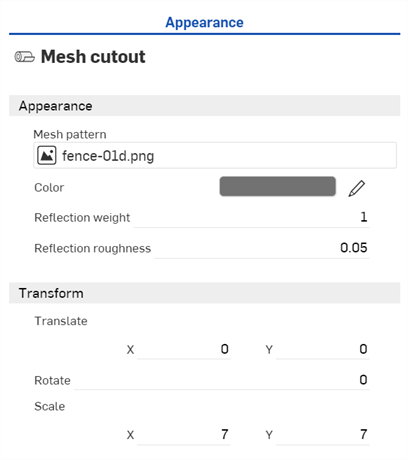

-
Poiché il binario è leggermente troppo basso, nell'elenco scene deseleziona Recinto (o premi la barra spaziatrice), seleziona la parte della guida, fai clic sull'icona Sposta/Copia nella barra degli strumenti (
 ) e sposta l'asse Z leggermente verso l'alto.
) e sposta l'asse Z leggermente verso l'alto.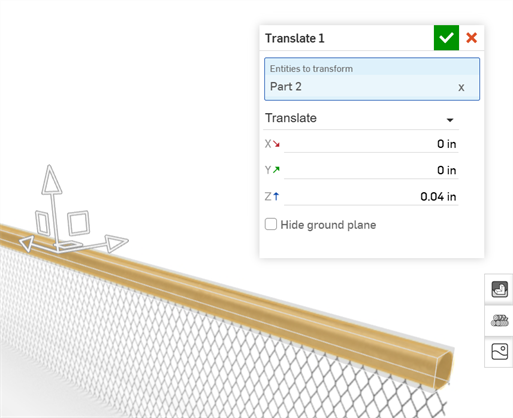
-
Nella Libreria degli ambienti, individua e applica un ambiente appropriato per lo sfondo della recinzione (in questo esempio un parco autunnale):

In alternativa, la recinzione può essere modellata come una superficie anziché come un rettangolo. In questo modo si evita di usare la trasparenza per nascondere gli altri lati del rettangolo. Tuttavia, a seconda di come è modellata la superficie, Render Studio può vedere questa superficie come un rettangolo a 6 lati e la ripetizione potrebbe non apparire corretta.
Se non vedi il collegamento Crea versione nella finestra di dialogo Seleziona immagine, fai clic sul pulsante Crea versione (![]() ) nel pannello Documento per aprire la finestra di dialogo Crea versione. Crea la nuova versione. Chiudi e riapri la finestra di dialogo Seleziona immagine. L'immagine importata dovrebbe ora essere disponibile.
) nel pannello Documento per aprire la finestra di dialogo Crea versione. Crea la nuova versione. Chiudi e riapri la finestra di dialogo Seleziona immagine. L'immagine importata dovrebbe ora essere disponibile.
Per ulteriori informazioni sul caricamento dei file, consulta Importare file.
Questo esempio applica il metallo trattato termicamente al modello.
-
Crea un modello a cui desideri applicare il metallo trattato termicamente. Di seguito è riportato un modello di un assieme valvola:

-
Crea una scena.
-
Seleziona la parte a cui desideri applicare l'aspetto dell'acciaio nell'elenco scene o nell'area grafica. Qui è selezionata la parte Corpo valvola. Cerca Acciaio butterato nella Libreria degli aspetti. Fai clic con il pulsante destro del mouse sulla miniatura dell'aspetto Acciaio butterato - aspetto chiaro e fai clic su Assegna nel menu contestuale:
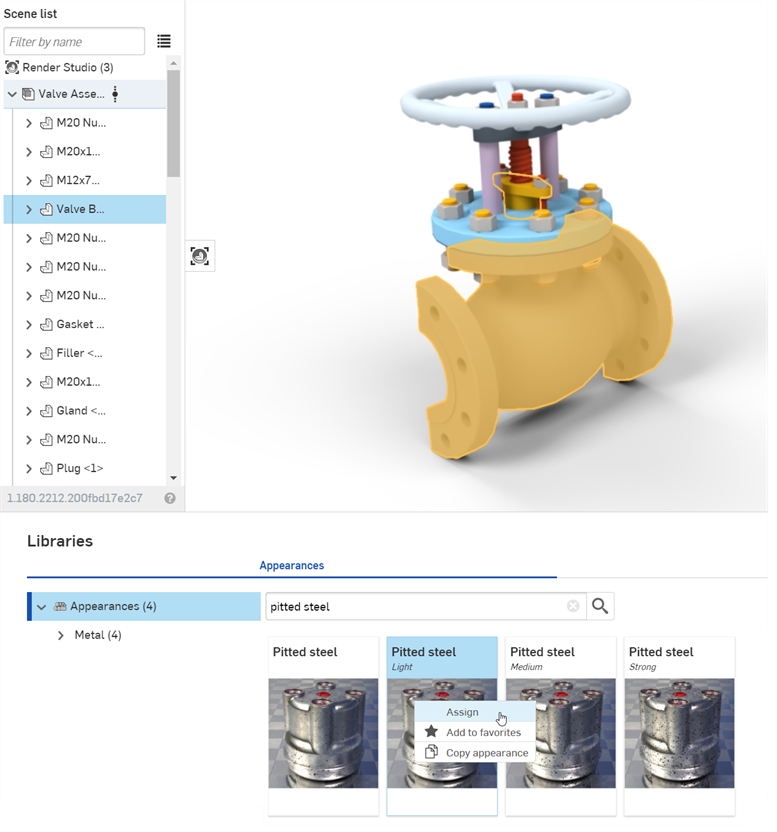
Quanto segue mostra la parte del corpo valvola con l'acciaio butterato - aspetto chiaro predefinito:

-
Per rimuovere le depressioni superficiali nel metallo, con la parte ancora selezionata fai clic sull'icona del pannello aspetti (
 ) per aprire il pannello aspetti. Imposta la Scala su 0,05 x 0,05 y e Ruota su 20:
) per aprire il pannello aspetti. Imposta la Scala su 0,05 x 0,05 y e Ruota su 20: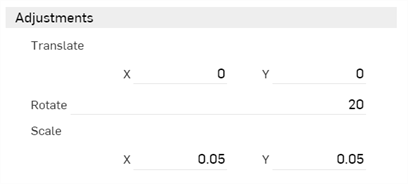

-
Successivamente si applicano le opzioni di trattamento termico. Nel sottomenu Aspetto, imposta la quantità di trattamento termico su 2, la luminosità delle depressioni con ruggine su 1 e l'intensità rilievo dell'acciaio su 1:

-
Nel sottomenu Aspetto, diminuisci o aumenta l'impostazione Rugosità acciaio per regolare la quantità di lucentezza metallica in base alle specifiche:
Le regolazioni potrebbero non produrre sempre gli stessi risultati mostrati nelle immagini di esempio qui, specialmente con le opzioni di trasformazione, che dipenderanno in gran parte dalle dimensioni del modello. La dimensione della parte del corpo valvola qui è di circa 350 mm di lunghezza, 125 mm di larghezza e 250 mm di altezza.
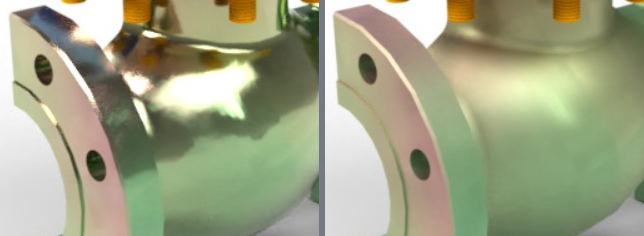
Due diverse impostazioni di Irregolarità acciaio: -0,5 a sinistra e 0,75 a destra.
Questo esempio applica un aspetto FFF (Fused Filament Fabrication) al tuo Part Studio o assieme. Questo aspetto può simulare l'aspetto di una stampa termoplastica 3D.
-
Crea un modello a cui desideri applicare l'aspetto. Quello che segue è un semplice modello di una barca:

-
Crea una scena.
-
Seleziona la parte a cui desideri applicare l'Aspetto termoplastico di stampa 3D FFF nell'elenco scene o nell'area grafica. Qui è libreriaselezionato l'intero Part Studio. Cerca FFF nella Libreria degli aspetti. Fai clic con il pulsante destro del mouse sulla miniatura dell'aspetto FFF 3D print — Thermoplastic e fai clic su Assegna nel menu contestuale:
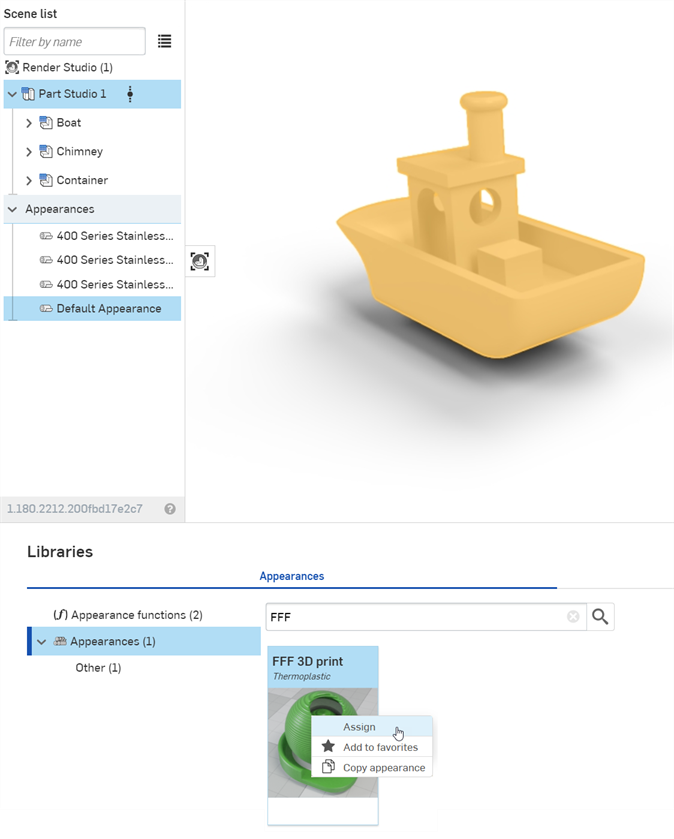
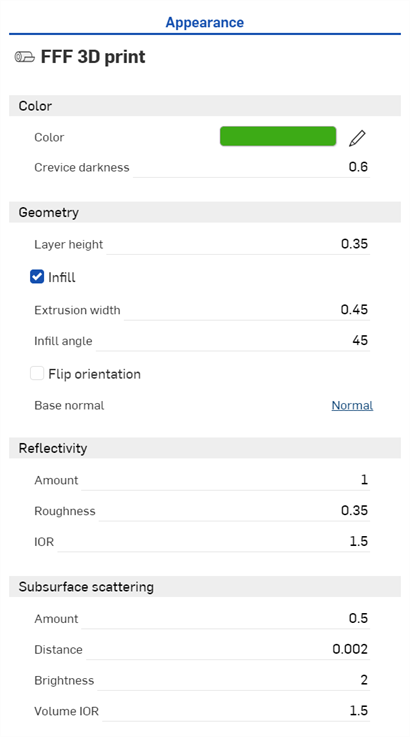
-
Fai clic sull'icona del pannello aspetti (
 ) per aprire il pannello aspetti. Apporta le modifiche desiderate ai parametri:
) per aprire il pannello aspetti. Apporta le modifiche desiderate ai parametri:-
Colore
-
Colore - Colore termoplastico
-
Oscurità negli interstizi - Imposta il livello di oscurità degli interstizi esistenti fra le linee dei livelli. Un valore più alto equivale a interstizi più scuri.
-
-
Geometria
-
Altezza del livello - Altezza del livello stampato (mm).
-
Riempimento - Crea una ripetizione di riempimento rettilinea su superfici piane orizzontali.
-
Larghezza di estrusione - Larghezza di estrusione stampata sullo strato superiore e inferiore (mm).
-
Angolo di riempimento - Il livello superiore e inferiore riempiono l'angolo della linea di estrusione (in gradi).
-
Inverti l'orientamento - Cambia la direzione della linea del livello dall'asse Z a quello Y.
-
Base normale - Base normale per la mappa rilievi.
-
-
Riflettività
-
Importo - Riflettività superficiale. Un valore più elevato equivale a una maggiore riflettività.
-
Rugosità - Rugosità superficiale. Un valore più elevato equivale a luminosità più ampie e riflessi più sfocati.
-
IOR - Indice di rifrazione (IOR). Controlla il fattore di fresnel del riflesso.
-
-
Dispersione nella superficie secondaria
-
Importo - Quantità di dispersione nella superficie secondaria vista attraverso la superficie. Un valore più elevato equivale a una maggiore dispersione.
-
Distanza - Distanza di dispersione nella superficie secondaria alla quale le parti più spesse appaiono più scure e le parti più sottili più chiare.
-
Luminosità - Luminosità di dispersione nella superficie secondaria. Un valore più alto equivale a una dispersione nella superficie secondaria più leggera.
-
Volume IOR - Indice di rifrazione del volume termoplastico (IOR).
-
-
Di seguito sono illustrate 2 diverse angolazioni con diverse intensità di luce, quando si ingrandisce il dettaglio della barca:


Le regolazioni potrebbero non produrre sempre gli stessi risultati mostrati nelle immagini di esempio qui, specialmente con le opzioni di trasformazione, che dipenderanno in gran parte dalle dimensioni del modello. La dimensione della parte della barca qui è di circa 12,5 di lunghezza per 6 di larghezza per 9 di altezza.
Funzioni di stampa 3D FFF
Le due funzioni sono disponibili anche nella cartella Libreria degli aspetti > Funzioni di aspetto: 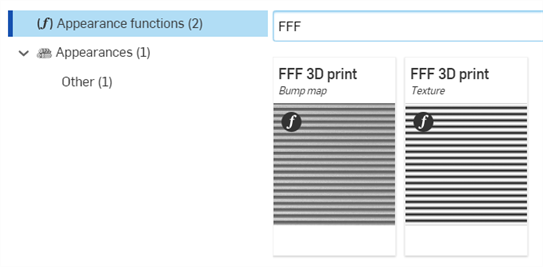
-
Mappa rilievi stampata in 3D FFF - Applica la funzione di stampa 3D FFF a qualsiasi parametro Normale di qualsiasi aspetto che accetta mappe rilievi. Ad esempio, può essere applicato al parametro Normale dell'aspetto del modello di materiale flessibile.
-
Trama di stampa 3D FFF - Applica la funzione di trama di stampa 3D FFF a qualsiasi parametro di colore di un aspetto. Questo crea modelli di luce e buio alternati in base ai dati immessi per simulare le linee dei livelli.
Suggerimenti
-
Il Denoiser può influire negativamente sull'effetto linea del livello introdotto dall'aspetto/dalle funzioni all'inizio del processo di rendering. Si consiglia di disattivare il Denoiser. Se non è disattivato, i tempi di rendering possono essere più elevati. Per disattivare il Denoiser, fai clic sull'icona del pannello Scena (
 ) per aprire il pannello Scena e deseleziona Denoiser.
) per aprire il pannello Scena e deseleziona Denoiser. -
Poiché la mappa rilievi utilizzata nella stampa 3D FFF - aspetto termoplastico può produrre normali notevolmente diverse dalla geometria sottostante, è possibile che su alcune geometrie siano introdotti artefatti di ombreggiatura. In questi casi, fai clic sull'icona del pannello Scena (
 ) per aprire il pannello Scena e seleziona Smussa ombre grossolane:
) per aprire il pannello Scena e seleziona Smussa ombre grossolane: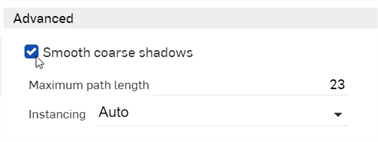
Questo esempio applica l' aspetto del volume OpenVDB per applicare effetti volumetrici, simulando elementi del mondo reale come fumo e acqua.
-
Crea un modello a cui desideri applicare l'aspetto. In genere, quando si modellano i volumi, un cubo che comprende il volume dell'intero elemento è modellato in un Part Studio e quindi portato nella Scena.
-
Crea una scena e inserisci il cubo e qualsiasi altro elemento modellato dai Part Studio e/o dagli Assiemi.
-
Seleziona la parte a cui desideri applicare l'aspetto nell'elenco Scene o nell'area grafica.
-
Cerca OpenVDB nella libreria degli aspetti. Fai clic con il pulsante destro del mouse sulla miniatura del volume OpenVDB quindi fai clic su Assegna nel menu contestuale:
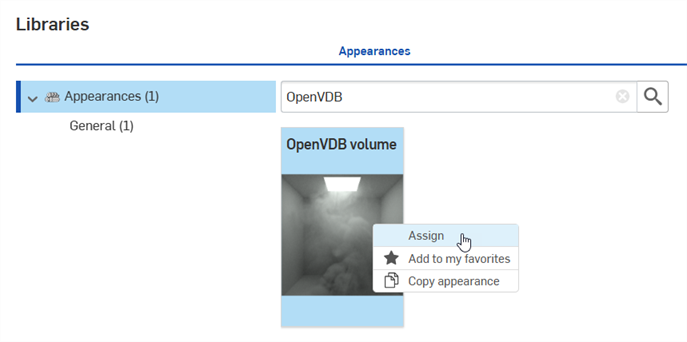
-
Fai clic sull'icona del pannello aspetti (
 ) per aprire il pannello aspetti. Apporta le modifiche desiderate ai parametri:
) per aprire il pannello aspetti. Apporta le modifiche desiderate ai parametri: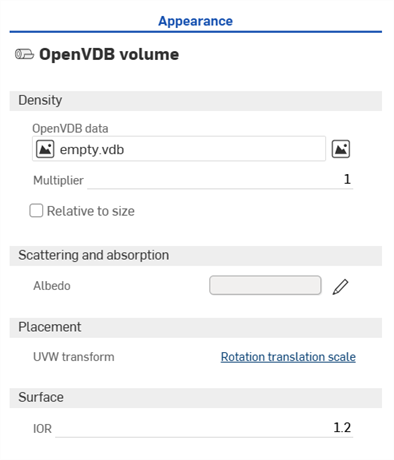
-
Densità
-
Dati OpenVDB: per impostazione predefinita, questo è un vdb vuoto. Fai clic per aprire la finestra di dialogo Seleziona dati volume, in cui è possibile selezionare il file VDB che descrive la densità del volume nel documento corrente o inAltri documenti.
-
Moltiplicatore: scala la densità del volume. L'impostazione predefinita è 1.
-
In relazione alle dimensioni: se l'opzione è abilitata, la densità del volume cambia con la scala.
-
Canale: quando è selezionato un file di dati OpenVDB, è visualizzato il parametro Canale. Il canale è utilizzato per visualizzare il volume. Nella maggior parte dei casi questa impostazione deve essere impostata su densità.
-
Relazioni: quando è selezionato un file di dati OpenVDB, è visualizzato il parametro Canale. Questi sono gli intervalli di bordo non modificabili dei file di dati OpenVDB degli assi X, Y e Z del volume. Questo aiuta a indicare le dimensioni del volume.
-
-
Diffusione e assorbimento
-
Albedo: quantità di dispersione contraria all'assorbimento in [0,1]. Fai clic sull'icona di modifica (
 ) e seleziona un colore da applicare al volume.
) e seleziona un colore da applicare al volume.
-
-
Posizionamento
-
Trasformazione UVW: trasforma il volume in base alla matrice data dopo l'accorciatura. Fai clic sul collegamento Scala di traslazione rotazione per aprire la matrice e regolare Rotazione, Traslazione e Ridimensionamento.
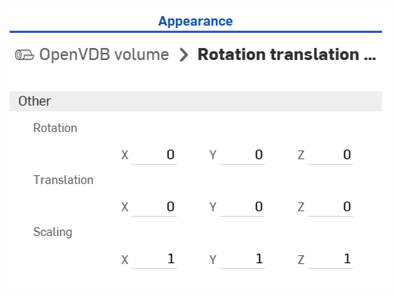
-
-
Superficie
-
IOR: indice di rifrazione per la superficie se utilizzato in una mesh anziché in un volume. L'impostazione predefinita è 1,2. Nella maggior parte dei casi, questo valore va impostato su 1.
-
-
I risultati sono visualizzati nell'area grafica. Nell'esempio seguente, un cubo di 250 x 250 x 250 pollici è stato modellato in un Part Studio e inserito in una scena di Render Studio. Il filesmoke2.vbd è stato selezionato per il file di dati OpenVDB:
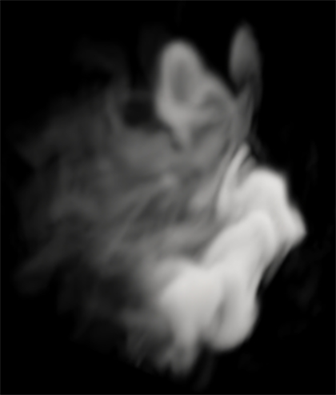
Esempio di fumo. Moltiplicatore: 20; Superficie IOR: 1; Scala di traslazione e rotazione - Rotazione: X=0, Y=0,25, Z=0,25; Traslazione: X=1,5, Y=4, Z=1,25; Scala: X=1,25, Y=0,6; Z=0,5
La creazione di un file di output panoramico richiede Render Studio Advanced. Per verificare se disponi di questo aggiornamento avanzato, apri una scheda Render Studio. Se vedi il pulsante Aggiorna Render Studio in alto a destra lungo la barra degli strumenti, significa che devi prima eseguire l'aggiornamento. Una volta eseguito l'aggiornamento, puoi continuare a creare l'output panoramico descritto di seguito.
-
In un Part Studio costruisci la geometria che rappresenta le sorgenti luminose significative dell'ambiente, utilizzando 1 parte composita per temperatura della luce.
-
Crea una versione di prova del documento.
-
Crea una nuova scena di Render Studio e inserisci i contenuti del Part Studio.
-
Cerca Luce nella Libreria degli aspetti oppure vai alla cartella Illuminazione. Assegna aspetti basati sulla luce alla superficie o alle facce dei solidi (sorgenti luminose modellate).

-
Per impostazione predefinita, gli aspetti potrebbero essere troppo scuri. Regola il valore dei Lumen o dell'Intensità e la Temperatura del colore secondo necessità. Vedi Emissione luminosa per ulteriori informazioni su come usare e regolare l'aspetto della luce in Render Studio.
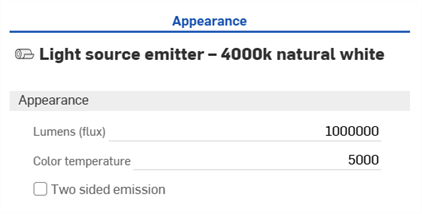
-
Nel pannello Ambiente, imposta l' intensità della luce su 0. Questo disabilita qualsiasi illuminazione proveniente dall'ambiente e garantisce che le sorgenti luminose derivino solo dalla geometria selezionata.
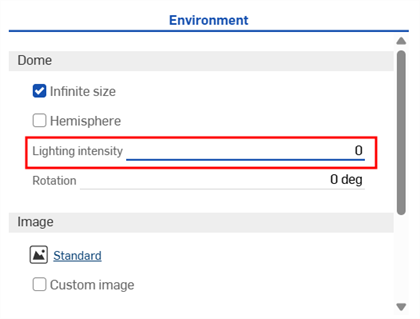
-
Vai a Strumenti di visualizzazione > Posizione e rotazione. Imposta il valore di Rotazione X su 90 gradi e il valore della Posizione Z sull'altezza prevista del treppiede della fotocamera. Assicurati che tutti gli altri valori di Posizione e Rotazione siano 0.
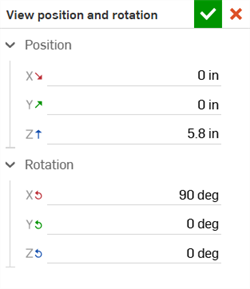
-
Vai su Strumenti di visualizzazione > Sfondo e seleziona Abilita sfondo. Assicurati che il nero sia selezionato come Colore tinta unita.
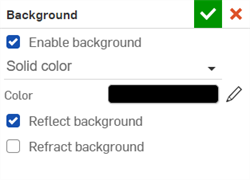
-
Fai clic sul pulsante Renderizza scena nella barra degli strumenti e inserisci le seguenti opzioni:
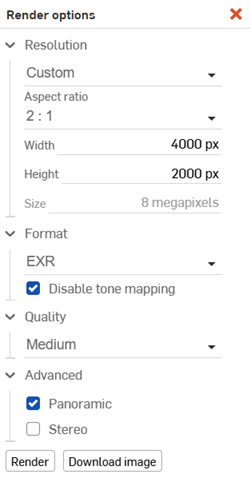
-
Risoluzione: personalizzata
-
Proporzioni: 2:1
-
Altezza: 2000 px (o un valore superiore, se necessario)
-
Formato: EXR o HDR
-
Disattiva la mappatura dei toni: seleziona questa opzione per abilitarla. Se l'opzione è disattivata, l'output è comunque generato, ma non avrà una gamma dinamica poiché è stato compresso. Di conseguenza le porzioni illuminate dell'immagine non saranno così forti come dovrebbero e sarà necessario molto lavoro per regolare l'intensità della luce a valle.
-
Avanzato: seleziona Panoramica.
La scena dovrebbe essere simile all'esempio seguente, con la caratteristica mappatura sferica:
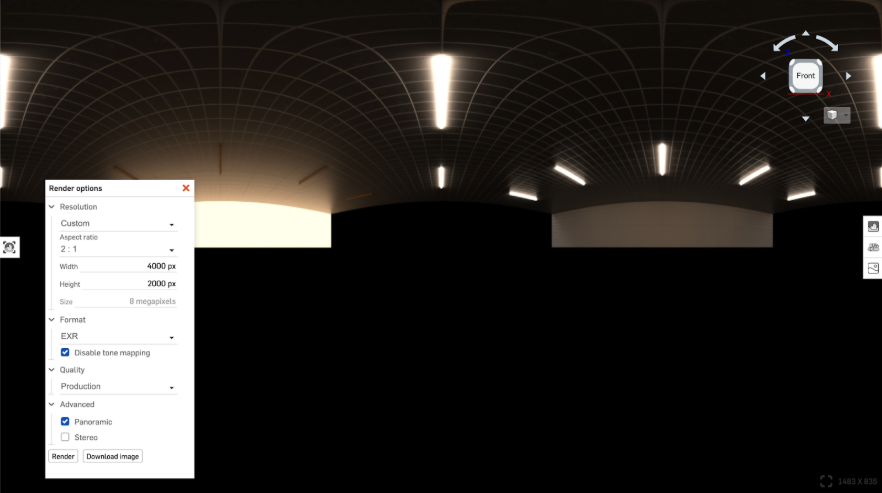
-
-
Fai clic su Rendering.
-
Crea e importa un modello geometrico da un Part Studio in una scena di Render Studio. Assicurati che la parte inferiore centrale della parte sia all'origine del Part Studio:

-
Importa un'immagine della piastra posteriore da utilizzare come sfondo nel rendering finale.
-
Crea una versione di prova del documento.
-
Crea una nuova scena di Render Studio e inserisci i contenuti del Part Studio.
-
Assegna qualsiasi aspetto alle parti e alle facce, come faresti normalmente. Per ulteriori informazioni, vedi Aggiungere un Aspetto a un'entità dell'elenco scene.
-
Vai al pannello Ambiente. Nelle impostazioni di Immagine, seleziona Immagine personalizzata e seleziona il file panoramico EXR o HDR creato in precedenza.
-
La scena è ora illuminata con il file panoramico. Se è troppo scura, regola l' Intensità della luce su un valore vicino a 1 o regola la mappatura dei toni (in Strumenti di visualizzazione). Inoltre, è possibile impostare la Rotazione su un valore compreso tra 0 e 360 (i valori negativi non sono accettati).
Poiché il file panoramico è utilizzato solo per l'illuminazione, le opzioni Dimensione infinita e Emisfero non sono necessarie.
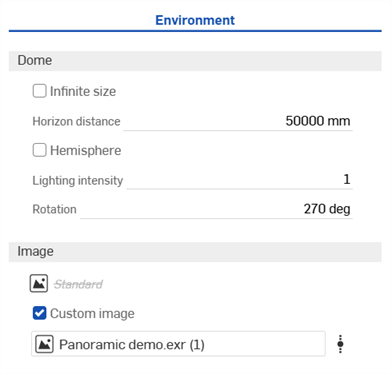
-
Seleziona l'opzione Terreno, utilizzata successivamente per le ombre.
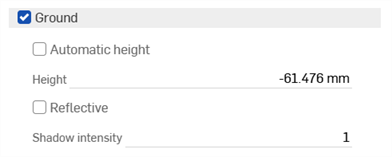
-
Vai a Strumenti di visualizzazione > Profondità di campo. Seleziona Abilita profondità di campo. Questo aiuta a creare realismo.
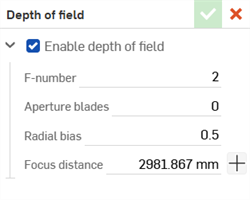
-
Vai a Strumenti di visualizzazione > Posizione e rotazione. Imposta i valori di Rotazione X e Y rispettivamente su 0/90 o 0/-90. Imposta il valore della Posizione Z sul valore desiderato. Questa è l'altezza prevista per il treppiede della fotocamera.
-
Vai a Strumenti di visualizzazione > Mappatura dei toni e inserisci i valori desiderati in base alle preferenze personali.
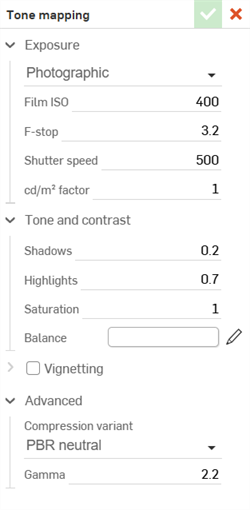
-
Vai su Strumenti di visualizzazione > Sfondo e seleziona Abilita sfondo. Seleziona Immagine, quindi individua e seleziona l'immagine della piastra posteriore da importare.
-
Seleziona Profondità di campo e Rifletti sfondo. Se utilizzi un'immagine della piastra posteriore PNG o JPG, non attivare la Mappatura dei toni.
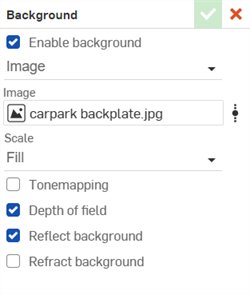
-
È fondamentale che l'impostazione della lunghezza focale in Render Studio corrisponda all'immagine della piastra posteriore. Se la lunghezza focale non corrisponde, la prospettiva non è corretta. Per abbinare la lunghezza focale corretta dell'immagine sulla piastra posteriore:
-
Controlla le informazioni sui metadati per l'immagine della piastra posteriore.
-
Per Microsoft Windows, fai clic con il pulsante destro del mouse sull'immagine e seleziona la scheda Proprietà > Dettagli.
-
Per Apple Mac, fai clic con il pulsante destro del mouse sull'immagine e seleziona Ottieni informazioni.
-
-
Individua il modello e la lunghezza focale della fotocamera e inseriscili nell'impostazione Strumenti di visualizzazione > Campo visivo > Lunghezza focale:

-
Se si tratta di una fotocamera di livello Pro come Canon EOS 1DX o EOS 1Ds o Nikon D1, scegli fotocamera a pieno formato. La lunghezza focale dell'obiettivo deve essere inserita così com'è.
-
Nel caso di una fotocamera prosumer come la Canon EOS 70D, scegli fotocamera con sensori ritagliati e in questo caso esiste un noto fattore di ritaglio (di solito 1,5). Moltiplica la lunghezza focale dell'obiettivo come riportata per il fattore di ritaglio e inserisci questo valore.
-
Se non sono presenti metadati sulla lunghezza focale dell'immagine sulla piastra posteriore, è necessario sperimentare durante l'immissione dei valori. Hai anche la possibilità di scaricare un'immagine alternativa della piastra posteriore o un'immagine tua.
-
-
-
Fai clic sul pulsante Renderizza scena e crea un rendering finale in formato immagine PNG o JPG:

Costruire la geometria dell'emissione luminosa centrata sull'origine semplifica il posizionamento corretto della telecamera nelle fasi successive.
Fai attenzione quando mescoli le temperature della luce, poiché ampie gamme di colori possono causare problemi e non creare i risultati desiderati.
I valori elevati di Lumen (flusso) utilizzati in questo esempio non sono necessariamente accurati dal punto di vista fisico. Questo può essere un problema oppure no, a seconda della precisione richiesta. Il Lumen (flusso) è l'emissione totale di luce sulla sua area, quindi una luce più grande ha un flusso inferiore per unità di superficie. Se le luci sono veramente grandi, potrebbero teoricamente avere un valore di flusso elevato, sebbene questo sia improbabile.
Potrebbero essere necessari anche valori di mappatura dei toni.
Se hai creato un EXR/HDR in base a misurazioni a grandezza naturale, assicurati che anche la parte da renderizzare sia a grandezza naturale. Questo mantiene entrambi sulla stessa scala.
Se l'orientamento non appare corretto, è possibile trasformare tutti gli elementi in Render Studio in un secondo momento.
Disattiva temporaneamente lo sfondo (Strumenti di visualizzazione > Sfondo > Abilita sfondo). Questo aiuta a determinare l'orientamento corretto.
Suggerimenti
-
Se modelli superfici utilizzate per le emissioni di luce, potresti scoprire che la luce emessa non è sul lato corretto. È possibile utilizzare luci bilaterali o modellare i solidi e selezionare le facce del solido da utilizzare per l'emissione della luce.
-
Crea parti composite chiuse per sorgenti luminose raggruppate/comuni per facilitare la selezione in Render Studio.
-
Consigliamo di creare parti composite che raggruppino oggetti comuni, soprattutto se hanno lo stesso Aspetto applicato.
-
Non è consigliabile creare un output con un'altezza inferiore a 2000 px, perché questo può comportare una qualità inferiore, dove le luci diventano dure.
-
Per un rendering realistico, tieni presente che le imperfezioni sono reali (macchie, impronte digitali, rugosità ecc.). Molti aspetti presenti nella Libreria degli aspetti offrono queste opzioni.
-
Se utilizzi immagini della piastra posteriore PNG o JPG, non utilizzare la mappatura dei toni.
Ulteriori informazioni e risorse sono disponibili qui:
-
NVIDIA Iray - Manuale del programmatore: https://doc.realityserver.com/doc/resources/general/iray/manual/index.html#preface#.
-
Documentazione su NVIDIA Ray Tracing: https://raytracing-docs.nvidia.com/.
-
Manuale del linguaggio MDL (Material Definition Language): http://mdlhandbook.com/.
-
Ambienti aggiuntivi gratuiti: https://polyhaven.com/hdris.
-
Trame aggiuntive gratuite: https://polyhaven.com/textures.
-
Profili di luce IES aggiuntivi gratuiti: https://ieslibrary.com/en/home.
-
Scaricamento di volumi aggiuntivi OpenVDB: https://www.openvdb.org/download/.