Interfaccia Render Studio - Libreria degli aspetti
![]()
Disponibile solo per
Situata nella parte inferiore della pagina, la Libreria degli aspetti contiene tutte le combinazioni di attributi standard applicate alle parti, alle facce delle parti o alle superfici, per fornire una trama materiale, nonché le funzioni applicate ai parametri di aspetto:
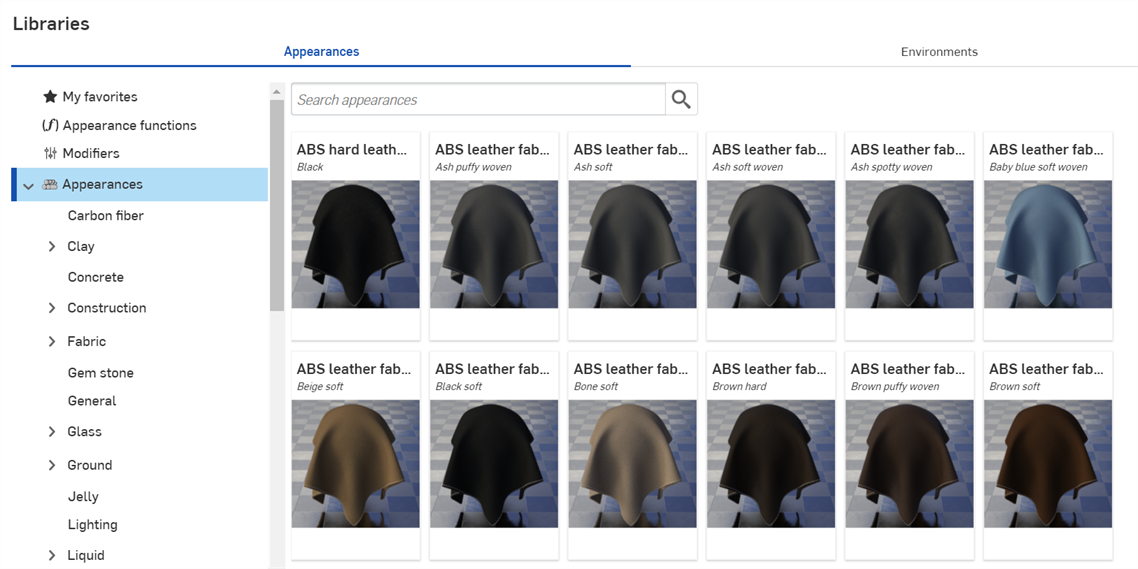
Usa il campo Cerca aspetti per restringere i risultati dell'aspetto nella libreria. Il campo Cerca aspetti individua solo gli aspetti all'interno della cartella selezionata. Ad esempio, nell'immagine qui sopra, se è selezionata la cartella Ceramica, digitando una parola chiave nel campo Cerca apparenze e premendo il tasto Invio sono visualizzati solo i risultati all'interno della cartella Ceramica.
Usa gli operatori 'and', '+' e 'or' tra le parole per affinare ulteriormente la ricerca.
Una volta applicate le limitazioni di ricerca, i risultati sono visualizzati come un elenco di miniature sul lato destro del pannello Aspetti. Per cancellare la ricerca, elimina le parole chiave nel campo Aspetti di ricerca e premi il tasto Invio o premi l'icona di cancellazione del campo (![]() ).
).
Per nascondere/mostrare il pannello Librerie, fai clic sull'interruttore espandi/comprimi (![]() ) nell'angolo superiore destro del pannello.
) nell'angolo superiore destro del pannello.
Se il nome completo dell'Aspetto non è visibile, passa con il mouse sul nome e un suggerimento rivela il nome completo:
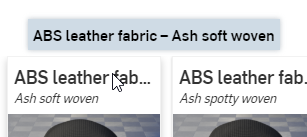
Fai clic sull'interruttore Visualizza descrizione (![]() ) nella parte inferiore della scheda Aspetto (in alto a sinistra nell'immagine qui di seguito) per capovolgerla e visualizzare una breve descrizione dell'Aspetto sul retro della scheda (in alto a destra nell'immagine qui di seguito). Se la descrizione è troppo lunga per il contenitore della scheda, posiziona il cursore sul testo per un momento e la scheda si espande, rivelando la descrizione completa (parte inferiore dell'immagine qui di seguito). Fai nuovamente clic sull'interruttore Visualizza descrizione per capovolgere la scheda fino alla miniatura sulla parte anteriore della carta.
) nella parte inferiore della scheda Aspetto (in alto a sinistra nell'immagine qui di seguito) per capovolgerla e visualizzare una breve descrizione dell'Aspetto sul retro della scheda (in alto a destra nell'immagine qui di seguito). Se la descrizione è troppo lunga per il contenitore della scheda, posiziona il cursore sul testo per un momento e la scheda si espande, rivelando la descrizione completa (parte inferiore dell'immagine qui di seguito). Fai nuovamente clic sull'interruttore Visualizza descrizione per capovolgere la scheda fino alla miniatura sulla parte anteriore della carta.
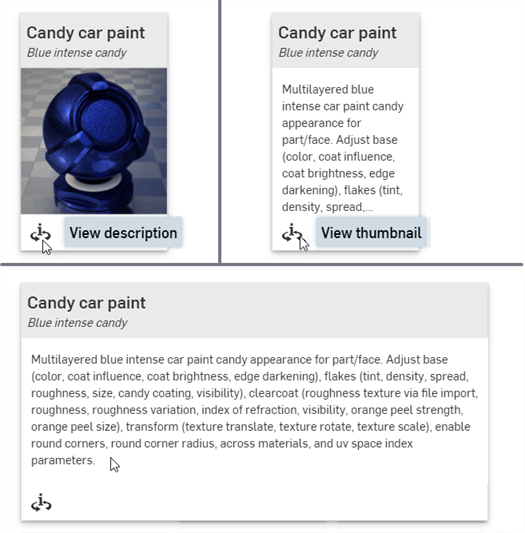
È possibile passare alla descrizione posteriore di una sola scheda Aspetto alla volta. Facendo clic su un secondo pulsante Visualizza descrizione dell'aspetto, si capovolge contemporaneamente la vista della descrizione del primo aspetto sul lato anteriore (miniatura) e si capovolge la vista del secondo aspetto sul retro (descrizione).
Vedi Librerie di Render Studio per un elenco completo di tutti gli aspetti e le funzioni di aspetto.
Consulta il pannello aspetti per una spiegazione dei parametri di aspetto predefiniti.
Suggerimenti
-
Se un aspetto non può essere assegnato a una parte (le opzioni del menu di scelta rapida non sono disponibili o non vengono visualizzate quando utilizzi il trascinamento della selezione per applicare un aspetto a una parte), probabilmente significa che l'aspetto è una funzione. Le funzioni devono essere applicate ai parametri di aspetto nel pannello Aspetto (mediante trascinamento della selezione). Vedi Utilizzo delle funzioni di aspetto per ulteriori informazioni.
-
Una volta applicato un aspetto a una parte, un Part Studio o un Assieme, controlla il pannello aspetti e sfoglia i sottomenu dell'aspetto. Questo pannello contiene tutte le opzioni di parametro modificabili per l'Aspetto corrente.
-
Se il pannello Aspetto è vuoto, molto probabilmente ci sono più elementi selezionati nell'elenco Scene o nell'area grafica. Deseleziona tutti gli elementi tranne uno e il pannello Aspetto dovrebbe essere compilato con i parametri applicabili.
-
Se l'aspetto è una fonte di luce (Aggiungi emissione, Luce diffusa, Luce fotometrica, Luce spot), assicurati che alcune pareti o altre parti siano modellate in modo che la luce abbia qualcosa di tangibile contro cui riflettersi. Se la luce è nera, aumenta il parametro Intensità e/o Scala unità nel pannello Aspetto. Vedi Emissione di luce per ulteriori informazioni.
-
Se l'aspetto contiene un motivo o una trama che non appare sulla parte, potrebbe essere troppo piccolo o troppo grande. Nel pannello Aspetto, aumenta o diminuisci il parametro Scala. Prova inoltre ad aumentare il parametro Intensità, se esiste.
-
Per regolare l'altezza del pannello Librerie degli aspetti/ambienti, posiziona il cursore sul bordo di un pannello. Quando il cursore si trasforma in una freccia a due lati, fai clic e trascina per ridimensionare il pannello.
Fai clic con il pulsante destro del mouse sulla miniatura di un aspetto nella libreria Aspetto per visualizzare un menu di scelta rapida con le seguenti opzioni:
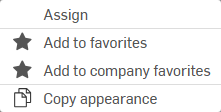
-
Assegna: assegna l'aspetto alle parti e cancella qualsiasi attributo più in basso nell'elenco scene.
-
Aggiungi ai preferiti: aggiunge l'aspetto selezionato alla cartella I miei preferiti. Per ulteriori informazioni, consulta Lavorare con i preferiti.
-
Aggiungi ai preferiti aziendali: disponibile solo in un'azienda (per i piani Pro) o Enterprise (per i piani Enterprise) e l'utente dispone delle autorizzazioni necessarie per modificare i preferiti aziendali. Aggiungi l'aspetto selezionato alla cartella Preferiti dell'azienda. Per ulteriori informazioni, consulta Lavorare con i preferiti.
-
Copia aspetto (
 ): copia l'aspetto corrente negli appunti.
): copia l'aspetto corrente negli appunti.
Quando è assegnato un aspetto a un'entità, sarà assegnato lo stesso aspetto anche a tutte le entità sottostanti nell'elenco scene a cui non è assegnato un aspetto esplicito. Ad esempio, applicando un aspetto metallico a un assieme nell'elenco scene, si applica lo stesso Aspetto metallico a tutte le entità al di sotto dell'Assieme a cui non sia stato assegnato un Aspetto esplicito.
Quando si assegna un Aspetto a una parte con Aspetti già assegnati alle facce sottostanti, è visualizzata la seguente finestra di dialogo:

Facendo clic sul collegamento Cancella aspetti faccia si rimuovono tutte le assegnazioni degli aspetti della faccia sottostanti alla parte e si applica l'Aspetto appena assegnato all'intera parte.
Questa procedura conta come 2 passaggi di annullamento distinti:
-
Eliminazione (rimozione) degli aspetti da tutte le facce della parte
-
Assegnazione del nuovo aspetto alla parte (e a tutte le facce della parte).
Se invece premi la x per chiudere il messaggio, tutte le facce della parte a cui sono stati assegnati Aspetti mantengono tali Aspetti, e l'Aspetto della parte è applicato solo alla Parte e a tutte le facce della parte senza Aspetti assegnati.
Nell'esempio seguente, alla faccia esterna della corona del modello Torre è assegnato un aspetto in metallo spazzolato. Un aspetto in ceramica blu è quindi assegnato all'intera parte Torre. Premendo x per chiudere il messaggio Cancella aspetti faccia, l'aspetto in ceramica blu è applicato a tutte le facce della parte tranne la faccia esterna della corona che ha mantenuto l'aspetto in metallo spazzolato (visualizzato in basso a sinistra). In alternativa, premendo il collegamento Cancella aspetti faccia, l'aspetto in metallo spazzolato è eliminato (rimosso) dalla faccia esterna della corona, e sulla parte (e su tutte le facce della parte sottostante) è applicato l'aspetto in ceramica blu visualizzato in basso a destra):

Senza gli aspetti faccia cancellati (a sinistra) e con gli aspetti faccia cancellati (a destra)
Esistono 6 modi per assegnare un aspetto a un'entità della scena (Render Studio, Part Studio, Assieme, parte o faccia). Effettua una delle seguenti operazioni:
Per applicare un aspetto a più entità dell'elenco scene, preseleziona le entità nell'elenco scene o nell'area grafica. Se assegni o trascini e rilasci l'aspetto su una delle entità selezionate, l'aspetto è assegnato a tutte le entità.
Se trascini un Aspetto, questo può essere rilasciato solo su una parte, non su una faccia. Per assegnare un Aspetto a una o più facce, seleziona prima le facce, quindi fai clic con il pulsante destro del mouse sull'Aspetto nella libreria Aspetti e seleziona Assegna nel menu contestuale. In alternativa, trascina e rilascia l'Aspetto su una o più facce nell'elenco Scene.
Alcuni aspetti sono funzioni e alcune di queste funzioni non possono essere aggiunte utilizzando i metodi descritti di seguito. Per ulteriori informazioni, vedi Uso delle funzioni Aspetto.
-
Trascina l'aspetto dalla libreria Aspetti alla parte selezionata nell'area grafica. Questo metodo consente solo di applicare aspetti alle parti, non alle facce.
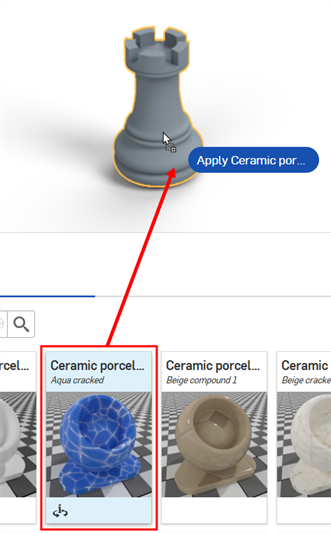
-
Trascina l'aspetto dalla libreria degli aspetti all'entità selezionata nell'elenco scene. Usando questo metodo, puoi applicare l'aspetto a un Render Studio, Part Studio, Assieme, una parte o una faccia:
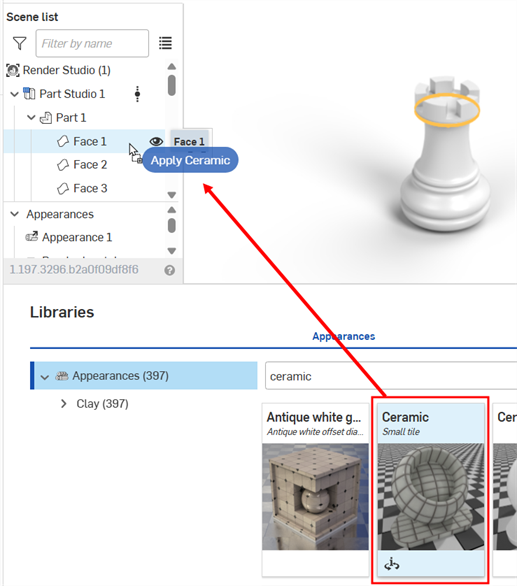
-
Seleziona l'entità nell'elenco scene o nell'area grafica, quindi fai clic con il pulsante destro del mouse sull'aspetto nella Libreria degli aspetti e seleziona Assegna nel menu contestuale:
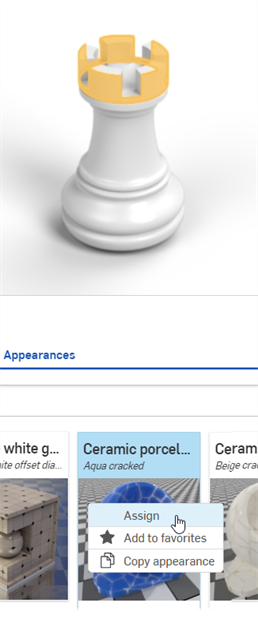
-
Se l'aspetto da assegnare esiste già nell'elenco Scene (sotto l'elenco Aspetti), trascinalo direttamente su una parte nell'area grafica. Questo metodo consente solo di applicare aspetti alle parti, non alle facce.
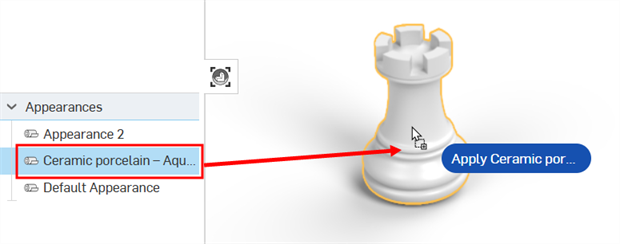
-
Se l'aspetto che desideri assegnare esiste già nell'elenco scene (sotto l'elenco Aspetti), seleziona l'entità nell'elenco scene o nell'area grafica, quindi fai clic con il pulsante destro del mouse sull'Aspetto e fai clic su Assegna nel menu contestuale:
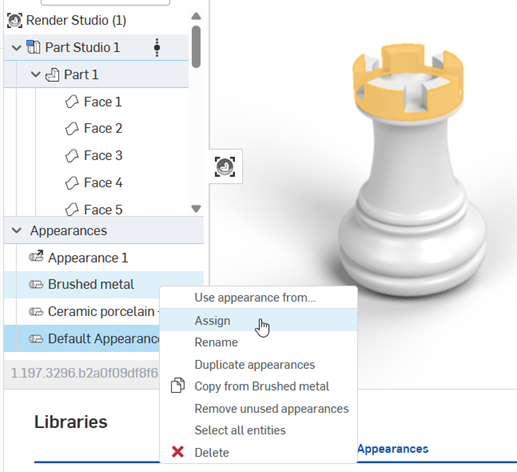
-
Se l'aspetto che desideri assegnare esiste già nell'elenco scene (sotto l'elenco Aspetti), seleziona l'entità nell'elenco scene o nell'area grafica, quindi trascina l'aspetto dall'elenco Aspetti direttamente su una delle entità selezionate nell'elenco scene:
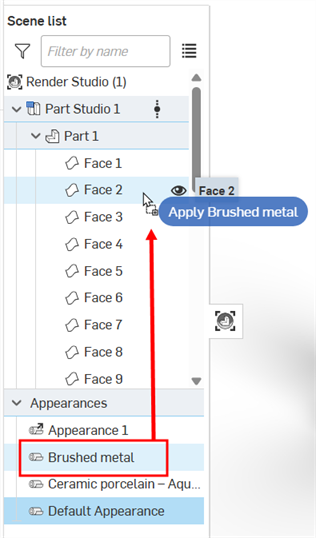
Per rimuovere un aspetto da una parte o da una faccia, effettua una delle seguenti operazioni:
-
Seleziona una o più parti o facce nell'elenco scene, quindi fai clic con il pulsante destro del mouse e seleziona Annulla assegnazione dell'aspetto nel menu contestuale dell'elenco scene:

-
Fai clic con il pulsante destro del mouse sulla parte o sulla faccia della parte nell'area grafica e seleziona Annulla assegnazione dell'aspetto nel menu contestuale. È possibile rimuovere solo una parte o un aspetto della faccia alla volta utilizzando questo metodo:
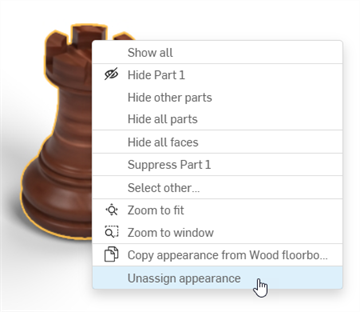
È possibile copiare gli aspetti dalle seguenti posizioni. In tutti i casi, fai clic con il pulsante destro del mouse e seleziona Copia Aspetto dal menu contestuale:
-
Aspetto nella Libreria degli aspetti
-
Un Aspetto nell'elenco Aspetti (nell'elenco scene).
-
La parte o la faccia nell'area grafica
Una volta che l'aspetto è negli appunti, è possibile incollarlo in:
-
Una o più parti o facce nell'area grafica. Fai clic con il pulsante destro del mouse su qualsiasi entità evidenziata (parte o faccia) e seleziona Incolla aspetto sull'entità. Se sono selezionate più entità, è possibile incollare l'aspetto su più entità utilizzando la stessa opzione del menu contestuale.
-
Un'entità dell'elenco Scene. L'aspetto può essere incollato solo su un'entità. L'incollaggio su più entità nell'elenco Scene non è supportato. Tuttavia, puoi incollare l'aspetto nel Render Studio di livello superiore, che assegna l'aspetto a tutte le entità della scena.
-
Un Aspetto nell'elenco Aspetti (nell'elenco scene). Fai clic con il pulsante destro del mouse su un Aspetto e seleziona Incolla aspetto su [Aspetto]
In alternativa, invece di utilizzare il menu contestuale per copiare/incollare, puoi trascinare e rilasciare un Aspetto nei seguenti modi:
-
Dalla libreria degli aspetti a una o più parti nell'area grafica. Questo metodo consente solo di applicare aspetti alle parti, non alle facce.
-
Dalla Libreria degli aspetti a un'entità dell'elenco scene (Render Studio, Part Studio, Assieme, Parte o Faccia).
-
Dalla libreria degli aspetti a un aspetto nell'elenco Aspetti. In questo modo, l'aspetto nell'elenco Aspetti è sostituito dall'aspetto che è trascinato su di esso. Qualsiasi elemento nell'elenco Scene che utilizzava l'aspetto sostituito ora utilizza il nuovo aspetto.
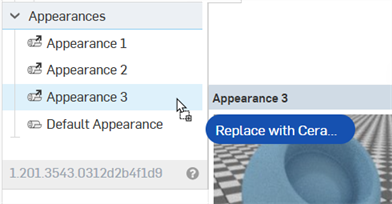
-
Dall'aspetto dell'elenco aspetti a un'entità dell'elenco scene (Render Studio, Part Studio, Assieme, Parte o Faccia).
-
Da un aspetto nell'elenco Aspetti a un altro aspetto nell'elenco Aspetti. In questo modo, l'aspetto nell'elenco Aspetti è sostituito dall'aspetto che è trascinato su di esso. Qualsiasi elemento nell'elenco Scene che utilizzava l'aspetto sostituito ora utilizza il nuovo aspetto.
-
Dall'elenco aspetti a una o più parti nell'area grafica. Questo metodo consente solo di applicare aspetti alle parti, non alle facce.
Puoi anche usare ctrl/cmd+c per copiare e ctrl/cmd+v per incollare aspetti, a condizione che il cursore sia nella posizione corretta per consentirlo. Ad esempio, copia quando passi con il mouse su un aspetto nella Libreria degli aspetti e incolla quando passi con il mouse su una faccia o parte selezionata nell'area grafica.
Considerazioni da tenere a mente:
-
Copiare e incollare un aspetto segue la stessa logica utilizzata per aggiungere un aspetto. Vedi Aggiungere un aspetto a un'entità dell'elenco scene.
-
Se l'aspetto di destinazione non è stato rinominato in precedenza, sarà utilizzato il nome dell'aspetto di origine. Se l'aspetto di destinazione è stato rinominato in precedenza, questo nome è mantenuto quando l'aspetto di origine sostituisce l'aspetto di destinazione.
-
Copiando un aspetto dall'elenco aspetti (origine) e incollandolo in un altro aspetto nell'elenco Aspetti (destinazione) si sostituisce l'aspetto di destinazione e lo si rimuove dall'elenco aspetti. A tutti gli elementi precedentemente assegnati all'aspetto di destinazione è ora assegnato l'aspetto di origine.
Nell'immagine sottostante, ad esempio, l'aspetto Plastica rigida - verde scuro è copiato e incollato nell'aspetto Ottone dorato - nuovo. Questo rimuove l'aspetto Ottone dorato - nuovo dall'elenco aspetti, e a tutte le eventuali entità precedenti a cui era assegnato l'aspetto Ottone dorato - nuovo è ora assegnato l'aspetto Plastica rigida - verde scuro.
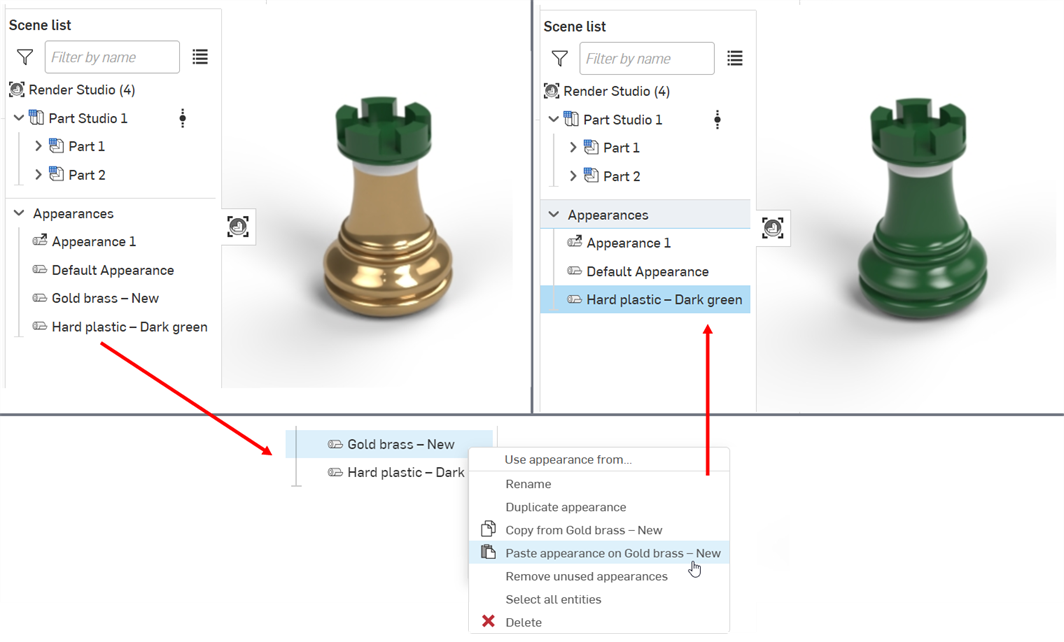
-
Se si incolla su un aspetto collegato, il collegamento è interrotto e il nuovo aspetto sostituisce l'aspetto collegato.
Qualsiasi utente può aggiungere qualsiasi aspetto alla cartella I miei preferiti. Se lavori in un'azienda (per utenti con piano Pro) o enterprise (per utenti con piano Enterprise) e disponi delle autorizzazioni necessarie per modificare i preferiti aziendali, puoi aggiungere qualsiasi Aspetto alla cartella Preferiti aziendali. Entrambe queste cartelle consentono di catalogare e accedere rapidamente agli Aspetti utilizzati di frequente.
Queste cartelle non sono visibili se non contengono aspetti. Per impostazione predefinita, non sono elencate nell'elenco delle cartelle della Libreria degli aspetti.
È possibile inserire un aspetto in entrambe le cartelle.
Per aggiungere un aspetto alla cartella I miei preferiti o Preferiti aziendali:
-
Individua un aspetto che desideri aggiungere alla cartella I miei preferiti o Preferiti aziendali.
-
Fai clic con il pulsante destro del mouse sull'Aspetto e seleziona Aggiungi ai preferiti o Aggiungi ai preferiti dell'azienda:
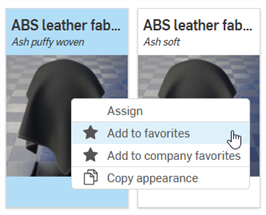
-
L'aspetto si trova ora nella cartella I miei preferiti o Preferiti aziendali nella parte superiore dell'elenco delle cartelle della libreria Aspetti. Gli aspetti preferiti mostrano un'icona a forma di stella (
 ) nell'angolo inferiore destro della miniatura.
) nell'angolo inferiore destro della miniatura.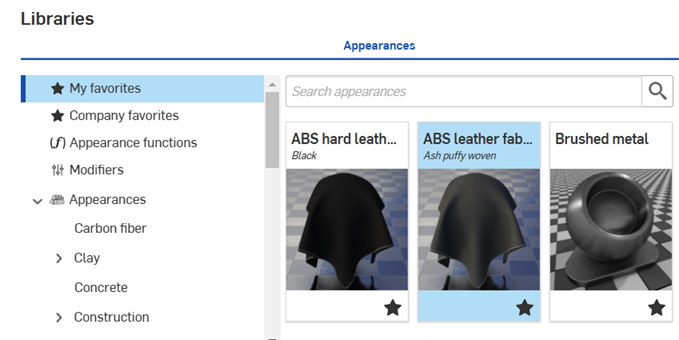
Per rimuovere un aspetto da una cartella dei preferiti, fai clic con il pulsante destro del mouse su di esso e seleziona Rimuovi dai preferiti o Rimuovi dai preferiti aziendali:
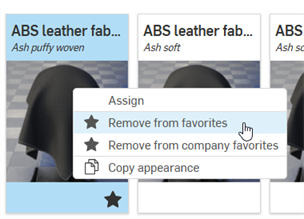
Le funzioni sono un tipo speciale di aspetto ed eseguono un'azione specifica sul parametro di aspetto di una parte. Quando è creata una scena, ogni parte ha un gruppo predefinito di parametri di aspetto, visualizzabili nel pannello Aspetto a destra.
Tutte le funzioni si trovano nella cartella funzioni Aspetto di livello superiore. Inoltre, le funzioni sono indicate da un'icona della funzione (![]() ) nell'angolo superiore sinistro della miniatura Aspetto:
) nell'angolo superiore sinistro della miniatura Aspetto:
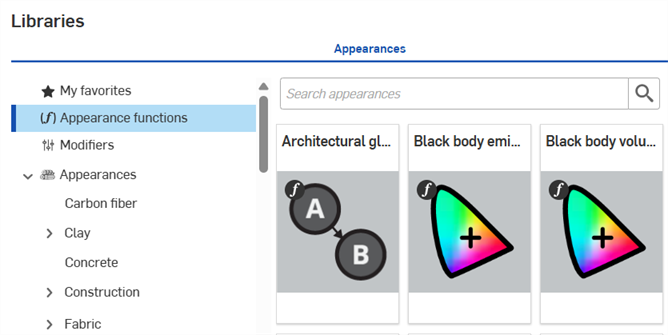
Suggerimenti
-
Alcune funzioni non possono essere assegnate direttamente alle parti. Se le opzioni del menu di scelta rapida del pulsante destro del mouse non sono disponibili nella miniatura dell'aspetto o il menu di scelta rapida non si apre quando la miniatura dell'aspetto viene trascinata e rilasciata sulla parte nella scena, ciò indica che l'aspetto è una funzione.
-
See Appearance library - Functions for a complete list of all functions and a short description of each.
-
Alcune funzioni sono applicabili solo ai parametri nel pannello Selezione e dipendono da ciò che è selezionato nell'elenco scene.
-
Per la funzione Mappa normale - trama, se necessario è possibile trattare le risorse trama come contenenti dati di colore lineari. Quando la trama rappresenta qualcosa di diverso da un colore (ad esempio una mappa normale dello spazio tangente o dati scalari come la rugosità), è necessario trattare la trama come lineare per garantire che i dati del colore siano elaborati correttamente.
In particolare per le trame della mappa normale, l'opzione Lineare è selezionata automaticamente per garantire risultati validi. Per gli altri parametri puoi scegliere come interpretare i colori usando le opzioni Lineari nel menu contestuale della risorsa trama (vedi qui di seguito):
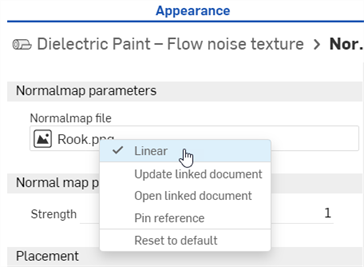
Per applicare una funzione al parametro dell'aspetto della parte:
-
Seleziona la parte nell'elenco scene o nell'area grafica. Il pannello Aspetto mostra i parametri Aspetto predefiniti della parte.
-
Seleziona la cartella Funzioni aspetti nella Libreria degli aspetti
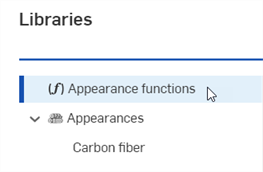
Individua le Funzioni trama ripetizione a scacchi - 3D e mappa rilievi trama a scacchi. Sono entrambe utilizzate in questo esempio. La parte inferiore del riquadro nel seguente modello è utilizzata come riferimento:
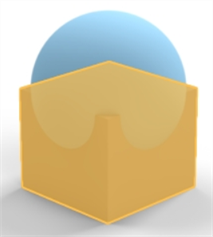
-
Trascina la funzione Ripetizione a scacchi-trama 3D sul pannello Aspetti. Prima di rilasciare, nota che molti dei parametri Aspetto sono evidenziati in blu. Ciò indica che è possibile applicare questa funzione a uno qualsiasi di questi parametri. La funzione è applicata al parametro sotto il cursore del mouse. Rilascia il parametro sul parametro Peso di trasmissione nel sottomenu Trasmissione:
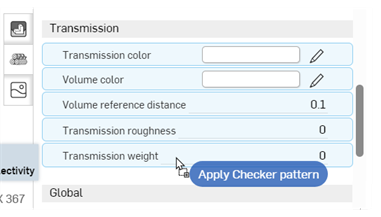
-
La funzione trama è applicata e si apre automaticamente nel pannello Aspetti. Questo si può verificare visualizzando la barra di navigazione gerarchica nella parte superiore del pannello Aspetti visualizzata nella prima immagine qui di seguito). Facendo clic sul collegamento Aspetto 2 in questa barra di navigazione, si apre l'Aspetto della parte, dove è visualizzato il collegamento alla funzione trama accanto al parametro Peso trasmissione (visualizzato nella seconda immagine).
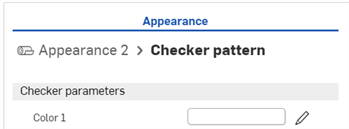
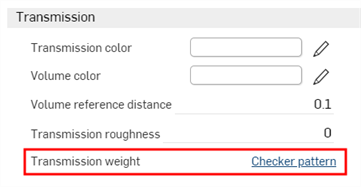
-
La funzione trama funge da maschera per la trasmissione della luce attraverso la parte (la trama a scacchi è la funzione applicata al parametro Peso di trasmissione dell'Aspetto della parte). Ovunque il motivo a scacchi sia bianco, la luce è visibile. Ovunque il motivo a scacchi sia nero, il colore della parte di base è visibile. La ripetizione a scacchi è la maschera di trasmissione della luce della parte:
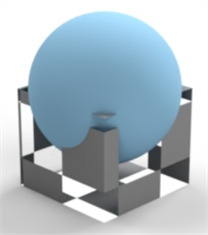
-
In alternativa, rilascia la funzione mappa rilievi controllo trama sul parametro rilievi nel sottomenu Globale del pannello Aspetto. Il parametro rilievi è l'unico a diventare blu, a indicare che questo parametro è l'unico che accetta la funzione mappa rilievi controllo trama:
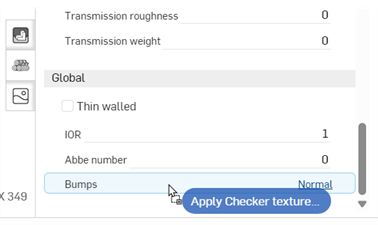
-
La funzione mappa rilievi trama a scacchi è applicata al parametro Rilievi, visualizzato di seguito:
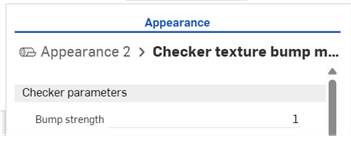
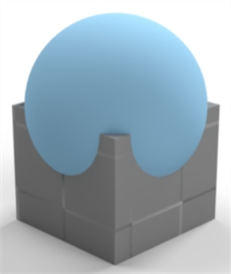
Vedi Aggiungere una trama rilievo e Aggiungere una trama rilievo personalizzata per ulteriori informazioni.
L'esempio seguente applica una funzione Inverti colore al colore di base della parte. Applica questo metodo a qualsiasi parametro di colore dell'aspetto e utilizzalo per invertire il colore.
-
Seleziona la parte. In questo esempio è selezionata la sfera.
-
Trascina e rilascia la funzione Inverti colore sul Colore base nel sottomenu Base della parte nel pannello Aspetto:
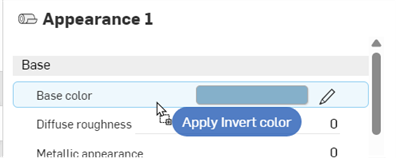
-
La funzione Inverti colore si apre nel pannello Aspetto. Fai clic sul campione Colore di input e seleziona un colore. L'inverso di tale colore verrà utilizzato per il colore di base della parte. Nell'esempio seguente, se si seleziona il rosso viene creato un colore di base ciano, poiché il ciano è l'inverso del rosso:
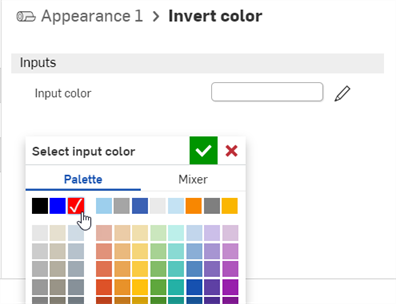

Questo esempio utilizza la funzione raccordatore di superfici per fondere due aspetti della superficie. Una volta completata, una funzione aggiuntiva (trama gradiente a 3 colori/posizioni) è applicata al parametro della prima funzione (il peso di fusione del raccordatore di superfici). Questo mostra come creare una funzione sopra un'altra funzione.
-
Seleziona la parte nell'elenco scene. In questo esempio una casella quadrata è selezionata e visualizzata dall'alto. Per riferimento, le dimensioni del riquadro sono 0,5 m di lunghezza x 0,5 m di larghezza x 0,5 m di altezza:
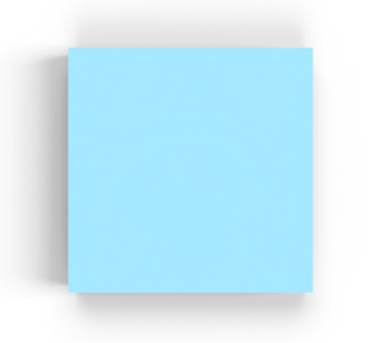
-
Nella Libreria degli Aspetti cerca Superficie. Fai clic con il pulsante destro del mouse sulla miniatura del raccordatore di superfici e fai clic su Assegna (visualizzato nella prima immagine qui di seguito). Il sottomenu Globale nel pannello Aspetto mostra i parametri della funzione raccordatore di superfici (seconda immagine):
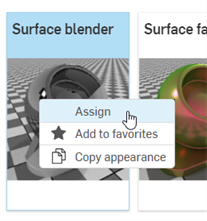
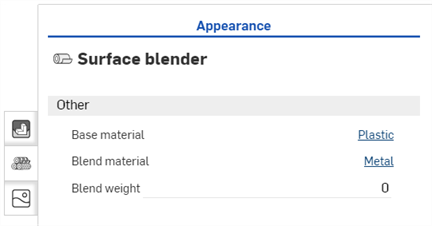
-
Materiale di base - L'aspetto su cui si basa la miscela.
-
Materiale della miscela - Miscela le proprietà della superficie dell'aspetto.
-
Spessore miscela - Spessore miscela o trama maschera.
-
-
Cerca Metal weave 02 - aspetto acciaio ottone e trascina la miniatura sul parametro Materiale di base (mostrato nella prima immagine sotto). Quindi cerca Metal weave 02 - aspetto puro rame Appearance e trascina la miniatura sul parametro del materiale Miscela (visualizzato nella seconda immagine qui di seguito). Regola il peso della miscela su 1. Questo fonde i colori tra i due aspetti (il materiale di base e il materiale di fusione). Il risultato è visualizzato nella terza immagine:
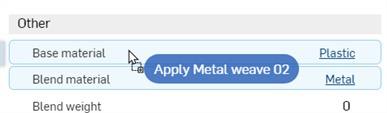
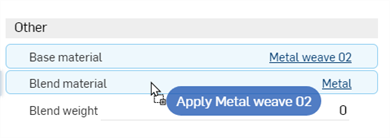
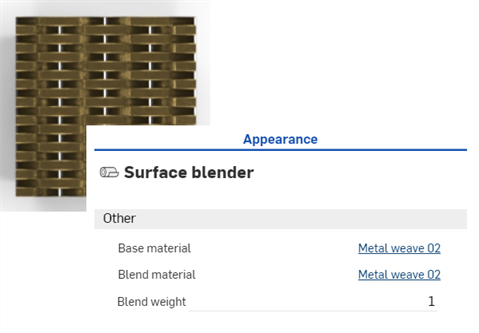
-
Fai clic sul collegamento del materiale della miscela per aprirne i parametri nel pannello Aspetto (visualizzato nella prima immagine qui di seguito). Ruota il materiale di 90 gradi nel sottomenu Regolazioni. Il motivo orizzontale è ora combinato con il motivo verticale appena ruotato (visualizzato nella seconda immagine). Questo consente di visualizzare meglio la miscela tra i due:
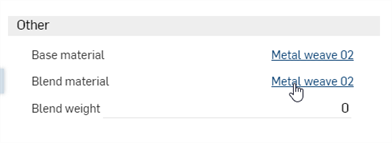
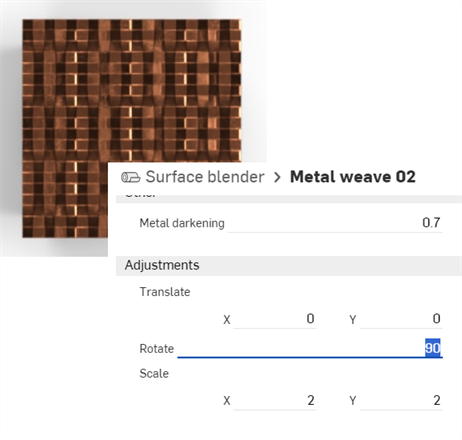
-
Per tornare al livello raccordatore di superfici principale, fai clic sul collegamento raccordatore di superfici nel percorso di navigazione nella parte superiore del pannello Aspetto:

La procedura sopra descritta consente di fondere insieme due aspetti di superficie qualsiasi. Sulla base della procedura precedente, una funzione gradiente viene applicata al parametro Spessore miscela della funzione Miscelatore di superfici per fondere tra loro i due aspetti.
-
Apri i 2 Aspetti e cambia i colori della trama e delle barre con i seguenti: rosso e verde per il materiale Base e blu e giallo per il materiale Miscela. Questo consente di visualizzare meglio le miscele nei passaggi successivi. Il risultato è visualizzato nella seconda immagine qui di seguito:
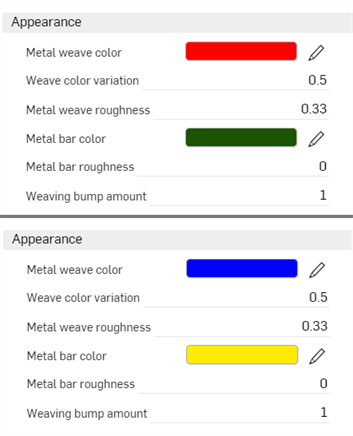
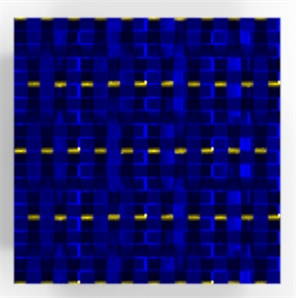
-
Torna al livello raccordatore di superfici principale. Cerca la funzione trama gradiente a 3 colori/posizioni nella Libreria degli aspetti, quindi trascina la miniatura sul parametro Peso miscela.
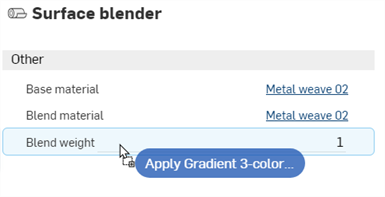
-
La funzione trama gradiente a 3 colori/posizioni è ora applicata al peso della fusione del parametro della funzione raccordatore di superfici. Il gradiente è utilizzato come maschera tra i colori rosso e verde del materiale Base (a partire da sinistra) e i colori blu e giallo del materiale miscela (che terminano a destra). Dove il gradiente è nero, il materiale di base è visibile. Dove il gradiente è bianco, il materiale miscela è visibile.
La modifica dei parametri del gradiente produce una varietà di risultati di gradiente che si fondono tra i due aspetti. Ad esempio, nell'immagine seguente è visualizzata l'opzione del riquadro Modalità: Gradiente (visualizzata nella seconda immagine di seguito):
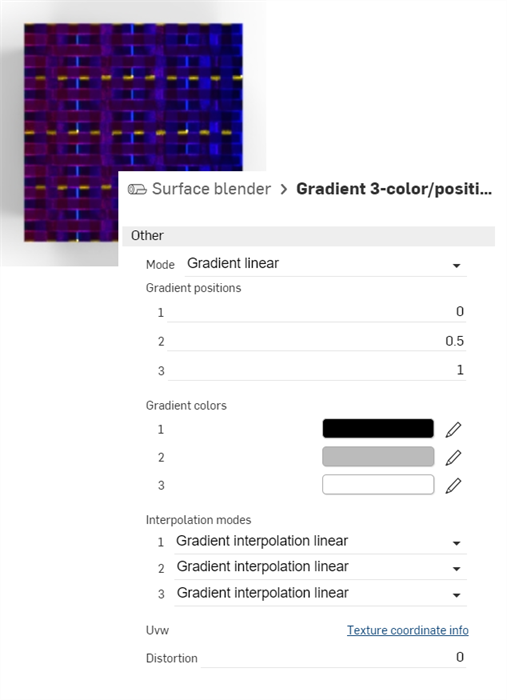
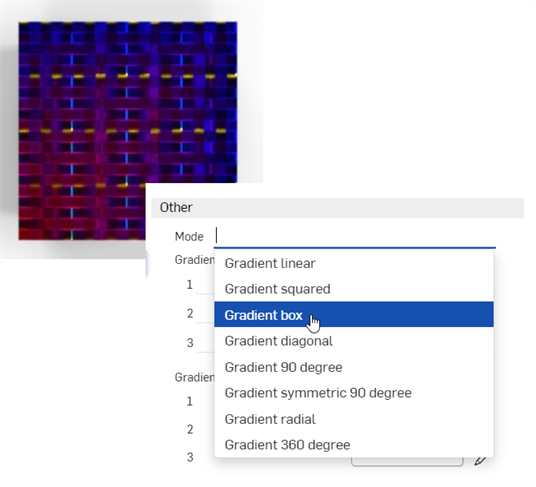
Suggerimenti
-
Per fondere due colori, utilizza la funzione Miscela colori e applicala ovunque sia disponibile un parametro di colore nel pannello Aspetto o Selezione. L'uso della funzione di miscela dei colori apre l'accesso alle modalità di miscela dei livelli che si trovano in applicazioni come Adobe Photoshop e GIMP (scurire, schermare, moltiplicare, sovrapporre e altre).
-
Per miscelare due trame con rilievi, utilizza la funzione Miscela normali e applicala ovunque sia disponibile il parametro Rilievi nel pannello Aspetto o Selezione.
-
Invece della funzione trama gradiente a 3 colori/posizioni, utilizza qualsiasi altra funzione di trama, come una trama rumore Perlin ripetizione a scacchi o mappa rilievi per miscelare i due aspetti.
-
Aggiungi una trama personalizzata per fondere i due aspetti. Trascina e rilascia la funzione Importa file bitmap sul parametro Peso miscela (visualizzato nella prima immagine qui di seguito), quindi fai clic sul file Bitmap per aprire la finestra di dialogo Seleziona immagine, dove puoi caricare la trama personalizzata (visualizzata nella seconda immagine):
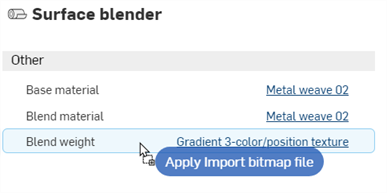
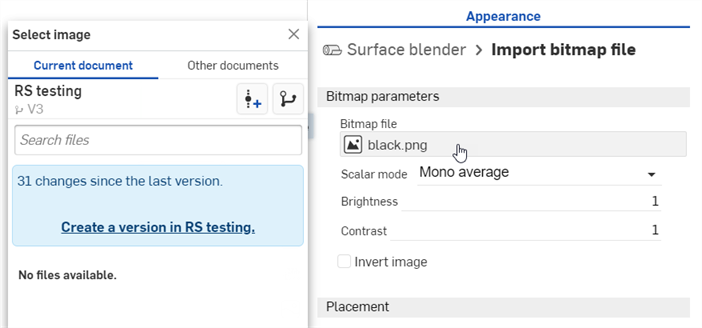
Per un consiglio tecnico sulle miscele, consulta Uso di trame e miscele in Render Studio .
Questa procedura spiega come aggiungere un volume specifico e la funzione del coefficiente di volume a una parte della scena. Il volume è aggiunto come aspetto alla parte, mentre il coefficiente di volume è una funzione aggiunta al parametro Coefficiente di assorbimento dell'aspetto.
Per questo esempio, un oggetto nave che emette luce viene posizionato in una scena subacquea in cui l'acqua funge da volume.
-
Per aggiungere volume, la scena deve essere racchiusa dal volume stesso. Modella una parte che circonda l'oggetto nave su tutti i lati ed è sufficientemente grande da fornire spazio sufficiente.
Per riferimento, la casella circostante in questo esempio è di 5 m cubi. La "nave" rettangolare è di 0,6 m di lunghezza per 0,075 m di larghezza per 0,05 m di altezza. Un foro è posizionato nella parte inferiore anteriore del rettangolo con un diametro di 0,025 ed è profondo 0,03 m, pertanto non sporge completamente attraverso il rettangolo. Infine, all'interno del foro è creata una sfera con un raggio di 0,004 m, utilizzata come fonte di luce. Ogni entità (parte) è indicata come volume, nave e sorgente luminosa di seguito.

-
Nell'elenco scene seleziona la parte del volume. Cerca volume nella Libreria degli aspetti, fai clic con il pulsante destro del mouse sulla miniatura Aggiungi volume e seleziona Assegna nel menu contestuale. Il risultato è un aspetto volumetrico denso applicato alla parte circostante:

-
Materiale di base - Il materiale su cui viene applicato il volume. L'impostazione predefinita è trasparente.
-
Coefficiente di assorbimento - La densità di probabilità (per metro nello spazio mondiale) della luce assorbita dal mezzo partecipante. Il valore predefinito è il bianco (R: 255; G: 255; B: 255). Un valore di assorbimento più elevato rende il mezzo più scuro, a causa della maggiore quantità di luce assorbita mentre passa attraverso il mezzo.
-
Coefficiente di dispersione - La densità di probabilità (per metro nello spazio mondiale) della luce che viene dispersa dalla sua direzione attuale. Il valore predefinito è il bianco (R: 255; G: 255; B: 255). Un valore di dispersione più elevato distribuisce una maggiore quantità di luce in tutto il mezzo.
-
Scostamento direzionale - Influenza della direzione della luce sulla dispersione. Un valore pari a 0 specifica la dispersione isotropa, pari a 1 la dispersione in avanti e pari a −1 la dispersione all'indietro. Il valore predefinito è 0.
-
Nella cartella Libreria degli aspetti > Funzioni aspetti, individua la Funzione Coefficiente di volume quindi trascinala sopra il parametro Coefficiente di assorbimento nel pannello Aspetto visualizzato in basso a sinistra). Quindi regola il parametro Tint su R: 139; G: 179; B: 198 visualizzato in basso a destra). Questo crea un volume d'acqua che contiene la nave.

-
Fai clic sul collegamento Trasparente accanto al parametro Materiale di base e regola il colore di trasmissione su R: 189; G: 208; B: 231, come visualizzato di seguito:
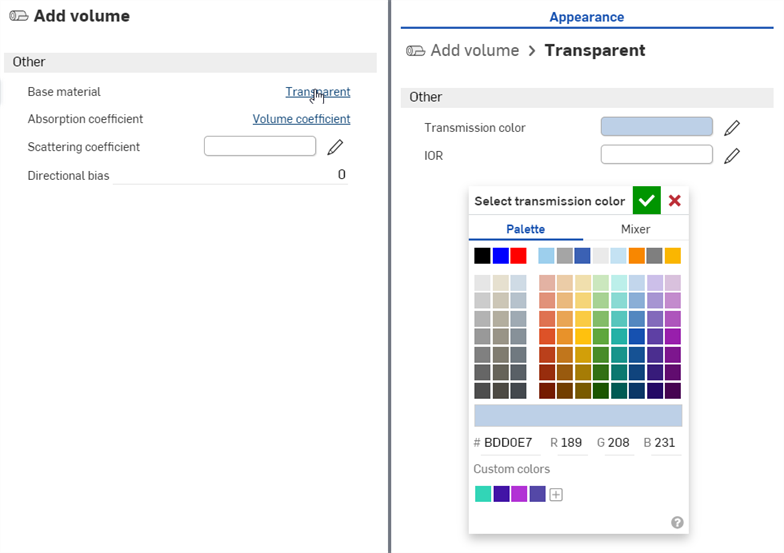
-
Nella parte superiore del pannello Aspetto, fai clic sul collegamento Aggiungi volume per tornare ai parametri del volume. Imposta la polarizzazione direzionale su 0,7. Questo alleggerisce la scena, e la nave è visibile all'interno dell'acqua:
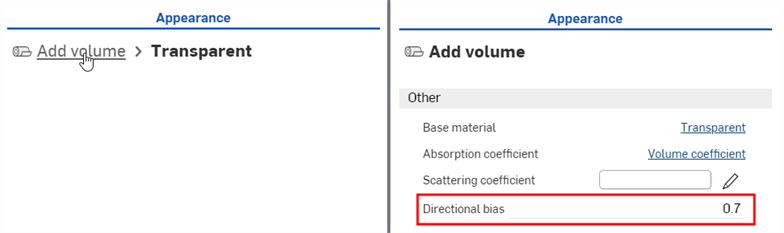
-
Nel grafico della Scena, deseleziona la parte del volume e seleziona la parte di spedizione. Individua l'aspetto Metallo - acciaio ossidato graffiato nella Libreria degli aspetti, fai clic con il pulsante destro del mouse sulla miniatura e seleziona Assegna nel menu contestuale (mostrato in basso a sinistra). Nel pannello Aspetto, regolare i seguenti parametri: Scala: 2 x di 2 y; Intensità rilievo ruggine: 0,4; Quantità di ruggine: 0,1; Rugosità di riflessione della ruggine: 0,5; Rugosità di riflessione: 1:

-
Nell'elenco scene, deseleziona la parte della nave e seleziona la parte luminosa. Individua l'aspetto della luce spot nella Libreria deglli aspetti, fai clic con il pulsante destro del mouse sulla miniatura e seleziona Assegna dal menu contestuale visualizzato in basso a sinistra). Ingrandisci la nave per visualizzarla dal basso verso l'alto. La luce è illuminata ma è molto debole (visualizzata in basso a destra):
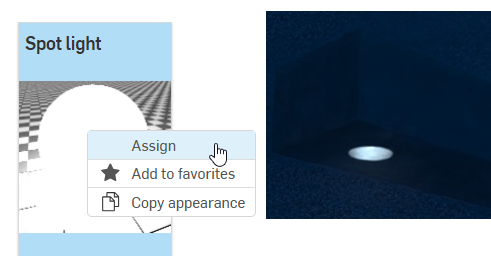
I parametri della luce spot sono:
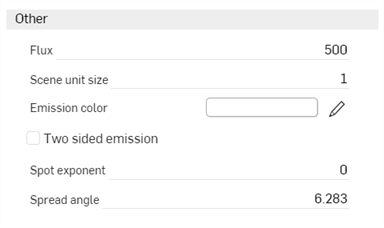
-
Emissione colore - Colore chiaro. Questo viene scalato in modo tale da non influenzare il flusso luminoso. Il valore predefinito è il bianco (R: 255; G: 255; B: 255).
-
Flusso - Il flusso luminoso totale (in lumen) che la luce emette. Il valore predefinito è 500. In genere è necessario aumentare questo valore, a seconda della scena.
-
Dimensione unità scena - Converti m in unità di scena. Ad esempio, se 1 nella scena è pari a un piede (unità convenzionale negli Stati Uniti), la dimensione dell'unità di scena è 0,30481. Il valore predefinito è 1.
-
Esponente spot - Più alto è l'esponente, più focalizzata è l'emissione. Il valore predefinito è 0.
-
Angolo di diffusione - Angolo di diffusione in RAD. Limite rigido per la diffusione spot. Il valore predefinito è 6.283.
-
Emissione bilaterale - Se abilitata, l'emissione si verifica sulla parte anteriore e posteriore della geometria. L'impostazione predefinita è disabilitata.
-
-
Imposta il flusso su 20000 e la dimensione dell'unità di scena su 0,8. La luce ora emette una luce di intensità più elevata ed è diffusa e sfocata:

-
Per focalizzare la luce su un fascio più stretto, imposta l'esponente Spot su 15 e l'angolo di diffusione su 2.5:

-
Per fare in modo che il colore della luce si fonda con l'acqua, modifica il colore di emissione su R: 157; G: 189; B: 226. Tieni presente che ognuno di questi parametri può essere adattato a specifiche diverse. Questa è una variante del rendering della scena:

Di seguitn sono descritti i parametri del pannello Aggiungi aspetto del volume:
Alcuni aspetti sono utilizzati per modificare altri aspetti. Trascina e rilascia un aspetto modificatore sulla parte o sulla faccia della scena oppure trascinalo sul parametro Aspetto nel pannello. Questi modificatori non sovrascrivono l'aspetto precedente. Il modificatore è invece associato al parametro Materiale di base del nuovo aspetto modificatore.
Per sovrascrivere invece l'aspetto precedente con il nuovo aspetto del modificatore, seleziona la parte o la faccia della parte nell'elenco scene o nell'area grafica, fai clic con il pulsante destro del mouse sulla miniatura dell'aspetto del modificatore nella Libreria degli aspetti e seleziona Assegna nel menu contestuale.
Tutti i modificatori si trovano nella cartella Modificatori di primo livello. Inoltre, i modificatori sono indicati da un'icona modificatore (![]() ) nell'angolo in alto a sinistra della miniatura Aspetto:
) nell'angolo in alto a sinistra della miniatura Aspetto:
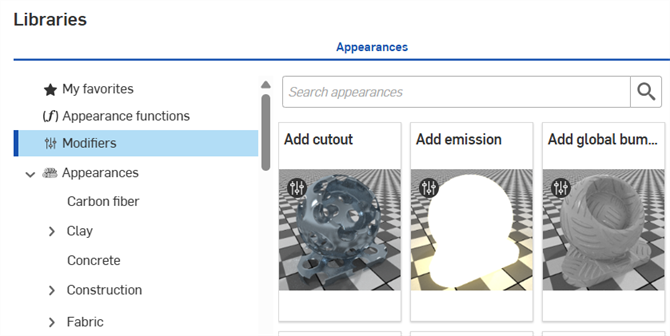
La trasformazione di un aspetto è simile alla trasformazione di una parte, tuttavia, in questo caso viene trasformato solo l'aspetto mentre la parte rimane statica. Questo esempio utilizza un tavolo in legno. L'aspetto del legno viene trasformato per rendere il tavolo più realistico.
Gli aspetti hanno generalmente un sottomenu di trasformazione nel pannello Aspetto, con valori degli assi x e y per Scala e Traslazione e un valore in gradi per Rotazione, come visualizzato di seguito:
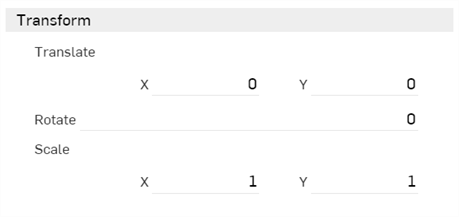
-
Traslazione: sposta la selezione lungo gli assi x e y, in base al punto di origine della selezione. Le unità di misura sono espresse in metri e sono numeri negativi o positivi.
-
Rotazione: ruota l'angolo della trama rispetto al punto centrale dell'asse z della selezione, da -360 a +360 gradi.
-
Scala: ridimensiona la selezione verso l'alto (più grande) o verso il basso (più piccola), lungo gli assi x e y, in base al punto centrale della selezione. Le misurazioni si basano sulle dimensioni originali della selezione. Ad esempio, una scala di 1.000 x per 1.000 y significa che la scala è il 100% delle dimensioni originali della parte. I numeri frazionari da 0,001 a 1 riducono le dimensioni di quanto è selezionato.
-
Crea un assieme di un piano di tavolo con quattro gambe in modo che l'assieme contenga cinque parti.
-
Crea una scena di Render Studio e inserisci l'assieme del tavolo.
-
Seleziona il piano del tavolo nell'elenco scene. Cerca Assi nella Libreria degli aspetti. Fai clic con il pulsante destro del mouse sull'asse in legno — Aspetto noce e seleziona Assegna nel menu contestuale. L'aspetto è applicato al piano del tavolo:
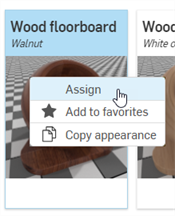
-
Nell elenco scene, in Aspetti, fai clic con il pulsante destro del mouse sull'aspetto dell'asse in legno e seleziona Rinomina nel menu contestuale. Rinomina l'aspetto In alto. In questo modo è rinominato anche l'Aspetto nel pannello aspetti a destra.
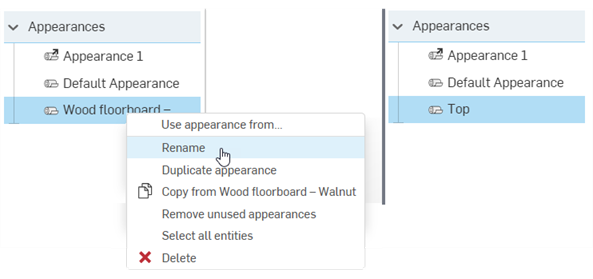
-
Nell'elenco scene, deseleziona il piano del tavolo e seleziona tutte le gambe del tavolo (tramite Ctrl/Cmd+seleziona). Fai clic con il pulsante destro del mouse su Assi - Noce e seleziona Assegna nel menu contestuale. L'aspetto è applicato a tutte e quattro le gambe del tavolo.
-
Nell elenco scene, in Aspetti, fai clic con il pulsante destro del mouse sull'aspetto dell'asse in legno e seleziona Rinomina nel menu contestuale. Rinomina l'aspetto Gambe.
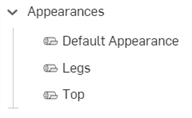
-
Fai clic sulla miniatura dell'aspetto superiore per selezionarla. Nel sottomenu Sposta/Copia del pannello Aspetto a destra, inserisci una scala di 3 x 3. Questo rimuove le scanalature della pedana traslando il modello di aspetto più grande del tavolo:
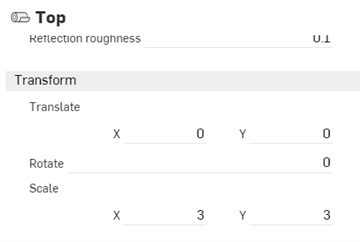
-
Fai clic sulla miniatura dell'aspetto delle gambe del tavolo nella Libreria degli aspetti. Immetti una misura di Rotazione di 90 gradi nel sottomenu Trasforma del pannello Aspetto. Questo crea assi verticali di legno lungo l'aspetto delle gambe del tavolo. Poiché l'aspetto delle gambe del tavolo nella cartella Aspetti delle scene è associato a tutte e quattro le gambe, tutte le gambe sono trasformate contemporaneamente come gruppo:
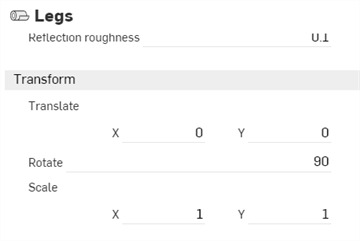

Il modello Tabella con l'aspetto predefinito Noce - Assi (a sinistra) e dopo la trasformazione degli aspetti (a destra).
Le regolazioni potrebbero non produrre sempre gli stessi risultati visualizzati qui nell'immagine di esempio, specialmente con le opzioni Sposta/Copia, che dipendono in larga misura dalle dimensioni del modello. L'aspetto può richiedere una scala più grande o più piccola di X: 3 per Y: 3.
Se necessario, per un controllo più dettagliato delle trasformazioni dell'aspetto, applica lo stesso aspetto o aspetti diversi alla faccia di ogni parte, quindi trasforma ogni aspetto della faccia separatamente. A tale scopo, fai clic sulla freccia a sinistra del nome della parte nell'elenco scene per espandere tutte le facce della parte. Per ulteriori informazioni, vedi Aggiungere un aspetto alla faccia di una parte.
Quando un aspetto è applicato a una parte o a una faccia in una scena, è inserito nella sezione Aspetti nella parte inferiore dell'elenco Scena. Questo aiuta a tenere traccia delle apparenze utilizzate nella scena. Applica lo stesso aspetto a più parti. Quando è selezionata una parte o una faccia che utilizza l'aspetto e il relativo aspetto è modificato nel pannello aspetti, tutte le altre parti e facce che utilizzano l'aspetto sono aggiornate contemporaneamente. Non è necessario aggiornare singolarmente ogni parte o aspetto del viso.
-
Aggiungi un aspetto a una parte o a una faccia. Nell'immagine seguente, a una delle scarpe è aggiunto un aspetto in tessuto blu.
-
Rinomina l'aspetto. Ciò consente di individuare l'aspetto nell'elenco delle scene in un secondo momento, soprattutto se la scena è complessa e contiene molti aspetti.
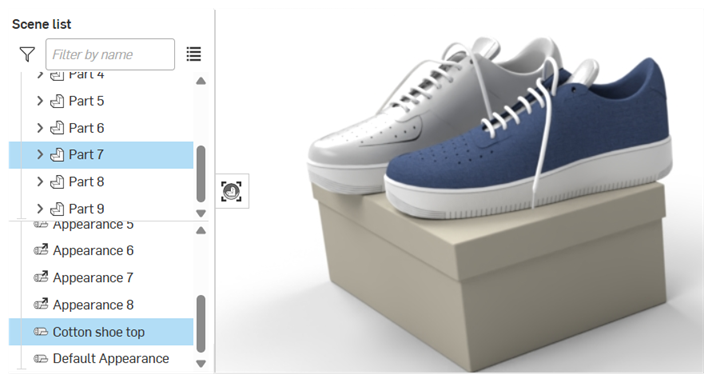
-
Individua l'aspetto nella cartella Aspetti della scena nella Libreria degli aspetti e assegna l'aspetto ad altrettante altre parti o facce della scena:
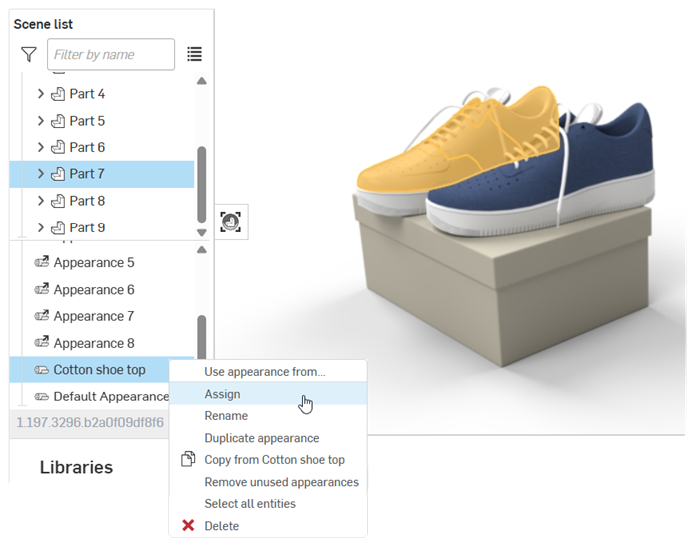
-
Modifica l'aspetto utilizzando il pannello Aspetti. Ad esempio, nell'immagine seguente, il colore del tessuto della scarpa viene cambiato in grigio. Nota che entrambe le scarpe vengono aggiornate con il nuovo attributo colore anche se è selezionata una sola scarpa:
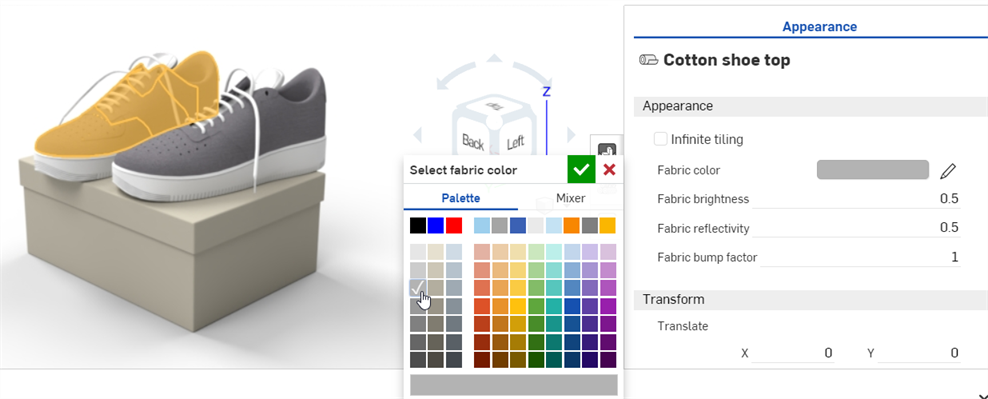
Applica una trama a uno dei parametri di aspetto della parte. Questa procedura spiega come applicare una trama al parametro di rugosità diffusa della parte.
-
Nell'elenco scene o nell'area grafica, seleziona la parte.
-
Espandi il sottomenu Base nel pannello Aspetto, se non è già stato espanso.
-
Nella Libreria degli aspetti, seleziona la cartella Funzioni aspetti.
-
Individua la funzione ripetizione a scacchi, quindi fai clic e trascinala dalla Libreria degli aspetti e rilasciala sopra il parametro Rugosità diffusa nel sottomenu Base del pannello aspetti a destra.
-
La trama è applicata e si apre automaticamente nel pannello aspetti. Questo è verificabile nella barra di navigazione gerarchica nella parte superiore del pannello aspetti. Regola i parametri della ripetizione a scacchi in base a specifiche diverse utilizzando i sottomenu del pannello aspetti:

-
Fai clic sul collegamento di navigazione Aspetto 1 nella parte superiore del pannello Aspetti (visualizzato nella prima immagine qui di seguito) per tornare al pannello Aspetto della parte. Per modificare nuovamente la trama, fai clic sul relativo collegamento accanto al parametro Rugosità diffusa (visualizzato nella seconda immagine):
Prima di rilasciare la trama, nota che molti dei parametri Aspetto sono evidenziati in blu. Ciò indica che la trama può essere applicata a uno qualsiasi di questi parametri. Trascina la miniatura sul parametro di scelta. Vedi Uso delle funzioni di aspetto per ulteriori informazioni.
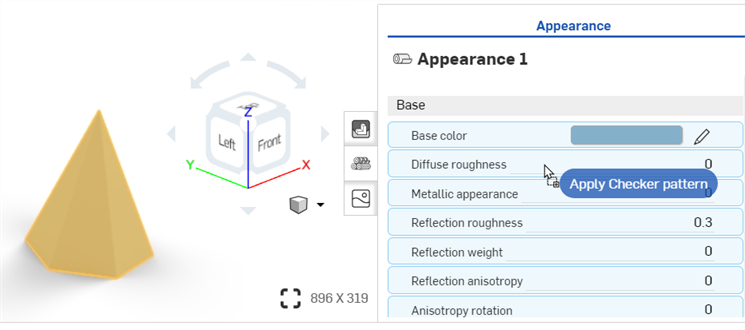
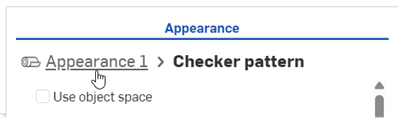
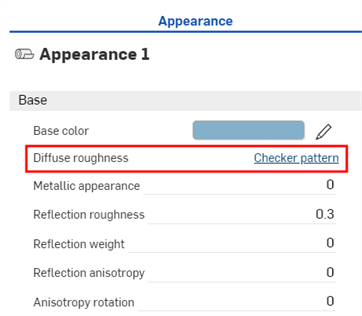
Questa procedura spiega come applicare un'immagine personalizzata (PNG o JPG, ad esempio) come trama al parametro Colore base dell'aspetto di una faccia o di una parte. È tuttavia possibile modificare questa procedura per applicare la trama a una serie di altri parametri di aspetto, secondo necessità.
Un modo alternativo per applicare un'immagine personalizzata come trama consiste nell'utilizzare il menu contestuale del parametro aspetto nel pannello Aspetto. Vedi Applicare una trama a un parametro.
-
Se l'immagine della trama non è già importata nel documento, fa clic sull'icona Inserisci nuova scheda (
 ) e seleziona Importa:
) e seleziona Importa: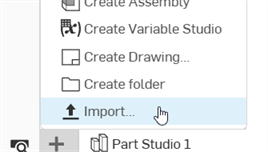
-
Riceverai una notifica quando il file è importato:
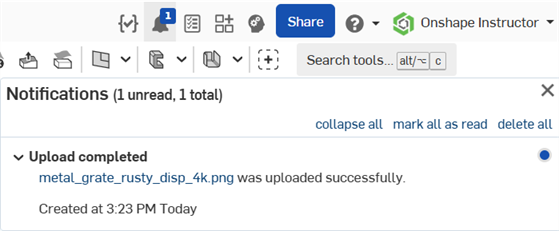
-
Nell'elenco scene o nell'area grafica, seleziona le facce e/o la parte.
-
Individua l'aspetto PBR - Rugosità metallica nella libreria. Fai clic con il pulsante destro del mouse sull'aspetto e seleziona Assegna nel menu contestuale:
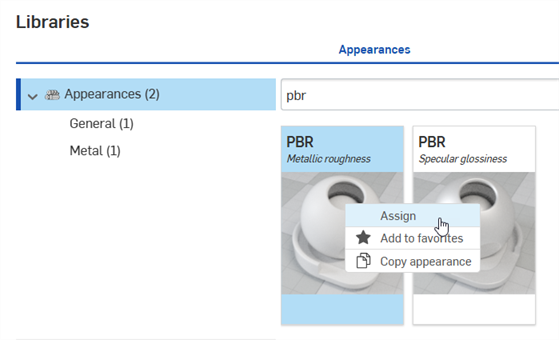
-
Nel pannello Aspetto imposta alcuni parametri di base sull'aspetto, come Metallicom, Luminosità, Opacità e altro, secondo necessità.
-
Individua, quindi trascina e rilascia la funzione Importa file bitmap - Trama bitmap sul parametro Colore base dell'aspetto PBR - Rugosità metallica nel pannello Aspetto:
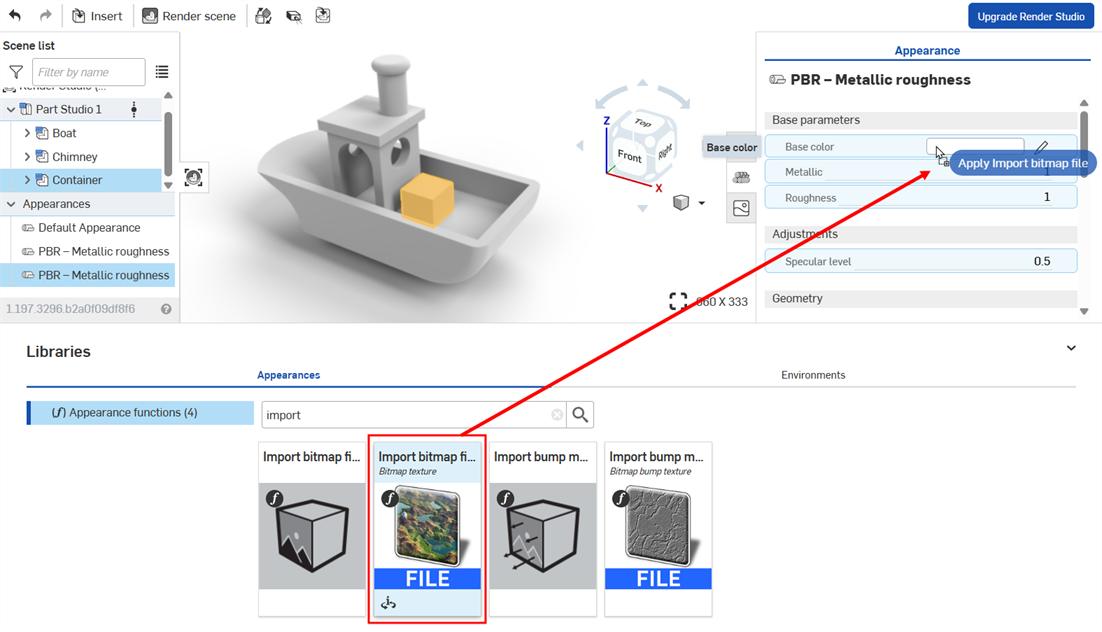
Prima di rilasciare la trama, nota che molti dei parametri Aspetto sono evidenziati in blu. Ciò indica che la trama può essere applicata a uno qualsiasi di questi parametri. Trascina la miniatura sul parametro di scelta. Vedi Uso delle funzioni di aspetto per ulteriori informazioni.
In alternativa, fai clic con il pulsante destro del mouse sul parametro e seleziona Usa file bitmap, quindi seleziona il file importato per applicarlo al parametro:
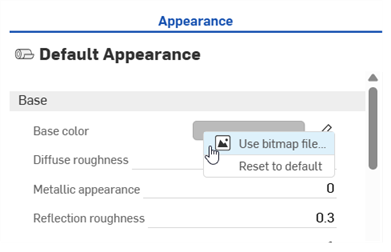
-
Fai clic sul file bitmap black.png predefinito e seleziona l'immagine della trama che hai importato nel documento in precedenza (visualizzata nella prima immagine qui sotto). La trama è applicata alle facce e/o alla parte selezionate (visualizzate nella seconda immagine qui di seguito):
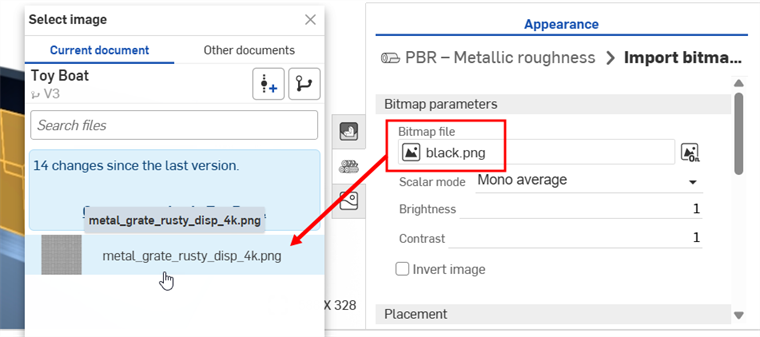

Se importi la trama dopo aver già creato la scheda Render Studio, dovrai creare una versione di prova del documento per accedere alla trama nella finestra di dialogo Seleziona immagine.
-
Modifica la rotazione, l' offset e iriquadri della trama sull'immagine secondo le tue specifiche.
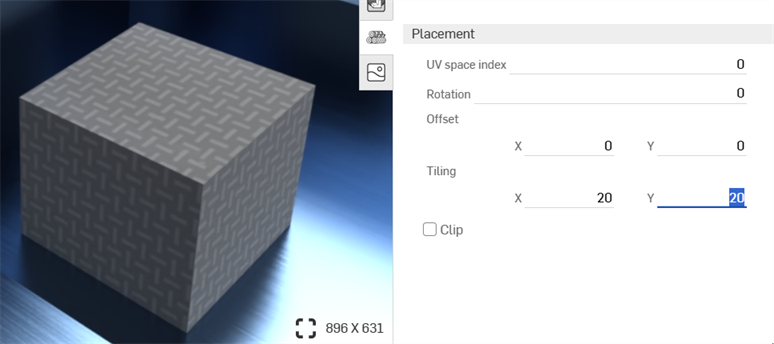
Impostare i riquadri su x: 20; Y: 20

Impostare la rotazione su 45 gradi
-
Fai clic sull'icona del proiettore (
 ) nella barra degli strumenti per aprire la finestra di dialogo del proiettore.
) nella barra degli strumenti per aprire la finestra di dialogo del proiettore. -
Nelle Entità a cui intendi aggiungere il proiettore, seleziona le facce e/o la parte a cui hai applicato la trama.
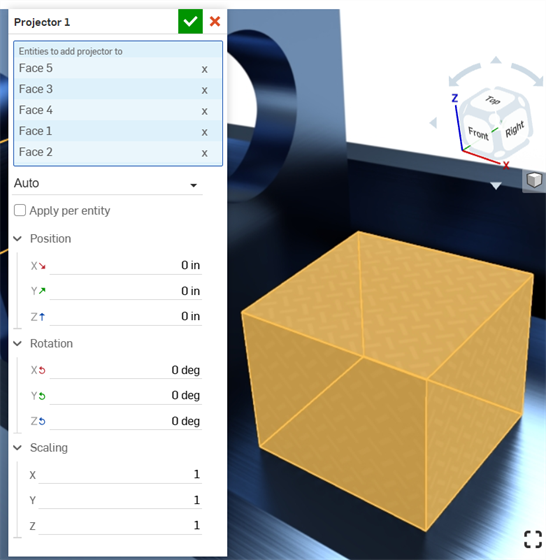
-
Seleziona le opzioni Posizione, Rotazione e Scalatura in base alle tue specifiche.
Una trama di rilievo (o mappa di rilievo) simula la trama della superficie di una parte. Le mappe normali sono un tipo specifico di trama in cui i dettagli di rilievo (rughe, scanalature, punti con motivi e simili) sono aggiunti al modello. Quando la luce è riflessa dalla superficie, viene simulata la geometria reale.
Una trama di rilievo non viene applicata direttamente alla parte, bensì al parametro Rilievi dell'aspetto della parte.
-
Seleziona la parte nell'elenco scene o nell'area grafica.
-
Espandi il sottomenu Globale nel pannello Aspetto, se non è già aperto.
-
Nella Libreria degli aspetti, seleziona la cartella Funzioni aspetti.
-
Individua la Funzione mappa rilievi ripetizione a scacchi, quindi fai clic e trascinala dalla Libreria degli aspetti e rilasciala sopra il parametro rilievi nel pannello aspetti a destra.
-
Una volta applicati, regolate i parametri della trama rilievo utilizzando i sottomenu del pannello Aspetto 1 > Mappa rilievi rama a scacchi:
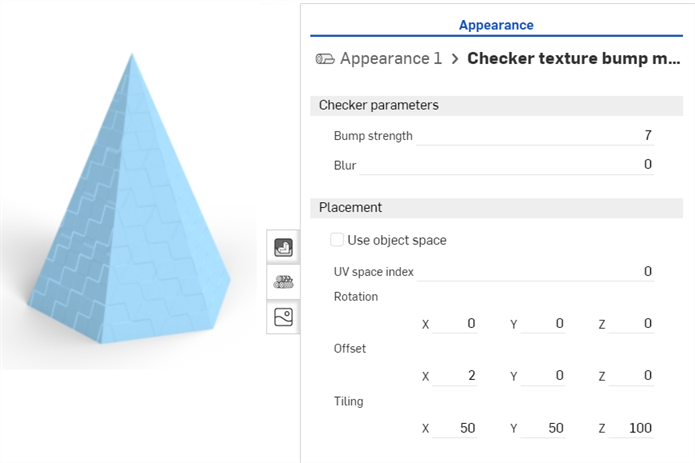
-
Fai clic sul collegamento di navigazione Aspetto nella parte superiore del pannello Aspetto (visualizzato nella prima immagine qui di seguito) per tornare al pannello Aspetto della parte. Per modificare nuovamente la trama del rilievo, individuala nel sottomenu Globale e fai clic sul relativo collegamento (visualizzato nella seconda immagine):


Prima di rilasciare la trama del rilievo, nota che solo il parametro Rilievi è evidenziato in blu. Ciò indica che la trama del rilievo è applicabile solo a questo parametro. Vedi Uso delle funzioni Aspetto per ulteriori informazioni.
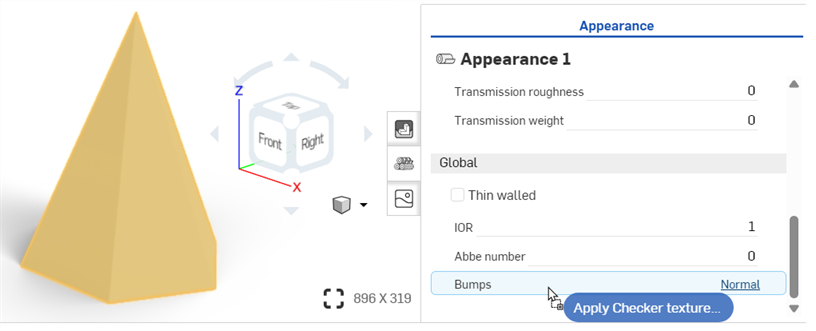
Una trama di rilievo (o mappa di rilievo) simula la trama della superficie di una parte. Le mappe normali sono un tipo specifico di trama in cui i dettagli di rilievo (rughe, scanalature, punti con motivi e simili) sono aggiunti al modello. Quando la luce è riflessa dalla superficie, viene simulata la geometria reale.
Una trama di rilievo non viene applicata direttamente alla parte, bensì al parametro Rilievi dell'aspetto della parte.
-
Seleziona la parte nell'elenco scene o nell'area grafica.
-
Espandi il sottomenu Globale nel pannello Aspetto, se non è già aperto.
-
Nella Libreria degli aspetti, seleziona la cartella Funzioni aspetti.
-
Individua la Funzione Importa file mappa rilievi, quindi trascinala sopra l'attributo Rilievi nel sottomenu Globale.
-
Nel pannello Aspetto, fai clic sul file Bitmap (black.png). Si apre la finestra di dialogo Seleziona immagine:
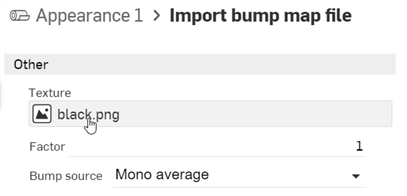
-
Effettua una delle seguenti operazioni:
-
Seleziona un file di mappa rilievi nel documento corrente
-
Fai clic su Altri documenti per individuare un file in un altro documento Onshape
-
Fai clic sul collegamento Importa nella parte inferiore della finestra di dialogo per individuare un file di mappa rilievi (.jpg o .png) dal tuo computer. Una volta selezionato, fai clic sul pulsante Apri:.
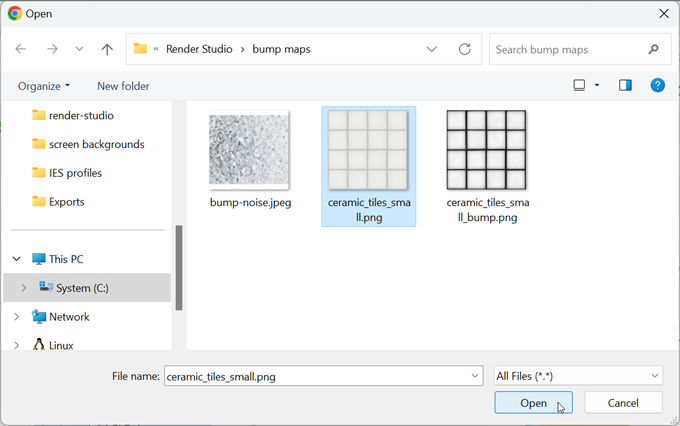
Una volta che la notifica indica che il caricamento è completo, non vedrai ancora l'immagine nella finestra di dialogo Seleziona immagine. Questo accade perché la scena di Render Studio è un'istantanea della parte, del Part Studio o dell'Assieme al momento dell'importazione e questa immagine è inserita nel documento Onshape dopo l'importazione. È ora necessaria una nuova versione per aggiornare la scena. Fai clic sul collegamento Crea una versione in [Nome documento] nella finestra di dialogo Seleziona immagine:
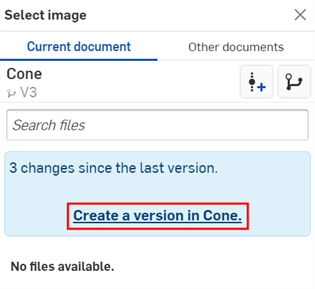
Si apre la finestra di dialogo Crea versione. Inserisci le informazioni sulla versione e fai clic sul pulsante Crea.
-
-
Una volta creata la nuova versione, il file .ies si trova nel profilo luce. Fai clic per selezionarlo:
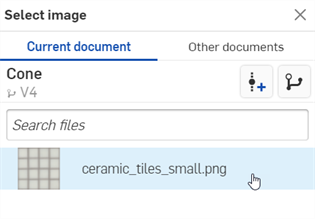
-
Una volta selezionato, il file è caricato nel campo File bitmap. Utilizza i sottomenu Bitmap e Posizionamento per modificare i parametri della trama rilievo:
-
Riquadri: controlla la scala della trama sulla parte. Numeri più alti riducono le dimensioni della trama (più riquadri), mentre numeri più bassi aumentano le dimensioni della trama (meno riquadri).
-
Ritaglio - Se abilitato, la trama non si ripete e qualsiasi elemento al di fuori della trama è visualizzato come piatto.
-
Offset - Controlla la posizione della trama sulla parte
-
Rotazione - Controlla la rotazione della trama sulla parte, in gradi.
-
Modalità Elemento in rilievo - Definisce come viene valutata la trama per creare gli elementi in rilievo.
-
Resistenza all'urto - Controlla l'intensità del tiling della mappa Bump.
In alternativa, utilizza la funzione Importa file bitmap (visualizzata nel riquadro rosso qui di seguito) per funzionalità di modifica delle trame più complesse. I grafici complessi delle funzioni di posizionamento delle trame sono collegati alle mappe file_texture.
Prima di rilasciare la trama del rilievo, nota che solo il parametro Rilievi è evidenziato in blu. Ciò indica che la trama del rilievo è applicabile solo a questo parametro. Vedi Uso delle funzioni Aspetto per ulteriori informazioni.
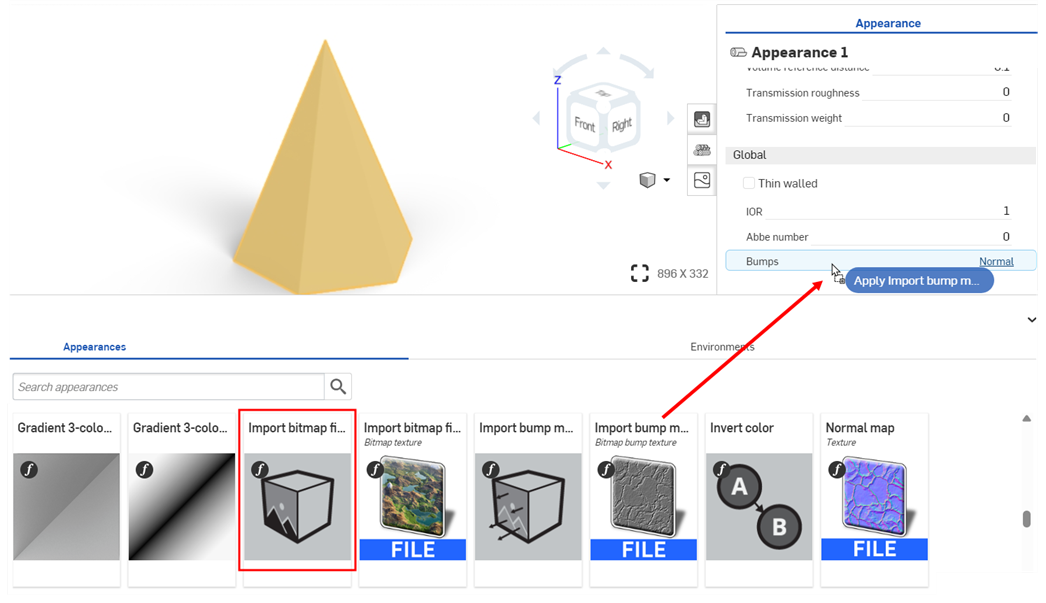
Se non vedi il collegamento Crea versione nella finestra di dialogo Seleziona immagine, quindi fai clic sul pulsante Crea versione (![]() ) nel pannello Documento per aprire la finestra di dialogo Crea versione. Crea la nuova versione. Chiudi e riapri la finestra di dialogo Seleziona immagine. L'immagine importata dovrebbe ora essere disponibile.
) nel pannello Documento per aprire la finestra di dialogo Crea versione. Crea la nuova versione. Chiudi e riapri la finestra di dialogo Seleziona immagine. L'immagine importata dovrebbe ora essere disponibile.
Per ulteriori informazioni sul caricamento dei file, consulta Importare file.

Diversi aspetti sono coinvolti nell'aggiunta di luce e nell'emissione di luce da una parte, una superficie o una faccia in una scena. L'aspetto della luce utilizzato dipende dalla fonte di luce e da come deve essere illuminata la scena in questione. Gli aspetti delle emissioni di luce sono descritti di seguito:
| Nome aspetto luce | Descrizione |
| Add emission | Aggiunge emissioni a un materiale. Vedi Aggiungere una luce utilizzando l'opzione Aggiungi aspetto emissione per ulteriori informazioni. |
|
Add thermal emission |
Aggiunge emissione a un materiale, il colore si basa su una "temperatura del colore". Vedi Aggiungere un'emissione termica Aspetto per ulteriori informazioni. |
| Emettitore di sorgente luminosa - candela 1900 K | AEC - Luci - Emettitore a candela 1900k. Vedi Esempi di illuminazione aggiuntivi per ulteriori informazioni. |
| Emettitore di sorgente luminosa - emettitore bianco freddo 7000 K | AEC - Luci - Emettitore 7000k bianco freddo. Vedi Esempi di illuminazione aggiuntivi per ulteriori informazioni. |
| Diffuse area light | Materiale per un'area luminosa con emissione diffusa ovunque. Vedi Esempi di illuminazione aggiuntivi per ulteriori informazioni. |
| Display screen | Progettazione - Luci - Schermo di visualizzazione (schermo illuminato per display). Vedi Schermo di visualizzazione per ulteriori informazioni. |
| Emettitore di sorgente luminosa - fluorescente 5000 K | AEC - Luci - Emettitore fluorescente 5000k. Vedi Esempi di illuminazione aggiuntivi per ulteriori informazioni. |
| Emettitore di sorgente luminosa - alogeno 3000 K | AEC - Luci - Emettitore alogeno 3000k. Vedi Esempi di illuminazione aggiuntivi per ulteriori informazioni. |
| IES light | 2 Aspetti: (1) Materiale per una luce con caratteristiche di distribuzione definite da IES e (2) materiale leggero guidato dal profilo IES, scalando i dati originali per produrre il flusso specificato. Vedi Aggiungere un profilo luce IES personalizzato per ulteriori informazioni. |
| Emettitore di sorgente luminosa - bianco naturale 4000 K | AEC - Luci - Emettitore 4000k bianco naturale. Vedi Esempi di illuminazione aggiuntivi per ulteriori informazioni. |
| Photometric light | Materiale per una sorgente luminosa Profilo fotometrico IES. Si noti che per i profili che utilizzano misure assolute (ad esempio, quelle per LED) l'argomento moltiplicatore deve essere impostato su 1.0. Vedi Esempi di illuminazione aggiuntivi per ulteriori informazioni. |
| Spot light | 3 Aspetti: (1) Materiale per una luce con una caratteristica di emissione sagomata, (2) Materiale luce spot con distribuzione globale (orientamento dell'oggetto allineato) e (3) sorgente luminosa spot GlTF 2.0. Vedi Aggiungere una luce spot e una superficie riflettente e Aggiungere volume e coefficiente di volume per due esempi di luce spot. |
| Emettitore di sorgente luminosa - bianco caldo 2700 K | AEC - Luci - Emettitore 2700k bianco caldo. Vedi Esempi di illuminazione aggiuntivi per ulteriori informazioni. |
Oltre agli aspetti di luce sopra indicati, aggiungi un filtro Bloom tramite il pannello Scena.
Questo è un modo semplice di aggiungere un'emissione luminosa a qualsiasi parte della scena:
-
In un Part Studio o in un assieme, crea una parte utilizzata come fonte di luce e aggiungi alcuni muri attorno alla parte. In questo esempio è modellata una lampadina, con alcune pareti laterali e un pavimento:
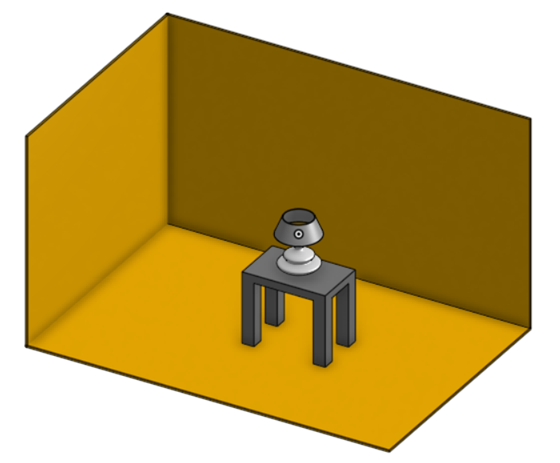
-
Seleziona i muri nell'elenco scene.
-
Nella Libreria degli aspetti cerca applica. Fate clic con il pulsante destro del mouse sull'aspetto trasparente Applica e fai clic su Assegna dal menu contestuale. Ciò aggiunge superfici riflettenti sulle quali si riflette l'emissione luminosa:
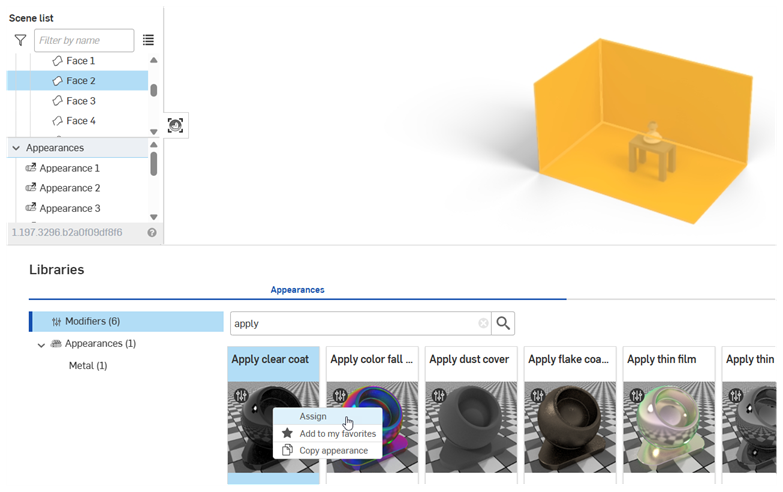

-
Nell'elenco scene o nell'area grafica, seleziona il coperchio in vetro della lampadina.
-
Nella Libreria degli aspetti individua l'aspetto Vetro sottile. Fai clic con il pulsante destro del mouse sulla relativa miniatura e fai clic su Assegna dal menu contestuale.
Nell'esempio seguente, è assegnato un aspetto metallico alla base della vite e un aspetto di rame al connettore inferiore della lampadina. Infine, la lampada, il paralume e il tavolo sono rimossi per mostrare più chiaramente l'emissione della lampadina.
-
Nell'elenco scene seleziona la parte utilizzata per il filamento all'interno della lampadina visualizzata nell'immagine a sinistra qui di seguito).
-
Nella Libreria degli aspetti, individua l'aspetto Aggiungi emissione. Fai clic con il pulsante destro del mouse sulla relativa miniatura quindi fai clic su Assegna dal menu contestuale visualizzato nell'immagine centrale qui di seguito). Il filamento appare inizialmente scuro visualizzato nell'immagine a destra):

Le opzioni di aspetto sono:
-
Materiale di base - Il materiale a cui viene aggiunta l'emissione. L'impostazione predefinita è diffusa.
-
Intensità: la luminosità della sorgente luminosa. Il valore predefinito è 1000.
-
Colore - Il colore di emissione della luce. Il valore predefinito è il bianco (R: 255; G: 255; B: 255).
-
Unità di emissione: l'unità fisica di Intensità. L'impostazione predefinita è Lumen m2. Altre opzioni sono Lumen, Candela e Nit.
-
Scala di unità - L'unità di modellazione al fattore di conversione del contatore. Il valore predefinito è 100.
-
-
Nel pannello Aspetto, regola l'intensità dell'emissione verso l'alto. Tieni presente che questo valore dipende in gran parte dalle dimensioni della scena. Per riferimento, le dimensioni della stanza creata di seguito sono 2,43 m di lunghezza per 0,97 m di larghezza per 0,84 m di altezza. Il valore dell'intensità è impostato su 10000000. Questo crea una luce bianca emissiva:
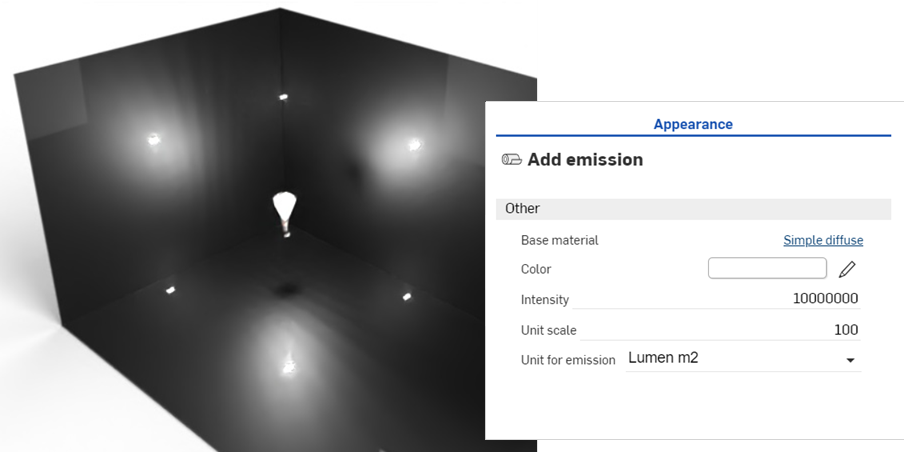
-
Regola il colore per controllare il calore o la freddezza dell'emissione di luce. L'esempio seguente mostra come cambia l'emissione di luce quando viene selezionato un nuovo colore.
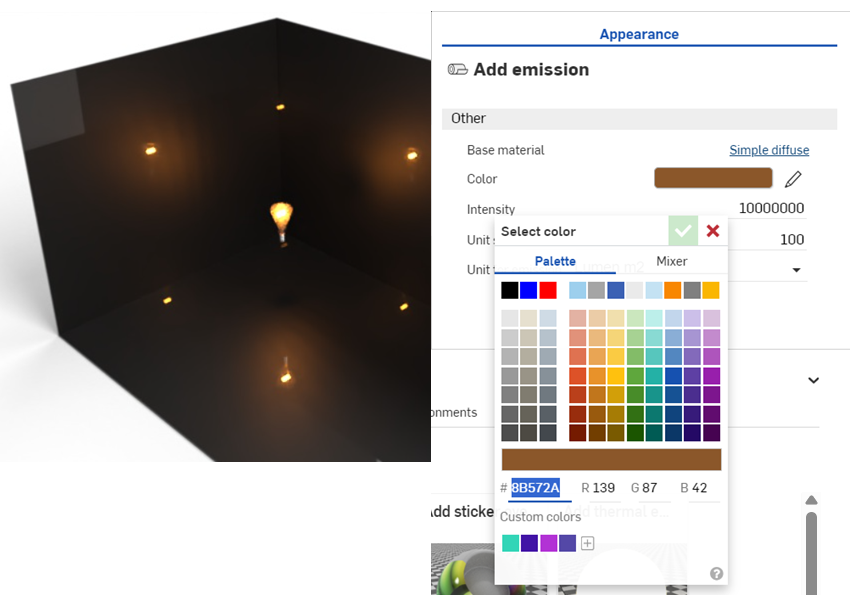
-
Ingrandisci la lampadina, diminuisci l'intensità e cambia il colore in blu per creare l'emissione mostrata di seguito:
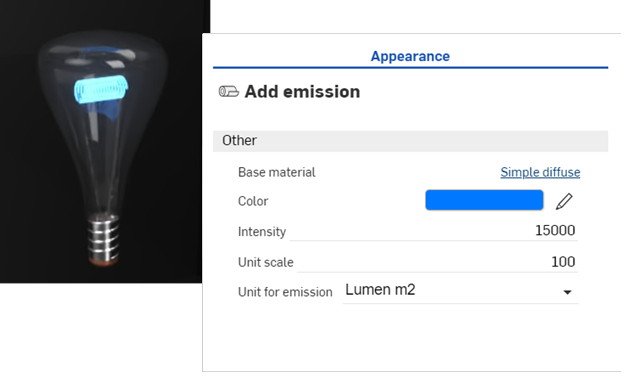
-
L'esempio finale mostra come utilizzare la lampadina in una scena completata, con l'aggiunta di una lampada e di un tavolo. Nota come il paralume sopra la lampadina reindirizza l'emissione di luce verso l'alto e verso il basso e attenua le emissioni nel punto in cui l'ombra è impostata tra la sorgente luminosa e le pareti.


Analogamente all'aspetto Aggiungi emissione, l'aspetto Aggiungi emissione termica aggiunge luce a una parte, una superficie o una faccia modellata. Tuttavia, la sorgente luminosa è pensata per fungere da fonte di calore termico. Il parametro Colore viene sostituito da un parametro Temperatura, che viene regolato per definire il tipo di fonte di calore.
-
Una volta modellata la parte, crea una scena dal Part Studio o dall'assieme. L'esempio qui utilizzato è un assieme valvola:

-
Seleziona la parte nell'elenco Scene o nell'area grafica. Questa è la parte utilizzata come origine dell'emissione termica. Nell'esempio seguente, la guarnizione è utilizzata come fonte di emissione:
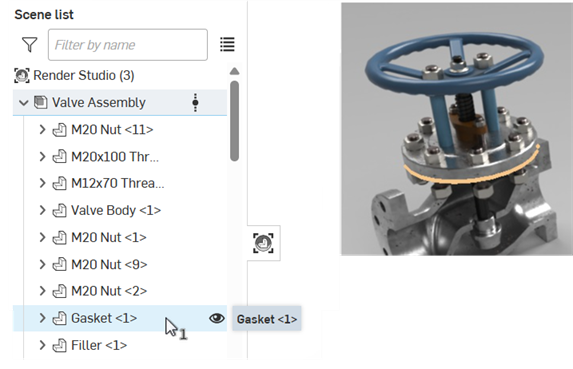
-
Nella Libreria degli aspetti, individua l'aspetto Aggiungi emissione termica. Fai clic con il pulsante destro del mouse sulla relativa miniatura e fai clic su Assegna dal menu contestuale:
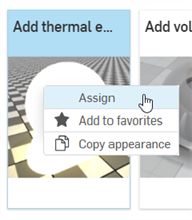
-
Nel pannello Aspetto, regola l'intensità verso l'alto. Per questa scena, l'intensità è impostata su 10000000. Quindi imposta la temperatura su 2000. Questo crea un'emissione termica di colore arancione:
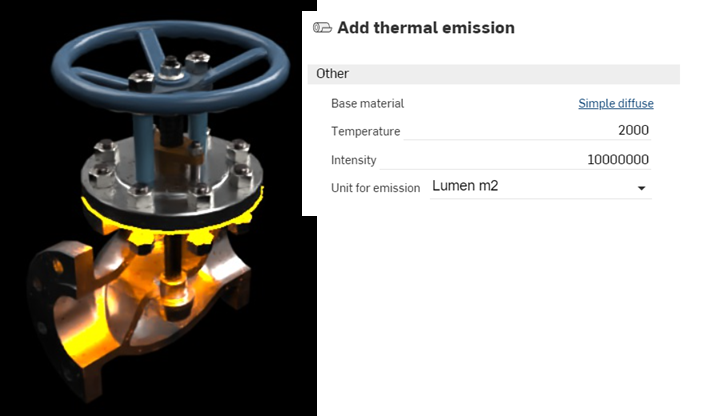
-
Impostando il valore di Temperatura su 65000, il colore di emissione viene modificato in blu, che è utilizzato, ad esempio, per indicare il calore proveniente da una fonte di idrocarburi, come butano o gas propano:

Come linea guida generale, i valori da 0 a 3500 sono compresi nell'intervallo rosso-arancio-giallo, mentre i numeri da 10000 in su sono nell'intervallo blu. Il valore predefinito 6500 emette un colore bianco.
I profili luminosi IES descrivono la distribuzione della luce proveniente da una lampada. Questi dati sono forniti da molti produttori in modo che i progettisti possano rendere la luce all'interno di una stanza in modo realistico.
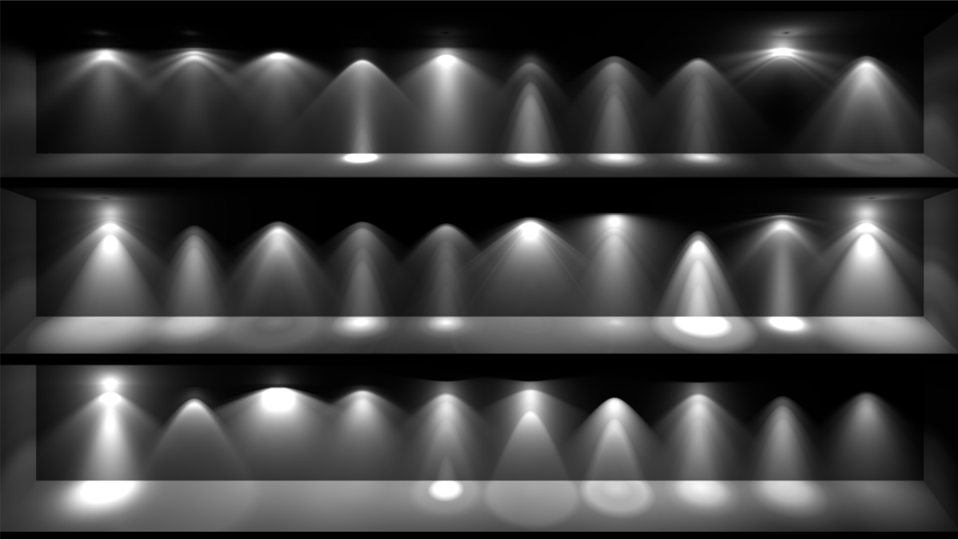
Un esempio di vari profili IES.
Render Studio offre la possibilità di aggiungere un profilo di luce IES a una sorgente luminosa.
-
Seleziona la parte o la faccia nell'elenco scene o nell'area grafica.
-
Cerca Fotometrico nella Libreria degli aspetti. Fai clic con il pulsante destro del mouse sulla miniatura Luce fotometrica e fai clic su Assegna nel menu contestuale. L'esempio seguente è un soggiorno con un ambiente molto buio:
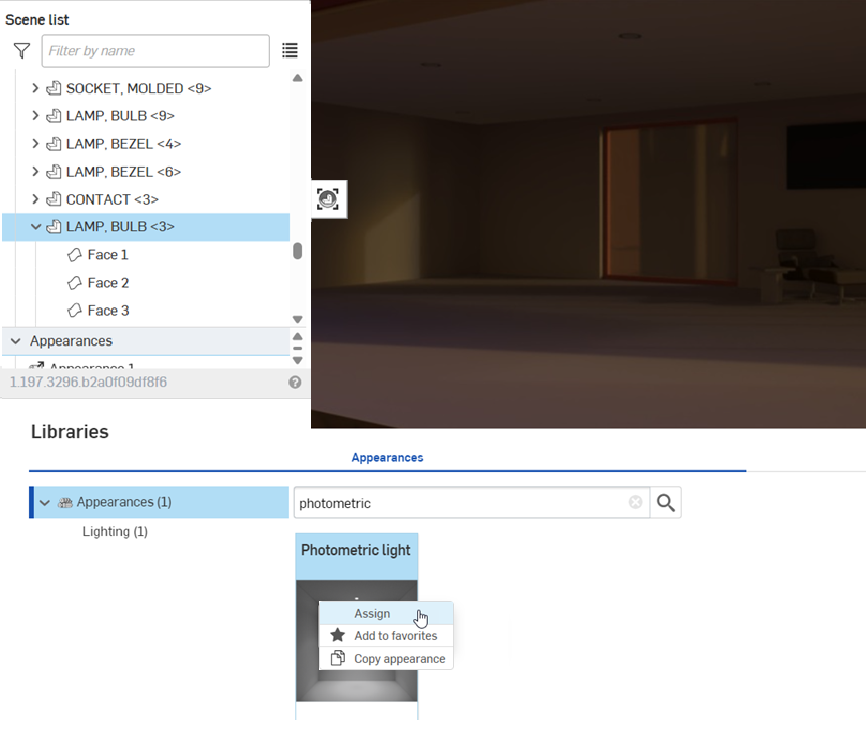
-
Nel sottomenu pannello Aspetto > Distribuzione, fai clic sul file IES (downlight.ies). Si apre la finestra di dialogo Seleziona il profilo di luce.
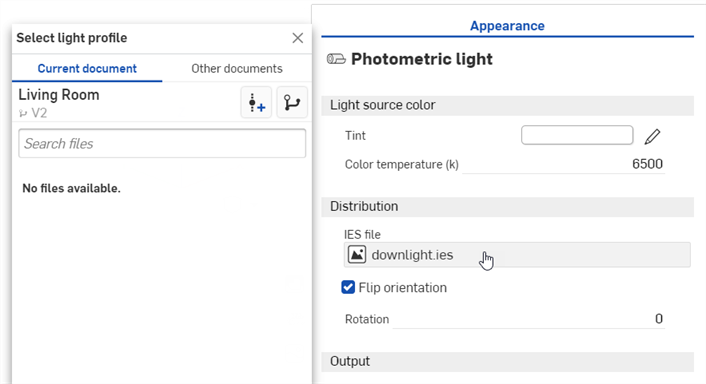
-
Effettua una delle seguenti operazioni:
-
Seleziona un file IES nel documento corrente
-
Fai clic su Altri documenti per individuare un file IES in un altro documento Onshape
-
Fai clic sul collegamento Importa nella parte inferiore della finestra di dialogo per individuare un file IES dal tuo computer. Una volta selezionato, fai clic sul pulsante Apri:

Una volta che la notifica indica che il caricamento è completo, non vedrai ancora l'immagine nella finestra di dialogo Seleziona immagine. Questo accade perché la scena di Render Studio è un'istantanea della parte, del Part Studio o dell'Assieme al momento dell'importazione e questa immagine è inserita nel documento Onshape dopo l'importazione. È ora necessaria una nuova versione per aggiornare la scena. Fai clic sul collegamento Crea una versione in [Nome documento] nella finestra di dialogo Seleziona immagine:
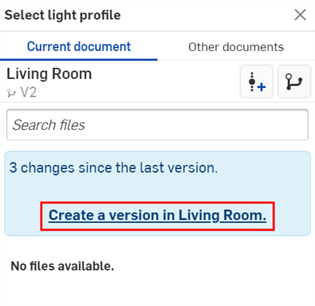
Si apre la finestra di dialogo Crea versione. Inserisci le informazioni sulla versione e fai clic sul pulsante Crea.
-
-
Una volta creata la nuova versione, il file IES si trova nel profilo luce. Fai clic per selezionarlo:
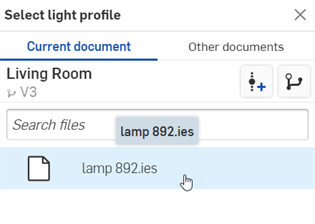
-
Una volta selezionato, il file è caricato nel campo file IES:

-
Modifica i parametri nei sottomenu del pannello Aspetto. Ad esempio, modifica la tinta per cambiare il colore della luce e aumentate l'intensità della luce regolando i lumen o il moltiplicatore. Negli esempi seguenti i profili IES sono applicati alle luci da incasso nel soffitto del soggiorno:

Se non vedi il collegamento Crea versione nella finestra di dialogo Seleziona profilo di luce, fai clic sul pulsante Crea versione (![]() ) nel pannello Documento per aprire la finestra di dialogo Crea versione. Crea la nuova versione. Chiudi e riapri la finestra di dialogo Seleziona il profilo di luce. L'immagine importata dovrebbe ora essere disponibile.
) nel pannello Documento per aprire la finestra di dialogo Crea versione. Crea la nuova versione. Chiudi e riapri la finestra di dialogo Seleziona il profilo di luce. L'immagine importata dovrebbe ora essere disponibile.
Per ulteriori informazioni sul caricamento dei file, consulta Importare file.
Di seguito sono riportate due varianti di illuminazione. La prima immagine utilizza un profilo IES con una diffusione di emissione più ampia rispetto all'esempio precedente, mentre la seconda immagine utilizza un profilo IES che emette un alone che circonda le lampadine. Il colore di emissione è impostato su blu:


Per una raccolta di profili IES gratuiti, visita https://ieslibrary.com/en/home
Lo schermo è un tipo di aspetto molto specifico utilizzato per replicare un'immagine su un televisore, un computer o un altro schermo digitale. Le opzioni sono:
-
Immagine: apre la finestra di dialogo Seleziona immagine, in cui è possibile individuare un'immagine da mappare sul display.
-
Ripeti immagine - Se l'opzione è abilitata, l'immagine si ripete attraverso le coordinate UV. Se disattivata, una singola istanza dell'immagine viene visualizzata attraverso le coordinate UV. L'impostazione predefinita è abilitata.
-
Intensità - L'intensità di emissione del display. Il valore predefinito è 40. Nota che, quando applichi questo aspetto, la fonte di luce sarà molto probabilmente nera. L'aumento dell'intensità a un valore più elevato dovrebbe produrre un'intensità sufficiente per visualizzare l'emissione. Dipende dalle dimensioni della scena.
-
Rugosità dello schermo - Valori di rugosità più elevati portano a luci più grandi e riflessi più sfocati. Il valore predefinito è 0,2.
-
Trasla - Controlla la posizione dell'immagine lungo gli assi x e y.
-
Ruota - L'angolo di rotazione dell'immagine in gradi.
-
Scala - Ridimensiona le dimensioni dell'immagine lungo gli assi x e y. I numeri più grandi aumentano le dimensioni, mentre i numeri più piccoli le riducono.

Esempio di illuminazione dello schermo (applicata alla faccia anteriore dello schermo a parete)
Intensità: 200000
Le seguenti luci utilizzano tutte gli stessi parametri di base dell'emettitore della sorgente luminosa. Varia solo il valore della temperatura del colore:
-
Temperatura colore - Temperatura del colore, in Kelvin.
-
Lumen (flusso) - Il flusso luminoso, in lumen, la luce emette. Il valore predefinito è 1000.
-
Emissione bilaterale - Se l'opzione è abilitata, l'emissione avviene sui lati anteriore e posteriore della geometria. L'impostazione predefinita è disabilitata.
|
candela, 1900 K |
bianco freddo, 7000 K |
fluorescente, 5000 K |

alogena, 3000 K |

bianco naturale, 4000 K |

bianco caldo, 2700 K |
Le seguenti sono le opzioni di illuminazione ad area diffusa:
Luce ad area diffusa:
-
Flusso - Il flusso luminoso (in lumen) che la luce emette in totale. Il valore predefinito è 500.
-
Dimensione unità scena - Converti misuratore in unità di scena. Esempi: 1 nella scena è un piede: dimensione dell'unità di scena = 0,30481,0 nella scena è un centimetro: dimensione dell'unità di scena = 0,01.
-
Colore di emissione - Il colore della luce. Questo viene scalato in modo tale da non influenzare il flusso luminoso. Il valore predefinito è il bianco (R: 255; G: 255; B: 255).
-
Emissione bilaterale - Se l'opzione è abilitata, l'emissione avviene sui lati anteriore e posteriore della geometria. L'impostazione predefinita è disabilitata.

Di seguito sono riportate le opzioni di illuminazione fotometrica:
Luce fotometrica:
-
Tinta - Colore di tinta aggiuntivo per la luce emessa (ad esempio, per simulare i gel). Il valore predefinito è il bianco (R: 255; G: 255; B: 255).
-
Temperatura colore - Temperatura del colore, in Kelvin. Il valore predefinito è 6500.
-
File IES - Il profilo luminoso IES utilizzato per specificare la distribuzione della luce. Vedi Aggiungere un profilo luce IES personalizzato per ulteriori informazioni.
-
Inverti orientamento - Riorienta il vettore verso l'alto dei profili luminosi (che per impostazione predefinita è orientato verso la direzione y), verso la direzione z. L'impostazione predefinita è abilitata.
-
Rotazione - Ruota la distribuzione attorno al vettore profili luce verso l'alto. L'impostazione predefinita è disabilitata.
-
Lumen o moltiplicatore - Intensità della luce. Se l'opzione Profilo assoluto è disabilitata, questa è l'emissione lumen della luce. Se abilitata, si tratta di un moltiplicatore applicato all'intensità del profilo luminoso nativo. Il valore predefinito è 2000.
-
Profilo assoluto - Controlla se l'intensità è l'emissione lumen della luce (disabilitata) o se l'intensità moltiplica l'emissione luminosa nativa (abilitata). L'impostazione predefinita è disabilitata.
-
L'intensità è potenza - Se l'opzione è abilitata, l'intensità è interpretata come potenza. Di conseguenza, l'uscita è divisa per l'area della sorgente luminosa per produrre radiosità. Ciò significa che la luminosità della scena rimane pressoché la stessa se la superficie della sorgente luminosa viene ingrandita. L'impostazione predefinita è abilitata.
-
Solo emissione anteriore - Disabilita l'emissione sulla faccia posteriore di un'area luminosa. Questo è necessario per le luci cilindriche, per evitare che l'illuminazione fuoriesca dalle estremità aperte dei cilindri. Tecnicamente, tale opzione dovrebbe essere impostata anche per le luci sferiche, anche se queste luci non presentano fuoriuscite. L'impostazione predefinita è disabilitata.
-
Emissione aggiuntiva - Utilizzato per aggiungere un'emissione lambertiana di base alla luce. Utile per evitare le sorgenti di luce scura se guardate direttamente. Il valore predefinito è 0.

Esempio di luce fotometrica
Lumen o moltiplicatore: 20000; Orientamento del ribaltamento: disabili
Per creare una trasparenza per la faccia di una parte:
-
Seleziona la parte o la faccia nell'elenco scene o nell'area grafica.
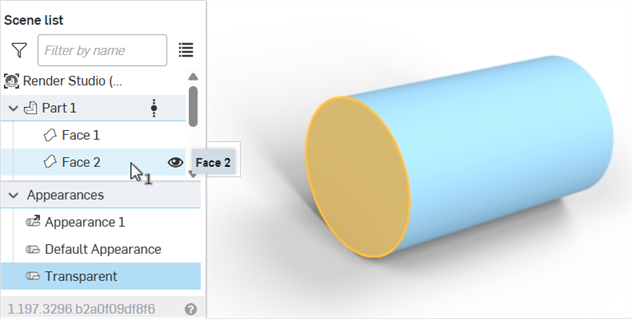
-
Cerca Trasparente nella libreria degli aspetti. Fai clic con il pulsante destro del mouse sulla miniatura trasparente e fai clic su Assegna:
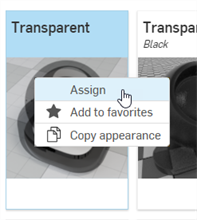
Nell'esempio seguente, la trasparenza è applicata alla faccia anteriore del cilindro. La faccia rimane, ma ora è trasparente anche sulle altre facce:

Un'attività comune consiste nel posizionare un logo o un testo su una superficie o una parte.
Sebbene l'approccio qui descritto sia un modo valido per aggiungere un adesivo a una superficie o a una parte, Render Studio ora importa automaticamente le decalcomanie quando è inserita una parte di Part Studio che utilizza le funzioni di decalcomania. Questo è l'approccio consigliato. Per ulteriori informazioni, consulta Lavorare con le decalcomanie.
-
Crea un modello e portalo in una scena Render Studio.
-
Seleziona la parte o la faccia nell'elenco scene o nell'area grafica:
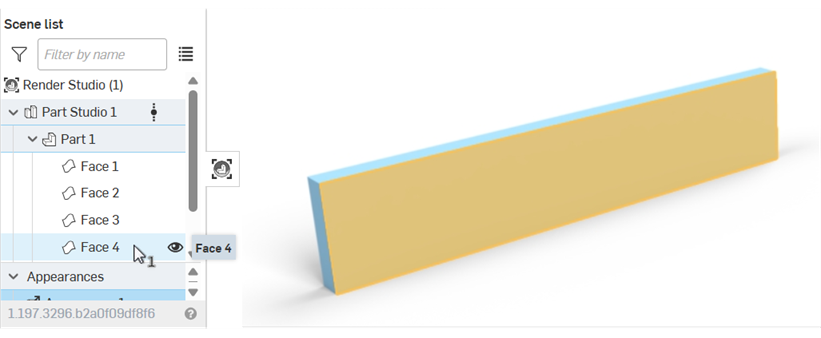
-
Nella libreria degli aspetti, cerca l' adesivo, quindi fai clic con il pulsante destro del mouse sulla miniatura Aggiungi sovrapposizione adesivo e seleziona Assegna dal menu contestuale:
-
Nel pannello Aspetto, imposta la maschera adesivo su 1:
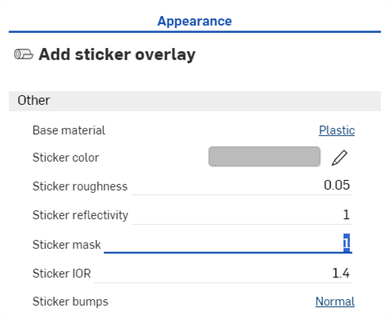
-
Nella cartella Libreria degli aspetti > Funzioni aspetti, individua la Funzione Importa file bitmap — Trama, quindi trascinala sul parametro Colore adesivo nel pannello aspetti. Ciò consente di selezionare un file da utilizzare per l'adesivo.
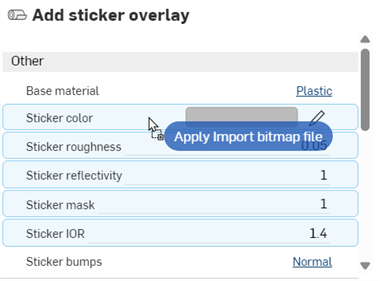
-
Fai clic sul file Bitmap (black.png) per aprire la finestra di dialogo Seleziona immagine.
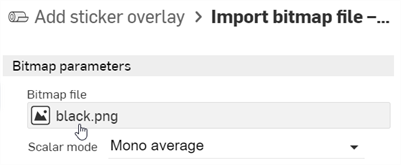
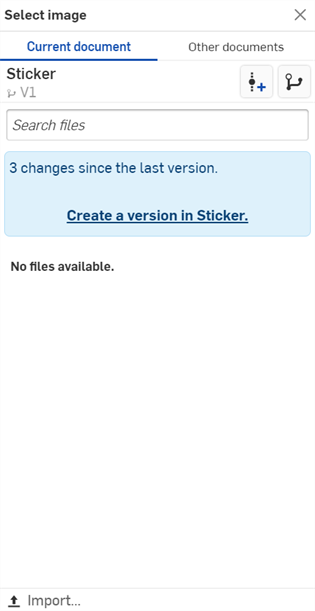
-
Effettua una delle seguenti operazioni:
-
Seleziona un file di mappa rilievi nel documento corrente
-
Fai clic su Altri documenti per individuare un file in un altro documento Onshape
-
Fai clic sul collegamento Importa nella parte inferiore della finestra di dialogo per individuare un file di mappa rilievi (.jpg o .png) dal tuo computer. Una volta selezionato, fai clic sul pulsante Apri:.
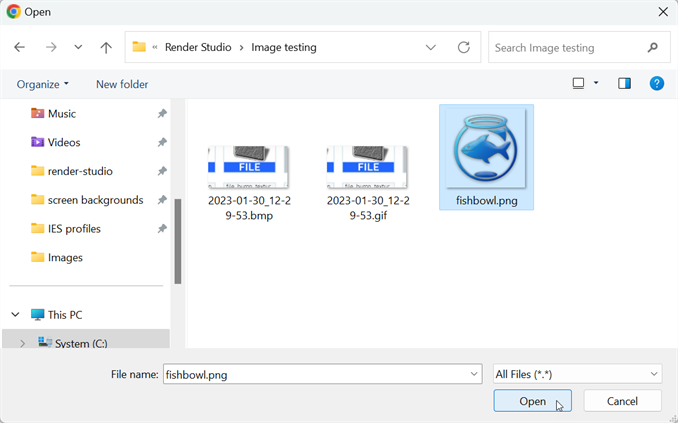
Una volta che la notifica indica che il caricamento è completo, non vedrai ancora l'immagine nella finestra di dialogo Seleziona immagine. Questo accade perché la scena di Render Studio è un'istantanea della parte, del Part Studio o dell'Assieme al momento dell'importazione e questa immagine è inserita nel documento Onshape dopo l'importazione. È ora necessaria una nuova versione per aggiornare la scena. Fai clic sul collegamento Crea una versione in [Nome documento] nella finestra di dialogo Seleziona immagine:
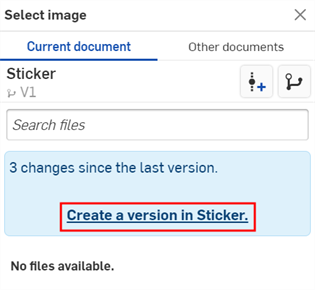
Si apre la finestra di dialogo Crea versione. Inserisci le informazioni sulla versione e fai clic sul pulsante Crea.
-
-
Una volta creata la nuova versione, il file adesivo si trova nella finestra di dialogo Seleziona immagine. Fai clic per selezionarlo:
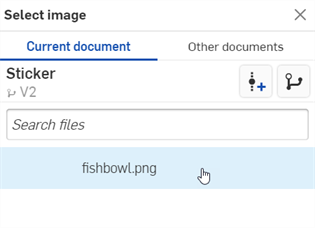
-
Una volta selezionato, il file è caricato nel parametro del file Bitmap. Utilizza le opzioni di Posizionamento per impostare la posizione corretta per l'adesivo. Per impostazione predefinita, Riquadri è impostato su una ripetizione di 1 x 1 y e non è sfalsato o ruotato:

-
Imposta Riquadri su 6 x per 6 y per aumentare le dimensioni dell'immagine e seleziona l'opzione Ritaglia, che obbliga l'adesivo a non ripetersi. Qui l'adesivo è anche sottoposto a offset, affinché sia visualizzato all'estrema sinistra della faccia. Annota queste impostazioni, poiché saranno necessarie in seguito, quando applichi una maschera.
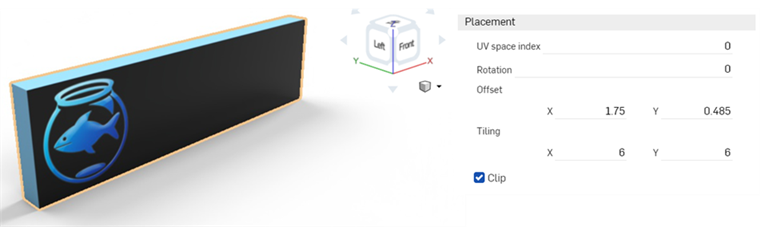
-
Nella parte superiore del pannello Aspetto, fai clic sul collegamento Aggiungi sovrapposizione adesivo. In questo modo il pannello Aspetto torna all'adesivo principale.
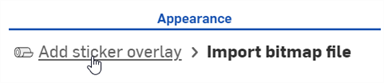
-
Applica lo stesso file bitmap (e le stesse impostazioni) alla maschera. Trascina la funzione Importa file bitmap/trama bitmap dalla cartella funzioni Libreria degli aspetti > Aspetto e rilasciala sul parametro Maschera adesivo nella sezione Aggiungi sovrapposizione adesivo Aspetto nel pannello Aspetto. Nel sottomenu Posizionamento, inserisci esattamente le stesse impostazioni inserite in precedenza per il file adesivo: Riquadri, Ritaglio, Offset e Rotazione.
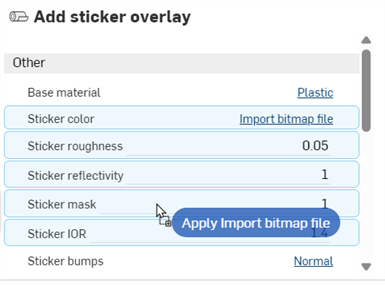
-
Seleziona Mono alpha nel menu a discesa Modalità scalare nel sottomenu dei parametri Bitmap:
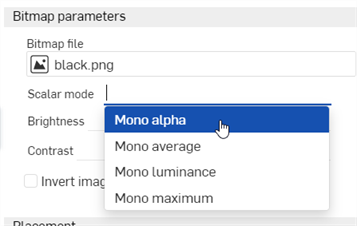
-
Il parametro predefinito del materiale di base è plastica; tuttavia, è possibile applicare qualsiasi aspetto alla faccia senza influire sull'adesivo. Individua un aspetto dalla Libreria degli aspetti e trascinalo sul parametro del materiale di base per aggiungerlo alla faccia:
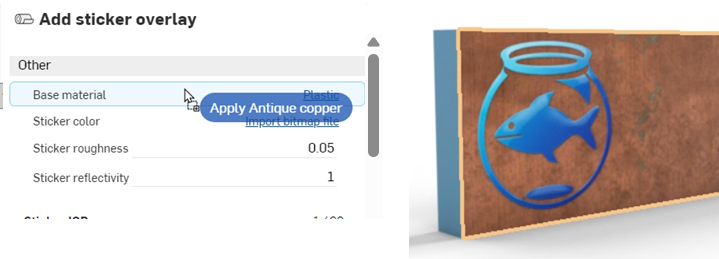
-
Se lo si desidera, è possibile rendere la faccia trasparente mantenendo l'adesivo in posizione, come mostrato di seguito:
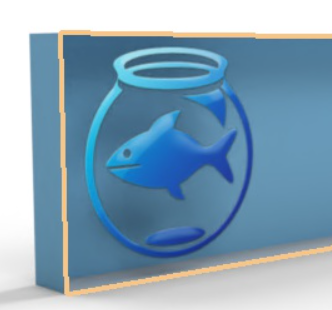
Poiché anche gli adesivi hanno una piccola altezza, crea una faccia con una profondità di 0,1 mm sopra la faccia principale dove è applicato l'adesivo quando la parte viene modellata. Quindi applica l'adesivo su questo viso, come indicato di seguito. Questo crea bordi adesivi più realistici.
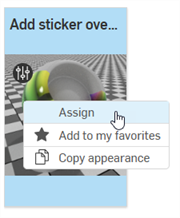
Se non vedi il collegamento Crea versione nella finestra di dialogo Seleziona immagine, quindi fai clic sul pulsante Crea versione (![]() ) nel pannello Documento per aprire la finestra di dialogo Crea versione. Crea la nuova versione. Chiudi e riapri la finestra di dialogo Seleziona immagine. L'immagine importata dovrebbe ora essere disponibile.
) nel pannello Documento per aprire la finestra di dialogo Crea versione. Crea la nuova versione. Chiudi e riapri la finestra di dialogo Seleziona immagine. L'immagine importata dovrebbe ora essere disponibile.
Per ulteriori informazioni sul caricamento dei file, consulta Importare file.
Per modificare le impostazioni dell'adesivo e/o della maschera, fai clic rispettivamente sul collegamento Importa file bitmap del colore dell'adesivo o della maschera adesiva, quindi regola le impostazioni. Per mantenere sincronizzati sia l'adesivo sia la maschera, entrambi i set di impostazioni devono essere aggiornati in modo che corrispondano:
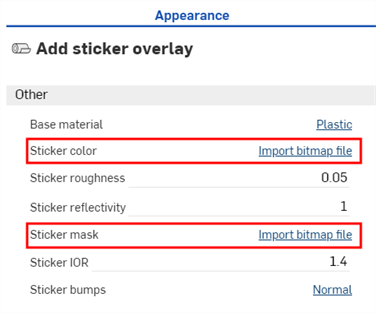
Per ulteriori informazioni, consulta Esempi e risorse di Render Studio.


