Interfaccia Render Studio - Pannello Scena
![]()
Disponibile solo per
Situato a destra della pagina, il pannello Scena mostra un elenco modificabile di parametri globali per l'elenco scene. Fai clic sull'icona del pannello Scena (![]() ) per aprire il pannello:
) per aprire il pannello:
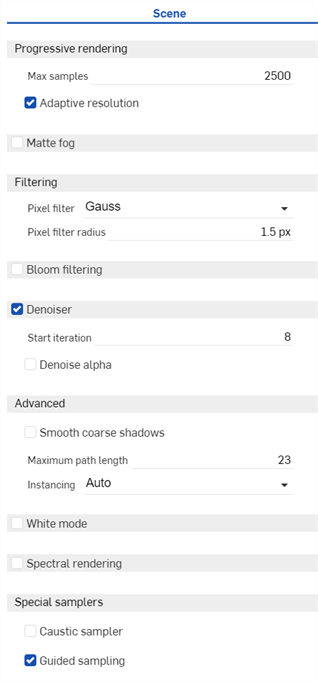
Per regolare la larghezza del pannello Aspetto/Selezione, posiziona il cursore sul bordo di un pannello. Quando il cursore si trasforma in una freccia a due lati, fai clic e trascina per ridimensionare il pannello.
-
Rendering progressivo
-
Max. campioni: numero massimo di campioni, superato il quale il rendering si interrompe.
-
Risoluzione adattiva: regola automaticamente la risoluzione di rendering per mantenere l'interattività durante la navigazione. Mentre il modello è spostato sullo schermo, la risoluzione è ridotta (il modello appare come immagine pixelata) per accelerare il movimento. Una volta interrotta la regolazione del movimento del modello, la risoluzione è ripristinata al livello alto. Disabilita questa opzione se non desideri che la risoluzione sia ridotta durante la navigazione. A seconda della complessità del modello, questo può rallentare il movimento del modello.
-
-
Nebbia opaca: seleziona questa opzione per attivare un effetto nebbia opaca basato sulla distanza.
-
Intervallo di visibilità: la distanza alla quale il contrasto tra oggetti chiari e scuri è ancora percepibile secondo l'equazione di Koschmieder.
-
Tinta di visibilità: varia l'intervallo di visibilità per canale di colore. Fai clic sull'icona di modifica per selezionare un colore.
-
Luminosità: specifica la luminosità dell'illuminazione diffusa, come valore assoluto o come moltiplicatore.
-
Luminosità relativa all'ambiente (seleziona per abilitare): se selezionata, la luminosità dell'illuminazione diffusa è determinata automaticamente in relazione all'illuminamento totale dell'ambiente.
-
Tinta di luminosità: la tinta di colore per l'illuminazione diffusa. Fai clic sull'icona di modifica per selezionare un colore.
-
-
Filtraggio
-
Filtro pixel: seleziona tra i filtri Rettangolo, Triangolo o Gauss per l'antialiasing. Questi filtri influiscono sul modo in cui più campioni sono combinati in un singolo pixel. Gauss fornisce risultati più fluidi. Triangolo fornisce risultati più nitidi. Rettangolo è di solito utile solo in situazioni specifiche.
-
Raggio del filtro pixel: il raggio del kernel del filtro. I valori consigliati sono 0,5 per il filtro Rettangolo, 1 per il filtro Triangolo e 1,5 per il filtro Gauss.
-
-
Filtraggio Bloom: controlla gli effetti di abbagliamento e bagliore approssimativi
-
Raggio: raggio massimo della sfocatura utilizzata nel filtro, specificato come frazione della dimensione risultante.
-
Soglia: luminosità alla quale inizia a manifestarsi l'abbagliamento.
-
Scala di luminosità: fattore di scala per le regioni di abbagliamento.
-
-
Denoiser: verifica che il denoiser AI elabori l'immagine renderizzata.
-
Avvia iterazione: impedisce la riduzione del rumore delle prime iterazioni, poiché il valore specificato in questa opzione è la prima iterazione con riduzione del rumore. Questo può evitare che il sovraccarico delle prestazioni del denoiser influenzi l'interattività, ad esempio quando si sposta la videocamera. Le prime iterazioni, inoltre, spesso non sono adatte come dati immessi nel denoiser a causa di una insufficiente convergenza, che determina risultati insoddisfacenti.
-
Riduzione rumore alfa: seleziona affinché il canale alfa delle immagini RGBA sia impostato con il denoiser attivato, per la riduzione del rumore. In caso contrario, il canale rimane invariato. La selezione di questa impostazione raddoppia all'incirca il tempo necessario per la riduzione del rumore.
-
-
Avanzate
-
Smussa ombre grossolane: seleziona per correggere gli artefatti del terminatore d'ombra (ombre frastagliate) in caso di geometria poco tassellata. Non è consigliabile abilitare sempre questo parametro poiché può causare altri problemi di ombreggiatura in alcune configurazioni geometriche.
-
Lunghezza massima del percorso: limita il numero massimo di vertici (rimbalzi) dei percorsi luminosi per contribuire al risultato. Poiché questa impostazione elimina i contributi di luce indiretti (un esempio potrebbe essere il faro di un'auto che dipende da molti effetti indiretti per apparire correttamente), dovrebbe essere applicato solo quando il rendering deve essere accelerato a scapito della precisione fisica.
-
Istanziamento: controlla la gestione di più istanze di oggetti e verifica se sono duplicati in memoria. Le opzioni sono Auto, On o Off.
-
-
Modalità bianco: seleziona affinché tutti gli oggetti della scena abbiano lo stesso aspetto diffuso.
-
Colore: controlla il colore dell'aspetto diffuso della modalità bianco. Fai clic sull'icona di modifica per selezionare un colore.
-
-
Rendering spettrale: seleziona per abilitare.
-
Spazio cromatico di conversione: per la conversione dei dati cromatici in spettri, il core di rendering deve conoscere lo spazio cromatico in cui sono definiti i dati. Gli spazi cromatici supportati sono REC.709/Linear sRGB, CIE XYZ, Rec.2020, ACES2065-1 e ACEScG.
-
Intento di conversione: indirizza le conversioni dello spazio colore verso una conversione Neutra, in cui la levigatezza è preferita rispetto alla riflettività oppure Fedele, in cui la levigatezza è sacrificata al fine di ottenere una maggiore compatibilità con la resa cromatica.
-
Osservatore: per impostazione predefinita, la modalità di rendering fotometrico utilizza l'osservatore standard CIE 1931 a 2 gradi come funzioni di corrispondenza dei colori. Se si imposta questa opzione su CIE 1964, le funzioni di corrispondenza dei colori sono impostate sull'osservatore standard a 10 gradi.
-
-
Campionatori speciali
-
Campionatore caustico: verificare che il campionatore caustico sia abilitato, necessario per determinati percorsi luminosi avanzati. Ad esempio, i giochi di luce proiettati da un bicchiere su un tavolo.
-
Campionamento guidato: seleziona per abilitare il campionamento guidato. Il campionamento guidato automatico è utilizzato per migliorare sia la qualità del rendering (specialmente se il campionatore caustico è disabilitato), sia la velocità di convergenza del rendering (quando si esegue il rendering di una scena complicata, ad esempio interni di grandi dimensioni). Il campionatore predefinito è arricchito da una cache di guida dedicata, progettata per migliorare la convergenza di complicati scenari di propagazione della luce.
Il campionatore guidato non migliora la velocità di convergenza in tutti i casi d'uso e quindi può effettivamente danneggiare le prestazioni complessive di rendering. Comporta inoltre il costo di una velocità di iterazione leggermente ridotta, in genere inferiore al 10 percento. Il vantaggio effettivo può variare molto a seconda del tipo di scena da renderizzare. Le scene che comprendono rotazioni non traggono tanto beneficio quanto le scene architettoniche caratterizzate da luci e aspetti complicati. In generale, il numero di iterazioni per budget temporale diminuisce, mentre la qualità dell'immagine aumenta a parità di budget.
-
Un filtro Bloom si avvicina al bagliore e alla luminosità che circondano una fonte di luce intensa.
-
Crea un modello per la sorgente luminosa. Qui è utilizzata una scatola scavata per mostrare i riflessi di luce, mentre una sfera al centro viene utilizzata come fonte di luce:
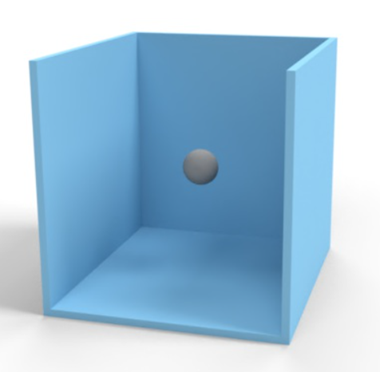
-
Importa il modello in una scena di Render Studio. Aggiungi un aspetto metallico alla parte della scatola (alluminio spazzolato - Spazzolatura media).
-
Assegna una fonte di luce per l'oggetto sferico (luce ad area diffusa). Lo sfondo è modificato in totalmente nero per enfatizzare meglio l'illuminazione. I parametri del pannello Aspetto della luce sono aggiornati a:
-
Flusso: 1000.
-
Dimensioni dell'unità di scena: 1
-
Colore di emissione: #9DCFED (R: 157; G: 207; B: 237) blu chiaro.
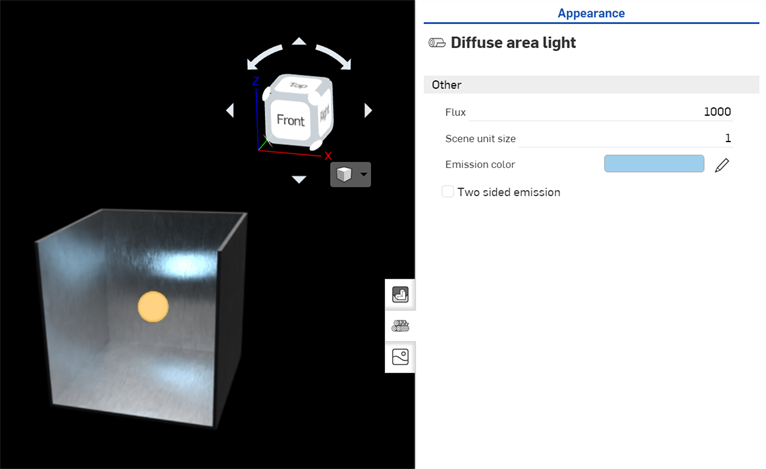
-
-
Deseleziona tutto nella scena (o premi la barra spaziatrice).
-
Fai clic sull'icona del pannello Scena (
 ) per aprire il pannello Scena.
) per aprire il pannello Scena. -
Seleziona filtro Bloom:

-
Regola le impostazioni in base ai risultati desiderati. Queste impostazioni sono descritte di seguito:
-
Raggio - Controlla la dimensione degli effetti del filtro Bloom. La distanza massima dall'area luminosa in cui l'effetto può diffondersi come percentuale della dimensione dell'immagine. Un valore di 0,01 (impostazione predefinita) significa che la diffusione massima è pari all'1% della dimensione dell'immagine, che è un buon punto di partenza. Per diffondere ulteriormente gli effetti del filtro Bloom verso l'esterno, aumenta questo valore.
-
Soglia - Controlla a quale luminosità inizia il filtro Bloom. Un valore di 0,9 (predefinito) è probabilmente un'impostazione troppo bassa per la maggior parte dei casi d'uso, poiché la maggior parte del modello di solito ha una luminosità superiore a questo valore. Ciò si traduce in un modello estremamente sfocato. Aumentare la soglia a 8000 come punto di partenza generale. Aumentare l'impostazione fino a quando non viene visualizzata una minore sfocatura nel modello. Le aree al di sotto della soglia non sono interessate, mentre filtro Bloom è applicato alle aree al di sopra di essa.
-
Scala di luminosità: (facoltativo) enfatizza artificialmente l'effetto del filtro Bloom nelle aree luminose. Lascia questa impostazione al valore predefinito di 1,000.
-
Di seguito sono visualizzate tre diverse impostazioni di filtro Bloom applicate alla scena:
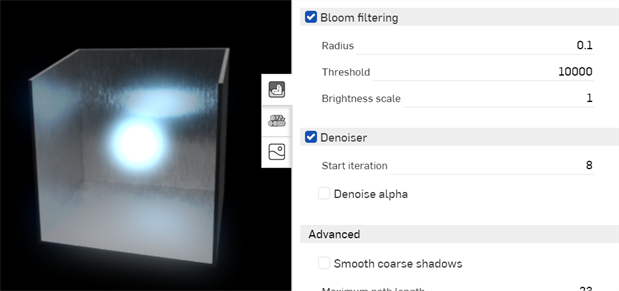
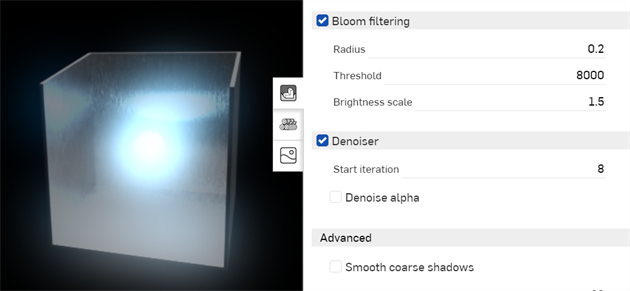
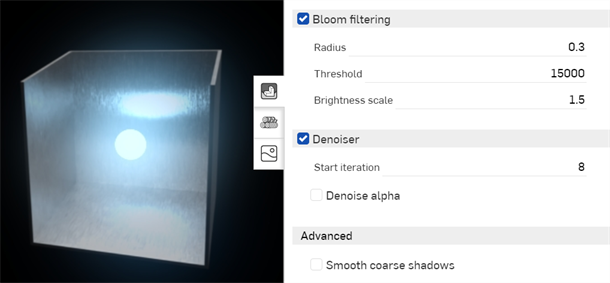
La modalità Bianco è simile alla visualizzazione di una forma in argilla del modello, comune in molti processi di progettazione per la produzione. Quando la modalità Bianco è abilitata, tutti gli elementi della scena (parti ed entità) sono ombreggiati con un aspetto bianco diffuso. Ciò consente la visualizzazione delle curve delle parti senza visualizzare gli effetti di alcuna trasmissione o emissione di luce dalle parti. L'illuminazione dell'ambiente influisce comunque sulle parti della scena.
-
Fai clic sull'icona del pannello Scena (
 ) per aprire il pannello Scena.
) per aprire il pannello Scena. -
Seleziona la modalità bianca:
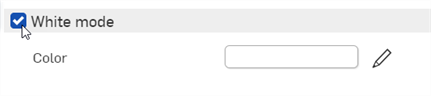
-
A tutte le entità di scena è applicato un aspetto bianco diffuso:

L'immagine a sinistra mostra una parte con un aspetto vetro. L'immagine a destra mostra la stessa parte con la modalità Bianco abilitata.
(Facoltativo) Seleziona un colore alternativo da utilizzare come base:
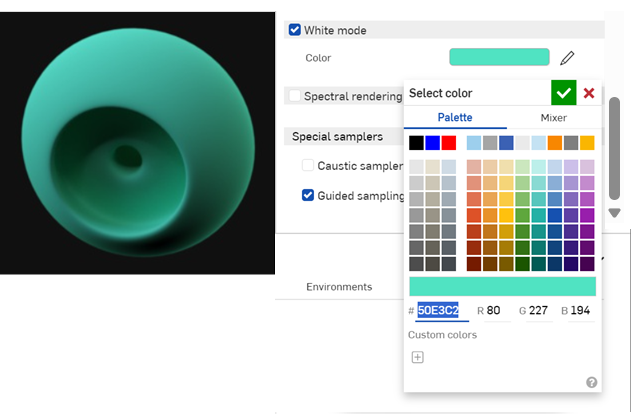
Per ulteriori informazioni, consulta Esempi e risorse di Render Studio.