 Decalcomania
Decalcomania
![]()
![]()
![]()
Posiziona una decalcomania con immagine su una superficie piana o un cilindro.
La funzione Decal posiziona un'immagine su una faccia cilindrica o planare dall'interno di Part Studio.
Seleziona la funzione Decal dalla barra degli strumenti Feature. Fate clic su Seleziona immagine per cercare un'immagine nel documento corrente, in Altri documenti o nel computer. Selezionate l'immagine desiderata.
Fate clic sulla faccia cilindrica o piana su cui posizionare la decalcomania.
Per ruotare l'immagine, usate il manipolatore della triade dell'immagine o inserite un angolo in gradi. Capovolgi l'angolo con l'icona Angolo nella direzione opposta.
Per riposizionare l'immagine sulla faccia selezionata, utilizzate il manipolatore a triade per trascinare l'immagine nelle direzioni di spostamento a U e di spostamento a V oppure immettete i valori manualmente.
Per selezionare un nuovo punto di origine per la decalcomania, seleziona l'opzione Riallinea.
Seleziona un'origine di posizionamento con un mate connector esplicito o implicito. Quando si utilizza un mate connector implicito, fai clic sull'icona del mate connector per modificare il mate connector implicito. L'origine della decalcomania utilizza l'asse Z del mate connector.
Una volta selezionata l'origine del posizionamento, i punti di riferimento dell'immagine consentono di riposizionare il posizionamento dell'immagine rispetto all'origine della decalcomania. La selezione di un punto di riferimento allinea l'origine di posizionamento della decalcomania a quel punto.
Facoltativamente, fornire un riferimento orizzontale. Fate clic su una faccia o uno spigolo per definire la posizione orizzontale dell'origine del Posizionamento, oppure attivate Seleziona connettore di accoppiamento per scegliere un connettore di accoppiamento. Utilizzate il riferimento orizzontale per ruotare la decalcomania o allinearla con un bordo angolato del modello.
Per ridimensionare l'adesivo, modifica la larghezza e l'altezza trascinando la freccia di ridimensionamento nell'area grafica o inserendo i valori nella finestra di dialogo. Con l'opzione Mantieni le proporzioni abilitata, regolando il valore Larghezza o Altezza si regola il valore corrispondente per mantenere inalterate la larghezza e l'altezza della decalcomania.
Disabilita Mantieni le proporzioni per modificare i valori di larghezza e altezza in modo indipendente. Inserite il valore Larghezza per modificare la larghezza della decalcomania in un'unità di lunghezza. Inserite il valore Altezza per modificare l'altezza della decalcomania in un'unità di lunghezza.
Fai clic sul segno di spunta per accettare la nuova decalcomania.
- Seleziona il Icona decalcomania
Icona decalcomania (
 ) sulla barra degli strumenti Feature.
) sulla barra degli strumenti Feature. 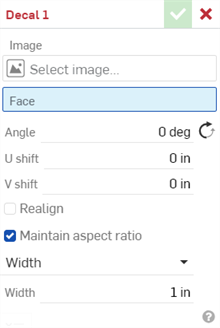
- Fate clic su Seleziona immagine per aprire la finestra di dialogo Seleziona immagine. Effettuate una delle seguenti operazioni:
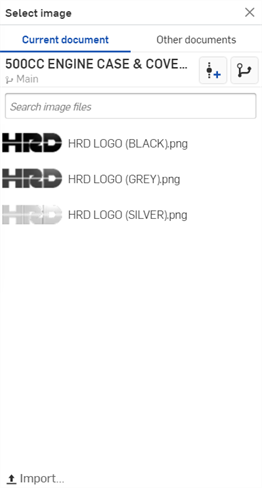
Seleziona un'immagine dal documento corrente o fai clic su Altri documenti per sfogliare e selezionare un'immagine da un documento esterno, per caricarla nel campo Immagine nella finestra di dialogo Decal.
Fai clic su Importa nella parte inferiore della finestra di dialogo per aprire un'immagine da una posizione sul tuo computer. Quindi seleziona l'immagine per caricarla nel campo Immagine nella finestra di dialogo Decal.
- Seleziona la faccia su cui posizionare la decalcomania. Attualmente, sono supportate solo le facce piane o cilindriche:

-
Inserite un angolo per la decalcomania, in gradi. Fate clic sull'icona Angolo nella direzione opposta (
 ) per invertire l'angolo nella direzione opposta.
) per invertire l'angolo nella direzione opposta. -
Inserite un valore di spostamento a U per la prima direzione in un'unità di lunghezza.
-
Inserite un valore di spostamento V per la seconda direzione in un'unità di lunghezza.
- Facoltativamente, seleziona Riallinea per allineare la decalcomania in una nuova posizione tramite i campi Origine del posizionamento e Riferimento orizzontale e/o il manipolatore di trasformazione nell'area grafica.
- Il campo Origine del posizionamento riallinea l'origine centrale della decalcomania all'asse Z di un mate connector. Usa il mouse per selezionare un mate connector esplicito (visualizzato qui di seguito) o passa il mouse sull'area grafica per creare un mate connector implicito.
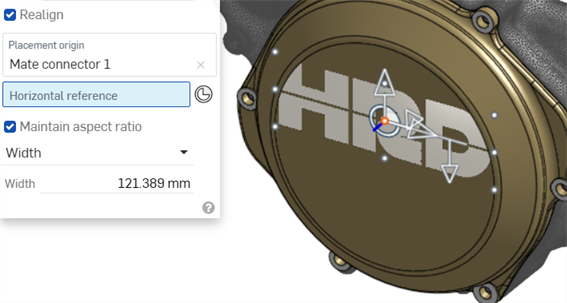
- Quando è selezionata l'origine del Posizionamento, l'immagine mostra 9 punti di riferimento che circondano l'immagine. Facoltativamente, selezionate uno di questi punti di riferimento per allineare l'origine del Posizionamento della decalcomania a quel punto.

Il punto di riferimento centrale inferiore viene utilizzato per l'allineamento delle decalcomanie.
- Quando è selezionata l'origine del Posizionamento, l'immagine mostra 9 punti di riferimento che circondano l'immagine. Facoltativamente, selezionate uno di questi punti di riferimento per allineare l'origine del Posizionamento della decalcomania a quel punto.
- Il campo di riferimento orizzontale riallinea l'asse orizzontale della decalcomania a un bordo. Usate il mouse per selezionare un bordo nell'area grafica. Ciò è utile se desiderate che la decalcomania sia allineata a un bordo angolato del modello (come mostrato di seguito):
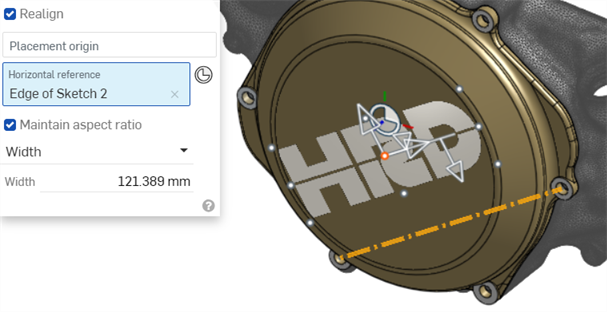
Usa i manipolatori di trasformazione per modificare la posizione e le dimensioni della decalcomania:
Usa i manipolatori U o V per spostare la decalcomania rispettivamente a sinistra/destra o su/giù.
Usa il manipolatore angolare per ruotare la decalcomania tra 0 e 360 gradi.
Usa il manipolatore delle dimensioni per ridimensionare la decalcomania più grande/più piccola, mantenendone le proporzioni.
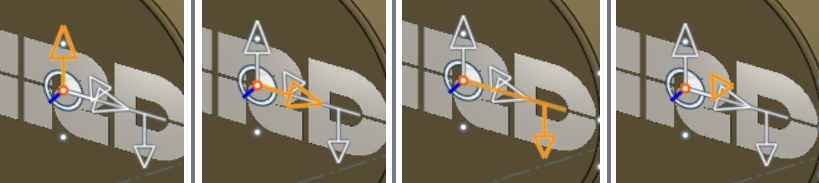
Trasforma i manipolatori da sinistra a destra: Manipolatore a V, manipolatore a U, manipolatore angolare, manipolatore di dimensioni
- Il campo Origine del posizionamento riallinea l'origine centrale della decalcomania all'asse Z di un mate connector. Usa il mouse per selezionare un mate connector esplicito (visualizzato qui di seguito) o passa il mouse sull'area grafica per creare un mate connector implicito.
- Effettua una delle seguenti operazioni:
- Con l'opzione Mantieni proporzioni selezionata:
- Seleziona Larghezza o Altezza dal menu a discesa.
- Immettete un valore nel campo Larghezza o Altezza.
L'adesivo viene ridimensionato relativamente in entrambe le direzioni; sia la larghezza che l'altezza della decalcomania rimangono bloccate l'una rispetto all'altra.
- Deseleziona Mantieni proporzioni:
- Inserite il valore Larghezza per modificare la larghezza della decalcomania in un'unità di lunghezza.
- Inserite il valore Altezza per modificare l'altezza della decalcomania in un'unità di lunghezza.
- La decalcomania viene ridimensionata in entrambe le direzioni indipendentemente l'una dall'altra; sia la larghezza che l'altezza della decalcomania non sono bloccate insieme.
- Con l'opzione Mantieni proporzioni selezionata:
- Fai clic sul segno di spunta per accettare la nuova decalcomania.
Se la faccia è selezionata prima di fare clic sulla funzione Decalcomania sulla barra delle funzioni, tale faccia è precompilata nel campo Faccia nella finestra di dialogo Decalcomania.
Le superfici hanno tre direzioni: U, V e Normale. U e V rappresentano le direzioni X e Y della superficie.
Le decalcomanie supportano la trasparenza delle immagini. Ciò consente di creare trasparenza su parti del modello. Ad esempio, potete creare trasparenza nell'immagine in modo che sia visibile Caratteristiche del foro nel tuo modello.
L'esempio seguente mostra un PCB cartoncino senza decalcomania (nella prima immagine) e decalcomania applicata (seconda immagine). L'immagine della decalcomania utilizzata è trasparente dove si trovano i fori, le vie e simili nella lavagna:
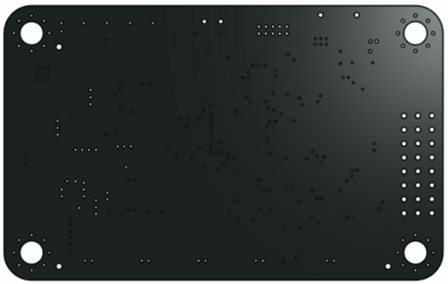

-
Se desideri regolare la posizione e le dimensioni della decalcomania in modo non numerico, quando la decalcomania viene posizionata, le frecce di trasformazione nell'area grafica ti consentono di spostare la decalcomania lungo gli assi X e Y e ruotarla attorno al punto di origine del posizionamento. Il triangolo consente di aumentare o diminuire le dimensioni della decalcomania.
-
Per impostazione predefinita, quando la decalcomania viene posizionata, viene regolata automaticamente per adattarsi alle dimensioni del viso.
-
Formati di file di decalcomanie supportati: PNG, JPG, GIF e BMP.
-
Le decalcomanie non possono superare una dimensione del file di 4K x 4K (4096 x 4096 pixel).
-
Se si modifica una superficie con una decalcomania con un valore diverso da una faccia piana o cilindrica (ad esempio, passando a una faccia conica), si verificherà un errore sulla funzione di decalcomania.
-
Le decalcomanie sono visibili nei disegni solo quando è visualizzata la vista ombreggiata. Vedere Mostra/nascondi vista ombreggiata.
-
Le funzioni delle decalcomanie sono supportate in Render Studio. Vedi Lavorare con le decalcomanie.
- Facoltativamente, tocca l'icona Tab Manager (
 ) nell'angolo inferiore sinistro dello schermo, quindi il segno più (
) nell'angolo inferiore sinistro dello schermo, quindi il segno più ( ) icona. Seleziona un'immagine da importare nel documento corrente. L'immagine compila l'elenco Seleziona immagine.
) icona. Seleziona un'immagine da importare nel documento corrente. L'immagine compila l'elenco Seleziona immagine. - Tocca
Icona decalcomania (
 ).
). 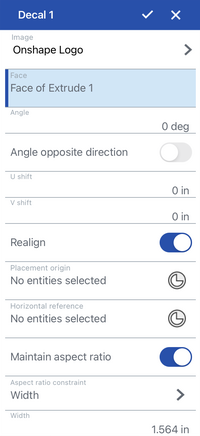
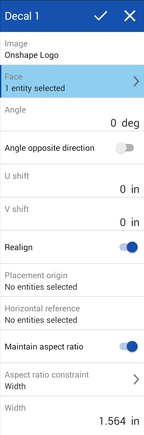
Finestra di dialogo delle decalcomanie su iOS (a sinistra) e Android (a destra).
- Tocca Seleziona immagine per aprire la finestra di dialogo Seleziona immagine. Effettuate una delle seguenti operazioni:
- Seleziona l'immagine che hai aggiunto dal passaggio 1 precedente.
- Seleziona un'immagine dal documento corrente o tocca Altri documenti per sfogliare e seleziona un'immagine da un documento esterno, per caricarla nel campo Immagine nella finestra di dialogo Decal.
- Tocca la faccia su cui posizionare l'adesivo. Attualmente, sono supportate solo le facce piane o cilindriche.
-
Inserite un angolo per la decalcomania, in gradi. Tocca l'interruttore Angolo in direzione opposta per capovolgere l'angolo nella direzione opposta.
-
Inserite un valore di spostamento a U per la prima direzione in un'unità di lunghezza.
-
Inserite un valore di spostamento V per la seconda direzione in un'unità di lunghezza.
- Tocca l'interruttore Riallinea per selezionare un nuovo punto di origine per la decalcomania.
- Il campo Origine del posizionamento riallinea l'origine centrale della decalcomania all'asse Z di un mate connector. Tocca per selezionare un mate connector esplicito o passa il mouse sull'area grafica con il dito per creare un connettore mate connector implicito.
- Quando è selezionata l'origine del Posizionamento, l'immagine mostra 9 punti di riferimento che circondano l'immagine. se necessario, tocca uno di questi punti di riferimento per allineare l'origine del Posizionamento dell'adesivo a tale punto.
- Il campo di riferimento orizzontale riallinea l'asse orizzontale della decalcomania a un bordo. Tocca per selezionare un bordo nell'area grafica. Ciò è utile se desideri che la decalcomania si allinei a un bordo angolato del modello.
- Il campo Origine del posizionamento riallinea l'origine centrale della decalcomania all'asse Z di un mate connector. Tocca per selezionare un mate connector esplicito o passa il mouse sull'area grafica con il dito per creare un connettore mate connector implicito.
- Effettua una delle seguenti operazioni:
- Con l'impostazione Mantieni proporzioni attivata:
- Seleziona Larghezza o Altezza dal menu a discesa.
- Immettete un valore nel campo Larghezza o Altezza.
L'adesivo viene ridimensionato relativamente in entrambe le direzioni; sia la larghezza che l'altezza della decalcomania rimangono bloccate l'una rispetto all'altra.
- Disattiva Mantieni proporzioni:
- Inserite il valore Larghezza per modificare la larghezza della decalcomania in un'unità di lunghezza.
- Inserite il valore Altezza per modificare l'altezza della decalcomania in un'unità di lunghezza.
- La decalcomania viene ridimensionata in entrambe le direzioni indipendentemente l'una dall'altra; sia la larghezza che l'altezza della decalcomania non sono bloccate insieme.
- Con l'impostazione Mantieni proporzioni attivata:
- Tocca il segno di spunta per accettare la nuova decalcomania.
Se la faccia viene selezionata prima di toccare la funzione Decal sulla barra degli strumenti Feature, tale faccia viene precompilata nel campo Faccia nella finestra di dialogo Decal.
Le superfici hanno tre direzioni: U, V e Normale. U e V rappresentano le direzioni X e Y della superficie.
Fare riferimento alla Trasparenza dell'adesivo e Appunti sezioni per ulteriori informazioni sulle caratteristiche degli adesivi.