Basi funzioni
![]()
![]()
![]()
Onshape dispone di strumenti di funzione unici che utilizzi per creare parti. Molti dei nostri strumenti sono strumenti «combinati» e servono a molti scopi come la creazione di nuovi materiali, l'aggiunta di materiale aggiuntivo, la rimozione di materiale e anche la creazione di materiale intersecante. Ad esempio, lo strumento di estrusione viene utilizzato per tutto quanto sopra.
Questo argomento illustra le basi delle finestre di dialogo degli strumenti delle funzioni: come usarle, cosa significa il paradigma dei colori e altre caratteristiche uniche che rendono le funzioni Onshape facili da usare.
Per creare Funzioni in Onshape si utilizza questa barra degli strumenti funzione:
![]()
In Onshape, le funzioni vengono applicate agli schizzi 2D in un Part Studio per creare parti 3D. Tutti gli strumenti funzione si trovano nella barra degli strumenti funzione come icone o nei menu a discesa. Due strumenti funzione, Estrusione e Rivoluzione, sono disponibili nella barra degli strumenti Strumenti schizzo per una maggiore efficienza e possono essere utilizzati quando uno schizzo è aperto. Ogni funzione creata viene memorizzata parametricamente, vale a dire che è visibile nell'elenco funzioni come entità propria.
Dall'area grafica, accedi alla barra strumenti rapidi funzioni con il tasto S (senza finestra di dialogo aperta):
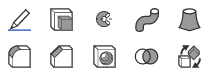
Personalizza questa barra strumenti rapidi tramite il tuo account Onshape Pagina delle preferenze.
La barra degli strumenti Funzioni è sempre accessibile nella parte superiore dell'area di lavoro in uno Part Studio. Se stai modificando uno schizzo, vedrai la barra degli strumenti Schizzo, chiudi lo schizzo per vedere la barra degli strumenti Funzioni. È inoltre possibile personalizzare la barra degli strumenti principale Funzioni nella parte superiore della pagina, per ulteriori informazioni, vedi Part Studio.
È possibile creare quante funzioni (e quante parti) si desidera, in un Part Studio.
- In un Part Studio, con uno schizzo o una parte esistente, fai clic per selezionare lo strumento Funzione desiderato. Così aprirai la finestra di dialogo dello strumento, ad esempio:

Quando apri la finestra di dialogo di una funzione, sono attivi due campi: il primo campo (blu) che richiede la selezione nell'area grafica con un clic del mouse e il primo campo di testo (bianco) che richiede l'immissione da tastiera. Usa il tasto TAB per spostarti da un campo all'altro, in sequenza, a partire dal primo campo di testo attivo. Puoi anche utilizzare i tasti freccia per espandere un menu a discesa e il tasto INVIO per accettare una selezione nel menu. Utilizza nuovamente il tasto INVIO per accettare il valore inserito e chiudere la finestra di dialogo.
- Utilizzando la finestra di dialogo e selezionando entità nell'area di lavoro (schizzi, facce di parte o superfici) compila i parametri richiesti.
- Al termine della compilazione dei parametri, visualizza le modifiche utilizzando il cursore Anteprima.
- Accetta la funzione facendo clic su
 .
.
Puoi annullare una funzione in qualsiasi momento facendo clic su ![]() o premendo il tasto ESC.
o premendo il tasto ESC.
Ogni strumento funzioni richiede informazioni diverse per completare la funzione. Per informazioni più specifiche su ciò che è necessario per ogni strumento, consulta Strumenti funzione.

Oltre a utilizzare il mouse per navigare nella finestra di dialogo, puoi:
- Usa il mouse per ridimensionare o spostare la finestra di dialogo.
- Utilizza il tasto Tab per spostarsi da un campo all'altro.
- Utilizzare i tasti freccia per navigare in un menu a discesa (Cieco, sopra) e il tasto Invio per selezionare dal menu.
- Utilizza la barra spaziatrice per selezionare/deselezionare le opzioni (Sformo e Seconda direzione, sopra).
- Fai clic su
 per confermare la funzione (o premi Invio).
per confermare la funzione (o premi Invio). - Fai clic su
 per annullare la funzione e chiudere la finestra di dialogo.
per annullare la funzione e chiudere la finestra di dialogo. - Titolo - Il titolo è rosso se non hai completamente compilato la finestra di dialogo o se le informazioni immesse hanno provocato un errore. Ciò impedisce di finalizzare una funzione interrotta.

Se hai specificato correttamente tutte le informazioni necessarie per completare la funzione, il titolo è nero. Ciò indica che è possibile finalizzare correttamente la funzione.

- Testo blu e sottolineatura - Il testo blu con una sottolineatura blu indica un elemento selezionato. Fai clic per selezionare un elemento da un elenco orizzontale.
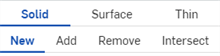
- Evidenziatura blu: un campo evidenziato indica che è necessaria una selezione dall'area grafica. Fai clic sul campo, quindi fai clic nell'area grafica per effettuare una o più selezioni. Fai clic sulla x a destra del campo per rimuovere rapidamente una selezione.
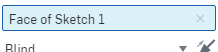
Per cancellare più selezioni di campi contemporaneamente, fai clic con il pulsante destro del mouse sul campo e seleziona Cancella tutto dal menu contestuale.

- Menu a discesa - Fai clic per aprire un menu a discesa, quindi fai clic per selezionare un'opzione.
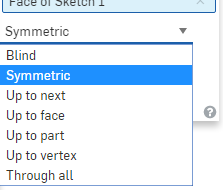
- Direzione opposta - Se applicabile, fai clic sull'icona per alternare la direzione della funzione.

- Campo di immissione - Fai clic per immettere un valore. Hai la possibilità di specificare un'unità di misura aggiungendola al valore, oppure puoi impostare unità predefinite per tutti i tuoi documenti.
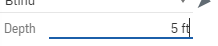
- Caselle di controllo - Le caselle di controllo indicano una specifica opzionale che può essere applicata alla funzione. Fai clic per selezionare o deselezionare una casella per utilizzare le specifiche opzionali.
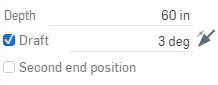
Nell'immagine visualizzata sopra, uno sformo è applicato alla funzione di estrusione, ma una seconda posizione finale non è applicata.
- Barra cursore anteprima - Il cursore anteprima è un controllo di opacità che consente di regolare l'opacità di visualizzazione della funzione lungo una scala dello 0% (prima che la funzione sia applicata) al 100% (dopo l'applicazione della funzione).
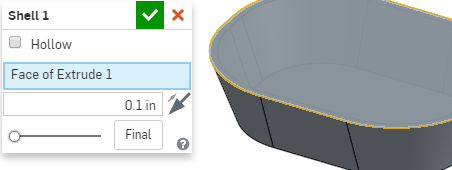
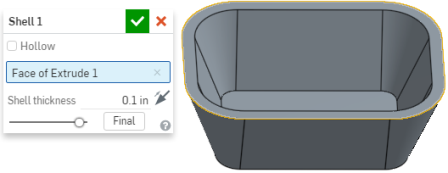
Quando modifichi una funzione, per impostazione predefinita Onshape visualizza il modello di ripristino allo stato di quando è stata creata la funzione, nascondendo tutte le funzioni successive. Il pulsante Finale visualizza il risultato finale mentre stai ancora modificando la funzione. Se stai modificando l'ultima funzione, il pulsante Finale non compare nella finestra di dialogo, poiché stai già vedendo il risultato finale.
Se disponi dell'autorizzazione a copiare un documento, ma non a modificarlo, puoi comunque aprire il documento, visualizzarlo e aprire anche le finestre di dialogo Funzioni all'interno del documento. Senza l'autorizzazione alla modifica, tuttavia, non potrai apportare modifiche al documento, a meno che tu non faccia prima una copia e che tutti i campi di dialogo siano disattivati e inattivi:
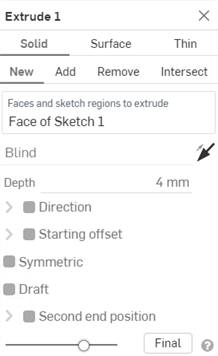
- Guida contestuale: fai clic su
 in basso a destra di qualsiasi finestra di dialogo per aprire la documentazione della Guida all'argomento correlato.
in basso a destra di qualsiasi finestra di dialogo per aprire la documentazione della Guida all'argomento correlato.
Alcune finestre di dialogo delle funzioni accettano la selezione di più entità (chiamate parametri di matrice) il cui ordine di selezione è fondamentale per creare una determinata geometria. Ad esempio, quando si selezionano i profili da utilizzare in una funzione Loft, l'ordine in cui si selezionano gli schizzi definisce la direzione del loft. Onshape consente il riordino di queste entità direttamente nella finestra di dialogo.
Ad esempio, se sono stati selezionati tre profili per un loft e si desidera aggiungerne un quarto, ma il quarto profilo invalida la geometria. La prima volta che crei il loft, la finestra di dialogo ha tre profili e il modello è valido:
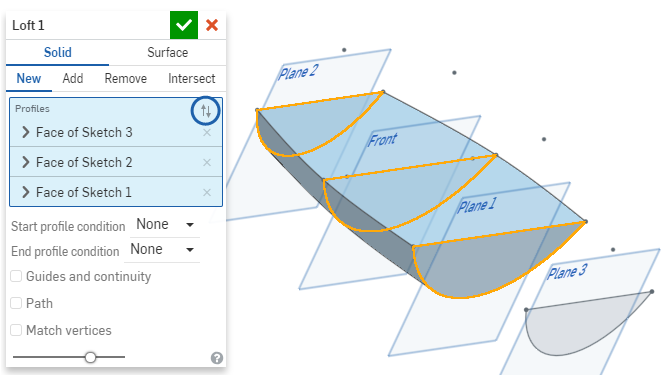
Quando desideri aggiungere il quarto profilo e semplicemente lo selezioni, viene aggiunto in fondo all'elenco dei profili. Se non si verifica in un ordine che abbia senso, si verifica un errore. Tuttavia, puoi fare clic sulle frecce opposte (cerchiate in blu sopra) nella parte superiore del campo Profili per attivare il meccanismo di riordino (cerchiato in blu sotto):
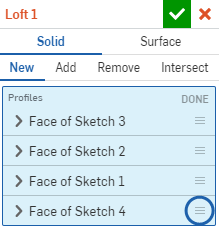
Fai clic e trascina l'icona del riordino per riordinare il profilo selezionato nella posizione corretta nella finestra di dialogo:
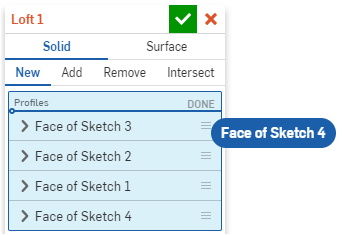
Rilascia per posizionare il profilo nella posizione desiderata:
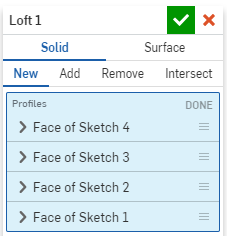
Se un'entità a cui si riferisce una funzione è eliminata, Onshape visualizza i riferimenti mancanti in rosso nella finestra di dialogo della funzione. Nell'esempio seguente, gli schizzi per l'estrusione sono stati eliminati.
Fai clic sulla X accanto a un riferimento mancante per rimuoverlo oppure fai clic con il pulsante destro del mouse sul campo e seleziona Cancella riferimenti mancanti dal menu contestuale per rimuovere tutti i riferimenti mancanti.

Posiziona commenti su una determinata funzione per farvi riferimento in seguito o per altri collaboratori. Puoi anche indicare che desideri ricevere notifiche via email dei commenti di altri utenti sulla funzione.
- Fai clic con il pulsante destro del mouse sulla funzione nell'elenco funzioni e seleziona Aggiungi commento.
- Digita un commento; se vuoi puoi anche indicare che desideri ricevere notifiche dei commenti altrui tramite email.
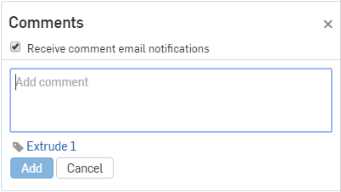
- Fai clic su Aggiungi per aggiungere il commento o su Annulla per chiudere il menu Commenti senza aggiungere un commento.
Se un altro utente dispone delle autorizzazioni di condivisione sul documento e ha selezionato Ricevi notifiche email di commento, viene inviata un'email a tale indirizzo email con il testo del commento al suo interno.
Fai clic sull'icona dei commenti in alto per aprire il menu dei commenti:
![]()
Quando il menu a comparsa dei commenti è aperto, tutte le funzioni che sono state commentate avranno un'icona accanto a loro nell'elenco funzioni.
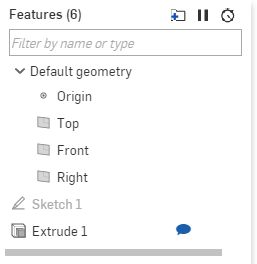
Una variabile può essere utilizzata al posto dei parametri booleani convertendo il parametro booleano in un'espressione:
-
Create la variabile prima della funzione in cui deve essere utilizzata. È possibile utilizzare la funzione Variabile o la tabella Variabile. Vedi Variabile e Tabella variabile per ulteriori informazioni.
Nell'esempio seguente, viene utilizzato un valore arbitrario di 4 per creare #Length variabile:
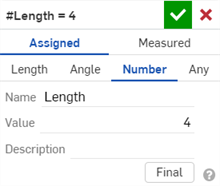
-
Aprite una finestra di dialogo delle funzioni (ad esempio, la finestra di dialogo Extrude di seguito) e immettete il #Length variabile nel campo Profondità. La lunghezza viene convertita in una misura (pollici qui):
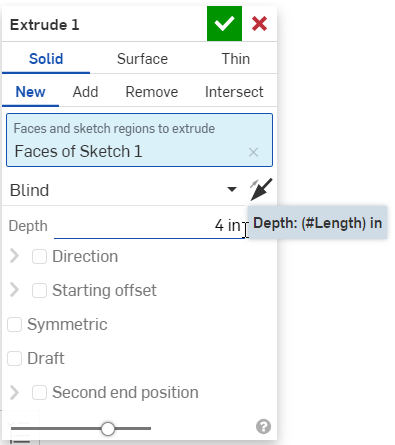
- Fate clic con il pulsante destro del mouse sul campo Direzione e selezionate Converti in espressione:
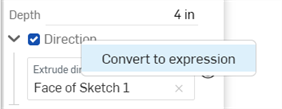
-
Entrando #Length>3 si traduce in un vero valore di Direzione:
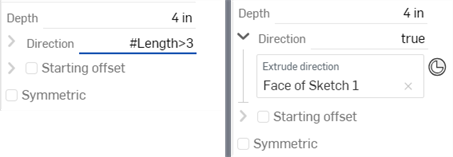
Entrando #Length<3 restituisce un valore di Direzione falso:
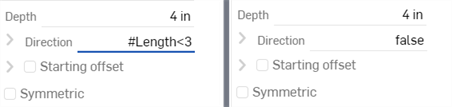
-
Se desideri riconvertire l'espressione in booleano, fai clic con il pulsante destro del mouse sul campo Testo e seleziona la casella di controllo Converti in (mostrata in basso a sinistra). L'espressione Direction viene riconvertita in una casella di controllo (mostrata in basso a destra).
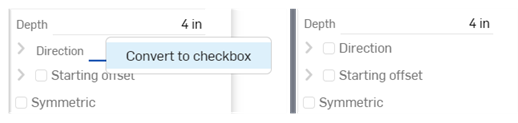
Quando crei funzioni in Onshape, utilizza gli strumenti funzione nella barra delle funzioni.
![]()
Gli strumenti funzione creano, modificano o manipolano la geometria 2D e 3D per creare nuove parti, modificare quelle esistenti o generare strumenti di costruzione per un utilizzo successivo. Le funzioni sono memorizzate parametricamente e visibili nell'elenco funzioni come entità a sé.
La barra delle funzioni è sempre accessibile nella parte superiore dell'area grafica di un Part Studio. Se stai modificando uno schizzo, nella barra delle funzioni sono disponibili due strumenti funzione, per maggiore efficienza: Estrusione e Rivoluzione. Chiudi lo schizzo per vedere e utilizzare gli altri strumenti funzione.
Flusso di lavoro di base
Hai la possibilità di creare quante funzioni (e quindi parti) vuoi, in un Part Studio.
- In un Part Studio, con uno schizzo o una parte esistente, tocca per selezionare lo strumento funzione desiderato. Si apre la finestra di dialogo dello strumento:
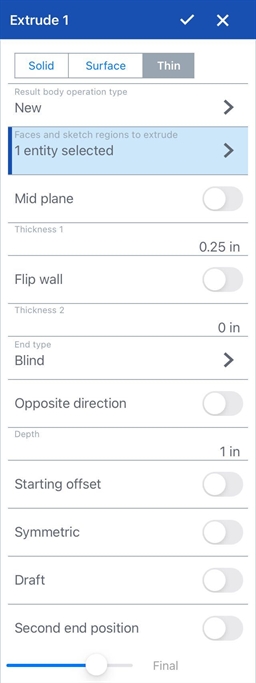
- Utilizzando la finestra di dialogo e selezionando entità nell'area di lavoro (schizzi, facce di parte o superfici) compila i parametri richiesti.
- Al termine della compilazione dei parametri, visualizza le modifiche utilizzando il cursore Anteprima.
- Accetta la funzione toccando il segno di spunta.
Hai la possibilità di annullare una funzione in qualsiasi momento toccando la X.
Ogni strumento funzioni richiede informazioni diverse per completare la funzione. Per informazioni più specifiche su ciò che è necessario per ogni strumento, consulta Strumenti funzione.
Per ulteriori informazioni su come compilare i parametri richiesti in una finestra di dialogo, vedere Finestre di dialogo.
Quando crei funzioni in Onshape, utilizza gli strumenti funzione nella barra delle funzioni.
![]()
Gli strumenti funzione creano, modificano o manipolano la geometria 2D e 3D per creare nuove parti, modificare quelle esistenti o generare strumenti di costruzione per un utilizzo successivo. Le funzioni sono memorizzate parametricamente e visibili nell'elenco funzioni come entità a sé.
La barra delle funzioni è sempre accessibile nella parte superiore dell'area grafica di un Part Studio. Se stai modificando uno schizzo, nella barra delle funzioni sono disponibili due strumenti funzione, per maggiore efficienza: Estrusione e Rivoluzione. Chiudi lo schizzo per vedere e utilizzare gli altri strumenti funzione.
Hai la possibilità di creare quante funzioni (e quindi parti) vuoi, in un Part Studio.
- In un Part Studio, con uno schizzo o una parte esistente, tocca per selezionare lo strumento funzione desiderato. Si apre la finestra di dialogo dello strumento:
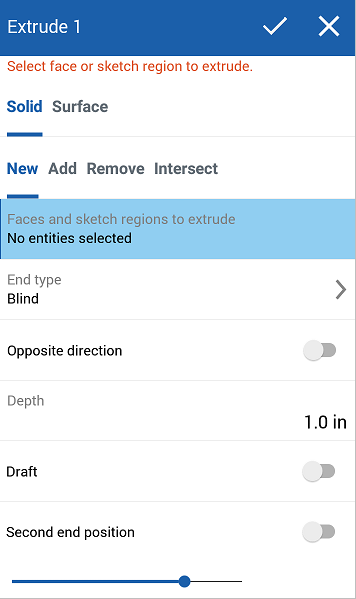
- Utilizzando la finestra di dialogo e selezionando entità nell'area di lavoro (schizzi, facce di parte o superfici) compila i parametri richiesti.
- Al termine della compilazione dei parametri, visualizza le modifiche utilizzando il cursore Anteprima.
- Accetta la funzione toccando il segno di spunta.
Hai la possibilità di annullare una funzione in qualsiasi momento toccando la X.
Ogni strumento funzioni richiede informazioni diverse per completare la funzione. Per informazioni più specifiche su ciò che è necessario per ogni strumento, consulta Strumenti funzione.
Per ulteriori informazioni su come compilare i parametri richiesti in una finestra di dialogo, vedere Finestre di dialogo.