Finestre di dialogo
![]()
![]()
![]()
Le finestre di dialogo vengono utilizzare ovunque sia richiesto l'input dell'utente.
Quando un documento viene condiviso con le autorizzazioni di sola lettura e copia, o un utente è un utente light senza autorizzazione per la modifica, è comunque possibile aprire una finestra di dialogo per la visualizzazione nell'interfaccia utente. Tieni presente che nessun campo sarà disponibile per la modifica.
Una finestra di dialogo tipica appare e funziona in questo modo:

Esistono due tipi di input accettati nelle finestre di dialogo: selezioni effettuate nell'area grafica o nell'elenco delle funzioni e i dati immessi dalla tastiera, come i valori numerici:
- I campi evidenziati in blu vengono popolati quando si effettua una selezione nell'area grafica e nell'elenco funzioni.
- I campi delineati in blu (e non evidenziati) vengono popolati con dati immessi dalla tastiera, in genere valori numerici.
Onshape fornisce una rappresentazione visiva dei possibili stati delle entità selezionate. Ad esempio:
|
Inserimento dati con selezione corretta |
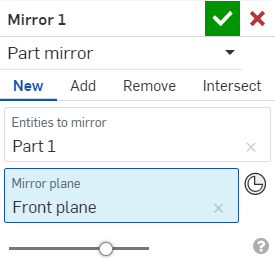
|
| Selezione sospesa prima dell'apertura della finestra di dialogo |

|
| Selezione sospesa dopo l'apertura della finestra di dialogo (mancante dalla finestra) |
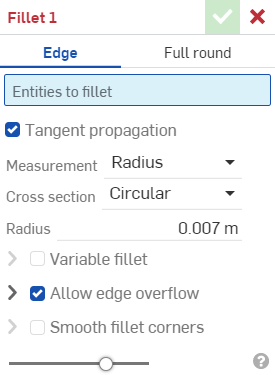
|
Una volta accettata o rifiutata la finestra di dialogo, le azioni eseguite quando la finestra di dialogo era aperta vengono rimosse dall'elenco Annulla|Ripristina.
Fai clic in un campo per impostare lo stato attivo.
Passa il mouse sulla casella del titolo per attivare l'icona Modifica ![]() . Fare clic
. Fare clic ![]() per modificare il nome della funzione. (In alternativa, fai clic con il pulsante destro del mouse sulla funzione nell'elenco funzioni e seleziona Rinomina nel menu contestuale.)
per modificare il nome della funzione. (In alternativa, fai clic con il pulsante destro del mouse sulla funzione nell'elenco funzioni e seleziona Rinomina nel menu contestuale.)
Usa il tasto Invio per accettare la finestra di dialogo e chiuderla, usa Shift+Invio per accettare la finestra di dialogo, chiuderla e richiamare nuovamente la stessa funzione con la finestra di dialogo vuota.
Usa il mouse per spostare o ridimensionare la finestra di dialogo.
Gli elenchi di selezione all'interno della finestra di dialogo si espandono automaticamente per contenere elenchi più lunghi. Ridimensiona manualmente l'elenco di selezione in modo che sia più breve con il mouse per disattivare l'espansione automatica. (Per riattivare l'espansione automatica, ridimensionate manualmente l'elenco in modo che diventi nuovamente lungo).
Prima di effettuare una selezione nell'area grafica:
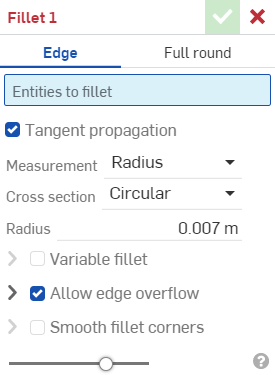
Dopo aver effettuato una selezione nell'area grafica:
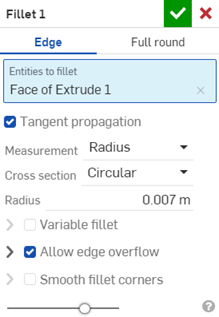
Quando crei o modifichi una funzione, l'anteprima (il modello visualizzato nell'area grafica) viene solitamente visualizzata come una combinazione del modello prima e dopo l'applicazione della funzione. Il cursore Anteprima è un controllo opacità che consente di regolare l'opacità di visualizzazione della funzione lungo una scala che va da 0% (prima dell'applicazione della funzione) a 100% (dopo l'applicazione della funzione).
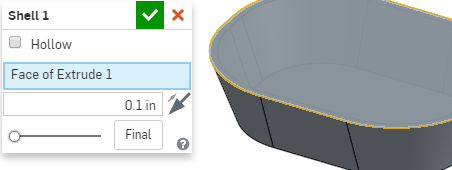
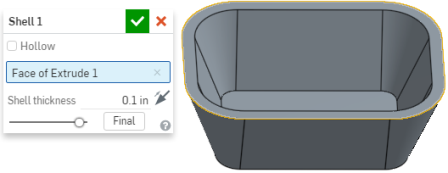
Quando modifichi una funzione, per impostazione predefinita Onshape visualizza il modello di ripristino allo stato di quando è stata creata la funzione, nascondendo tutte le funzioni successive. Il pulsante Finale visualizza il risultato finale mentre stai ancora modificando la funzione. Se stai modificando l'ultima funzione, il pulsante Finale non compare nella finestra di dialogo, poiché stai già vedendo il risultato finale.
Facendo clic sul pulsante Finale viene visualizzata la parte nello stato finale con la modifica corrente applicata.
Le finestre di dialogo vengono utilizzate ovunque sia richiesto l'input dell'utente, sia in Part Studio che in Assiemi. Le finestre di dialogo appaiono e funzionano in modo simile su piattaforme Android e iOS. Una finestra di dialogo tipica appare e funziona così:
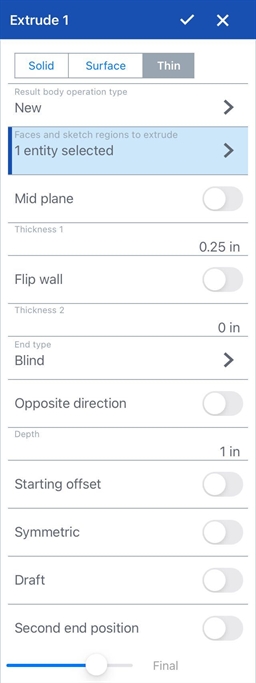
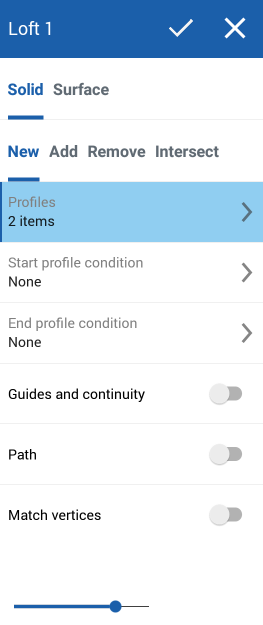
Una tipica finestra di dialogo iOS per una funzione Onshape, in alto a sinistra, e una tipica finestra di dialogo Android, in alto a destra
Per accettare una funzione, salvare le modifiche e chiudere la finestra di dialogo, seleziona il segno di spunta.
Per rifiutare una funzione e chiudere la finestra di dialogo senza salvare, seleziona la x.

Per impostazione predefinita una finestra di dialogo si estende fino a tutta la lunghezza. Per comprimere completamente la finestra di dialogo, tocca la sezione superiore (o la barra del titolo) della finestra di dialogo. Tocca di nuovo per espanderlo. Per regolare le dimensioni della finestra di dialogo, tocca la parte superiore e trascinala fino alla lunghezza desiderata. Dopo la regolazione, la finestra di dialogo si espande alle dimensioni prescelte quando tocchi la sezione superiore.
Se la finestra di dialogo è troppo piccola per visualizzare tutte le informazioni, scorri verticalmente verso l'alto o verso il basso all'interno della finestra di dialogo.
Gli elenchi di selezione all'interno della finestra di dialogo si espandono automaticamente per contenere elenchi più lunghi. Ridimensionate manualmente l'elenco di selezione per renderlo più breve trascinandolo per disattivare l'espansione automatica. (Per riattivare l'espansione automatica, ridimensiona manualmente l'elenco in modo che sia nuovamente lungo.)
Tocca una casella per selezionare un'opzione. Quando è selezionata, le caselle appaiono grigie.
Un campo evidenziato in blu indica che è necessaria una selezione dall'area grafica. Una riga di testo grigia nella parte superiore del campo spiegherà quale tipo di selezione deve essere effettuata. (Ad esempio, questa particolare finestra di dialogo per Estruso richiede la selezione di una faccia e/o una regione schizzo da estrudere.) Una volta effettuata una selezione dall'area grafica, il campo indica quante entità sono state selezionate e viene visualizzata una freccia.

Tocca la freccia per visualizzare l'elenco delle entità selezionate. Viene visualizzato l'elenco.

Scorri verso sinistra su una selezione per visualizzare un'opzione di eliminazione. Tocca Elimina per rimuovere quella selezione.
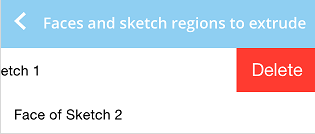
Seleziona in blocco gli elementi per l'eliminazione, tocca Modifica in alto a destra dell'elenco:
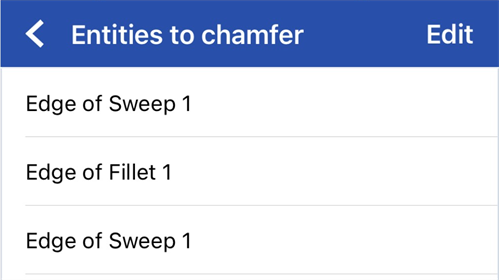
Effettua le selezioni e tocca l'icona del cestino in alto a sinistra:
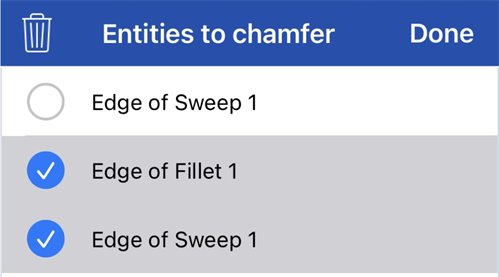
Tocca Fine.
Riordinare elementi
In alcuni casi è possibile cambiare l'ordine degli elementi di un elenco. Cerca l'icona che consente di cambiare l'ordine (due frecce in direzioni opposte, come mostrato di seguito):
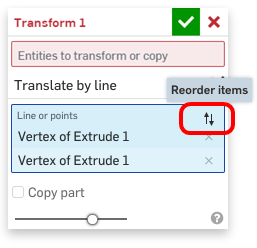
Tocca l'icona, quindi usa le maniglie visualizzate a destra dell'elemento per toccarlo e trascinarlo in un'altra posizione dell'elenco. Attualmente questa funzionalità è supportata negli strumenti Sposta/Copia, 3D fit spline e Booleano e negli accoppiamenti (escluso l'accoppiamento tangente).
Una casella con una freccia e nessuna evidenziatura blu richiede una selezione da un elenco. Tocca la freccia per visualizzare l'elenco e tocca per effettuare una selezione dall'elenco.

Un segno di spunta indica la selezione effettuata.
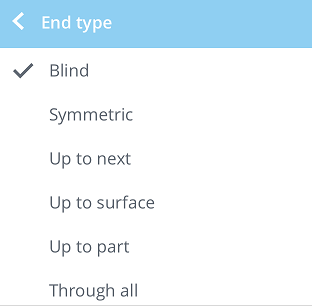
Tocca un numero per aprire il tastierino numerico.

Usa il tastierino numerico per immettere un valore.
Per ulteriori informazioni, vedi Campi numerici.
Tocca un punto qualsiasi di un campo con un interruttore attiva/disattiva dell'opzione. L'interruttore grigio indica che l'opzione è disattivata, l'interruttore blu che l'opzione è attiva.
Ad esempio, la direzione opposta è un'opzione di attivazione/disattivazione che si trova in una finestra di dialogo Estrusione.


Il cursore anteprima è un controllo opacità che consente di regolare l'opacità di visualizzazione della funzione lungo una scala dello 0% (prima dell'applicazione della funzione) e 100% (dopo l'applicazione della funzione).
Quando modifichi una funzione, per impostazione predefinita Onshape visualizza il modello riportato allo stato di quando è stata creata la funzione, nascondendo tutte le funzioni successive. Il pulsante Finale visualizza il risultato finale mentre stai ancora modificando la funzione. Se stai modificando l'ultima funzione, il pulsante finale nella finestra di dialogo non è presente poiché stai già vedendo il risultato finale.

Quando è necessario immettere un valore numerico per qualsiasi elemento in Onshape, viene visualizzato un tastierino numerico. Utilizza il tastierino numerico per immettere un valore numerico, modificare l'unità di misura utilizzata o eliminare una dimensione. Usa il segno di spunta verde per accettare e salvare il valore immesso e chiudere il tastierino numerico. Usa la x rossa per chiudere il tastierino numerico senza salvare e tornare all'area grafica.
Le tastiere esterne sono compatibili con il tastierino numerico. È possibile inserire un valore, utilizzare i tasti freccia e il tasto backspace. Puoi anche accettare il valore inserito e chiudere il tastierino numerico con Invio. 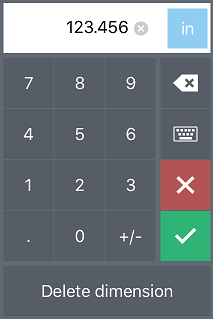
Uso del tastierino numerico
- Tocca la x piccola cerchiata nell'area di visualizzazione dei numeri per cancellare il valore corrente.
- Tocca il pulsante a destra dell'area di visualizzazione del numero per selezionare un'unità di misura per il valore.
- Tocca il pulsante backspace per tornare indietro eliminando un carattere alla volta.
- Tocca il pulsante della tastiera per aprire la tastiera del dispositivo e immettere valori o espressioni.
Quando tocchi il pulsante della tastiera, il tastierino numerico si riduce a icona e la tastiera del dispositivo si espande. Utilizza la tastiera per immettere valori o espressioni. Se immetti un'espressione irrisolvibile viene visualizzato un contorno rosso attorno al campo numerico e un pulsante di spunta disattivato. Correggi l'espressione immessa o tocca la x rossa per chiudere la tastiera e tornare al valore iniziale. Per ulteriori informazioni, consulta Campi numerici.
- Tocca il pulsante x rosso per annullare un valore e chiudere il tastierino numerico senza salvare.
- Tocca il pulsante verde del segno di spunta per accettare un valore, chiudere il tastierino numerico e salvare.
- Tocca Elimina per eliminare la dimensione selezionata dall'entità.