 Tabella variabile (Part Studio)
Tabella variabile (Part Studio)
![]()
![]()
Una tabella Variabile consente di creare, visualizzare e modificare le informazioni sulle variabili nel Part Studio o nell'Assieme corrente. La tabella Variabile si trova sul lato destro dell'area grafica con il pannello Configurazione, il pannello Aspetto e le tabelle personalizzate.
La tabella variabili serve per creare variabili e modificare il valore di una variabile, anche quando la variabile è in uso in una funzione.
Vedi Tabella variabile (assieme) per informazioni su come usare una Tabella variabili da una scheda Assieme.
Uso di una tabella variabili
L'icona della tabella variabili si trova sul lato destro dell'area grafica:
- Fai clic su
 sul lato destro dell'area grafica (sotto il View cube):
sul lato destro dell'area grafica (sotto il View cube): 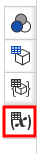
Il pannello Tabella variabili si apre con la Tabella variabili pronta per l'inserimento:
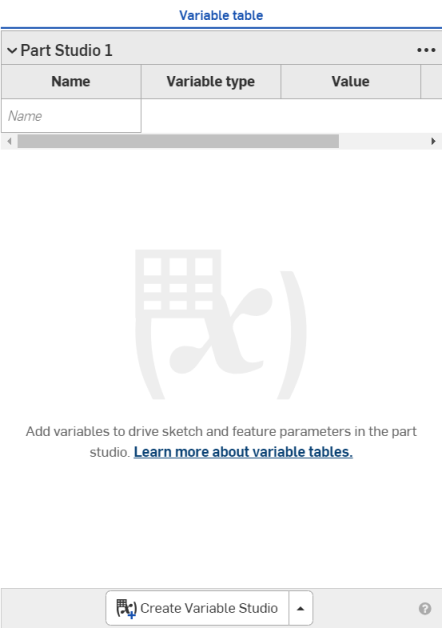
-
(Facoltativo) Dal menu a discesa nella parte inferiore del pannello, seleziona Crea Variable Studio per creare un nuovo Variable Studio o Inserisci Variable Studio per inserire un Variabile Studio esistente da questo o da un altro documento:

I Variable Studio inseriti da altri documenti creano riferimenti a tali documenti e sono di sola lettura nella tabella inserita.
Quando inserisci una Tabella variabili o una variabile da un altro documento, l'altro documento deve avere una versione che contiene la variabile. Se non esiste una versione, viene richiesto di crearne una prima di procedere:
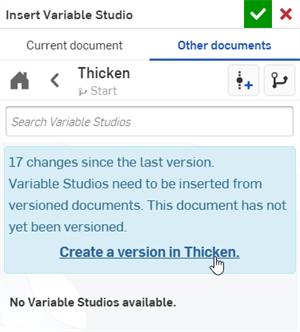
-
Digita un nome per la variabile nel campo Nome e premi Invio (o il tasto tab). Il nome della variabile deve essere un identificatore FeatureScript: inizia con una lettera o un carattere di sottolineatura seguito da caratteri alfanumerici o caratteri di sottolineatura e senza spazi.
Sono visualizzati un tipo e un valore di variabile. (Se necessario, fai clic nella cella Nome per modificare il nome):
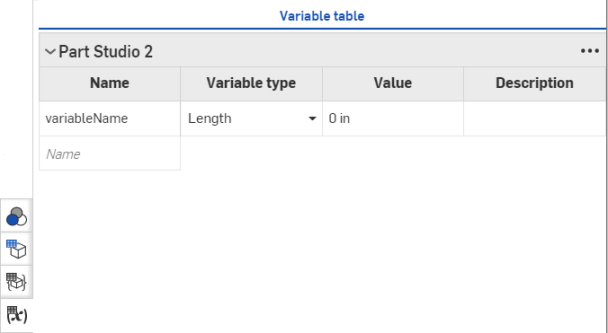
-
Seleziona un tipo e inserisci un valore. Puoi anche inserire una descrizione (facoltativo).
-
Ripeti se necessario per creare tutte le variabili di cui hai bisogno.
È inoltre possibile modificare le variabili, cambiandone tipo e valore:
- Fai clic sulla freccia giù accanto al tipo di variabile per una determinata variabile: seleziona un nuovo tipo e fornisci un nuovo valore. Ogni voce viene salvata:
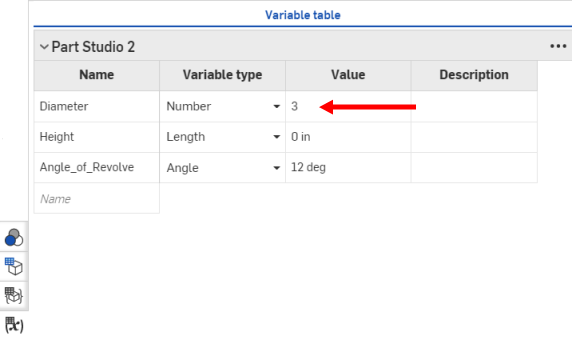

Per aggiungere un'altra variabile, digita un nome nel campo denominato «Nuovo nome variabile» e fornisci il tipo e il valore richiesti.
Opzioni della tabella variabili
Fai clic sui puntini di sospensione in alto a destra nella tabella per accedere alle seguenti opzioni (le opzioni variano a seconda che Variable Studio o le variabili siano state create o inserite - referenziate - da questo o da un altro documento):

-
Copia tabella - Copia la tabella negli appunti. Incolla e modifica i dati in un programma per fogli di calcolo all'esterno di Onshape, copia i dati dal foglio di calcolo negli Appunti e incolla nuovamente i dati dagli Appunti nelle celle o nelle righe della Tabella variabili.
Le righe di intestazione sono di sola lettura Il comando Copia tabella li copia negli appunti, ma non è possibile incollare i dati dagli appunti.
-
Passa a Variable Studio [x] - Apre la scheda Variable Studio correlata alla tabella corrente.
-
Apri documento collegato - Apre il documento che contiene il Variable Studio di origine.
-
Aggiorna documento collegato - Apre Gestione riferimenti per modificare il riferimento di Variable Studio a una versione diversa all'interno dello stesso documento o di un documento diverso.
-
Sposta su/giù - Sposta la tabella rispettivamente sopra la tabella precedente nel pannello o sotto la tabella successiva nel pannello.
-
Modifica riferimento - Apre la finestra di dialogo Aggiorna Variable Studio in cui è possibile selezionare un Variable Studio alternativo come riferimento.
-
Rimuovi riferimento - Il riferimento a Variable Studio viene rimosso; la tabella viene eliminata e rimossa dal pannello.
Menu contestuale della tabella variabili
Fai clic con il pulsante destro del mouse su una cella della Tabella variabili per accedere al menu contestuale
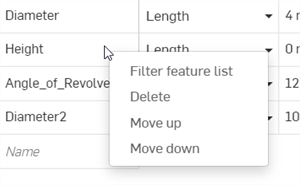
-
Elenco delle funzioni del filtro - Individua una variabile specifica nell'elenco delle funzioni (e tutte le funzioni su cui influisce la variabile). L'Elenco funzioni visualizza la variabile selezionata e tutte le funzioni interessate dalla variabile.
-
Elimina - Per eliminare la variabile e rimuoverla dalla tabella.
-
Sposta su/giù - Sposta la riga variabile in una nuova posizione, verso l'alto o verso il basso di una riga.
Suggerimenti
-
Quando si crea una variabile utilizzando la funzione Variabile, la variabile non è visualizzata nella tabella Variabile, tranne quando la variabile è un identificatore FeatureScript con un nome valido: che inizia con una lettera o un carattere di sottolineatura, seguito da caratteri alfanumerici o caratteri di sottolineatura e senza spazi.
-
Per individuare le funzioni correlate a una variabile specifica nella tabella Variabile, passa il puntatore del mouse sulla variabile nella tabella e sulla funzione Variabile: tutte le funzioni che utilizzano la variabile sono evidenziate nell'Elenco funzioni:
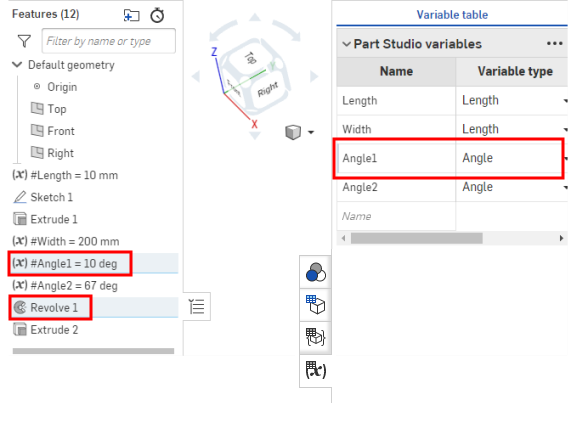
-
Le variabili definite nella stessa tabella delle variabili devono avere nomi univoci. Il tentativo di creare una variabile dalla tabella con lo stesso nome di un'altra annulla l'operazione e un messaggio di avviso informa che la variabile non viene sovrascritta.
-
Se una variabile con lo stesso nome esiste in due tabelle diverse nel pannello, la variabile nell'ultima tabella ha la precedenza e la variabile nella tabella precedente viene sostituita. Un'icona di sostituzione è posizionata accanto al nome della variabile nella tabella precedente:
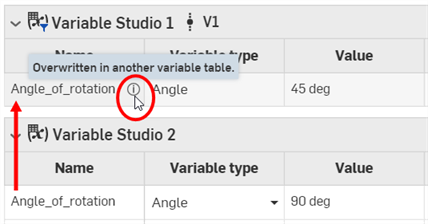
-
La creazione di una variabile nell'Elenco funzioni con lo stesso nome di una variabile della tabella sostituisce la variabile della tabella; la variabile della tabella è contrassegnata dall'icona di sostituzione.
- Se si modifica il nome di una variabile nella tabella Variabili, tutte le funzioni che fanno riferimento alla variabile saranno aggiornate in modo da riflettere la modifica.