Interfaz de Render Studio: Lista de escenas
![]()
Solo disponible para
La lista de escenas, ubicada del lado izquierdo de la página, proporciona información sobre la pieza, el Part Studio o el Ensamblaje para la escena actual de Render Studio.
Cuando se selecciona una opción de la Lista de escenas, los paneles Escena, Apariencia y Entorno ubicados a la derecha incluyen los submenús relacionados y sus parámetros editables. Consulte las secciones de los paneles Escena, Apariencia y Entorno para obtener una lista completa de las opciones de parámetros.
El panel Aspecto solo muestra los parámetros disponibles si se selecciona un solo elemento de la lista de escenas. Pulse la barra espaciadora para deseleccionar todos los elementos y luego seleccione un elemento de la lista de escenas.
Todas las entidades de la Lista de escenas, excepto las transformaciones y los proyectores, se pueden seleccionar de forma múltiple (se pueden seleccionar juntos en una selección agrupada). Las transformaciones y los proyectores solo se pueden seleccionar de a uno a la vez.
La Lista de escenas se divide en dos secciones desplazables:
-
Geometría de la Lista de escenas (sección superior): contiene toda la geometría de la escena, así como las transformaciones y los proyectores.
-
Apariencias (sección inferior): contiene todas las apariencias utilizadas en la geometría de la escena.
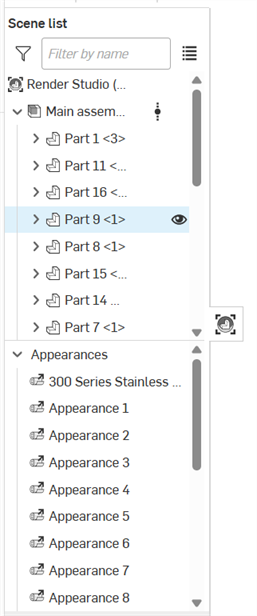
Para ajustar el ancho de la lista de escenas, coloque el cursor sobre el borde derecho. Cuando el cursor se convierta en una flecha de dos puntas, haga clic en él y arrástrelo para cambiar el tamaño de la lista.
En la lista de escenas, se aplica un enfoque jerárquico de escenas y se puede analizar en términos de niveles. Por ejemplo, en la siguiente imagen, Render Studio es el nivel superior, la mesa está un nivel por debajo de Render Studio, y la pieza 1 es una pieza que está un nivel por debajo de las piezas de la mesa.
Este concepto de niveles es importante cuando se trata de establecer precedencia. Una propiedad en un nivel superior tiene prioridad sobre todos los niveles inferiores. Si no se establece ninguna propiedad en el nivel superior, pero se establece en el siguiente nivel inferior, esa propiedad tiene prioridad, y su propiedad se aplica a todos los niveles inferiores. La excepción a esta regla es si una propiedad de un nivel superior tiene un conjunto de invalidación. Si se establece una invalidación, todos los niveles inferiores se invalidan y, en su lugar, utilizarán esta propiedad de nivel superior.
Por ejemplo, en la siguiente imagen, si el Part Studio de la tabla tiene una propiedad establecida, todas las entidades a continuación (de la pieza 1 a la 5) utilizan esta propiedad. Si, por otro lado, la tabla no tiene su propiedad establecida, pero la pieza 1 sí, la propiedad establecida en la pieza 1 se utiliza para todos los niveles inferiores. Si existe una invalidación en un nivel superior (por ejemplo, en la tabla), la configuración de esta propiedad tiene prioridad sobre cualquier otra establecida por debajo de su nivel (la tabla y todas las piezas inferiores, por ejemplo), incluso si alguna de estas tiene su propiedad establecida.
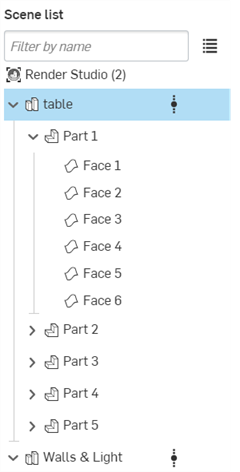
Las entidades de una Lista de escenas no pueden moverse de una capa a otra (es decir, hacia arriba o hacia abajo en la Lista de escenas). La matriz de transformación, que determina en qué parte del espacio se encuentra un elemento, se almacena con la entidad (como una instancia de entidad). Estas transformaciones se acumulan a medida que se agregan a cada entidad. Transforme la entidad de nivel superior y todas las entidades de nivel inferior se transformarán en consecuencia (se moverán juntas como un grupo).
Por ejemplo, seleccione el Render Studio de nivel superior de la lista de escenas y amplíe el eje Y de 1 a 0,1 con la herramienta Transformar. Todas las piezas de la escena se reducen a la vez (como se muestra en la segunda imagen a continuación):


Consulte Transformar una entidad de Lista de escenas para obtener más información sobre las transformaciones de piezas, Part Studios y Ensamblajes.
Pase el cursor sobre la entidad de la Lista de escenas y el fondo de la entidad sobre la que se encuentra el cursor se volverá azul claro. Un contorno amarillo rodea la entidad en el área gráfica (observe la primera imagen a continuación).
Haga clic en la entidad de la Lista de escenas y el fondo de la entidad en la que hizo clic se volverá de un azul más oscuro. Se coloca un relleno amarillo sobre la entidad en el área gráfica (observe la segunda imagen de abajo).
Tanto el contorno como el relleno son visibles incluso si la entidad está detrás de otra entidad, como es el caso de las imágenes siguientes, en las que se selecciona la cara posterior del contenedor del tren:
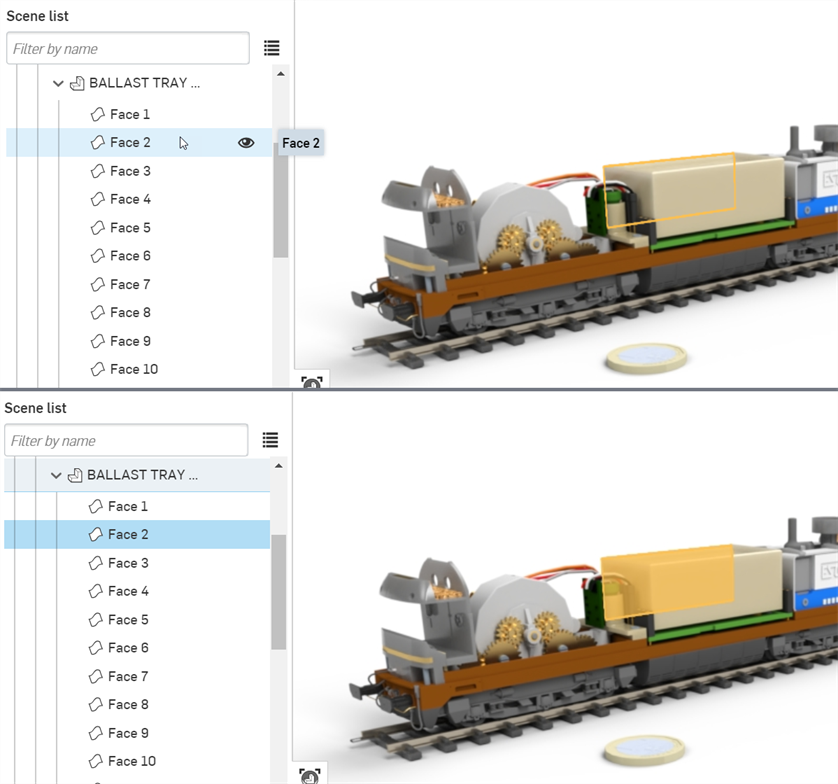
También puede seleccionar entidades directamente en el área gráfica.
La selección en Onshape funciona como un alternador. Haga clic para seleccionar y vuelva a hacer clic para deseleccionar. También puede hacer clic para seleccionar y deseleccionar de forma adicional (el mismo comportamiento que esperaría de Ctrl+clic).
Consulte Selección para obtener más información.
Utilice el campo Filtrar por nombre para buscar entidades en la Lista de escenas mediante su nombre. Haga clic en el botón para activar/desactivar el filtro (![]() ) a fin de filtrar el contenido de la Lista de escenas mediante comandos de filtro especiales (precedidos por dos puntos):
) a fin de filtrar el contenido de la Lista de escenas mediante comandos de filtro especiales (precedidos por dos puntos):
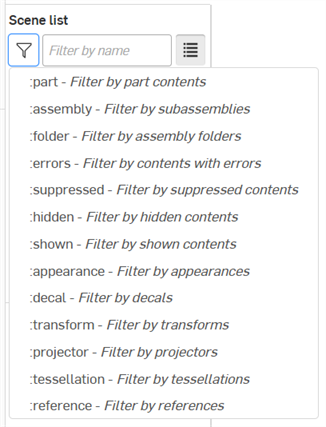
-
:part: filtra por piezas y, opcionalmente, por nombre.
-
:assembly: filtra por subensamblajes y, opcionalmente, por nombre.
-
:folder: filtra por carpetas de ensamblaje
-
:errors: filtra por contenido con errores.
-
:suppressed: filtra el contenido suprimido.
-
:hidden: filtra el contenido oculto.
-
:show: filtra el contenido visible.
-
:appearance: filtra por apariencias.
-
:decal: filtra por calcomanías.
-
:transform: filtra por transformaciones (desplazar, girar, escalar).
-
:projector: filtra por proyectores.
-
:tessellation: filtra por superposición en mosaico.
-
:reference: filtra por referencias.
Puede combinar filtros para obtener resultados más detallados, por ejemplo:
-
:assembly:errors para encontrar todos los ensamblajes con errores; si lo desea, incluya el nombre de un ensamblaje.
-
:part:hidden para buscar todas las piezas que están ocultas, refinadas de manera opcional mediante la inclusión de un nombre de pieza
Cuando se ingresa un filtro o un nombre en el campo del filtro, el ícono de filtro (![]() ) se vuelve azul para indicar que se está utilizando un filtro. Utilice el ícono de Desactivar (
) se vuelve azul para indicar que se está utilizando un filtro. Utilice el ícono de Desactivar (![]() ) situado a la derecha del campo Filtro para desactivarlo:
) situado a la derecha del campo Filtro para desactivarlo:

Cuando se selecciona un comando de filtro de la lista, se quitan o reemplazan los filtros existentes del campo del filtro.
Escribir el tipo de filtro (por ejemplo :errors) en el campo del filtro tiene el mismo efecto que si se seleccionara de la lista.
| Icono | Descripción |
|
|
Escena de nivel superior de Render Studio |
|
|
Part Studio |
|
|
Part Studio configurado |
|
|
Ensamblaje o subensamblaje |
|
|
Ensamblaje o subensamblaje configurado |
|
|
Pieza |
|
|
Pieza configurada |
|
|
Superficie o cara (malla) |
|
|
Carpeta de ensamblajes |
|
|
Proyector |

      









|
Indica las actualizaciones de referencia. Consulte Actualización de referencias para obtener una lista completa de los iconos de actualización de referencias y sus significados. |
|
|
Indica que se ha aplicado un valor de superposición en mosaico que no es Automático. |
|
|
Muestra u oculta una entidad de la Lista de escenas. |
|
|
Transformar (desplazar) |
|
|
Transformar (girar) |
|
|
Transformar (ampliar) |
|
|
Aspecto |
|
|
Aspecto vinculado |
|
|
Calcomanía |
|
|
Calcomanía vinculada |
Componentes de la lista de escenas:
-
Botón y campo de filtro: filtra los elementos de la Lista de escenas. Esto es útil para escenas que contienen muchas piezas, Part Studios o Ensamblajes. Las caras no se pueden filtrar. Para ver las opciones avanzadas de filtrado, consulte Filtrar la Lista de escenas.
-
Mostrar los resultados de la búsqueda como una lista (
 ): muestra los resultados de la búsqueda como una lista plana, en lugar de una jerarquía:
): muestra los resultados de la búsqueda como una lista plana, en lugar de una jerarquía: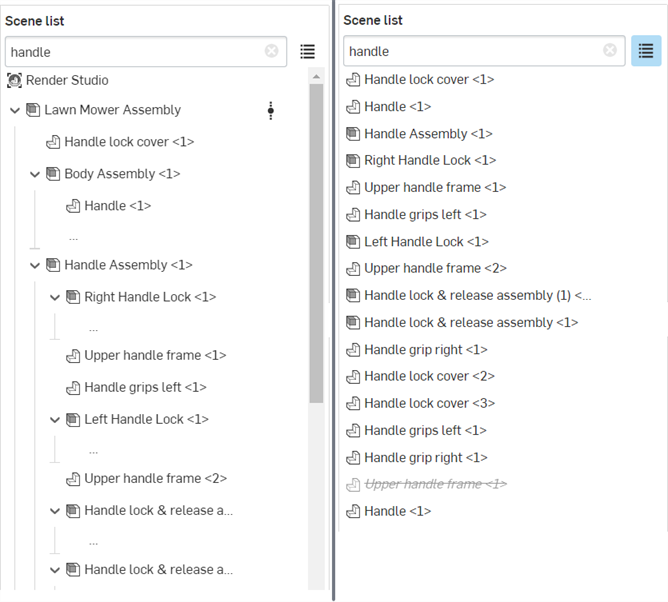
Resultados de la Lista de escenas con la vista jerárquica predeterminada (a la izquierda) y la Vista de lista (a la derecha)
-
Render Studio: directorio raíz de la escena actual. Todos los demás nodos de escena se enumeran en Render Studio: partes insertadas, Part Studios, ensamblajes y proyectores.
-
Grupos principales de Part Studio/Ensamblaje: cuando se crea una escena, las piezas, los Part Studios o los ensamblajes se insertan en la escena. Estas son las agrupaciones de nivel superior para todas las piezas o caras contenidas en estas piezas, Part Studios o Ensamblajes.
Las entidades que se encuentran debajo de los grupos principales Part Studio o Ensamblaje son las siguientes:
-
Subensamblaje : un ensamblaje dentro de un ensamblaje padre. Los subensamblajes contienen piezas, superficies y caras.
-
Part : un solo cuerpo sólido cerrado con varias caras. Las piezas se encuentran en el primer nivel por debajo del grupo padre Part Studio/Assembly o por debajo de los subensamblajes.
-
Surface : Entidades que pueden tener una o varias caras pero no volumen, y son independientes de las partes. Las superficies están en el primer nivel por debajo del grupo padre Part Studio/Assembly.
-
Cara (malla) - Una parte de una parte o región de superficie que tiene área y está limitada por bordes. Por ejemplo, una parte rectangular tiene seis caras. Las caras no necesariamente tienen que estar delimitadas por aristas, como una esfera. Cuando se hace clic en la flecha a la izquierda del nombre de la pieza, las caras se expanden por debajo.
-
Carpeta: al insertar un ensamblaje en Render Studio, se conservan todas las carpetas y su estructura. Como cualquier otro componente de la Lista de escenas, las carpetas se pueden mostrar, ocultar, aislar o suprimir.
Las carpetas no se pueden reordenar ni mover en Render Studio. Sin embargo, puede reordenarlas en el ensamblaje, crear una versión nueva y actualizar la referencia en Render Studio. Consulte Actualización de una entidad de escena de Render Studio para obtener más información.
-
-
Transformaciones: muestra una lista de todas las transformaciones (Desplazar, Girar, Ampliar) realizadas en la escena con la herramienta Transformar de la barra de herramientas. Consulte Cómo transformar una entidad de la Lista de escenas.
-
Apariencias: muestra una lista de todas las apariencias de piezas y caras importadas (vinculadas) y aplicadas en la escena. Si selecciona una apariencia, sus parámetros se pueden editar en el panel Apariencia. Si se seleccionan varias apariencias, se muestran como una lista en el panel Apariencia. Consulte Selección de varias apariencias para obtener más información.
-
Proyectores: muestra una lista de todos los proyectores de la escena. Los proyectores pueden influir sobre cualquier entidad de la escena, e incluso sobre toda la escena. La proyección determina cómo la asignación de textura de apariencia se transforma, gira y escala cuando se proyecta en las caras o piezas de la escena.
Puede arrastrar una apariencia desde la Lista de apariencias y soltarla directamente en una entidad de la Lista de escenas (Render Studio, Part Studio, Ensamblaje, pieza o cara). Esta es una forma rápida de asignar apariencias directamente desde la Lista de escenas. Consulte Cómo agregar una apariencia a una entidad de la Lista de escenas.
Al colocar el cursor sobre una apariencia, se muestra su miniatura a la derecha. Esto le permite previsualizar la apariencia directamente desde la Lista de apariencias:
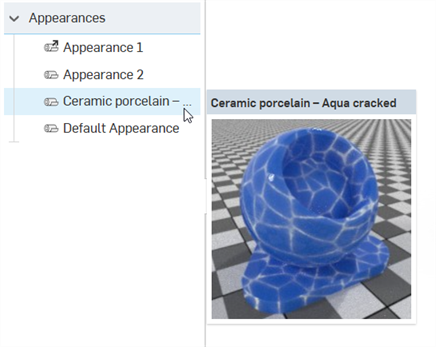
Al hacer clic derecho en un entidad de la Lista de escenas (Render Studio, Part Studio, Ensamblaje, carpeta de Ensamblaje, pieza o cara), se muestran las siguientes opciones del menú contextual:
No todas las opciones están disponibles para todas las entidades de la Lista de escenas. Las opciones dependen de la entidad de la Lista de escenas en la que se haga clic derecho.
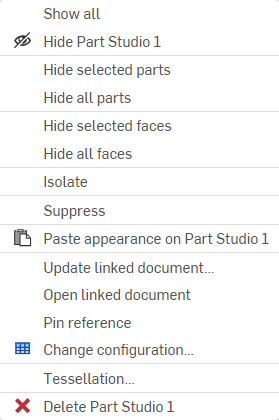
-
Mostrar todo: muestra todos los elementos de la lista de escenas.
-
Ocultar (
 )/Mostrar (
)/Mostrar ( ): disponible en cualquier elemento de la lista de escenas, excepto en las transformaciones, las apariencias y los proyectores, esta opción activa o desactiva la visibilidad de una pieza o instancia en la escena. Por ejemplo, cuando se selecciona una pieza, se muestra un ícono con forma de ojo a la derecha de su nombre. Al hacer clic en este ícono, se oculta la visibilidad de la pieza en la escena. Al hacer clic de nuevo en el ícono, se muestra la pieza.
): disponible en cualquier elemento de la lista de escenas, excepto en las transformaciones, las apariencias y los proyectores, esta opción activa o desactiva la visibilidad de una pieza o instancia en la escena. Por ejemplo, cuando se selecciona una pieza, se muestra un ícono con forma de ojo a la derecha de su nombre. Al hacer clic en este ícono, se oculta la visibilidad de la pieza en la escena. Al hacer clic de nuevo en el ícono, se muestra la pieza. -
Ocultar todas las piezas: oculta todas las piezas de la selección actual y las siguientes.
-
Ocultar todas las caras: oculta todas las caras de la selección actual y las siguientes.
-
Aislar: solo está disponible cuando se seleccionan una o más piezas, Part Studios o Ensamblajes en el menú contextual del botón derecho de la Lista de escenas (no está disponible para las entidades de Render Studio ni de caras). Cuando se selecciona Aislar, se pueden ver todas las entidades seleccionadas, y el resto de las entidades se ocultan en el área gráfica.
Aparece un banner en la parte superior central del área gráfica que indica que está en Modo aislado. Haga clic en Listo para salir de este modo.
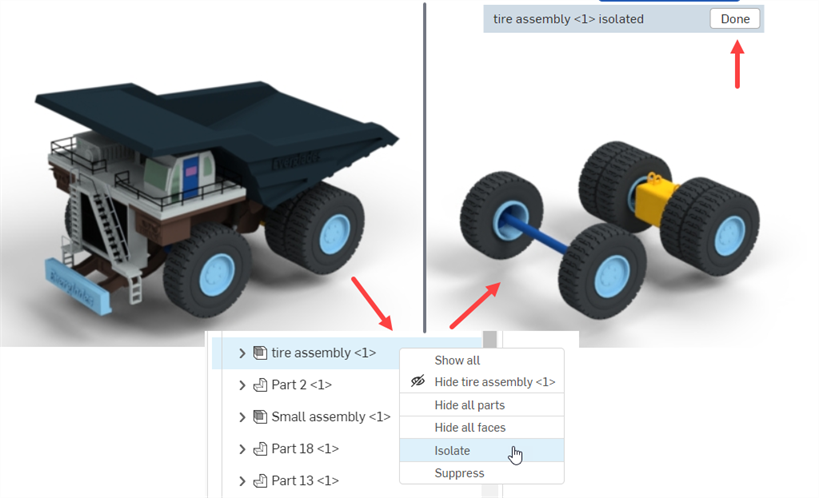
Aislar también se puede aplicar a las transformaciones y los proyectores desde sus respectivos menús contextuales. Consulte el menú contextual Transformaciones y el menú contextual Proyectores para obtener más información.
-
Suprimir/incluir: oculta una o más entidades de la escena. Cuando se suprime, la entidad no está visible en el área gráfica. Se puede suprimir cualquier entidad, excepto las caras. La supresión de una entidad que tiene elementos secundarios también suprime todos los elementos secundarios.
Cuando se suprime una entidad, su nombre aparece en cursiva, la fuente se atenúa y el texto contiene un tachado. Haga clic derecho y seleccione Incluir para que la entidad vuelva a un estado activo:
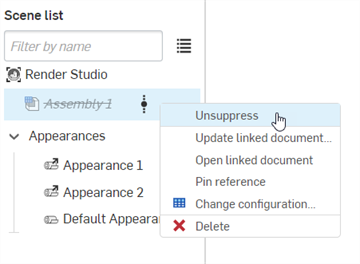
Cuando se suprimen, las apariencias, transformaciones y proyecciones de la Lista de escenas asociadas no se eliminan de la Lista de escenas. Sin embargo, no están visibles en el área gráfica.
-
Pegar apariencia: si ha copiado una apariencia de la Biblioteca de apariencias, la Lista de apariencias o el área gráfica, use esta opción para pegarla en el entidad de la Lista de escenas que se encuentra seleccionada. Consulte Cómo copiar y pegar apariencias.
-
Desasignar apariencia: elimina la apariencia de las entidades seleccionadas.
-
Vincular a la apariencia de Part Studio: si se inserta una pieza en la escena que tiene asignado el material o la apariencia de Part Studio, y esta apariencia no está asignada, esta opción la vuelve a vincular a la apariencia original de Part Studio.
Tanto las piezas como las caras se pueden seleccionar (de forma individual o mediante selección múltiple) y volver a vincular a la apariencia original de Part Studio.
Una pieza debe estar totalmente desasignada para que la opción aparezca en el menú contextual de la pieza. Si una pieza tiene una combinación de caras asignadas y no asignadas, las caras deben seleccionarse para que la opción aparezca en el menú contextual de la pieza.
Hay dos casos en los que se usa esta opción en las caras. En este ejemplo, se asigna una apariencia de Render Studio a la pieza y se asigna una apariencia diferente de Render Studio a la cara.
-
Si la cara de la pieza no tenía asignada una apariencia de Part Studio, cuando haga clic derecho en la cara y seleccione Vincular a la apariencia de Part Studio, se vinculará a la apariencia de Render Studio de la pieza, no a la de Part Studio.
-
Si la cara de la pieza tenía asignada una apariencia de Part Studio, cuando haga clic derecho en la cara y seleccione Vincular a la apariencia de Part Studio, se vinculará a la apariencia (cara) de Part Studio.
Consulte Asignación de apariencias de materiales de Part Studio a Render Studio para obtener más información.
-
-
Actualizar documento vinculado: abre el cuadro de diálogo Administrador de referencias, en el que puede actualizar a la última versión o actualizar de forma selectiva la versión del documento. Consulte Actualización de una entidad de escena vinculada para obtener más información.
-
Abrir documento vinculado: abre el documento vinculado (Part Studio o Ensamblaje) en una nueva pestaña del navegador.
-
Bloquear/desbloquear referencia: cuando figura bloqueada, la instancia está vinculada a la versión más reciente de su rama y está bloqueada.
-
Vista explosionada: si un ensamblaje importado tiene una o más vistas explosionadas, utilice esta opción para abrir un cuadro de diálogo en el que puede seleccionar una vista explosionada asociada al ensamblaje. La vista explosionada seleccionada ahora está visible en el área gráfica. Consulte Acceso a la vista explosionada de un ensamblaje.
-
Cambiar configuración: abre el cuadro de diálogo Seleccionar configuración, en el que puede elegir una configuración diferente para el Part Studio o el Ensamblaje. Consulte Inserción Part Studios o Ensamblajes con configuraciones.
-
Restablecer toda la superposición en mosaico: esta opción está disponible solo en el menú contextual del botón derecho de la entidad de Render Studio de nivel superior. Se abre una solicitud de mensaje para restablecer los ajustes de superposición en mosaico personalizados de todas las entidades que figuran a continuación a Automático. Haga clic en el botón Restablecer para restablecer toda la superposición en mosaico o en Cancelar para cerrar el mensaje sin realizar ningún cambio:
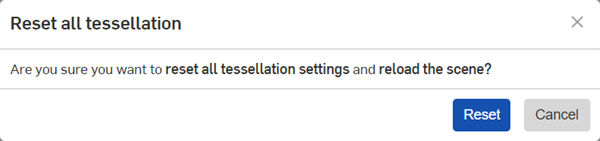
-
Seleccionar instancias coincidentes: opción disponible solo en una pieza o un subensamblaje debajo de un ensamblaje insertado. Sirve para seleccionar todas las instancias coincidentes de la pieza o el subensamblaje. Uno de los usos es para piezas con patrón, donde esta opción selecciona todas las instancias de piezas con patrón.
-
Superposición en mosaico: abre el cuadro diálogo Superposición en mosaico, en el que puede seleccionar un valor de superposición en mosaico diferente para el entidad de la Lista de escenas que se encuentra seleccionada (Render Studio, Part Studio, Ensamblaje o pieza). Las opciones son: Automático, Grueso, Intermedio, Fino, Muy fino y Personalizado. Si se selecciona Personalizado, hay opciones adicionales disponibles:
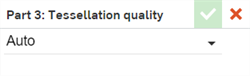
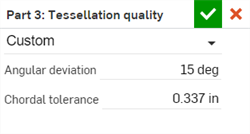
La configuración de la superposición en mosaico se aplica a todas las entidades que figuran a continuación que no tengan una configuración explícita. Por ejemplo, al aplicar la configuración de superposición en mosaico Fina a un ensamblaje, se aplica esta misma configuración a todas las entidades situadas debajo del Ensamblaje que no tienen una configuración explícita.
Si se aplica un valor de superposición en mosaico que no sea Automático, el ícono de superposición en mosaico aparecerá junto al elemento de la Lista de escenas:
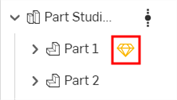
-
Desviación angular: controla el número de segmentos en los que se dividen las superficies curvas durante la superposición en mosaico. Por ejemplo, un valor de 10 grados dará como resultado un cilindro con 36 caras planas.
-
Tolerancia de cuerda: distancia máxima en la que se permite que la geometría superpuesta en mosaico varíe con respecto a la superficie subyacente.
-
-
Eliminar: elimina una o más piezas, Part Studios o ensamblajes de nivel superior seleccionados. No se pueden eliminar caras ni piezas que estén debajo de un Part Studio o ensamblaje.
La ocultación de entidades en la Lista de escenas no persiste después de volver a cargar la página o cerrar sesión. Todas las entidades ocultas están visibles cuando se vuelve a cargar la página o después de volver a iniciar sesión.
Transforma el menú contextual
Haga clic con el botón derecho en una miniatura de transformación en la carpeta Transformaciones de la lista de escenas para mostrar un menú contextual con las siguientes opciones:
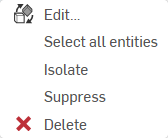
-
Editar: abra el cuadro de diálogo Transformar, en el que puede realizar modificaciones adicionales en la transformación actual.
-
Seleccionar todas las entidades: selecciona todas las piezas que formaron parte de la operación de transformación.
-
Aislar: cuando se selecciona esta opción, se pueden ver todas las entidades con las transformaciones seleccionadas, y el resto de entidades se ocultan en el área gráfica.
Aparece un banner en la parte superior central del área gráfica que indica que está en Modo aislado. Haga clic en Listo para salir de este modo.
-
Suprimir o incluir: la supresión elimina el efecto que tiene en la escena la transformación actualmente seleccionada.
Cuando se suprime una transformación, su nombre aparece en cursiva, la fuente se atenúa y el texto se tacha. Haga clic derecho y seleccione Incluir para volver a aplicar la transformación a la escena:
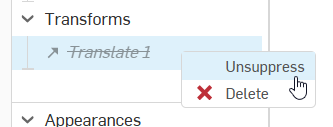
-
Eliminar: restaura el estado de la pieza a su ubicación original antes de la transformación y quita la transformación actual de la lista de escenas.
Puede usar la opción Deshacer (![]() ) de la barra de herramientas para restaurar la transformación, en caso de que la haya eliminado por accidente.
) de la barra de herramientas para restaurar la transformación, en caso de que la haya eliminado por accidente.
Menú contextual de apariencias
Haga clic con el botón derecho en la miniatura de un aspecto de la lista de escenas de Aspectos para mostrar un menú contextual con las siguientes opciones:
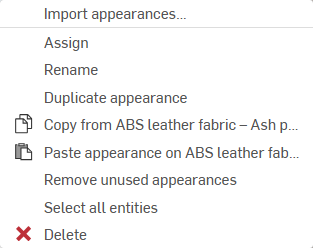
-
Usar apariencia de…: esta opción permite seleccionar una pestaña Render Studio del documento actual u otro documento desde el que incluir las apariencias aplicadas a la pestaña Render Studio actual. Consulte Uso de apariencias de otra pestaña Render Studio para obtener más información.
-
Asignar: asigne el aspecto a las piezas y borre cualquier atributo que esté ubicado más abajo en la lista de escenas.
-
Renombrar: renombra el aspecto actual.
-
Desvincular aspecto: desvincule el material asignado originalmente a la pieza en el Part Studio y luego asignado a un aspecto de Render Studio cuando se incorpore la pieza a una nueva escena. Consulte Asignación de materiales de Part Studio a aspectos de Render Studio.
-
Apariencia duplicada: duplica la apariencia actual y todos sus parámetros. La copia se coloca en la Lista de apariencias directamente debajo de la apariencia que está seleccionada.
-
Copiar desde [Apariencia] (
 ): copia la apariencia actualmente seleccionada en la lista de escenas al portapapeles.
): copia la apariencia actualmente seleccionada en la lista de escenas al portapapeles. -
Pegar apariencia en [Apariencia] (
 ): pega la apariencia del portapapeles (apariencia de origen) en la apariencia actualmente seleccionada (apariencia de destino) en la lista de escenas. La Apariencia de origen reemplaza a la Apariencia de destino.
): pega la apariencia del portapapeles (apariencia de origen) en la apariencia actualmente seleccionada (apariencia de destino) en la lista de escenas. La Apariencia de origen reemplaza a la Apariencia de destino.Si la Apariencia de destino no se renombró anteriormente, se usa el nombre de Apariencia de origen. Si antes se cambió el nombre de la apariencia objetivo, este nombre se conserva cuando la Apariencia de origen sustituya a la Apariencia de destino.
-
Eliminar apariencias no utilizadas: si hay alguna apariencia en la lista que no se esté utilizando en la escena, esta opción la elimina de la Lista de apariencias. Esto resulta útil para ordenar una lista extensa con muchas apariencias sin usar. Si no hay ninguna aparición sin usar, un mensaje de información azul le avisa que no se ha eliminado nada.
-
Seleccionar todas las entidades: selecciona todas las piezas o caras en las que se aplica esta apariencia en la escena.
-
Eliminar: elimina una o más apariencias seleccionadas de la Lista de apariencias si no se utilizan. Las apariencias en uso no se pueden eliminar.
El nombre de las apariencias vinculadas no se puede modificar.
Menú contextual Proyectores
Haga clic con el botón derecho en una miniatura de Proyector de Proyectores de la lista de escenas para mostrar un menú contextual con las siguientes opciones:
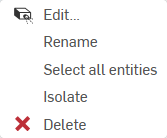
-
Editar: abra el cuadro de diálogo Proyector, en el que puede realizar modificaciones adicionales en el proyector actual.
-
Renombrar: renombre el proyector actual.
-
Seleccionar todas las entidades: selecciona todas las entidades y piezas en las que este proyector se aplica en la escena.
-
Aislar: cuando se selecciona esta opción, se pueden ver todas las entidades con los proyectores seleccionados, y el resto de entidades se ocultan en el área gráfica.
Aparece un banner en la parte superior central del área gráfica que indica que está en Modo aislado. Haga clic en Listo para salir de este modo.
-
Eliminar: elimina el proyector y su influencia de las entidades y piezas asociadas de la escena.
Puede usar la opción Deshacer (![]() ) de la barra de herramientas para restaurar el proyector, en caso de que lo haya eliminado por accidente.
) de la barra de herramientas para restaurar el proyector, en caso de que lo haya eliminado por accidente.
-
Para insertar una pieza, Part Studio o Ensamblaje en una escena de Render Studio:
-
Haga clic en el botón Insertar (
 ) de la barra de herramientas:
) de la barra de herramientas: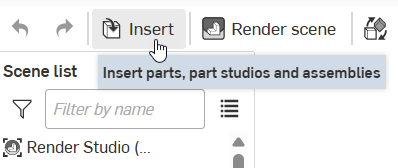
-
Se abre el cuadro de diálogo Seleccionar pieza, Part Studio o Ensamblaje:
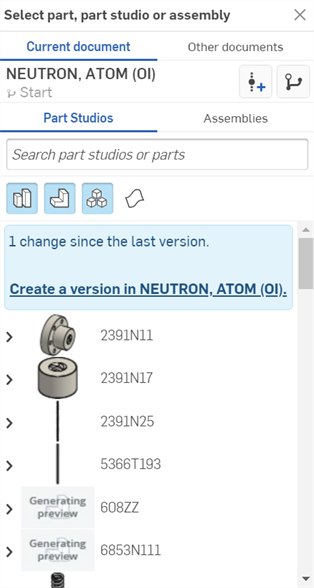
Las escenas de Render Studio se pueden considerar como una instantánea (versión) del documento en el momento en que un entidad se importa por primera vez a la escena. Por este motivo, se requiere una versión antes de importar un entidad. Haga clic en el vínculo «Crear una versión en (Documento)», complete la información en el cuadro de diálogo Crear versión y haga clic en el botón Crear. Una vez hecho esto, todos los recursos del documento estarán disponibles y podrá importar cualquier pieza, Part Studios o ensamblajes desde el cuadro de diálogo de selección.
Una vez que se importa un entidad a la pestaña Render Studio, cualquier elemento creado en (o importado al) documento fuera de esta pestaña de Render Studio no es accesible para esta escena de Render Studio, a menos que se cree una versión nueva.También puede hacer clic en el botón Crear versión (
 ) del panel Documento para abrir el cuadro de diálogo Crear versión y crear una versión del documento en cualquier momento. Consulte Versiones e historial para obtener más información.
) del panel Documento para abrir el cuadro de diálogo Crear versión y crear una versión del documento en cualquier momento. Consulte Versiones e historial para obtener más información. -
Seleccione la entidad que desea insertar en la escena al hacer clic en ella. Puede ser una pieza, una pieza compuesta, una superficie, un Part Studio o un Ensamblaje del documento actual u otros documentos.
Solo se puede insertar una entidad en la escena cada vez que se accede al cuadro de diálogo Seleccionar pieza, Part Studio o Ensamblaje; sin embargo, puede insertar tantas identidades como desee en la misma escena.
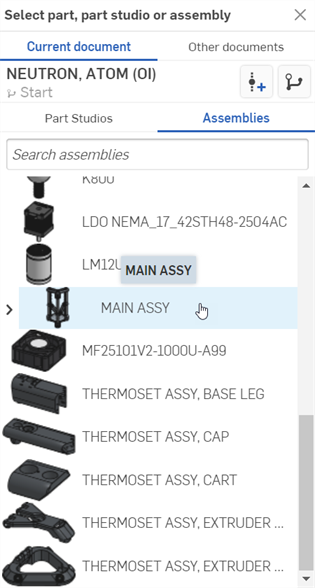
Consulte Inserción de piezas y ensamblajes para obtener más información sobre el cuadro de diálogo Insertar (seleccionar pieza, Part Studio o Ensamblaje).
Si una entidad utilizada en una escena de Render Studio se actualiza desde afuera de la pestaña Render Studio, la entidad muestra un ícono de actualización vinculado (![]() ) junto a la entidad de la escena. Esto indica que la entidad a la que se hace referencia requiere una actualización. Haga lo siguiente:
) junto a la entidad de la escena. Esto indica que la entidad a la que se hace referencia requiere una actualización. Haga lo siguiente:
-
Si hay una versión más reciente del documento, el ícono de actualización de la referencia aparece junto al entidad de la Lista de escenas:
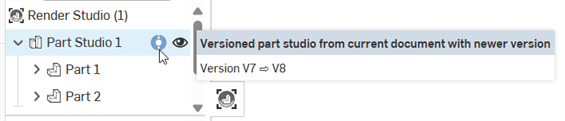
-
Haga clic derecho en la entidad y seleccione Actualizar documento vinculado en el menú contextual:
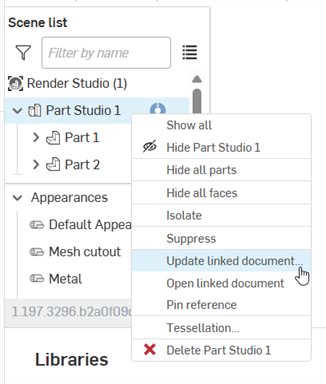
-
Se abre el cuadro de diálogo Administrador de referencias. Compruebe las entidades que desea actualizar y, luego, haga clic en el botón Actualizar selección:
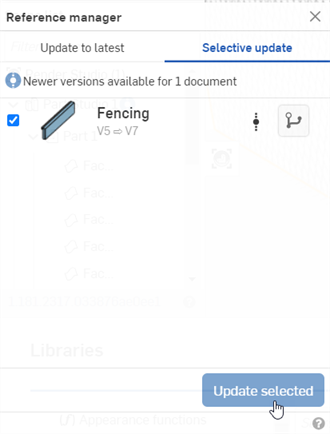
-
La pestaña Render Studio se vuelve a cargar en el navegador con la versión actualizada aplicada.
-
Haga clic en la x de la esquina superior derecha para cerrar el diálogo.
Si su Ensamblaje tiene una o más vistas explosionadas, una vez insertadas en la escena, puede acceder a cualquiera de estas vistas explosionadas para verlas en el área gráfica.
-
Haga clic con el botón derecho en el Ensamblaje en la lista de escenas y seleccione Vista explosionada:
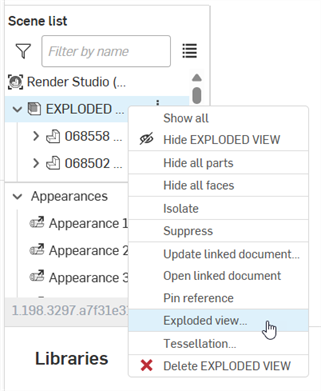
-
Se abre el cuadro de diálogo Vista explosionada:
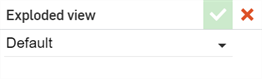
-
Haga clic en el menú desplegable Predeterminado para seleccionar la Vista explosionada que desee. Tenga en cuenta que esta lista puede contener varias vistas explosionadas:
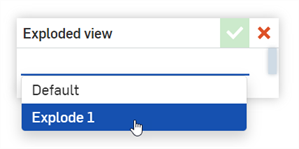
-
Haga clic en la marca de verificación (
 ) para aceptar la nueva vista.
) para aceptar la nueva vista.
Vista predeterminada (sin explosión) (izquierda) y Vista explosionada (derecha)
Puede cambiar entre otras vistas explosionadas o volver a la vista predeterminada (vista sin explosión) en cualquier momento accediendo de nuevo al cuadro de diálogo, seleccionando Predeterminado en el menú desplegable y haciendo clic de nuevo en la marca de verificación (![]() ).
).
-
Haga clic en el botón Insertar (
 ) de la barra de herramientas:
) de la barra de herramientas: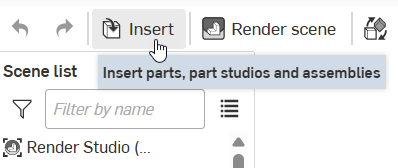
-
Se abre el cuadro de diálogo Seleccionar pieza, Part Studio o Ensamblaje:
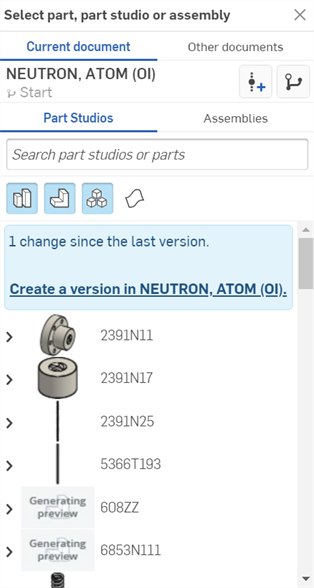
-
Localice el Part Studio o el Ensamblaje con configuraciones adicionales (que se muestran en la primera imagen de abajo). Haga clic en el menú desplegable y seleccione la configuración deseada (que se muestra en la segunda imagen de abajo):
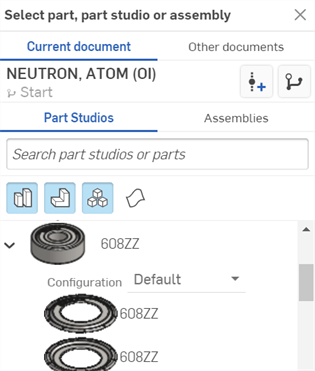

-
Haga clic en el Part Studio o el Ensamblaje configurados para insertarlos en la escena.

-
Para seleccionar una configuración diferente para elPart Studio o el Ensamblaje después de insertarlos en la escena, haga clic con el botón derecho en el Part Studio o el Ensamblaje de la lista de escenas y seleccione Cambiar configuración en el menú contextual:
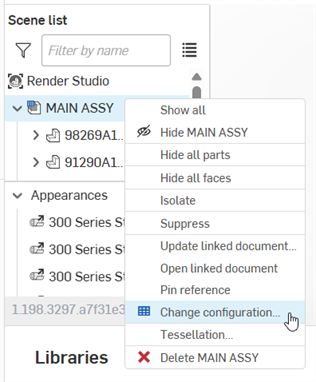
-
Se abre el cuadro de diálogo Seleccionar configuración:
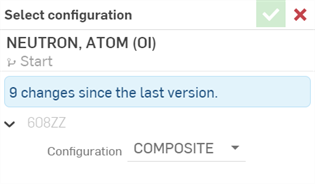
-
Haga clic en el menú desplegable para seleccionar una nueva configuración y, a continuación, pulse la marca de verificación (
 ) para aceptar la nueva configuración y actualizar el Part Studio o el Ensamblaje de la escena:
) para aceptar la nueva configuración y actualizar el Part Studio o el Ensamblaje de la escena: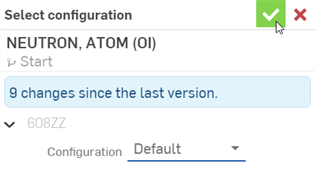
Para transformar una o más entidades de la Lista de escenas, haga lo siguiente:
-
Haga clic en el botón Transformar (
 ) de la barra de herramientas.
) de la barra de herramientas. -
Se abre el siguiente cuadro de diálogo, en el que puede modificar el desplazamiento, la rotación y la escala de las entidades:
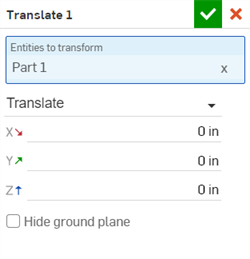
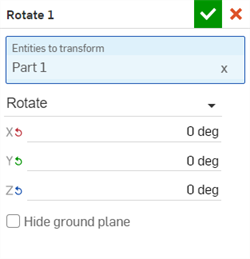
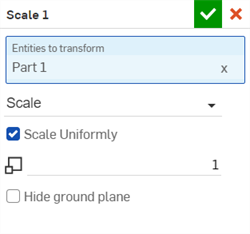
-
Entidades para transformar: selecciona todos los elementos que quisiera transformar. Esto incluye Render Studio, Part Studios, Ensamblajes y piezas de nivel superior. Las caras no se pueden transformar.
El punto de origen utilizado para cualquier transformación es el centro de todas las entidades que se van a transformar. Por ejemplo, si se selecciona una pieza, el centro de esa pieza se usa como punto de origen. Si se utilizan dos piezas, el centro de ambas piezas combinadas se utiliza como punto de origen.
Hay un cuadro de delimitación visible que muestra el origen y todas las entidades incluidas en la selección para transformar.
-
Menú desplegable Transformar: seleccione Desplazar, Rotar o Escalar. Solo se puede realizar una operación de transformación por cuadro de diálogo de transformación, pero puede tener varias transformaciones en la misma escena. Todas las transformaciones se encuentran en la lista de escenas. Las opciones de transformación son las siguientes:
-
Desplazar: mueve la selección a lo largo de los ejes x, y y z, según el punto de origen de la escena. Las unidades de medida se expresan en metros y son números negativos o positivos.
-
Girar: gira la selección a lo largo de los ejes x, y y z, según el punto de origen de la escena. Las unidades de medida se expresan en grados y oscilan entre -360 y +360 grados.
-
Escala: escala la selección hacia arriba (más grande) o hacia abajo (más pequeña) a lo largo de los ejes x, y y z, según el punto central de la selección. Las medidas se basan en el tamaño original de la selección. Por ejemplo, una escala de 1000 x por 1000 y significa que la escala es el 100 % del tamaño original de la pieza. Los números fraccionarios de 0,001 a 1 reducen el tamaño de lo que se selecciona. Los ejes de escala no se pueden establecer en 0.
-
Modificar la escala uniformemente: si se selecciona la transformación Escala, mantenga activada esta casilla de verificación para modificar la escala de las entidades y piezas de manera uniforme según el valor ingresado. Desactive esta opción para modificar la escala por separado a lo largo de los ejes X, Y y Z.
-
-
-
Ocultar plano de suelo: oculta el plano de suelo virtual del entorno. Consulte Panel entorno para obtener más información sobre los ajustes del suelo.
Como alternativa, puede preseleccionar las entidades de la Lista de escenas o del área gráfica antes de abrir el cuadro de diálogo Transformar. Cuando hace clic en el botón Transformar (
 ) ubicado en la barra de herramientas, el campo Entidades para transformar se propaga automáticamente con las entidades seleccionadas.
) ubicado en la barra de herramientas, el campo Entidades para transformar se propaga automáticamente con las entidades seleccionadas. -
-
Cuando utilice la herramienta Transformar, ajuste los manipuladores en el área gráfica si está seleccionada la opción Trasladar o Girar en el cuadro de diálogo:
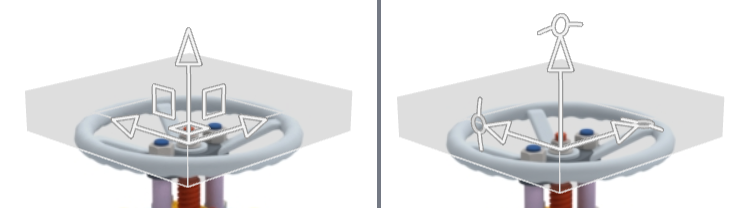
Manipuladores de desplazamiento (izquierda); manipuladores giratorios (derecha).
Las transformaciones de escala se ingresan numéricamente en el cuadro de diálogo y no tienen un manipulador asociado en el área gráfica.
-
Cuando haya terminado, haga clic en la marca de verificación (
 ) para aceptar la nueva transformación.
) para aceptar la nueva transformación.
Se aplican varias transformaciones en el orden en que se crearon y se enumeran en la lista de escenas.
Si las entidades de un ensamblaje se transforman y, luego, ese ensamblaje se actualiza en Render Studio, las transformaciones de Render Studio se vuelven a aplicar en las nuevas transformaciones del ensamblaje. De este modo, las transformaciones del Render Studio no son destructivas.
Para cada transformación, puede editar y seleccionar todas las entidades de transformación, y aislarla, suprimirla y eliminarla. Consulte el menú contextual Transformaciones para obtener más información.
Cualquier entidad o grupo de entidades de la Lista de escenas (todo el Render Studio, los Part Studios, los Ensamblajes, las piezas y las caras) puede tener su propio proyector asociado.
Para asociar un proyector a una entidad, haga lo siguiente:
-
Haga clic en el ícono del proyector (
 ) en la barra de herramientas:
) en la barra de herramientas: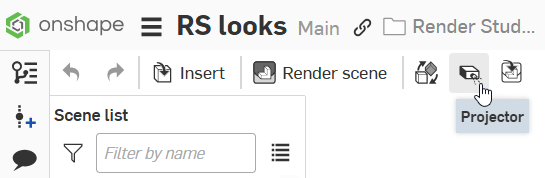
-
Se abre el cuadro de diálogo Proyector. Ingrese la siguiente información en el cuadro de diálogo:
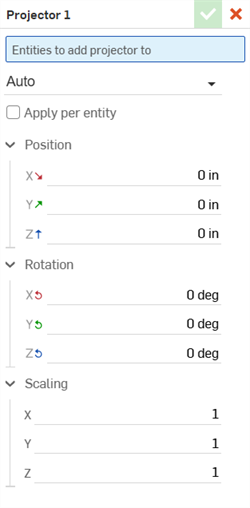
-
Nombre [Proyector 1]: proporcione un nombre para el proyector
-
Entidades a las que agregar el proyector: son todas las entidades afectadas por este proyector. Mientras el cuadro de diálogo esté abierto, seleccione cualquier entidad de la Lista de escenas o del área gráfica. Esto incluye todo el Render Studio, Part Studios, Ensamblajes, piezas y caras, que se suman a la influencia del proyector.
-
Tipo de proyección: seleccione un tipo de proyección: Automático, Plano, Cúbico, Cilíndrico, Esférico o De superficie.
-
Normalizado (disponible solo para los tipos de proyección cilíndrica o esférica): compruebe que 1 rotación alrededor del eje horizontal de la proyección cubra 2 repeticiones de la textura, independientemente del tamaño del cilindro o la esfera.
-
Con tapa (disponible solo para el tipo de proyección cilíndrica): active esta opción para añadir una proyección plana en la parte superior e inferior de la proyección cilíndrica.
-
Aplicar por entidad: asegúrese de tener en cuenta la transformación de las entidades seleccionadas para que se mueva con las entidades.
-
Posición (X/Y/Z): ingrese las transformaciones posicionales en medidas de longitud a lo largo de los ejes X, Y y Z.
-
Rotación (X/Y/Z): ingrese las transformaciones de rotación en grados a lo largo de los ejes X, Y y Z.
-
Escala (X/Y/Z): ingrese las transformaciones de escala en valores de relación, donde 1 es la escala original, a lo largo de los ejes X, Y y Z.
Como alternativa, puede preseleccionar las entidades de la Lista de escenas o del área gráfica antes de entrar en el cuadro de diálogo Proyector. Cuando hace clic en el botón Proyector (
 ) de la barra de herramientas, el campo Entidades en las que agregar el proyector se propaga automáticamente con las entidades seleccionadas.
) de la barra de herramientas, el campo Entidades en las que agregar el proyector se propaga automáticamente con las entidades seleccionadas. -
-
El proyector está asociado a las entidades seleccionadas y se encuentra en la parte inferior de la Lista de escenas, en el menú desplegable Proyectores:
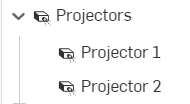
Utilice las apariencias que se aplican a las entidades de la pestaña Render Studio actual o de otro documento en la pestaña Render Studio actual:
En la pestaña Render Studio, debe incluir las apariencias en las ubicacione siguientes:
-
Haga clic derecho en la Lista de apariencias o en una apariencia de la lista y seleccione Usar apariencia de… en el menú contextual:
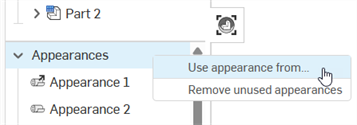
-
Se abre el cuadro de diálogo Seleccionar Render Studio. Seleccione una pestaña Render Studio desde el documento actual o desde otros documentos:
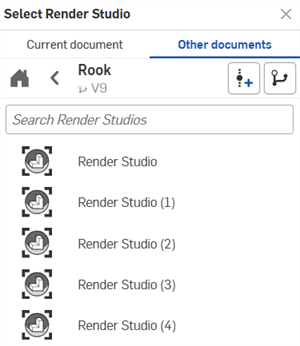
-
Se abre el cuadro de diálogo Utilizar apariencia de. Seleccione una de las siguientes opciones:
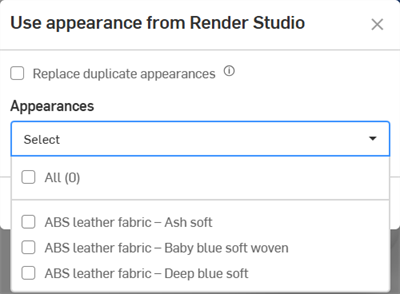
-
Reemplazar apariencias duplicadas: si la pestaña Render Studio actual tiene apariencias con el mismo nombre que las de la pestaña Render Studio seleccionada, la apariencia de la pestaña Render Studio actual se sobrescribe con la apariencia de la pestaña Render Studio seleccionada. A todas las piezas/instancias que tenían asignada la apariencia anterior ahora se les asigna la apariencia de la pestaña Render Studio seleccionada.
Si esta opción no está marcada, las apariencias con el mismo nombre incluidas desde la pestaña Render Studio seleccionada reciben un número secuencial como sufijo de su nombre para que sean únicas.
- Apariencias (menú desplegable Seleccionar): marque Todas si quiere agregar todas las apariencias al Render Studio actual. También puede seleccionar apariencias individuales para agregarlas al Render Studio actual.
-
-
Tras realizar las selecciones en este cuadro de diálogo, haga clic en Aplicar para incluir las apariencias en la lista actual de apariencias de Render Studio. También puede hacer clic en Cancelar para salir del cuadro de diálogo sin realizar ningún cambio.
Las apariencias se incluyen en la Lista de apariencias de la pestaña Render Studio actual en orden alfabético.
Consejos
-
A diferencia de las apariencias de las carpetas de favoritos, se conservan los parámetros de apariencia personalizados de la pestaña Render Studio seleccionada.
-
Si alguna apariencia usa recursos a los que el usuario no tiene permiso para acceder, la casilla de verificación de la apariencia aparecerá en gris y no se podrá seleccionar.
-
Puede crear una pestaña Render Studio vacía para que actúe como un contenedor de apariencias que aloje todas las apariencias que se usan con frecuencia de las pestañas Render Studio actuales o de otros documentos.
-
En el cuadro de diálogo Utilizar apariencia desde, si la opción Todas se activa y, luego, se desactiva, todas las apariencias permanecen seleccionadas.
Las calcomanías creadas en un Part Studio se importan a un Render Studio cuando esa pieza, Part Studio o Ensamblaje que las usa se inserta en el Render Studio. Consulte Calcomanías para obtener información sobre cómo crear una operación de calcomanías en Part Studio.
Una vez que la pieza, el Part Studio o el Ensamblaje se inserta en Render Studio, la calcomanía se convierte en una apariencia ubicada en la Lista de apariencias de la Lista de escenas:
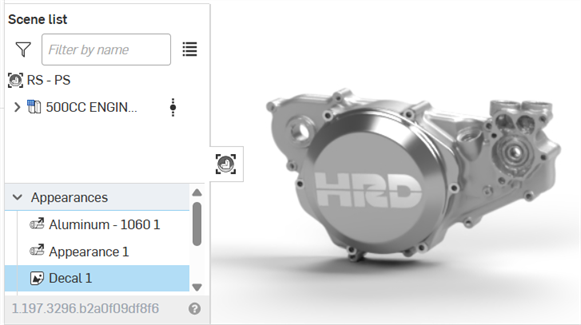
La calcomanía está vinculada a la operación del Part Studio, tal y como indica una flecha en el ícono de Calcomanía (![]() ). Cualquier edición de la calcomanía en Part Studio se actualiza en Render Studio después de crear una versión del documento y actualizar la referencia en Render Studio.
). Cualquier edición de la calcomanía en Part Studio se actualiza en Render Studio después de crear una versión del documento y actualizar la referencia en Render Studio.
Si se edita alguno de los parámetros de la calcomanía en el Panel apariencia, el ícono del vínculo mostrará una calcomanía desvinculada (![]() ). Sin embargo, a diferencia de otras apariencias, la apariencia de la calcomanía sigue siendo similar a la proyección de la calcomanía y a la colocación de los rayos UV si se modifica en el Part Studio de origen.
). Sin embargo, a diferencia de otras apariencias, la apariencia de la calcomanía sigue siendo similar a la proyección de la calcomanía y a la colocación de los rayos UV si se modifica en el Part Studio de origen.
Los parámetros editables de la calcomanía en el Panel apariencia se describen a continuación:
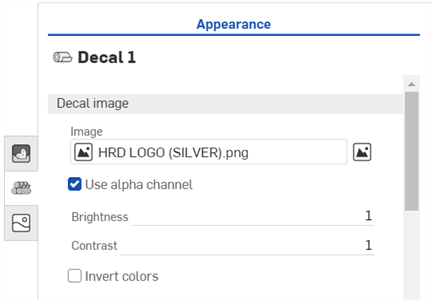
-
Imagen de calcomanía
-
Imagen: es el archivo de imagen de la calcomanía. Haga clic en el campo de la imagen para abrir el cuadro de diálogo Seleccionar imagen, en el que puede seleccionar una imagen del documento actual, de otros documentos o importarla desde su computadora para reemplazar la imagen actual.
-
Usar canal alfa: cuando se activa esta opción, si la imagen tiene un canal alfa transparente, se usa para recortar la calcomanía.
-
Brillo: especifica el brillo de la imagen en una escala de 0 a 1.
-
Contraste: especifica el contraste de la imagen en una escala de 0 a 1.
-
Invertir colores: invierte los colores de la imagen.
-
-
Apariencia de la calcomanía
-
Rugosidad difusa: es el valor de rugosidad de la apariencia de la calcomanía. Los valores de rugosidad más altos dan lugar a un aspecto más polvoriento.
-
Apariencia metálica: es el valor metálico de la calcomanía. Con un valor de 1.0, el reflejo se colorea y es independiente de la dirección de la vista. Con un valor de 0,0, el reflejo es blanco y depende de la dirección. La dependencia direccional se basa en este caso en el IOR (efecto Fresnel).
-
Rugosidad de reflejo: es el valor de rugosidad de reflexión de la apariencia de la calcomanía. Los valores de rugosidad más altos producen reflejos más borrosos.
-
Peso de reflexión: controla la cantidad de reflexión.
-
Anisotropía de reflexión: es el valor de anisotropía de reflexión de la apariencia de la calcomanía. Los valores más altos amplían el resaltado.
-
Rotación de anisotropía: cambia la orientación de la anisotropía. Un valor de 1 gira la orientación 360 grados.
-
IOR: determina la refracción en el volumen. También influye en la reflectividad de las calcomanías que no son metálicas.
-
Relieve: adjunta un mapa normal o de relieve a la calcomanía mediante una de las funciones de relieve de la Biblioteca de apariencias.
-
-
Transmisión de calcomanías
-
Color de transmisión: es el efecto de color que se transmite independientemente del grosor de la calcomanía, similar al vitral.
-
Peso de transmisión: mide la cantidad de luz que pasa a través de la calcomanía, en comparación con su reflectividad difusa.
-
Rugosidad de la transmisión: es el valor de rugosidad de la transmisión. Los valores más altos hacen que las calcomanías que se ven a través de la apariencia aparezcan borrosas.
-
Consejos
-
A diferencia de otras apariencias, las calcomanías no se pueden seleccionar en la Biblioteca de apariencias. Por lo tanto, no se pueden asignar a ninguna entidad dentro de un Render Studio. Solo se pueden insertar como referencia externa desde un Part Studio de origen.
-
Las calcomanías no se pueden duplicar ni quitar.
-
Las calcomanías no se pueden ocultar. Para solucionar este problema, puede establecer el peso de transmisión de la calcomanía en 1. La calcomanía se vuelve transparente; sin embargo, esto solo es válido si el color de transmisión está establecido en blanco y la calcomanía es mate (sin ningún parámetro de apariencia que la haga brillante). De lo contrario, es posible que la cara no se vea precisa.
-
No puede haber más de tres calcomanías superpuestas aplicadas en una cara plana ni más de tres calcomanías aplicadas en una cara cilíndrica. Las calcomanías adicionales se siguen importando a Render Studio, pero no estarán visibles en la cara.
-
El orden en el que se crearon las calcomanías en el Part Studio de origen determina el orden en el que se aplican en Render Studio en el momento de la importación.
Consulte Ejemplos y recursos de Render Studio para obtener más información.