Interfaz de Render Studio: Panel de apariencias
![]()
Solo disponible para
Ubicado a la derecha de la página, el panel Apariencia muestra una lista editable de parámetros para la apariencia del objeto seleccionado. La Apariencia depende del material (por ejemplo, tela, vidrio o mampostería) y los parámetros del panel disponibles cambian según la apariencia seleccionada.
-
Seleccione una entidad (pieza, cara, Part Studio, Ensamblaje, Render Studio, Apariencia) de la Lista de escenas o del área gráfica.
-
Haga clic en el ícono del panel Apariencia (
 ) para abrir el panel:
) para abrir el panel:
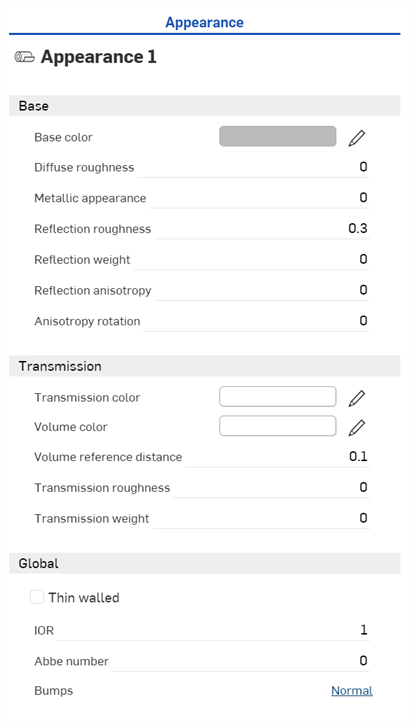
Cuando se inserta un Part Studio o un Ensamblaje en un Render Studio, tiene una apariencia básica. El nombre de la Apariencia actual aparece en la parte superior del panel (Apariencia 1 en el ejemplo anterior).
Los parámetros de Apariencia predeterminados se describen a continuación:
-
Base
-
Color base: el color de la apariencia base.
-
Rugosidad difusa: valor de rugosidad de la apariencia base. Los valores de rugosidad más altos dan lugar a un aspecto más polvoriento.
-
Apariencia metálica: el valor metálico de la apariencia base. Con un valor de 1.0, el reflejo es coloreado e independiente de la dirección de la vista. Con un valor de 0.0, la reflexión es blanca y depende de la dirección. La dependencia direccional se basa en este caso en el IOR (efecto Fresnel).
-
Rugosidad de reflexión: valor de rugosidad de reflexión de la Apariencia base. Los valores de rugosidad más altos producen reflejos más borrosos.
-
Peso de reflexión: controla la cantidad de reflexión.
-
Anisotropía de reflexión: valor de anisotropía de reflexión de la Apariencia base. Los valores más altos amplían el resaltado.
-
Rotación de anisotropía: cambia la orientación de la anisotropía. Un valor de 1 gira la orientación 360 grados.
-
-
Transmisión
-
Color de transmisión: es el efecto de color para la transmisión independiente del grosor de la entidad, similar al vitral.
-
Color del volumen: si la Apariencia no es de paredes delgadas, el color del volumen se alcanza a la distancia de referencia del volumen (m.).
-
Distancia de referencia del volumen: si la apariencia no es Pared delgada, el color del volumen se alcanza a esta distancia (m.). Ingrese aquí el espesor habitual de las entidades compuestas de esta apariencia.
-
Rugosidad de la transmisión: es el valor de rugosidad de la transmisión. Los valores más altos hacen que las entidades que se ven a través de la apariencia aparezcan borrosas.
-
Peso de transmisión: mide la cantidad de luz que pasa a través de la entidad, en comparación con su reflectividad difusa.
-
-
Global
-
Paredes delgadas: marque la casilla para habilitarla. Las apariencias de paredes delgadas no se refractan y no tienen efectos de volumen. Esto es bueno para entidades como pompas de jabón o vidrios de ventanas.
-
IOR: determina la refracción en el volumen. También influye en la reflectividad de las apariencias que no son metálicas.
-
Número de Abbe: controla la dispersión. Un valor de 0 desactiva la dispersión. Las apariciones dispersivas tienen números de Abbe entre 25 y 85.
-
Relieve: adjunta un mapa normal o de relieve a la Apariencia mediante una de las funciones de relieve de la biblioteca de Apariencias.
-
Consejos
-
La Apariencia predeterminada (y otras apariencias utilizadas en la escena) se encuentran en la lista de Escenas, en el menú desplegable Apariencias:
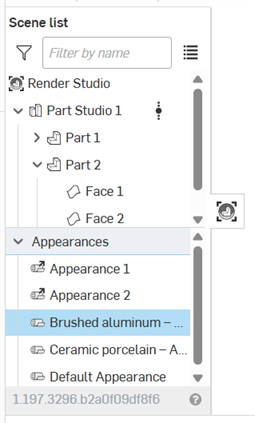
-
Para cambiar el nombre de la Apariencia, haga clic con el botón derecho en la Apariencia en la lista de escenas y seleccione Cambiar nombre. No se puede cambiar el nombre de las apariencias vinculadas.

-
Para seleccionar todas las entidades que utilizan la apariencia actual, haga clic derecho en la apariencia en la Lista de escenas y presione Seleccionar todas las entidades.
-
Para asignar una apariencia de la Lista de escenas a una entidad de la Lista de escenas, con la entidad de la Lista de escenas seleccionada, haga clic derecho en la apariencia en la Lista de escenas y seleccione Asignar.
-
Para ajustar el ancho del panel, sitúe el cursor sobre un arista del panel. Cuando el cursor se convierta en una flecha de doble cara, haga clic y arrastre para cambiar el tamaño del panel.
Si se seleccionan varias apariencias de la Lista de apariencias (de la Lista de escenas), en el Panel apariencia aparecen todas las apariencias:

Cuando hace clic en una fila de Apariencia (que se muestra en la primera imagen de abajo), se abre la Apariencia en el panel, en el que se pueden editar sus parámetros.
Para volver a la Lista de apariencias seleccionada en el Panel apariencias, haga clic en el ícono de Inicio (![]() ) que se muestra en la segunda imagen de abajo:
) que se muestra en la segunda imagen de abajo:
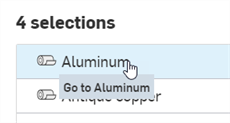

Cuando hace clic en la X a la derecha del nombre de la apariencia, se elimina del panel Apariencia y se deselecciona de la Lista de apariencias de la Lista de escenas.
Aplique una textura a un parámetro del panel Apariencia mediante la opción del menú contextual Usar archivo de mapa de bits.
Una textura solo se puede asignar a los parámetros de apariencia que las aceptan. No se puede acceder a este menú contextual desde todos los parámetros.
-
Haga clic derecho en el parámetro donde se debe aplicar la textura.
-
Seleccione Usar archivo de mapa de bits:
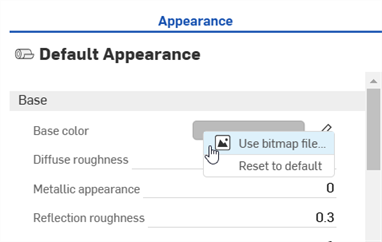
-
Se abre el cuadro de diálogo Seleccionar imagen, donde puede acceder a la imagen desde un documento actual o desde otro documento, o importar una imagen. En este caso, haga clic en Importar y seleccione la imagen de textura de su PC.
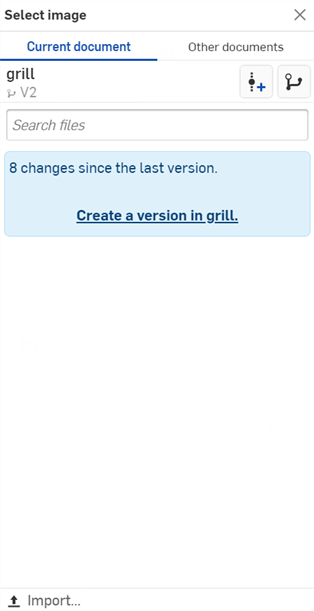
-
Una vez que la notificación indique que se ha completado la carga, aún no verás la imagen en el cuadro de diálogo Seleccionar imagen. Esto se debe a que la escena de Render Studio es una instantánea de la pieza, Part Studio o Ensamblaje en el momento de la importación, y esta imagen se incorpora al documento Onshape después de la importación. Ahora se requiere una nueva versión para actualizar la escena. Haga clic en el enlace Crear una versión en [Nombre del documento] del cuadro de diálogo Seleccionar imagen:
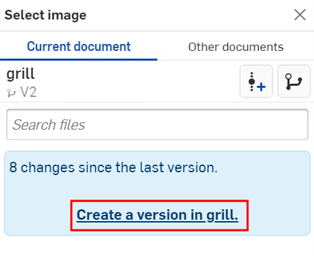
-
Se abre el cuadro de diálogo Crear versión en [Documento]. Introduzca la información de la versión y haga clic en el botón Crear:
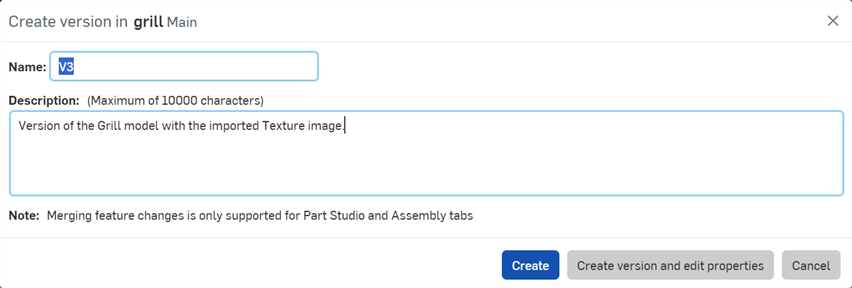
-
La imagen de la textura ahora se encuentra en el cuadro de diálogo Seleccionar imagen. Haga clic en él para aplicarlo al parámetro de apariencia (primera imagen de abajo). La imagen ahora se usa para el parámetro de apariencia (segunda imagen a continuación):
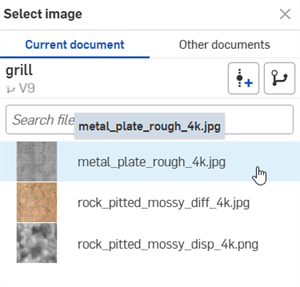

-
Ajuste los parámetros del archivo de mapa de bits según sea necesario (modo escalar, brillo, contraste e invertir imagen).
Si no ve el enlace Crear versión en el cuadro de diálogo Seleccionar imagen, haga clic en el botón Crear versión (![]() ) del panel Documento para abrir el cuadro de diálogo Crear versión. Crea la nueva versión. Cierre y vuelva a abrir el cuadro de diálogo Seleccionar imagen. La imagen importada ya debería estar disponible.
) del panel Documento para abrir el cuadro de diálogo Crear versión. Crea la nueva versión. Cierre y vuelva a abrir el cuadro de diálogo Seleccionar imagen. La imagen importada ya debería estar disponible.
Consulte Importación de archivos para obtener más información sobre la carga de archivos.
Restablecer el parámetro a los valores predeterminados
Para restablecer el parámetro a un estado predeterminado, haga lo siguiente:
-
Haga clic derecho en el archivo de mapa de bits y seleccione Restablecer valores predeterminados.
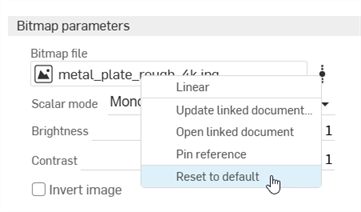
-
El archivo de mapa de bits se restablece al archivo black.png predeterminado.
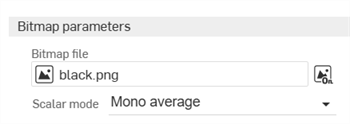
Si se asigna un material a una pieza en un Part Studio mediante la Biblioteca de materiales estándar de Onshape, ese material se asigna a una apariencia de Render Studio cuando la pieza pasa a una nueva escena. La asignación proporciona una apariencia inicial de Render Studio que se puede editar aún más en la escena. En algunas apariencias de Render Studio, también se utiliza el color de la apariencia de la pieza (también asignado a una pieza en Part Studio), mientras que otras no. Por ejemplo, el material ABS tiñe la pieza en función del color de su apariencia, mientras que el material Dorado ignora el color de la apariencia.
Si se aplica Material de vidrio a la pieza, también se importa la transparencia de la pieza, además de su color de apariencia.
Consejos
-
Las piezas de las escenas guardadas antes de la versión 1.158 de Onshape no se actualizan con el material de Part Studio cuando la escena se actualiza o se vuelve a guardar.
-
Si el material de una pieza se actualiza en Part Studio, se utiliza cuando la escena se actualiza en Render Studio, siempre que la apariencia de la pieza no se haya editado con anterioridad en Render Studio. Si la apariencia de la pieza se edita en Render Studio, se interrumpe la conexión de la asignación de materiales y apariencias desde Part Studio.
-
Las apariencias de cara heredan el material de su pieza cuando se abren en una escena de Render Studio.
-
Si dos piezas de un Part Studio tienen la misma apariencia, pero materiales diferentes, se crean dos apariencias al abrirlas en una escena de Render Studio.
- Si un material de una biblioteca personalizada tiene exactamente el mismo nombre que uno de la biblioteca de materiales de Onshape, también se asigna a su apariencia respectiva de Render Studio.
- Anule la asignación de la apariencia de una pieza o vuelva a vincular su apariencia original de Part Studio mediante el menú contextual Lista de escenas.
Puede ver todas las apariciones de escenas en la lista de escenas (en Apariciones). Consulte Componentes de la lista de escenas.
Para ver todas las asignaciones, consulte la Tabla de asignación de materiales de Part Studio a apariencias de Render Studio.
Consulte Ejemplos y recursos de Render Studio para obtener más información.