Ejemplos y recursos de Render Studio
![]()
Solo disponible para
Este tema incluye ejemplos y recursos adicionales para aprovechar al máximo la aplicación de Render Studio.
Para agregar un foco y una superficie reflectante en un Ensamblaje:
-
Cree una pieza que se utilice como fuente de luz en el ensamblaje. La primera imagen a continuación muestra una parte de disco utilizada como bombilla dentro de un cabezal de lámpara. A continuación, apunte el cabezal de la lámpara a un objeto. La segunda imagen de abajo muestra la lámpara apuntando a un modelo de artista. Cree una superficie debajo de ambos objetos; una tabla de superficie amarilla en el ejemplo siguiente:


-
Cree una pestaña Render Studio y cree una escena a partir del ensamblaje.
-
Si lo desea, haga clic en el menú desplegable Ver herramientas (
 ) y seleccione Fondo. Seleccione Activar fondo y, a continuación, haga clic en el ícono de edición de color (
) y seleccione Fondo. Seleccione Activar fondo y, a continuación, haga clic en el ícono de edición de color ( ). Seleccione un color neutro en el cuadro de diálogo Seleccionar color:
). Seleccione un color neutro en el cuadro de diálogo Seleccionar color:
-
Seleccione la pieza de la bombilla en la lista de escenas. Filtra la pestaña Apariencia para ver si hay focos. Haga clic con el botón derecho en la miniatura del foco y seleccione Asignar en el menú contextual:
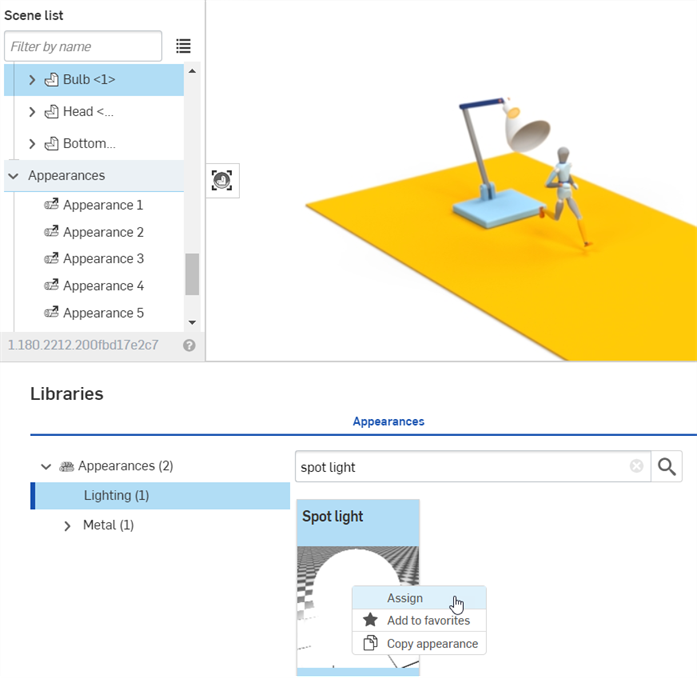
-
Haga clic en el ícono del panel Apariencia (
 ) para abrir los parámetros de foco del panel Apariencia. En el submenú Otros, cambie el valor de flujo a aproximadamente 6000 (primera imagen de abajo). El parámetro Flujo puede requerir valores más altos o más bajos, según el tamaño de las entidades de la escena. La luz aparece en el modelo del artista (segunda imagen de abajo):
) para abrir los parámetros de foco del panel Apariencia. En el submenú Otros, cambie el valor de flujo a aproximadamente 6000 (primera imagen de abajo). El parámetro Flujo puede requerir valores más altos o más bajos, según el tamaño de las entidades de la escena. La luz aparece en el modelo del artista (segunda imagen de abajo):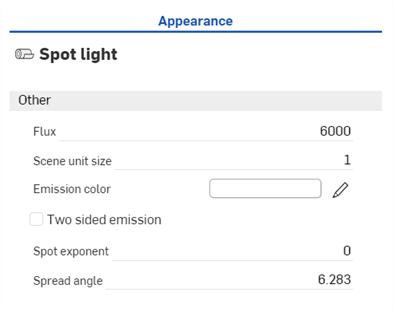

-
Seleccione la superficie de la mesa en la lista de escenas (primera imagen a continuación). En el panel Apariencia, cambia el color base a negro (segunda imagen a continuación).

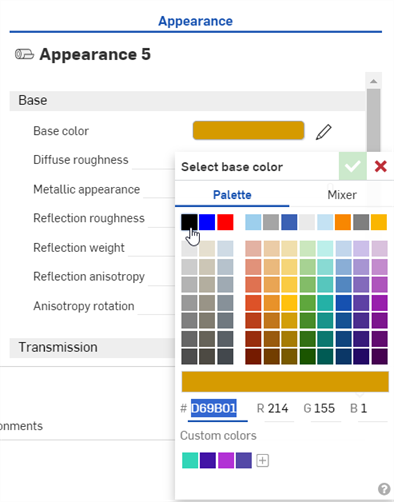
-
En la biblioteca de Apariencias, localice y asigne la Apariencia Aplicar capa transparente (primera imagen a continuación). La lámpara, la luz y el modelo del artista se reflejan en la superficie transparente (segunda imagen de abajo):
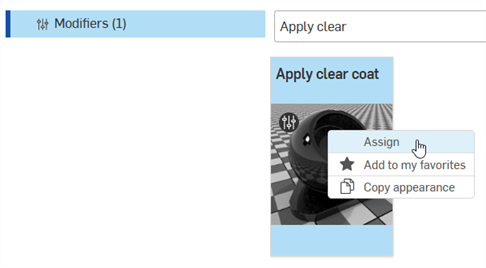

-
Para modificar el color de la bombilla, modifique el color de la luz puntual de la bombilla en el panel Apariencia (primera imagen a continuación) o asigne una apariencia con un parámetro de color al cabezal de la lámpara (segunda imagen a continuación). En la tercera imagen de abajo se muestra una combinación de ambas:



Con este método, la luz emana de todas las direcciones de la parte de la bombilla (el disco). Para emitir luz solo desde la parte frontal del disco, haga zoom en la cara frontal de la parte del disco y, a continuación, haga clic y arrastre la apariencia del foco y suéltela en el disco. Cuando se abra el menú contextual, selecciona Asignar a cara.
Una forma sencilla de cambiar de un material de Apariencia metálica a otro es mediante el atributo color. En este ejemplo se crea una Apariencia metálica pulida y se modifica el material del metal (acero, latón, cobre, etc.) modificando su parámetro de color.
Utilice esta técnica en cualquier aspecto que tenga un parámetro de color asociado; metal u otro; por ejemplo, madera, piedra, cerámica, vidrio y tela, entre otros.
-
Cree el modelo en Onshape. A continuación, cree una escena desde Part Studio o el Ensamblaje.
-
Seleccione las piezas en la lista de escenas o en el área gráfica.
-
Busque acero y aluminio oxidado en la biblioteca de Apariencias. Haga clic con el botón derecho en la miniatura de la apariencia y haga clic en Asignar en el menú contextual (que se muestra en la primera imagen de abajo). El resultado es una apariencia de acero pulido (que se muestra en la segunda imagen de abajo):
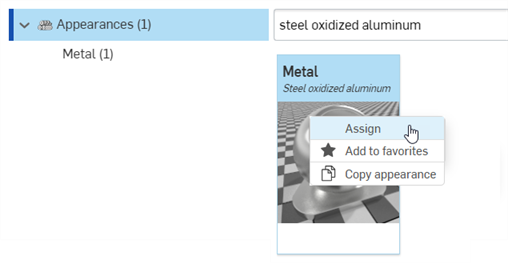

-
En el panel Apariencia, haz clic en el ícono de edición del parámetro Color (
 ):
):
-
Seleccione un color alternativo en el cuadro de diálogo Seleccionar color.
Utilice la siguiente tabla como guía general para asignar varios tipos de metal a sus colores RGB , teniendo en cuenta que cada tipo de metal tiene una gama de colores según la edad, la composición y otros factores del metal:
Nombre para mostrar Canales de color R/G/B Aluminum 230/230/230 Bismuto 208/203/182 Brass 237/216/134 Bronce 165/128/103 Acero al carbono 73/73/71 Chrome 253/253/254 Copper 221/151/120 Oro 249/217/153 Cast Iron 195/192/192 Nickel 198/193/180 Pearl 249/248/246 Plata 244/243/240 Acero inoxidable 198/198/197 Steel 221/221/220 Titanium 191/188/182 Los siguientes son algunos ejemplos que muestran cómo el color afecta al tipo de metal:

Latón (R: 237; G: 216; B: 134).

Bronce (R: 165; G: 128; B: 103).
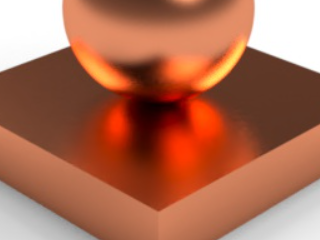
Cobre (R: 221; G: 151; B: 120).
-
También se pueden utilizar colores no tradicionales. Por ejemplo, usa la siguiente combinación de colores R: 149; G: 191; B: 121 para crear una esmeralda metálica:

-
(Opción adicional) Utilice el ajuste Rugosidad de reflexión para modificar las iluminaciones y el desenfoque. Los valores más bajos dan como resultado luces más brillantes y reflejos más claros. Los valores más altos dan como resultado luces más apagadas y reflejos más borrosos. Por defecto, la rugosidad de reflexión se establece en 0,1 (como se muestra en todos los ejemplos anteriores).

Rugosidad de reflexión: 0
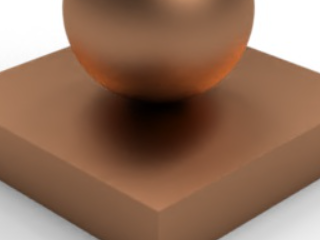
Rugosidad de reflexión: 0.25
-
(Opción adicional) Agregue una textura a la opción Relieve. Consulte Añadir una textura de relieve para obtener más información. En el ejemplo siguiente, busque Relieve en la carpeta Funciones de apariencia. Arrastre y suelte la función de mapa de relieve de textura de ruido de Worley en el parámetro Relieve del panel Apariencia:
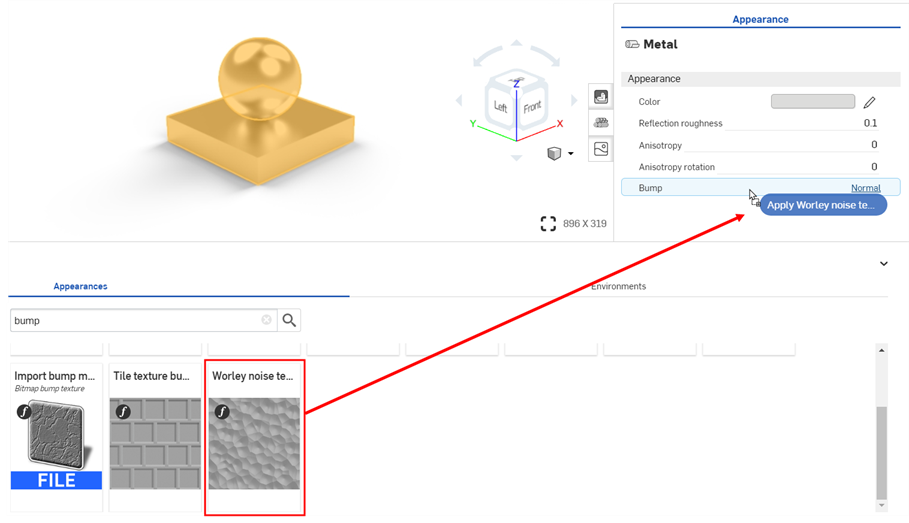
-
Los parámetros del mapa de relieve de textura de ruido de Worley se abren automáticamente en el panel Apariencia. Edita los parámetros de la textura según sea necesario. En los ejemplos siguientes, el color del acero se cambió a R: 128; G: 128; B: 128 para crear una apariencia de acero al carbono. Los ajustes de textura adicionales se describen debajo de cada ejemplo. Como referencia, el cuadrado modelo mide 0.5 m de largo x 0.5 m de ancho x 0.1 m de alto. El diámetro de la esfera es de 0.3 m.

Tamaño: 0.025; Apply_marble: check; Noise_bands: 0.5

Tamaño: 0.04; Apply_dent: check; Noise_bands: 0.6; Noise_threshold_high: 0.3

Tamaño: 0,007; Apply_Marble: comprobar; Factor: 3; Bandas de ruido: 10; Umbral_de_ruido_alto: 0,1; Umbral_de_ruido_bajo: 1; Arista: 0,4.
Esta técnica aplica un recubrimiento de escamas metálicas a una Apariencia existente.
-
Crea el modelo. A continuación, cree una escena desde el Estudio de piezas o el ensamblaje. El modelo aquí utiliza dos partes: un cuadrado de 0,5 m de largo x 0,5 m de ancho x 0,1 m de alto; y una esfera de 0,3 m de diámetro:
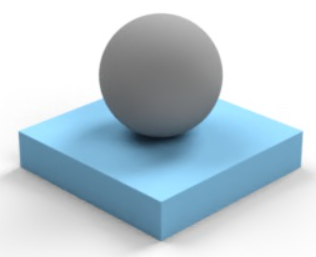
-
Como ambas partes tienen una Apariencia vinculada externamente, seleccione la Apariencia de cada parte, haga clic con el botón derecho y seleccione Desvincular apariencia. Esto debe hacerse una Apariencia a la vez. Garantiza que las piezas no tengan ninguna Apariencia asociada para empezar:
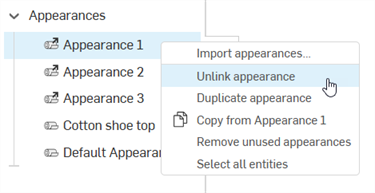
-
En la lista de escenas o en el área gráfica, seleccione una de las partes (la parte 2 en el ejemplo siguiente):
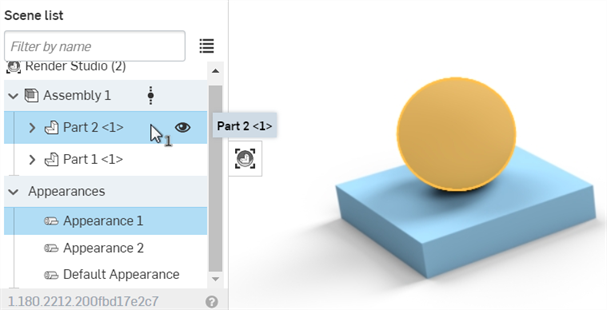
-
En la Biblioteca de apariencias, busque Aplicar transparencia, haga clic derecho en la miniatura de la apariencia y seleccione Asignar en el menú contextual. El resultado es un revestimiento metálico que se aplica a la pieza seleccionada.
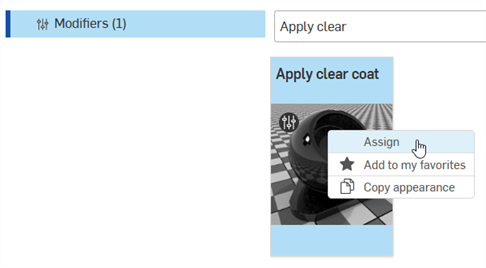
-
Deseleccione la primera pieza (o pulse la barra espaciadora para borrar la selección). En la Lista de escenas, arrastre y suelte la apariencia Aplicar capa transparente en la segunda pieza (Pieza 1 del ejemplo siguiente). De esta forma, se aplica la misma apariencia de capa transparente a la otra pieza.
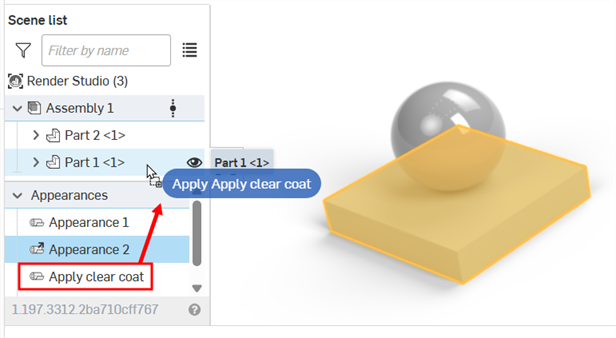
-
Seleccione la apariencia Agregar capa transparente en la Lista de escenas.
-
Haga clic en el ícono del panel Apariencia (
 ) para abrir el panel Apariencia.
) para abrir el panel Apariencia. -
En la biblioteca de Apariencias, busque aplicar escamas. Arrastre y suelte la miniatura de la Apariencia en Parámetros base > Material de los parámetros base en el panel Apariencia:
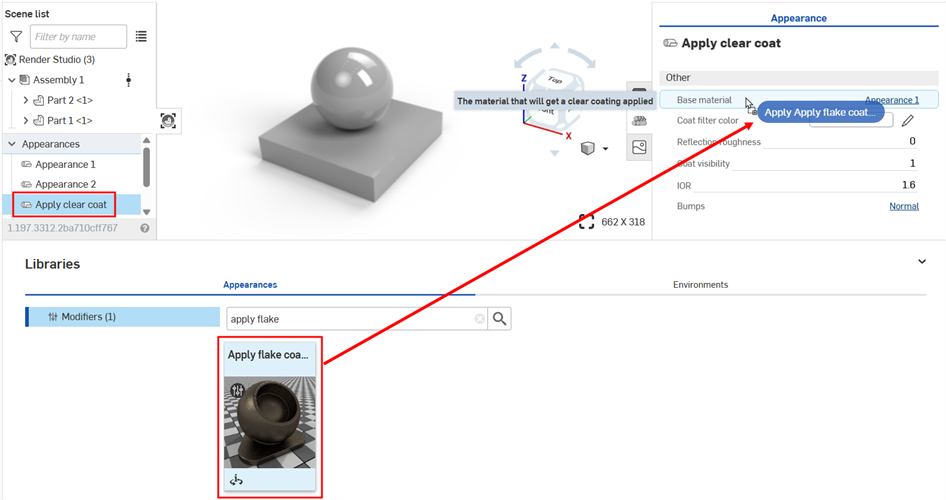
-
Ajuste los parámetros del revestimiento en escamas en el submenú Global según sea necesario. Cualquier cambio realizado en la Apariencia afecta a ambas partes en conjunto, ya que ambas partes están asociadas a la misma Apariencia.
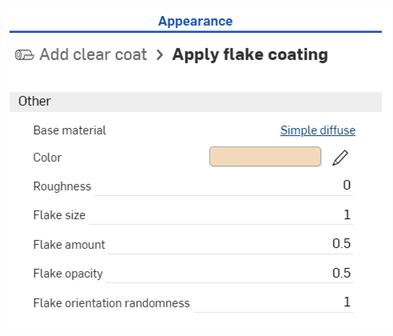
-
Material base: material sobre el que se aplica la capa de escamas.
-
Color: color de las escamas.
-
Rugosidad: rugosidad de las escamas metálicas.
Tamaño de las escamas: tamaño de las escamas metálicas, en mm.
-
Cantidad de escamas: es la cantidad de escamas metálicas visibles.
-
Opacidad de las escamas: visibilidad de las escamas metálicas.
-
Aleatoriedad de orientación de escamas: con números más grandes, aumenta el radio de destello alrededor de las luces altas. Con números más bajos, disminuye el radio de destello.
A continuación se muestran algunos ejemplos. El primer ejemplo muestra el valor predeterminado. El segundo ejemplo muestra algunas alteraciones en la escama para dar al metal una apariencia de lámina. El tercer ejemplo crea una apariencia de mármol, convirtiendo el metal en piedra. Los ajustes de parámetros se indican en las leyendas debajo de las imágenes:

Configuración por defecto cuando se aplica a un barniz transparente. |

Cantidad de escamas: 1000; aleatoriedad de orientación de las escamas: 1000; Color: R: 223/G: 222/B: 220; Opacidad de las escamas: 1000, rugosidad: 0; tamaño de la escama: 2. |

Aleatoriedad de orientación de la escama: 0; color: R: 202/G: 226/ B: 247; opacidad de la escama: 1000; rugosidad: 0.5; tamaño de la escama: 10 |
Consejos
-
Agregue la capa Aplicar escamas a la apariencia base de cualquier material. Por ejemplo, en lugar de aplicarlo a la Apariencia de Capa transparente, aplícalo a la Apariencia Agregar brillo.
-
Muchas apariencias ya tienen los parámetros de recubrimiento en escamas incorporados; por ejemplo, las apariencias de pintura metálica.
Esta técnica muestra cómo usar el revestimiento de metal delgado como punto de partida para obtener una apariencia de metal con recubrimiento en polvo.
-
Crea el modelo en Onshape. A continuación, cree una escena desde el Estudio de piezas o el ensamblaje. El modelo aquí utiliza dos partes: un cuadrado de 0,5 m de largo x 0,5 m de ancho x 0,1 m de alto; y una esfera de 0,3 m de diámetro:
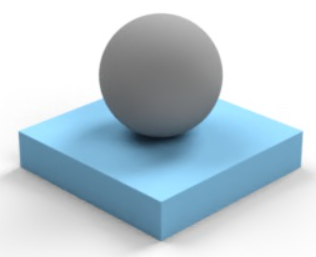
-
Como ambas partes tienen una Apariencia vinculada externamente, seleccione la Apariencia de cada parte, haga clic con el botón derecho y seleccione Desvincular apariencia. Esto debe hacerse una Apariencia a la vez. Garantiza que las piezas no tengan ninguna Apariencia asociada para empezar:
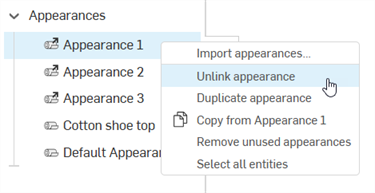
-
En la lista de escenas o en el área gráfica, seleccione una de las partes (la parte 2 en el ejemplo siguiente):
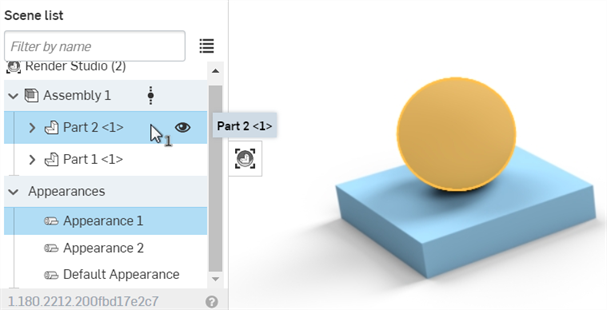
-
En la biblioteca de Apariencia, busque metal fino, haga clic con el botón derecho en la miniatura de la apariencia y seleccione Asignar en el menú contextual. El resultado es un revestimiento metálico aplicado a la pieza seleccionada.
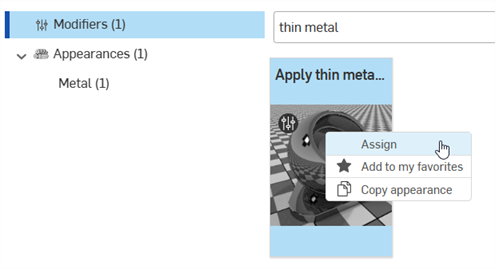
-
Deseleccione la primera pieza (o pulse la barra espaciadora para borrar la selección). En la Lista de escenas, arrastre y suelte la apariencia Agregar capa metálica fina en la segunda pieza (Pieza 1 del ejemplo siguiente). Esto aplica la misma apariencia de capa metálica fina a la otra pieza.
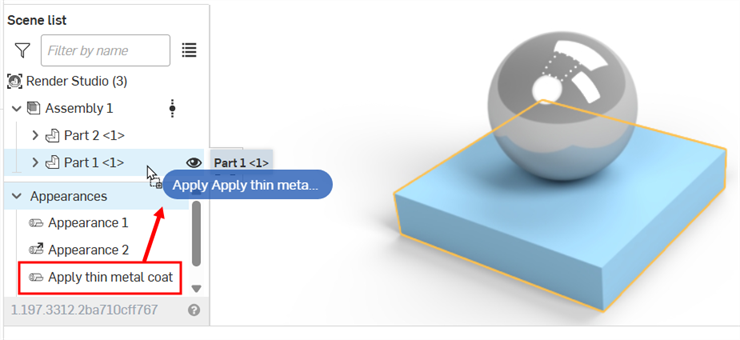
-
Seleccione Apariencia 1 en la lista de escenas.
-
Haga clic en el ícono del panel Apariencia (
 ) para abrir el panel Apariencia.
) para abrir el panel Apariencia. -
Haga clic en el ícono de Edición del parámetro de color base (
 ) y seleccione Negro. Puede modificar el color según sea necesario (consulte Cómo cambiar el tipo de material de la apariencia con color).
) y seleccione Negro. Puede modificar el color según sea necesario (consulte Cómo cambiar el tipo de material de la apariencia con color).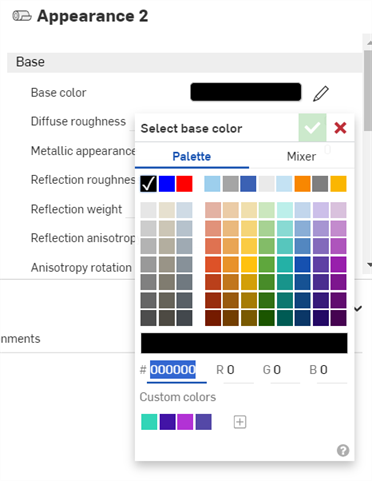
-
Deseleccione Apariencia 1 y seleccione Apariencia 2 en la lista de escenas. Aplica el mismo color negro a su parámetro Color base en el panel Apariencia.
-
Deseleccione Apariencia 2 y seleccione la Apariencia Aplicar capa metálica fina en la lista Escena.

-
En el submenú > Global del panel Apariencia, establece la Rugosidad de reflexión en 0.3 y el Peso de reflexión en 0.2. Cualquier cambio realizado en la Apariencia afecta a ambas partes en conjunto, ya que ambas partes están asociadas a la misma Apariencia.
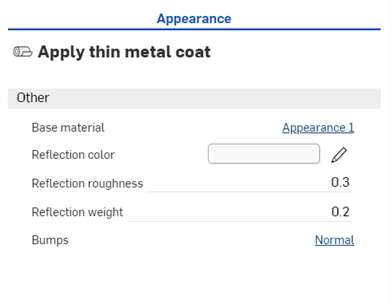

-
Material base: material sobre el que se aplica la capa metálica.
-
Color de reflexión: color de la capa metálica.
-
Relieves: mapa normal o de relieve aplicado a la capa metálica.
-
Rugosidad de reflexión: rugosidad de la capa metálica.
-
Peso de reflexión: opacidad de la capa metálica.
-
-
En la biblioteca de Apariencias, busque Perlin en la carpeta Funciones de Apariencia. Arrastre y suelte la miniatura de la función de textura de ruido de Perlin del mapa de relieve en el parámetro protuberancias de una fina capa metálica del panel Apariencia:
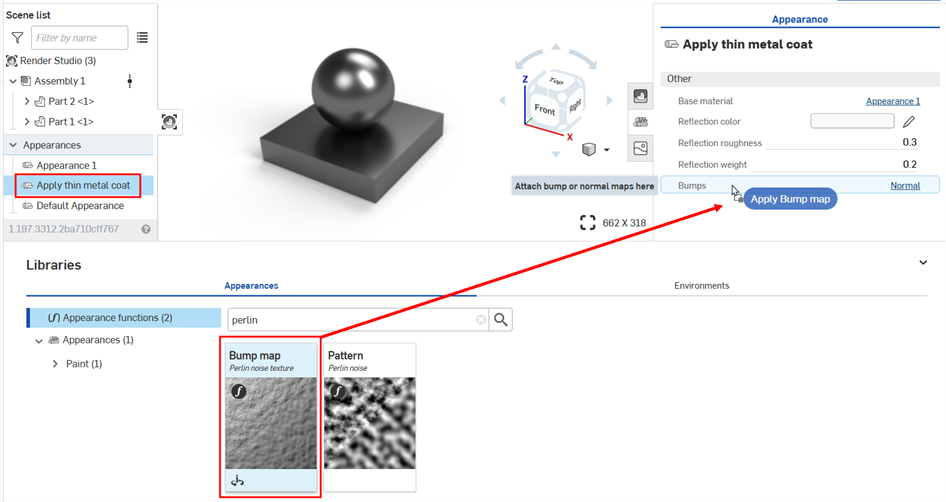
-
La textura se aplica y se abre de forma automática en el panel Aspectos. Esto se verifica cuando mira el rastro de navegación jerárquico en la parte superior del panel Aspecto:

-
En el submenú Parámetros de ruido, establece la intensidad del relieve en 3. En el submenú Colocación, establece el mosaico en 500 x por 500 y por 500 z. El resultado final se muestra en la segunda imagen de abajo:
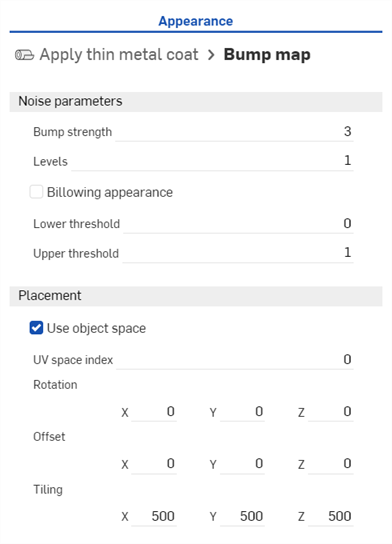
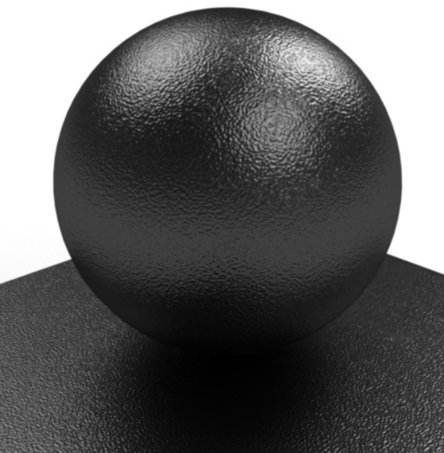
Como alternativa a la textura de ruido de Perlin del mapa de relieve, use la textura de ruido de flujo del mapa de relieve o importe una textura personalizada como un archivo. Consulta Añadir una textura de relieve personalizada.
A continuación, se describe cómo renderizar líquido dentro de un vaso.
-
Crea un modelo del vidrio y el líquido.
A continuación se muestra una sección transversal de las dos partes: El vidrio exterior y el líquido del interior. Para crear un renderizado más realista, asegúrate de que haya una superposición entre el cristal y el líquido dentro del cristal. Esto da como resultado una transmisión de luz y una refracción más precisas entre las dos apariencias claras adyacentes, el vidrio y el agua:
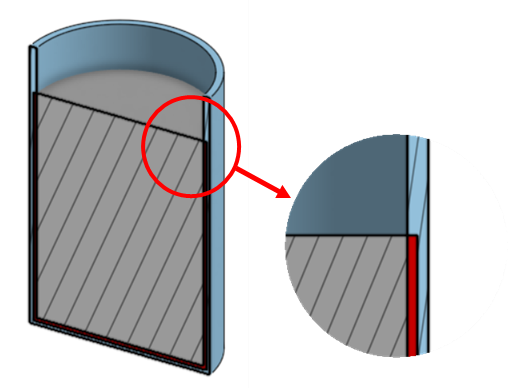
-
Cree una escena desde Part Studio o Ensamblaje. En la lista de escenas, seleccione el cristal. En la biblioteca de Apariencias, navegue hasta la carpeta Cristal y busque la Apariencia Cristal: Transparente. Haga clic con el botón derecho en la miniatura de la apariencia y haga clic en Asignar en el menú contextual.
-
En la lista de escenas, deseleccione cristal (o pulse la barra espaciadora) y, a continuación, seleccione el líquido. En la biblioteca de Apariencias, abre la carpeta Agua. Haga clic con el botón derecho en la miniatura de la apariencia agua de piscina: azul transparente y haga clic en Asignar en el menú contextual.
-
En este punto, el líquido tiene un tinte azul aplicado (se muestra en la segunda imagen de abajo). Con el líquido aún seleccionado en la lista de escenas, haga clic en el icono del panel Apariencia (
 ) para abrir el panel Apariencia. En el submenú Apariencia, establezca el tinte del agua y la absorción de agua en 0. Esto produce un vaso de agua incolora (se muestra en la tercera imagen de abajo).
) para abrir el panel Apariencia. En el submenú Apariencia, establezca el tinte del agua y la absorción de agua en 0. Esto produce un vaso de agua incolora (se muestra en la tercera imagen de abajo). -
Para eliminar todas las olas del agua, establece la intensidad de las olas en 0 (también se muestra en la tercera imagen de abajo):

En la primera imagen, se muestra la pared trasera y la superficie de la mesa de mármol. Cuando el vidrio y el líquido se colocan, el efecto de la transmisión de la luz, la reflexión y la refracción del vidrio y el agua contra esas superficies se ve en la segunda y tercera imágenes.
-
Todos los ejemplos anteriores funcionan con líquidos transparentes, pero también puedes crear un líquido más opaco, como la leche. Para ello, seleccione el líquido en la lista de escenas. Busca cera en la biblioteca de Apariencia. Haga clic con el botón derecho en la Apariencia cera: coloreada y seleccione Asignar en el menú contextual. En el Panel de Apariencia, establece el Color en blanco y la Distancia entre 0.001 y 0.01:

Si se modela un objeto que está completamente encerrado dentro de otro objeto, por ejemplo, una parte de cubito de hielo completamente sumergida en la parte de agua, ambas partes no requieren una superposición. Modele las dos al ras, sin que haya solapamiento o espacio entre ellas.
Hay muchas apariencias de vidrio transparente y dos apariencias de cristal: transparente. Se puede usar cualquiera de los dos.
Consulte Capítulo 15: Configuración de escena físicamente plausible en Iray de NVIDIA: Manual del programador para obtener más información.
Esta técnica se puede usar para crear una rejilla metálica personalizada usando la Apariencia de rejilla metálica.
-
Cree el modelo en Onshape. A continuación, cree una escena desde Part Studio o un Ensamblaje. El ejemplo que se utiliza aquí es una caja simple de 0,5 m de largo x 0,5 m de ancho x 0,5 m de alto.
-
Seleccione la pieza de la lista de escenas o el área gráfica.
-
Busque rejilla en la biblioteca de Apariencias. Haga clic con el botón derecho en la miniatura de apareciencia rejilla metálica: círculos y haga clic en Asignar en el menú contextual (que se muestra en la primera imagen de abajo). El resultado es una caja metálica con cortes circulares (que se muestra en la segunda imagen de abajo):
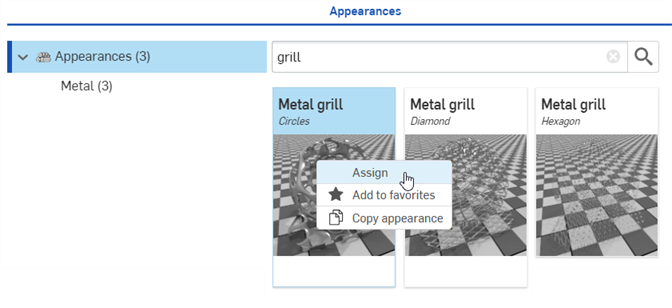

En el ejemplo de la segunda imagen, se muestra la parrilla con el entorno Parque de puntos verdes aplicado como fondo.
-
En un editor de fotos (se recomienda Adobe Photoshop o GIMP ), cree dos archivos: a Textura recortada y un mapa de relieve. En este ejemplo, se creó un recorte de pala de 300 x 300 píxeles. La textura Cutout es un archivo de máscara, que es blanco y negro, sin otros colores. Las áreas negras de la imagen representan el patrón de rejilla transparente. A continuación, esta imagen se duplica, se desenfoca y se aplica un filtro de mapa de relieve. Esto da como resultado la tercera imagen a continuación, utilizada para el archivo Bump:
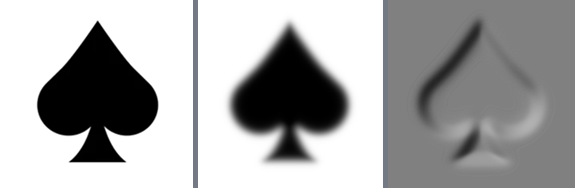
La primera imagen (a la izquierda) se utiliza para el archivo Recorte. Luego, esta se duplica y se difumina (en el centro) y, a continuación, se pasa por un filtro de mapa de relieve (a la derecha). La tercera imagen de arriba es la que se utiliza para el archivo de relieve.
-
Con la pieza seleccionada, haga clic en el ícono del panel Apariencia (
 ) para abrir el panel Apariencia. Haga clic en el archivo de parámetros de textura recortada:
) para abrir el panel Apariencia. Haga clic en el archivo de parámetros de textura recortada: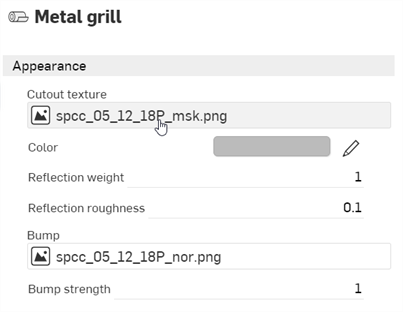
-
Se abre el cuadro de diálogo Seleccionar imagen, donde puede acceder a la imagen desde un documento actual o desde otro documento, o importar una imagen. En este caso, haga clic en Importar y seleccione la imagen de textura recortada en blanco y negro de su PC.
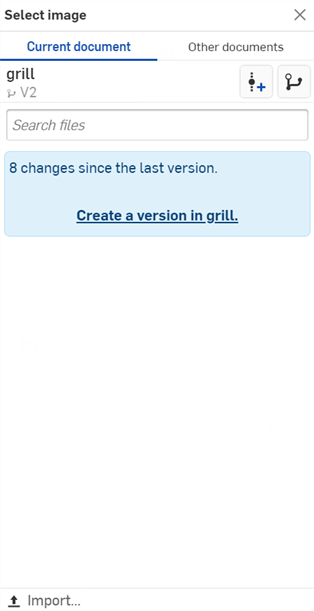
-
Una vez que la notificación indique que se ha completado la carga, aún no verás la imagen en el cuadro de diálogo Seleccionar imagen. Esto se debe a que la escena de Render Studio es una instantánea de la pieza, Part Studio o Ensamblaje en el momento de la importación, y esta imagen se incorpora al documento Onshape después de la importación. Ahora se requiere una nueva versión para actualizar la escena. Haga clic en el enlace Crear una versión en [Nombre del documento] del cuadro de diálogo Seleccionar imagen:
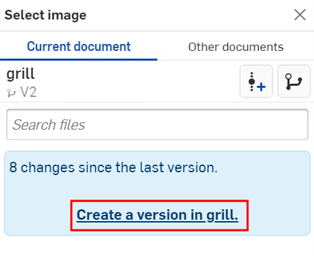
-
Se abre el cuadro de diálogo Crear versión en [Documento]. Introduzca la información de la versión y haga clic en el botón Crear:
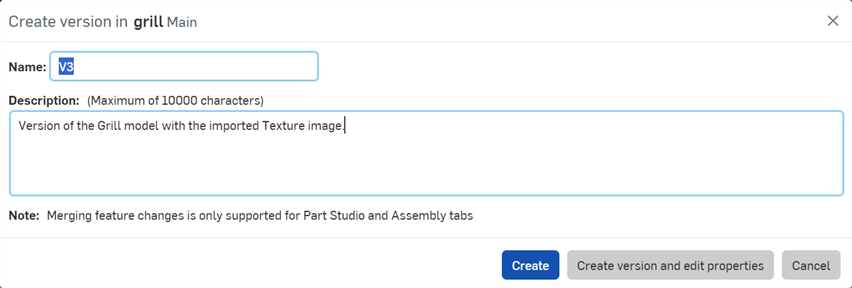
-
La imagen de textura ahora se encuentra en el diálogo Seleccionar imagen. Haga clic en él para seleccionarlo:
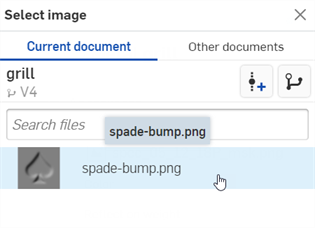
-
La imagen ahora se usa para el archivo de parámetros de textura recortada:
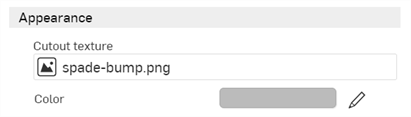
-
En el submenú Apariencia, establece el peso de reflexión en 0.7 y la intensidad del golpe en 0.2. En el submenú Transformar, establezca Desplazar en 0.5 x por 0 y, y Escalar en 0.1 x por 0.1 y (como se muestra en la primera imagen de abajo). El resultado es una caja de metal con los recortes de pala personalizados (que se muestran en la segunda imagen de abajo):


Si no ve el enlace Crear versión en el cuadro de diálogo Seleccionar imagen, haga clic en el botón Crear versión (![]() ) del panel Documento para abrir el cuadro de diálogo Crear versión. Crea la nueva versión. Cierre y vuelva a abrir el cuadro de diálogo Seleccionar imagen. La imagen importada ya debería estar disponible.
) del panel Documento para abrir el cuadro de diálogo Crear versión. Crea la nueva versión. Cierre y vuelva a abrir el cuadro de diálogo Seleccionar imagen. La imagen importada ya debería estar disponible.
Consulte Importación de archivos para obtener más información sobre la carga de archivos.
Consejos
-
Ajuste los parámetros de Transformar para hacer que los recortes sean más grandes o más pequeños, muévalos a lo largo de las aristas de la caja o, incluso, gírelos de -360 grados a +360 grados.
-
Para aplicar los recortes a un solo lado de la caja, consulte Agregar una apariencia a un elemento de la lista de escenas.
-
Para ver opciones alternativas de recorte de Apariencia, filtre la biblioteca de Apariencias por Malla o aplique la opción Agregar apariencia recortada. Muchas de estas apariciones utilizan las mismas técnicas descritas aquí. En el caso de algunas apariencias, es posible que sea necesario invertir los colores del archivo de patrón personalizado utilizado para la máscara antes de importarlos y cargarlos en la textura Recortado.
Aplica un aspecto de malla con un patrón de malla personalizado para crear una cerca.
-
Modele dos partes que sean paralelas entre sí: un tubo circular y una caja rectangular. El tubo circular se usa para la barandilla de la cerca y una cara de la caja se usa para la cerca:
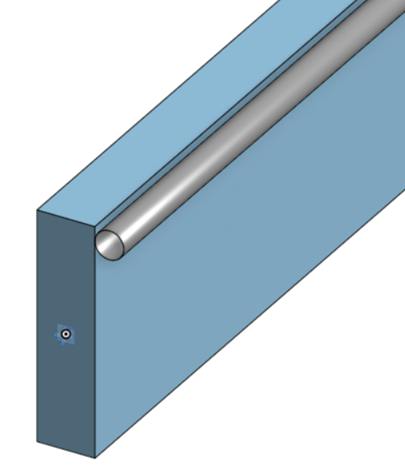
-
Cree una escena con las dos partes. En la lista Escena, seleccione la pieza de la barandilla. En la biblioteca de Apariencias, busca la Apariencia Metal: acero oxidado y oxidado. Haga clic con el botón derecho en la miniatura y seleccione Asignar en el menú contextual:
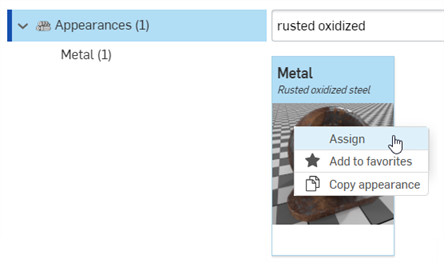
-
Haga clic en el ícono del panel Apariencia (
 ) para abrir el panel Apariencia. Modifique la configuración según sea necesario. En este caso, se modificaron los siguientes ajustes con respecto a sus valores predeterminados: rugosidad de reflexión: 0.5; desgaste: 0.5; cantidad de óxido: 0.2; intensidad de relieve por óxido: 0.3; escala: 10 X x por 10 Y. Estos ajustes crean una apariencia metálica desgastada:
) para abrir el panel Apariencia. Modifique la configuración según sea necesario. En este caso, se modificaron los siguientes ajustes con respecto a sus valores predeterminados: rugosidad de reflexión: 0.5; desgaste: 0.5; cantidad de óxido: 0.2; intensidad de relieve por óxido: 0.3; escala: 10 X x por 10 Y. Estos ajustes crean una apariencia metálica desgastada:

-
Deseleccione la pieza de barandilla en la lista de escenas (o pulse la barra espaciadora). Haga clic en la flecha situada a la izquierda de la pieza de caja para ver todas las caras de la pieza de caja (la primera parte se muestra en la imagen de abajo):
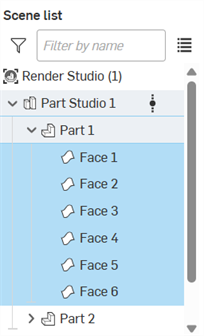
-
Seleccione todos los lados excepto el que es paralelo y toca la barandilla. En la biblioteca de apariencias, busque Transparente, haga clic con el botón derecho en su miniatura y seleccione Asignar en el menú contextual (que se muestra en la primera imagen de abajo). Esto aplica la Apariencia a todos los lados seleccionados (se muestra en la segunda imagen de abajo):
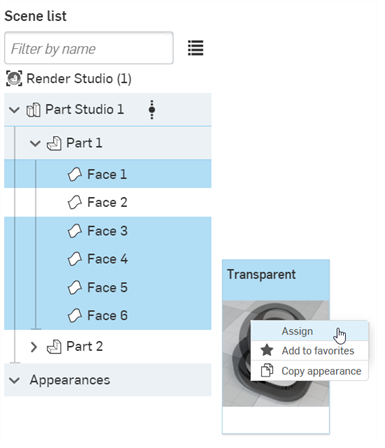

-
En la lista Escena, deseleccione todos los lados y seleccione solo el lado que toque la barandilla. En la biblioteca de Apariencias, busque la apariencia plástico de base negra. Haga clic con el botón derecho en la miniatura y seleccione Asignar en el menú contextual:
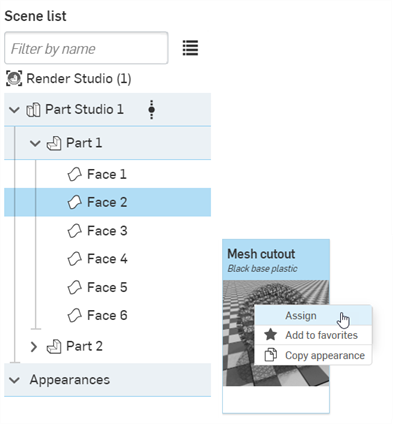
-
En un editor de fotos (se recomienda Adobe Photoshop o GIMP ), cree y guarde un archivo de patrón de cercas. El patrón debe ser una imagen en blanco y negro de alto contraste que sea un patrón sin fisuras (se envuelve perfectamente en todas las direcciones). El blanco representa la malla y el negro representa la transparencia, de forma similar a la imagen de aquí:

-
Con el recorte de malla seleccionado en la lista de escenas, vaya al panel Apariencia y haga clic en el archivo de parámetros del patrón de malla:
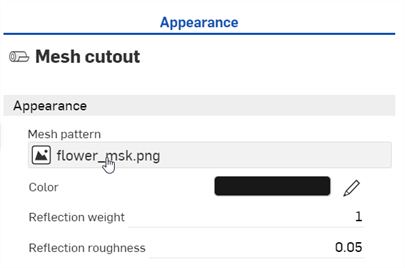
-
Se abre el cuadro de diálogo Seleccionar imagen, donde puede acceder a la imagen desde un documento actual o desde otro documento, o importar una imagen. En este caso, haga clic en Importar y seleccione el archivo de imagen del patrón de valla en blanco y negro de su PC.
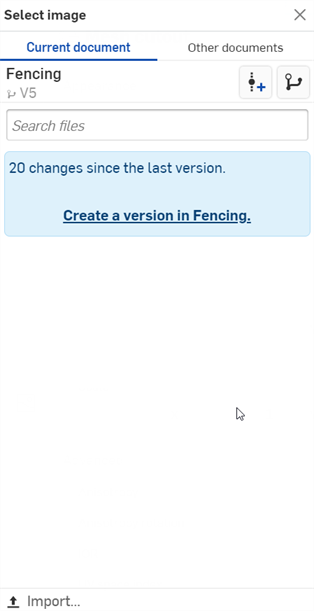
-
Una vez que la notificación indique que se ha completado la carga, aún no verás la imagen en el cuadro de diálogo Seleccionar imagen. Esto se debe a que la escena de Render Studio es una instantánea de la pieza, Part Studio o Ensamblaje en el momento de la importación, y esta imagen se incorpora al documento Onshape después de la importación. Ahora se requiere una nueva versión para actualizar la escena. Haga clic en el enlace Crear una versión en [Nombre del documento] del cuadro de diálogo Seleccionar imagen:
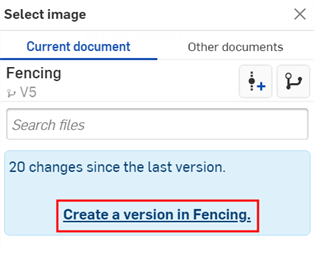
-
Se abre el cuadro de diálogo Crear versión en [Documento]. Introduzca la información de la versión y haga clic en el botón Crear:

-
La imagen del patrón ahora se encuentra en el cuadro de diálogo Seleccionar imagen. Haga clic en él para seleccionarlo:
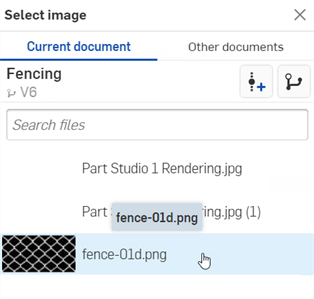
-
Ajuste el color y la escala a las especificaciones requeridas, teniendo en cuenta que la escala depende de las dimensiones de la pieza. Los valores más altos crean cercas más grandes (malla más gruesa). Los valores más pequeños crean cercas más pequeñas (malla más delgada). En la imagen aquí, la Escala se establece en 7 x por 7 y. El color se ajusta a R:114; G: 114; B: 114, por lo que es menos negro y más plateado:
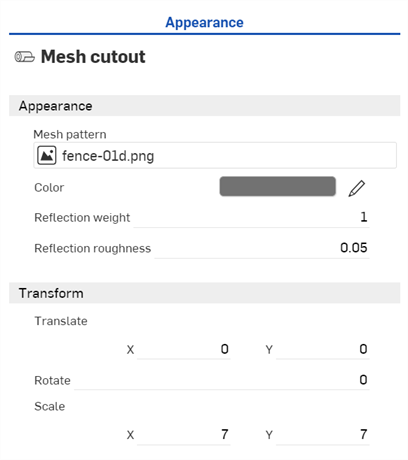

-
Como la barandilla es un poco baja, en la lista de escenas, deseleccione la cerca (o pulse la barra espaciadora), seleccione la pieza de la barandilla, haga clic en el ícono Transformar de la barra de herramientas (
 ) y mueva el eje Z un poco hacia arriba.
) y mueva el eje Z un poco hacia arriba.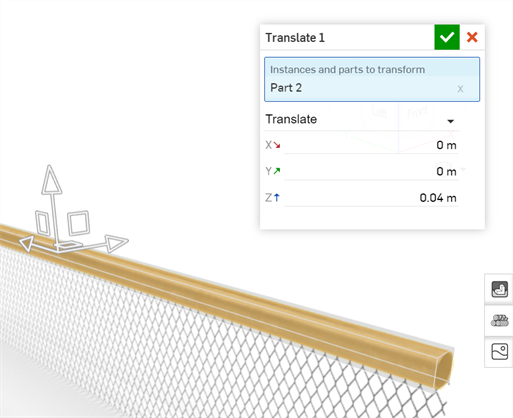
-
En la biblioteca de entorno, localice y aplique un entorno apropiado para el fondo de la cerca (parque de otoño en este ejemplo):

Como alternativa, la cerca podría modelarse como una superficie, en lugar de un rectángulo. De esta forma, se evita el proceso de usar la transparencia para ocultar los otros lados del rectángulo. Sin embargo, según cómo se modele la superficie, Render Studio puede ver esta superficie como un rectángulo de 6 lados, y es posible que el patrón no se vea de forma correcta.
Si no ve el enlace Crear versión en el cuadro de diálogo Seleccionar imagen, haga clic en el botón Crear versión (![]() ) del panel Documento para abrir el cuadro de diálogo Crear versión. Crea la nueva versión. Cierre y vuelva a abrir el cuadro de diálogo Seleccionar imagen. La imagen importada ya debería estar disponible.
) del panel Documento para abrir el cuadro de diálogo Crear versión. Crea la nueva versión. Cierre y vuelva a abrir el cuadro de diálogo Seleccionar imagen. La imagen importada ya debería estar disponible.
Consulte Importación de archivos para obtener más información sobre la carga de archivos.
En este ejemplo se aplica metal tratado térmicamente al modelo.
-
Cree un modelo en el que desee aplicar el metal tratado térmicamente. El siguiente es un modelo de un conjunto de válvula:

-
Crea una escena.
-
Seleccione la pieza a la que desea aplicar la apariencia de acero en la lista de escenas o en el área gráfica. Aquí, se selecciona la pieza del cuerpo de la válvula. Busque acerado picado en la biblioteca de Apariencias. Haga clic con el botón derecho en la miniatura de la apariencia acerado picado: claro y, en el menú contextual, haga clic en Asignar:
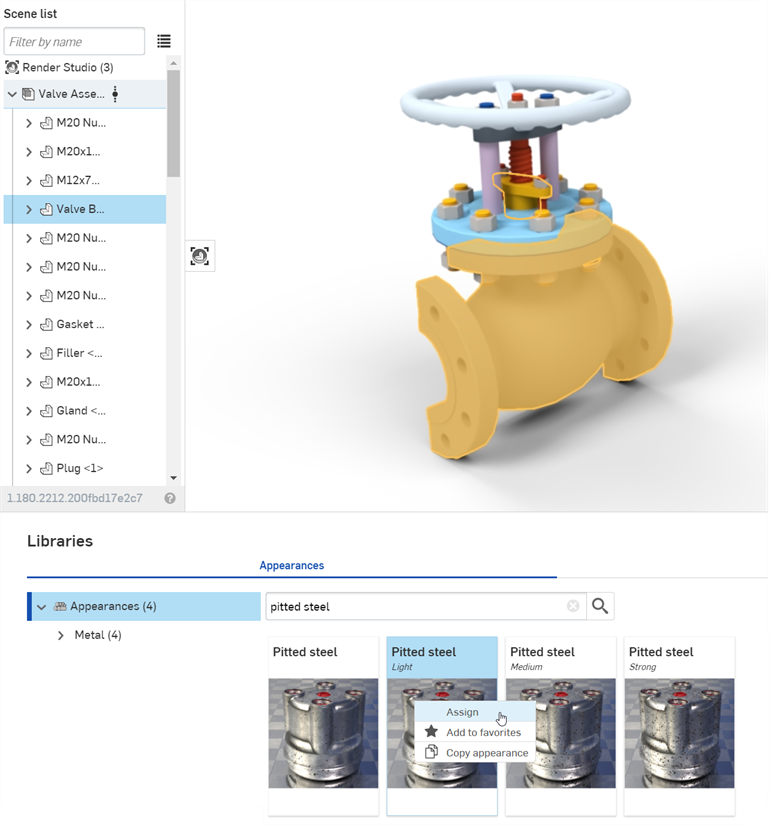
A continuación, se muestra la pieza del cuerpo de la válvula con la apariencia predeterminada de acero picado: claro:

-
Para eliminar los hoyos del metal, con la pieza aún seleccionada, haga clic en el ícono del panel Apariencia (
 ) para abrir el panel Apariencia. Establece la escala en 0.05 x por 0.05 y, y gira en 20:
) para abrir el panel Apariencia. Establece la escala en 0.05 x por 0.05 y, y gira en 20: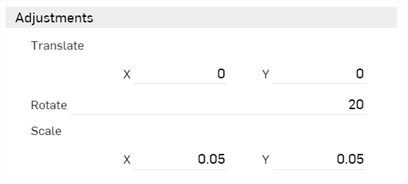

-
A continuación, se aplican las opciones de tratamiento térmico. En el submenú Apariencia, establece la cantidad de tratamiento térmico en 2, el brillo de las picaduras de óxido en 1 y la intensidad de relieve del acero en 1:

-
En el submenú Apariencia, disminuya o aumente la configuración de rugosidad del acero para ajustar la cantidad de brillo metálico según las especificaciones:
Es posible que los ajustes no siempre produzcan los mismos resultados que se muestran en las imágenes de muestra aquí, especialmente con las opciones de transformación, que dependerán en gran medida del tamaño del modelo. El tamaño de la parte del cuerpo de la válvula aquí es de aproximadamente 350 mm de largo por 125 mm de ancho por 250 mm de alto.
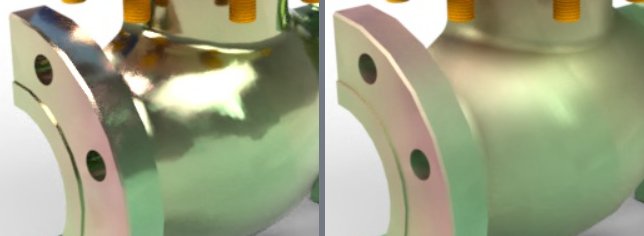
Dos ajustes de rugosidad del acero diferentes; -0,5 a la izquierda y 0,75 a la derecha.
En este ejemplo, se aplica una apariencia FFF (fabricación de filamentos fundidos) a su Part Studio o Ensamblaje. Esta apariencia puede simular el aspecto de una impresión termoplástica 3D.
-
Cree un modelo al que desee aplicar la apariencia. El siguiente es un modelo simple de un barco:

-
Crea una escena.
-
Seleccione la pieza a la que desea aplicar la apariencia termoplástica de impresión 3D FFF en la Lista de escenas o en el área gráfica. Aquí, se selecciona todo el Part Studio. Busque FFF en la Biblioteca de apariencias. Haga clic derecho en la miniatura de la apariencia termoplástica de impresión 3D FFF y haga clic en Asignar desde el menú contextual:
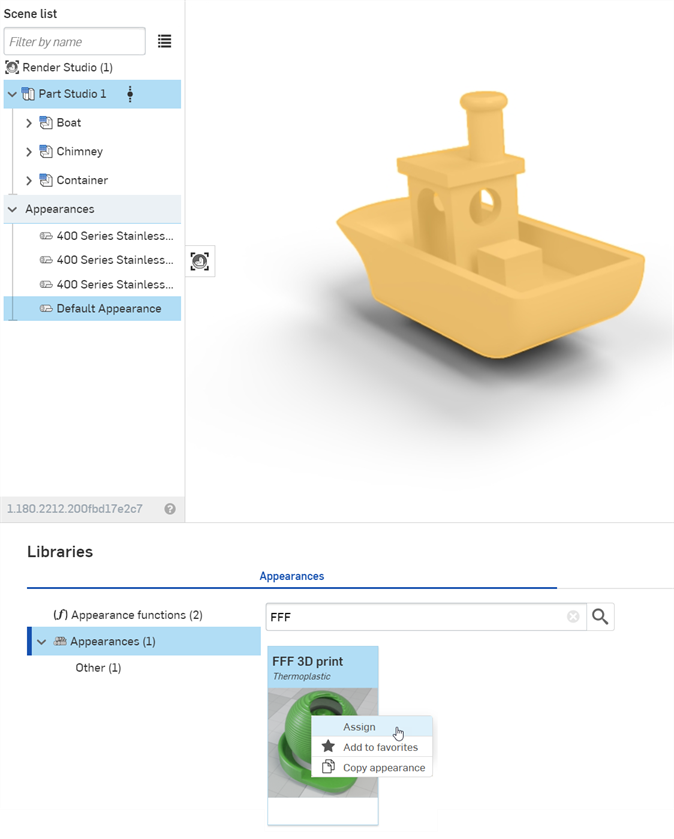
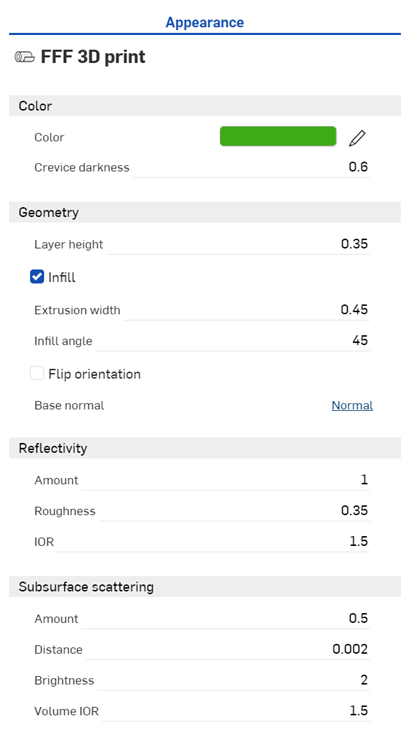
-
Haga clic en el ícono del panel Apariencia (
 ) para abrir el panel Apariencia. Realice los ajustes de parámetros necesarios:
) para abrir el panel Apariencia. Realice los ajustes de parámetros necesarios:-
Color
-
Color: color del termoplástico
-
Oscuridad de grietas: establece la oscuridad de la grieta entre las líneas de la capa. Un valor más alto equivale a grietas más oscuras.
-
-
Geometría
-
Altura de capa: es la altura de la capa impresa (en mm).
-
Relleno: crea un patrón de relleno rectilíneo en superficies horizontales planas.
-
Ancho de extrusión: es el ancho de extrusión impreso en las capas superior e inferior (en mm).
-
Ángulo de relleno: es el ángulo de la línea de extrusión de relleno de las capas superior e inferior (en grados).
-
Voltear orientación: cambia la dirección de la línea de la capa del eje Z al eje Y.
-
Normal de la base: es la normal de la base para el mapa de relieve.
-
-
Reflectividad
-
Cantidad: es la reflectividad de la superficie. Un valor más alto equivale a una mayor reflectividad.
-
Rugosidad: es la rugosidad de la superficie. Un valor más alto equivale a iluminaciones más amplias y reflejos más borrosos.
-
IOR: índice de refracción (IOR). Controla el factor de Fresnel de la reflexión.
-
-
Dispersión del subsuelo
-
Cantidad: es la cantidad de dispersión del subsuelo que se ve a través de la superficie. Un valor más alto equivale a una mayor dispersión.
-
Distancia: es la distancia de dispersión del subsuelo en la que las piezas más gruesas aparecen más oscuras y las más delgadas más claras.
-
Brillo: es el brillo dispersa el subsuelo. Un valor más alto equivale a una dispersión del subsuelo más ligera.
-
Volumen IOR: es el índice volumétrico de refracción del termoplástico (IOR).
-
-
A continuación se muestran 2 ángulos diferentes con diferentes intensidades de iluminación, al aplicar zoom en los detalles del barco:


Es posible que los ajustes no siempre arrojen los mismos resultados que se muestran en las imágenes de muestra aquí, especialmente con las opciones de transformación, que dependerán en gran medida del tamaño del modelo. El tamaño de la pieza del barco aquí es de aproximadamente 12,5 pulgadas de largo por 6 pulgadas de ancho por 9 pulgadas de alto.
Funciones de impresión 3D FFF
También hay dos funciones disponibles en la carpeta Biblioteca de apariencias > Funciones de apariencia: 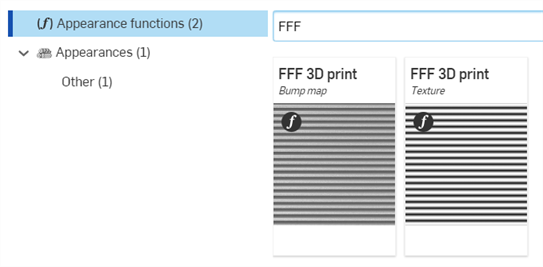
-
Mapa de relieve de impresión 3D FFF: aplique la función del mapa de relieve de impresión 3D FFF a cualquier parámetro de normal de cualquier apariencia que acepte mapas de relieve. Por ejemplo, se puede aplicar al parámetro Normal de la apariencia del modelo de material flexible.
-
Textura de impresión 3D FFF: aplique la función de textura de impresión 3D FFF a cualquier parámetro de color de una apariencia. Esto crea patrones de luz y oscuridad alternos basados en las entradas para simular las líneas de capa.
Consejos
-
El eliminador de ruido puede difuminar el efecto de línea de capa introducido por la apariencia o las funciones al principio del proceso de renderizado. Se recomienda desactivar el eliminador de ruido. Si no está desactivado, es posible que los tiempos de renderizado sean más largos. Para desactivar el eliminador de ruido, haga clic en el icono del panel Escena (
 ) para abrir el panel Escena y desactive el eliminador de ruido.
) para abrir el panel Escena y desactive el eliminador de ruido. -
Dado que el mapa de relieve utilizado en la impresión 3D FFF (Apariencia termoplástica) puede producir normales que son drásticamente diferentes de la geometría subyacente, es posible que se introduzcan artefactos de sombreado en algunas geometrías. En esos casos, haga clic en el ícono del panel Escena (
 ) para abrir el panel Escena y seleccione Suavizar sombras gruesas:
) para abrir el panel Escena y seleccione Suavizar sombras gruesas: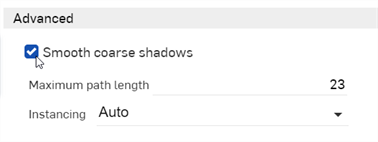
En este ejemplo, se aplica la apariencia de volumen de OpenVDB para introducir efectos volumétricos, lo que simula elementos reales, como el humo y el agua.
-
Cree un modelo al que desee aplicar la apariencia. En general, al modelar volúmenes, un cubo que abarca todo el volumen del elemento se modela en un Part Studio y, luego, se incorpora a la escena.
-
Cree una escena e inserte el cubo y cualquier otro elemento modelado de los Part Studios o Ensamblajes.
-
Seleccione la pieza a la que desea aplicar la apariencia en la Lista de escenas o en el área gráfica.
-
Busque OpenVDB en la biblioteca de apariencias. Haga clic derecho en la miniatura del volumen de OpenVDB y seleccione Asignar en el menú contextual:
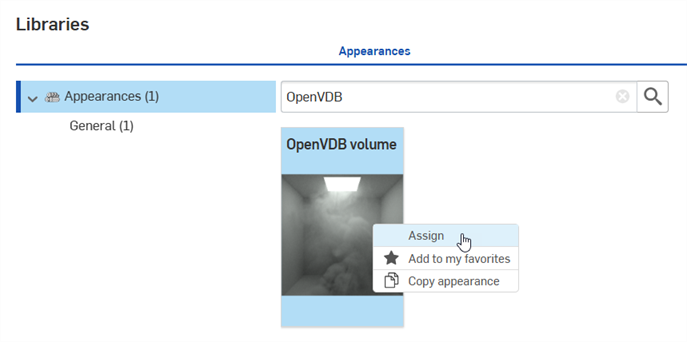
-
Haga clic en el ícono del panel Apariencia (
 ) para abrir el panel Apariencia. Realice los ajustes de parámetros necesarios:
) para abrir el panel Apariencia. Realice los ajustes de parámetros necesarios: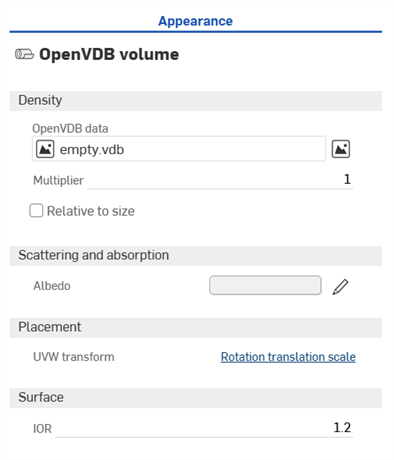
-
Densidad
-
Datos de OpenVDB: de forma predeterminada, es un vdb vacío. Haga clic para abrir el cuadro de diálogo Seleccionar datos de volumen, en el que puede seleccionar el archivo VDB que describe la densidad del volumen del documento actual o de otros documentos.
-
Multiplicador: escala la densidad de volumen. El valor predeterminado es 1.
-
Relativo al tamaño: si esta opción está activada, la densidad del volumen cambia con la escala.
-
Canal: cuando se selecciona un archivo de datos de OpenVDB, se muestra el parámetro Canal. El canal se usa para mostrar el volumen. En la mayoría de los casos, se debe establecer en densidad.
-
Límites: cuando se selecciona un archivo de datos de OpenVDB, se muestra el parámetro Canal. Estos son los rangos límite del archivo de datos de OpenVDB no editables de los ejes X, Y y Z del volumen. Esto ayuda a indicar el tamaño del volumen.
-
-
Dispersión y absorción
-
Albedo: cantidad de dispersión opuesta a la absorción en [0,1]. Haga clic en el ícono de edición (
 ) y seleccione un color para aplicar al volumen.
) y seleccione un color para aplicar al volumen.
-
-
Colocación
-
Transformación UVW: transforma el volumen según la matriz dada después del recorte. Haga clic en el vínculo Escala de desplazamiento de rotación para abrir la matriz y ajustar la rotación, el desplazamiento y el escalado.
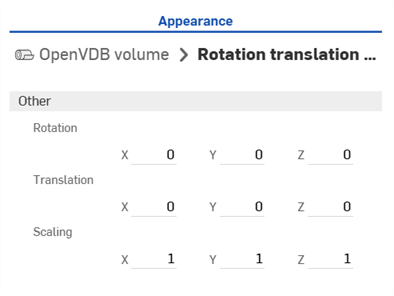
-
-
Superficie
-
IOR: índice de refracción de la superficie si se usa en una malla en lugar de en un volumen. El valor predeterminado es 1,2. En la mayoría de los casos, se debe establecer en 1.
-
-
Los resultados se muestran en el área gráfica. En el siguiente ejemplo, se modeló un cubo de 250 × 250 × 250 pulgadas en un Part Studio y se insertó en una escena de Render Studio. Se seleccionó el archivo smoke2.vbd para el archivo de datos de OpenVDB:
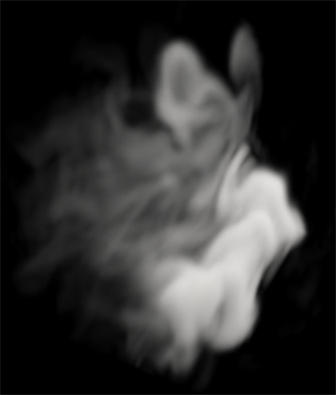
Ejemplo de humo. Multiplicador: 20; IOR de superficie: 1; escala de desplazamiento de rotación: rotación: X = 0; Y = 0,25; Z = 0,25; desplazamiento: X = 1,5; Y = 4; Z = 1,25; escalado: X = 1,25; Y = 0,6; Z = 0,5
Para crear un archivo de salida panorámico, se requiere Render Studio Advanced. Para comprobar si tiene esta actualización avanzada, abra una pestaña de Render Studio. Si ve el botón Actualizar Render Studio en la parte superior derecha de la barra de herramientas, primero tiene que actualizarlo. Una vez hecho esto, puede seguir creando el archivo de salida panorámico que se describe a continuación.
-
En un Part Studio, cree la geometría que representa las fuentes de luz relevantes del entorno, utilizando una pieza compuesta por temperatura de luz.
-
Cree una versión del documento.
-
Cree una nueva escena de Render Studio e inserte el contenido del Part Studio.
-
Busque Luz en la biblioteca de apariencias o diríjase a la carpeta Iluminación. Asigne apariencias basadas en la luz a la superficie o a las caras sólidas (fuentes de luz modeladas).
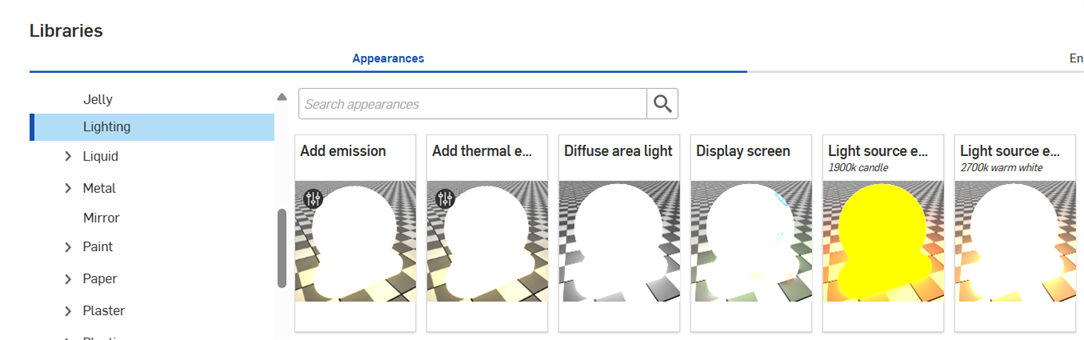
-
De forma predeterminada, las apariencias pueden ser demasiado oscuras. Ajuste los lúmenes o el valor de intensidad y la temperatura del color según sea necesario. Consulte Emisión de luz para obtener más información sobre cómo usar y ajustar las apariencias de la luz en Render Studio.
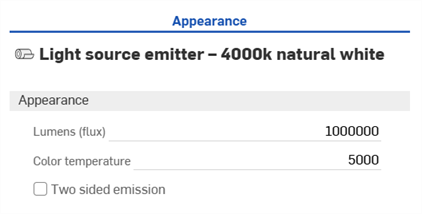
-
En el panel Entorno, establezca la intensidad de la iluminación en 0. Esto desactiva cualquier iluminación del entorno y garantiza que las fuentes de luz se deriven únicamente de la geometría seleccionada.
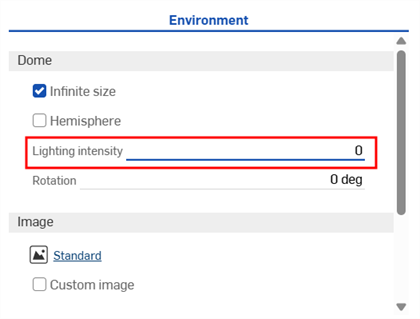
-
Vaya a Herramientas de visualización > Posición y rotación. Establezca el valor de Rotación X en 90 grados y el valor de Posición Z en la altura que se espera del trípode de la cámara. Asegúrese de que el resto de valores de Posición y Rotación estén establecidos en 0.
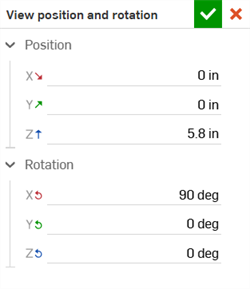
-
Vaya a Herramientas de visualización > Fondo y marque la opción Activar fondo. Asegúrese de que el negro esté seleccionado como Color sólido.
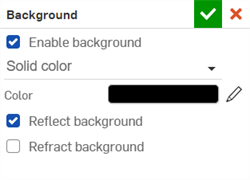
-
Haga clic en el botón Representar escena de la barra de herramientas e ingrese las siguientes opciones:
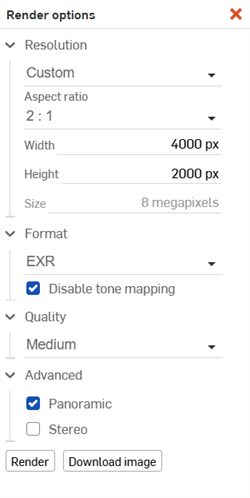
-
Resolución: personalizada
-
Relación de aspecto: 2:1
-
Altura: 2000 px (o más, si es necesario)
-
Formato: EXR o HDR
-
Desactivar la asignación de tono: marque esta opción para activarla. Si está desactivada, el archivo de salida se seguirá generando, pero carecerá de rango dinámico, ya que se habrá comprimido. Como resultado, las luces no serán tan intensas como deberían ser y se necesitará mucho trabajo para ajustar la intensidad de la iluminación en las etapas posteriores.
-
Avanzado: compruebe Panoramic.
La escena debería tener un aspecto similar al del ejemplo siguiente, con la asignación esférica característica:
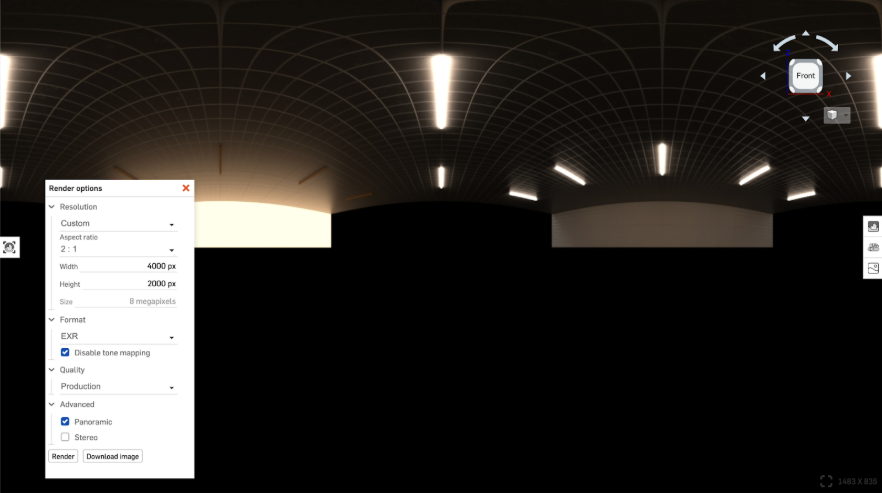
-
-
Haga clic en Representar.
-
Cree e importe un modelo geométrico desde un Part Studio hasta una escena de Render Studio. Asegúrese de que el centro inferior de la pieza esté en el origen del Part Studio:

-
Importe una imagen de placa posterior para usarla como fondo en la representación final.
-
Cree una versión del documento.
-
Cree una nueva escena de Render Studio e inserte el contenido del Part Studio.
-
Asigne cualquier apariencia a las piezas y caras, como lo haría normalmente. Consulte Agregar una apariencia a una entidad de la lista de escenas para obtener más información.
-
Ingrese al panel Entorno. En los ajustes de Imagen, marque la opción Imagen personalizada y seleccione el archivo panorámico EXR o HDR que se creó anteriormente.
-
La escena ahora está iluminada con el archivo panorámico. Si está demasiado oscura, ajuste la Intensidad de la iluminación a un valor cercano a 1 o ajuste la asignación de tono (en Herramientas de visualización). Además, si lo desea, establezca la Rotación en un valor entre 0 y 360 (no se aceptan valores negativos).
Dado que el archivo panorámico solo se usa para la iluminación, no se requieren las opciones Tamaño infinito ni Hemisferio.
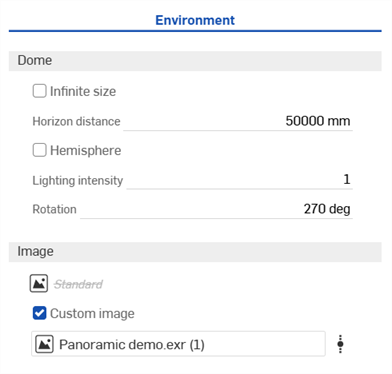
-
Marque la opción Terreno, que se usa más adelante para las sombras.
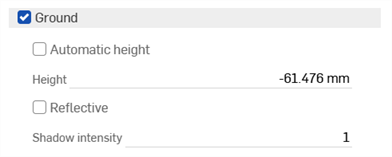
-
Vaya a Herramientas de visualización> Profundidad de campo. Marque la opción Activar profundidad de campo. Esto le servirá para generar realismo.
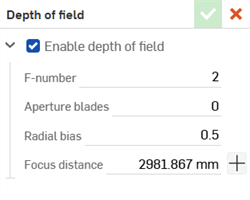
-
Vaya a Herramientas de visualización > Posición y rotación. Establezca los valores de Rotación X e Y en 0/90 o 0/–90, respectivamente. Establezca el valor de la Posición Z en cualquier valor que necesite. Esta es la altura que se espera del trípode de la cámara.
-
Vaya a Herramientas de visualización > Asignación de tono e ingrese los valores necesarios. Es una cuestión de preferencias personales.
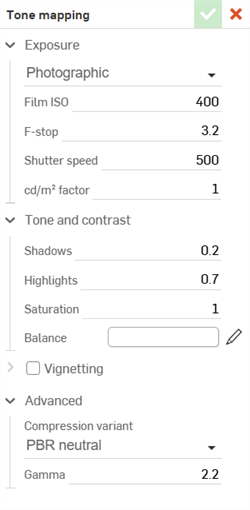
-
Vaya a Herramientas de visualización > Fondo y marque la opción Activar fondo. Seleccione Imagen y, luego, localice y seleccione la imagen de la placa posterior que quiera importar.
-
Marque las opciones Profundidad de campo y Reflejar fondo. Si utiliza una imagen de placa posterior en formato PNG o JPG, no habilite la asignación de tono.
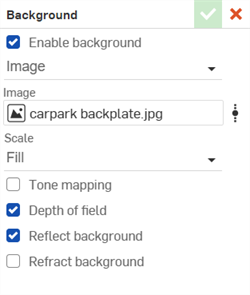
-
Es vital que el ajuste de distancia focal en Render Studio coincida con la imagen de la placa posterior. Si la distancia focal no coincide, la perspectiva será incorrecta. Para igualar la distancia focal correcta de la imagen de la placa posterior, haga lo siguiente:
-
Marque la información de los metadatos de la imagen de la placa posterior.
-
En Microsoft Windows, haga clic derecho en la imagen y seleccione la pestaña Propiedades > Detalles.
-
En una Mac de Apple, haga clic derecho en la imagen y seleccione Obtener información.
-
-
Localice el modelo de la cámara y la distancia focal e ingréselos en los ajustes de Herramientas de visualización > Campo de visión > Distancia focal:
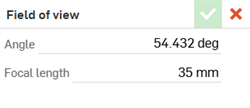
-
Si se trata de una cámara de nivel profesional como Canon EOS 1DX o EOS 1Ds, o Nikon D1, es una cámara de fotograma completo. La distancia focal de la lente se debe introducir tal cual.
-
En el caso de una cámara profesional como la Canon EOS 70D, se trata de una cámara con marco recortado, y hay un factor de recorte conocido (normalmente 1,5). Multiplique la distancia focal indicada de la lente según lo indicado por el factor de recorte e ingrese este valor.
-
Si no hay metadatos de la distancia focal de la imagen de la placa posterior, deberá experimentar cuando ingrese valores. También tiene la opción de descargar una imagen de placa posterior alternativa o una imagen propia.
-
-
-
Haga clic en el botón Representar escena y cree una representación final en formato de imagen PNG o JPG:

Crear la geometría de emisión de luz centrada alrededor del origen facilita la colocación correcta de la cámara en pasos posteriores.
Tenga cuidado si mezcla temperaturas de luz, ya que las gamas de colores amplias pueden causar problemas y es posible que no generen los resultados que se buscan.
Los valores altos de lumen (flujo) utilizados en este ejemplo no son necesariamente precisos desde el punto de vista físico. Esto puede ser o no un problema, según la precisión requerida. El lumen (flujo) es la salida total de luz sobre su área, por lo que una luz más grande tiene menos flujo por unidad de área. Si las luces son realmente grandes, es posible que tengan un valor de flujo alto, aunque no es probable que sea así.
También es posible que se requieran valores de asignación de tono.
Si ha realizado un EXR/HDR basándose en mediciones de tamaño completo, asegúrese de que la pieza que está representando también sea a escala completa. Esto los mantiene a ambos en la misma escala.
Si la orientación no parece correcta, todo se puede transformar en Render Studio más adelante.
Desactive temporalmente el fondo (Herramientas de visualización > Fondo > Activar fondo). Esto ayuda a determinar la orientación correcta.
Consejos
-
Si modela superficies que se usan para las emisiones de luz, es posible que la luz emitida no esté en el lado correcto. Puede utilizar luces de dos lados o, en su lugar, modelar sólidos y seleccionar las caras del sólido a fin de usarlas para la emisión de luz.
-
Cree piezas compuestas cerradas para fuentes de luz agrupadas o comunes a fin de facilitar la selección en Render Studio.
-
Se recomienda crear piezas compuestas que agrupen objetos comunes, en especial si tienen la misma apariencia aplicada.
-
No se recomienda crear un archivo de salida con una altura inferior a 2000 px, ya que esto puede resultar en una calidad inferior y las luces se pueden volver ásperas.
-
Para obtener una representación realista, debe comprender que las imperfecciones son reales (manchas, huellas dactilares, asperezas, etc.). La biblioteca de apariencias incluye muchas apariencias que ofrecen estas opciones.
-
Si utiliza imágenes de placa posterior en formato PNG o JPG, no utilice la asignación de tono.
Puede encontrar más información y recursos aquí:
-
Iray de NVIDIA: Manual del programador, https://doc.realityserver.com/doc/resources/general/iray/manual/index.html#preface#.
-
Documentación del trazado de rayos de NVIDIA: https://raytracing-docs.nvidia.com/ .
-
Manual de lenguaje de definición de materiales (MDL): http://mdlhandbook.com/.
-
Entornos gratuitos adicionales: https://polyhaven.com/hdris.
-
Texturas gratuitas adicionales: https://polyhaven.com/textures.
-
Perfiles de luz IES gratuitos adicionales: https://ieslibrary.com/en/home.
-
Descargas de volúmenes adicionales de OpenVDB: https://www.openvdb.org/download/.