Interfaz de Render Studio: Biblioteca de apariencias
![]()
Solo disponible para
Ubicada en la parte inferior de la página, la biblioteca de aspectos contiene todas las combinaciones de atributos estándar que se aplican a las piezas, las caras de las piezas o las superficies, para proporcionar una textura del material, así como las funciones que se aplican a los parámetros de aspecto:
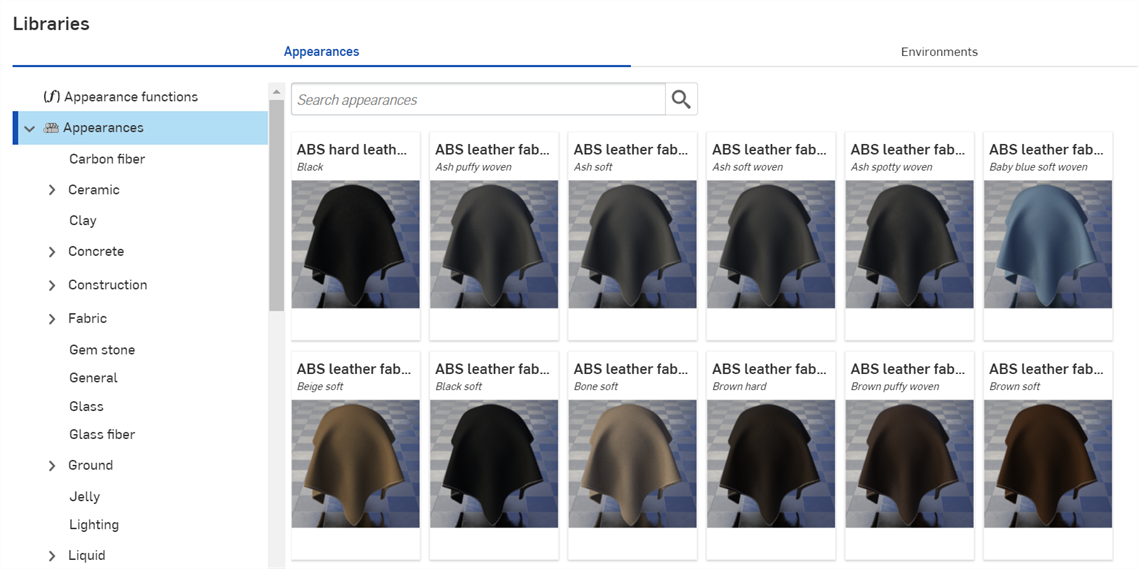
Utilice el campo Buscar apariencias para reducir los resultados de apariencia en la biblioteca. El campo Buscar apariencias solo localiza las apariencias dentro de la carpeta seleccionada. Por ejemplo, en la imagen de arriba, si se selecciona la carpeta Cerámica, al escribir una palabra clave en el campo Buscar apariencias y pulsar la tecla Intro, solo se muestran los resultados dentro de la carpeta Cerámica.
Utilice los operadores “y”, “+” y “o” entre las palabras para refinar aún más la búsqueda.
Una vez delimitados por la búsqueda, los resultados aparecen como una lista de miniaturas en el lado derecho del panel Apariencias. Para borrar la búsqueda, borre las palabras clave del campo Apariencias en la búsqueda y pulse la tecla Intro o pulse el ícono de borrar campo (![]() ).
).
Para ocultar/mostrar el panel Bibliotecas, haga clic en expandir/contraer (![]() ) situado en la esquina superior derecha del panel para activar o desactivarlo.
) situado en la esquina superior derecha del panel para activar o desactivarlo.
Si el nombre completo del Aspecto no es visible, coloque el cursor sobre el nombre y aparecerá información sobre herramientas del nombre completo:
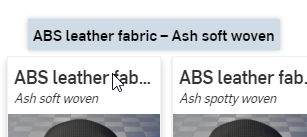
Haz clic en el botón Ver descripción (![]() ) en la parte inferior de la carta Apariencia (imagen superior izquierda, abajo) para voltearla y ver una breve descripción de la Apariencia en el reverso de la carta (imagen superior derecha, abajo). Si la descripción es demasiado larga para el contenedor de la tarjeta, coloca el cursor sobre el texto durante un momento y la tarjeta se expande para mostrar la descripción completa (imagen inferior a continuación). Vuelva a hacer clic en el botón Ver descripción para voltear la tarjeta y colocarla en la miniatura del anverso de la tarjeta.
) en la parte inferior de la carta Apariencia (imagen superior izquierda, abajo) para voltearla y ver una breve descripción de la Apariencia en el reverso de la carta (imagen superior derecha, abajo). Si la descripción es demasiado larga para el contenedor de la tarjeta, coloca el cursor sobre el texto durante un momento y la tarjeta se expande para mostrar la descripción completa (imagen inferior a continuación). Vuelva a hacer clic en el botón Ver descripción para voltear la tarjeta y colocarla en la miniatura del anverso de la tarjeta.
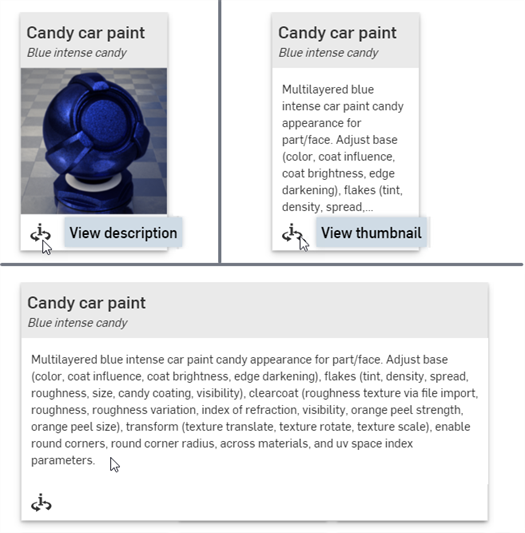
Solo se puede voltear una carta de Apariencia a la vez a la descripción posterior. Al hacer clic en el botón Ver descripción de una segunda apariencia simultáneamente, la vista de descripción de la primera apariencia se voltea hacia adelante (miniatura) y la vista de la segunda apariencia se voltea hacia atrás (descripción).
Consulte Bibliotecas de Render Studio para obtener una lista completa de todas las apariencias y funciones de apariencia.
Consulte el panel Apariencia para obtener una explicación de los parámetros de apariencia predeterminados.
Consejos
-
Si no se puede asignar un aspecto a una pieza (las opciones del menú contextual no están disponibles o no se muestran al usar la función de arrastrar y soltar para aplicar una apariencia a una pieza), probablemente signifique que la apariencia es una función. Las funciones se deben aplicar a los parámetros de apariencia en el panel Apariencia (arrastrando y soltando). Consulte Uso de las funciones de apariencia para obtener más información.
-
Una vez que se haya aplicado una Apariencia a una pieza, Part Studio o Ensamblaje, compruebe el panel Apariencia y navegue por los submenús de la apariencia. Este panel contiene todas las opciones de parámetros editables para la Apariencia actual.
-
Si el panel Apariencia está vacío, lo más probable es que haya varios elementos seleccionados en la lista de escenas o en el área gráfica. Si anula la selección de todos los elementos excepto uno, el panel Apariencia debería rellenarse con los parámetros aplicables.
-
Si la apariencia es una fuente de luz (añade emisión, luz difusa, luz fotométrica, foco), asegúrate de que algunas paredes u otras partes estén modeladas para que la luz tenga algo tangible contra el que reflejarse. Si la luz es negra, aumente el parámetro Intensidad y/o Escala de unidades en el panel Apariencia. Consulte Emisión de luz para obtener más información.
-
Si la apariencia contiene un patrón o una textura que no aparece en la pieza, puede que sea demasiado pequeña o demasiado grande. En el panel Apariencia, aumente o disminuya el parámetro Escala. Además, intente aumentar el parámetro Intensidad, si existe.
-
Para ajustar la altura del panel Bibliotecas de Apariencias/Entornos, desplace el cursor sobre el borde de un panel. Cuando el cursor se convierta en una flecha de dos puntas, haga clic y arrastre para cambiar el tamaño del panel.
Haga clic con el botón derecho en la miniatura de un aspecto de la biblioteca de aspectos para abrir un menú contextual con las siguientes opciones:
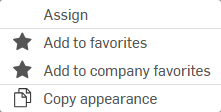
-
Asignar: asigne el aspecto a las piezas y borre cualquier atributo que esté ubicado más abajo en la lista de escenas.
-
Agregar a favoritos: agrega la apariencia seleccionada a la carpeta Mis favoritos. Consulte Trabajar con favoritos para obtener más información.
-
Agregar a los favoritos de la Company: solo está disponible en una Company (para los planes Profesional) o Enterprise (para los planes Enterprise), y el usuario tiene los permisos necesarios para editar los favoritos de la Company. Agregue la apariencia seleccionada a la carpeta Favoritos de la Company. Consulte Trabajar con favoritos para obtener más información.
-
Copiar apariencia (
 ): copia la apariencia actual en el portapapeles.
): copia la apariencia actual en el portapapeles.
Cuando se asigna una apariencia a una entidad, todas las entidades que están debajo de la Lista de escenas que no tengan asignada una apariencia explícita también tendrán asignada esta apariencia. Por ejemplo, al aplicar una apariencia metálica a un ensamblaje de la Lista de escenas, se aplica esta misma apariencia metálica a todas las entidades situadas debajo del ensamblaje que no tengan asignada una apariencia explícita.
Al asignar una Apariencia a una pieza que ya tiene Apariencias asignadas a las caras situadas por debajo de ella, aparece el siguiente cuadro de diálogo:

Al hacer clic en el enlace Borrar apariencias de cara, se eliminan todas las asignaciones de las apariencias de cara subyacentes de la pieza y se aplica la apariencia recién asignada a toda la pieza.
Este procedimiento cuenta como dos pasos de deshacer distintos:
-
Limpieza (eliminación) de las apariencias de todas las caras de la pieza
-
Asignación de la nueva Apariencia a la pieza (y a todas las caras de la pieza).
Si, en cambio, presiona la x para descartar el mensaje, cualquiera de las caras de la parte que tengan Apariencias asignadas conservará esas Apariencias, y la Apariencia de la pieza se aplicará solo a la Parte y a todas las caras de la parte que no tengan Apariencias asignadas.
En el ejemplo siguiente, se asigna una Apariencia de metal cepillado a la cara exterior de la corona del modelo Rook. Luego se asigna una Apariencia de cerámica azul a toda la pieza de la Torre. Al pulsar x para que no aparezca el mensaje Apariencia clara de la cara, la apariencia de cerámica azul se aplica a todas las caras de las piezas, excepto a la cara exterior de la corona, que conserva la apariencia de metal cepillado (se muestra abajo a la izquierda). Como alternativa, al pulsar el enlace Apariencia clara de la cara, la apariencia de metal cepillado se borra (se elimina) de la cara exterior de la corona y la pieza (y todas las caras de las piezas subyacentes) tiene aplicada la apariencia de cerámica azul (que se muestra abajo a la derecha):

Apariencias sin caras eliminadas (izquierda) y Apariencias con caras eliminadas (derecha)
Hay 6 maneras de asignar una apariencia a una entidad de escena (Render Studio, Part Studio, Ensamblaje, pieza o cara). Realice una de las siguientes acciones:
Para aplicar una apariencia a varias entidades de la Lista de escenas, preseleccione las entidades en la Lista de escenas o en el área gráfica. Cuando asigna o arrastra y suelta la apariencia en una de las entidades seleccionadas, se asigna la apariencia a todas las entidades.
Si arrastras una apariencia, solo se puede colocar en una pieza, no en una cara. Para asignar una apariencia a una o más caras, seleccione primero las caras, luego haga clic derecho en la apariencia en la Biblioteca de apariencias y seleccione Asignar en el menú contextual. Como alternativa, arrastre y suelte la apariencia en una o más caras de la Lista de escenas.
Algunos aspectos son funciones, y algunas de estas no se pueden añadir con los métodos que se describen a continuación. Consulte Uso de las funciones de aspecto para obtener más información.
-
Arrastre y suelte la apariencia desde la Biblioteca de apariencias hasta la pieza seleccionada en el área gráfica. Con este método, solo puede aplicar apariencias a piezas, no a caras.

-
Arrastre y suelte la apariencia desde la Biblioteca de apariencias hasta la entidad seleccionada de la Lista de escenas. Con este método, puede aplicar la apariencia al Render Studio, el Part Studio, el Ensamblaje, la pieza o la cara:
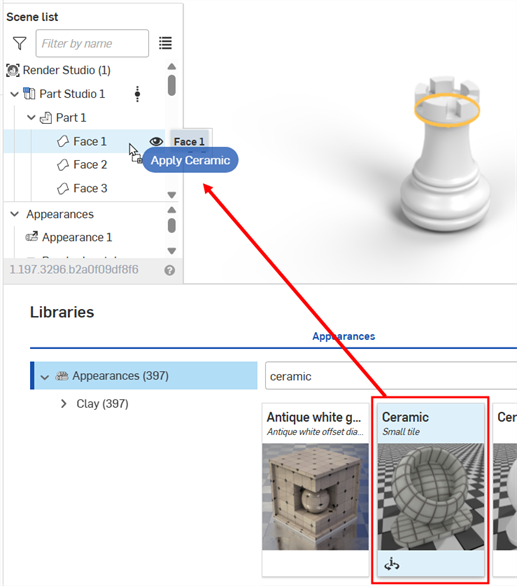
-
Seleccione la entidad de la Lista de escenas o del área gráfica, haga clic derecho en la apariencia de la Biblioteca de apariencias y seleccione Asignar en el menú contextual:
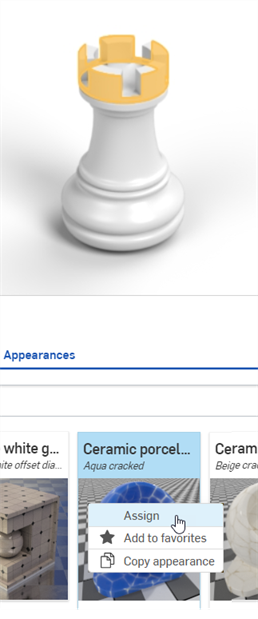
-
Si la apariencia que quiere asignar ya está en la Lista de escenas (dentro de la Lista de apariencias), arrástrela y suéltela directamente en una pieza del área gráfica. Con este método, solo puede aplicar apariencias a piezas, no a caras.
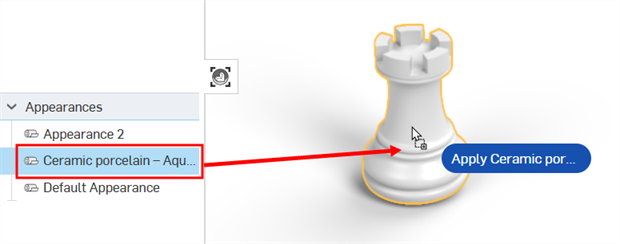
-
Si la apariencia que desea asignar ya existe en la Lista de escenas (en la Lista de apariencias), seleccione la entidad de la Lista de escenas o del área gráfica, haga clic derecho en la apariencia y haga clic en Asignar en el menú contextual:
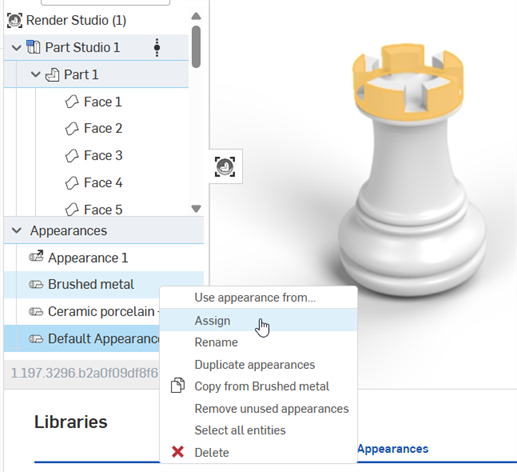
-
Si la apariencia que desea asignar ya existe en la Lista de escenas (en la Lista de apariencias), seleccione la entidad de la Lista de escenas o en el área gráfica y, a continuación, arrastre y suelte la apariencia de la Lista de apariencias directamente en uno de los elementos seleccionados de la Lista de escenas:

Para quitar una apariencia de una pieza o cara, realice una de las siguientes acciones:
-
Seleccione una o más piezas o caras en la Lista de escenas, haga clic derecho y seleccione Anular asignación de apariencia en el menú contextual de la Lista de escenas:
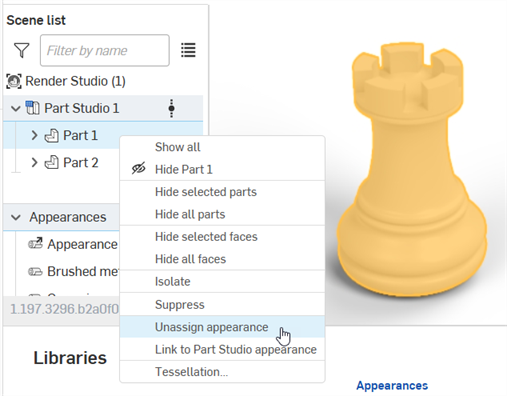
-
Haga clic derecho en la pieza o la cara de la pieza en el área gráfica y seleccione Anular asignación de apariencia en el menú contextual. Solo se puede eliminar una pieza o apariencia de cara a la vez con este método:
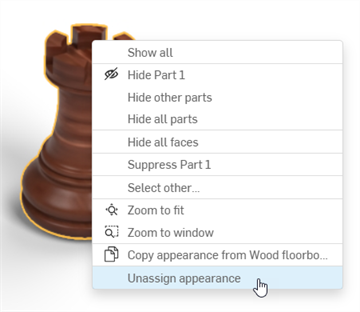
Las apariencias se pueden copiar desde las siguientes ubicaciones. En todos los casos, haga clic con el botón derecho y seleccione Copiar Apariencia en el menú contextual:
-
Una apariencia en la biblioteca de Apariencias
-
Una apariencia en la lista de Apariencias (en la lista de Escenas).
-
La pieza o la cara de el área gráfica
Una vez que la Apariencia esté en el portapapeles, se puede pegar en las siguientes ubicaciones:
-
Una o más piezas o caras del área gráfica. Haga clic derecho en cualquier entidad resaltada (pieza o cara) y seleccione Pegar apariencia en la entidad. Si se seleccionan varias entidades, puede pegar la apariencia en varias entidades con la misma opción del menú contextual.
-
Una entidad de la Lista de escenas. La apariencia solo se puede pegar en una entidad. No se admite pegar en varias entidades de la Lista de escenas. Sin embargo, puede pegarla en el Render Studio de nivel superior, que asigna la apariencia a todas las entidades de la escena.
-
Apariencia en la lista de Apariencias (en la lista de Escenas). Haga clic con el botón derecho sobre una apariencia y seleccione Pegar apariencia en [Apariencia].
Alternativamente, en lugar de usar el menú contextual para copiar y pegar, puede arrastrar y soltar una Apariencia de las siguientes maneras:
-
De la Biblioteca de apariencias a una o más piezas del área gráfica. Con este método, solo se puede aplicar apariencias a piezas, no a caras.
-
De la Biblioteca de apariencias a una entidad de la Lista de escenas (Render Studio, Part Studio, Ensamblaje, pieza o cara).
-
De la Biblioteca de apariencias a una apariencia de la Lista de apariencias. Cuando hace esto, la apariencia de la Lista de apariencias se reemplaza por la apariencia que se arrastra sobre ella. Cualquier elemento de la Lista de escenas que utilizaba la apariencia reemplazada ahora usa la apariencia nueva.
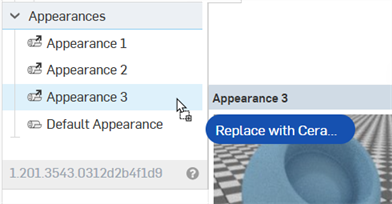
-
De la apariencia de la Lista de apariencias a una entidad de la Lista de escenas (Render Studio, Part Studio, Ensamblaje, pieza o cara).
-
De una apariencia de la Lista de apariciones a otra apariencia de la Lista de apariciones. Cuando hace esto, la apariencia de la Lista de apariencias se reemplaza por la apariencia que se arrastra sobre ella. Cualquier elemento de la Lista de escenas que utilizaba la apariencia reemplazada ahora usa la apariencia nueva.
-
De la Lista de apariencias a una o más piezas del área gráfica. Con este método, solo puede aplicar apariencias a piezas, no a caras.
También puedes usar ctrl/cmd+c para copiar y ctrl/cmd+v para pegar las apariencias, siempre que el cursor esté en la ubicación correcta para permitirlo. Por ejemplo, copie al pasar el cursor sobre una Apariencia en la biblioteca de Apariencias y péguelo cuando pase el cursor sobre una cara o pieza seleccionada en el área gráfica.
Aspectos a tener en cuenta:
-
El copiado y pegado de apariencias sigue la misma lógica que se usa al agregar una apariencia. Consulte Cómo agregar una apariencia a una entidad de la Lista de escenas.
-
Si la Apariencia de destino no se renombró anteriormente, se usa el nombre de Apariencia de origen. Si antes se cambió el nombre de la apariencia objetivo, este nombre se conserva cuando la Apariencia de origen sustituya a la Apariencia de destino.
-
Al copiar una apariencia de la Lista de apariencias (origen) y pegarla en otra apariencia de la Lista de apariencias (destino), se reemplaza la apariencia de destino y se elimina de la Lista de apariencias. A todas las entidades a las que antes se les asignaba la apariencia de destino, ahora se les asigna la apariencia de origen.
Por ejemplo, en la imagen de abajo, la apariencia Plástico duro: verde oscuro se copia y pega en la apariencia Latón dorado: nuevo. Esto elimina la apariencia Latón dorado: nuevo de la Lista de apariencias, y todas las entidades anteriores a las que se les asignó la apariencia Latón dorado: Nuevo ahora tienen asignada la apariencia Plástico Duro: verde oscuro.
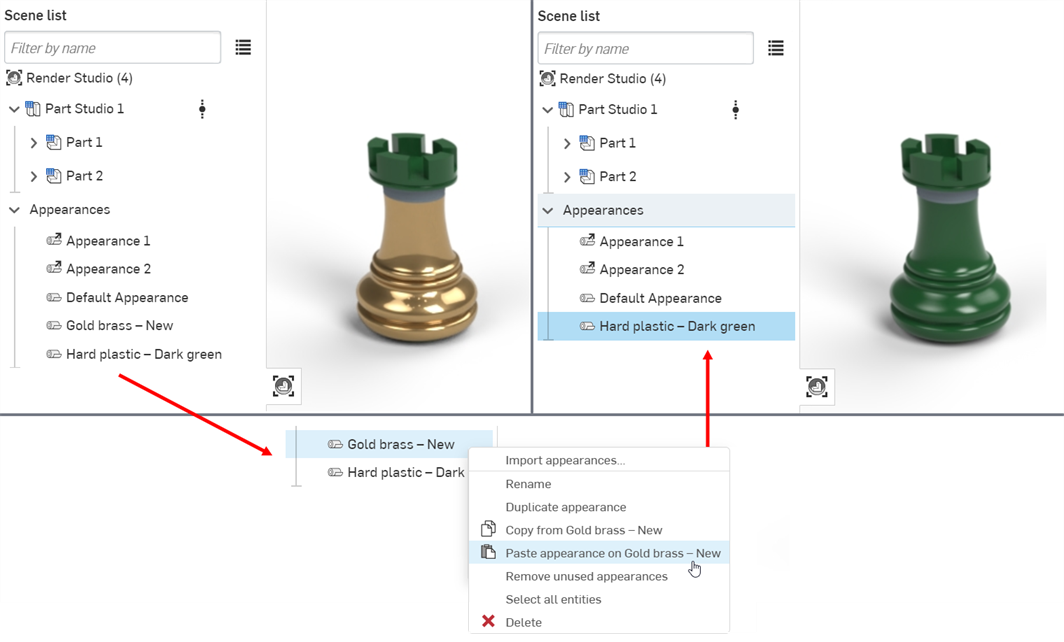
-
Si pega en una Apariencia enlazada, el enlace se rompe y la nueva Apariencia reemplaza a la Apariencia enlazada.
Cualquier usuario puede agregar cualquier apariencia a la carpeta Mis favoritos. Si está en una Company (para los planes Profesional) o Enterprise (para los planes Enterprise) y tienes los permisos necesarios para editar los favoritos de la Company, puede agregar cualquier apariencia a la carpeta Favoritos de la Company. Ambas carpetas le ayudan a catalogar y a acceder rápidamente a las apariencias de uso frecuente.
Estas carpetas no están visibles si no contienen ninguna apariencia. De forma predeterminada, no aparecen en la lista de carpetas de la biblioteca de apariencias.
Se puede colocar una apariencia en ambas carpetas.
Para agregar una apariencia a la carpeta Mis favoritos o Favoritos de la Company, haga lo siguiente:
-
Busque la apariencia que quiera agregar a la carpeta Mis favoritos Favoritos de la Company.
-
Haga clic derecho en la apariencia y seleccione Agregar a favoritos o Agregar a favoritos de la Company:
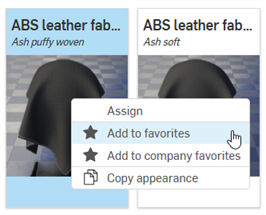
-
La apariencia ahora se encuentra en la carpeta Mis favoritos o Favoritos de la Company, en la parte superior de la lista de carpetas de la biblioteca de apariencias. Las apariencias favoritas tienen un ícono de estrella (
 ) en la esquina inferior derecha de la miniatura.
) en la esquina inferior derecha de la miniatura.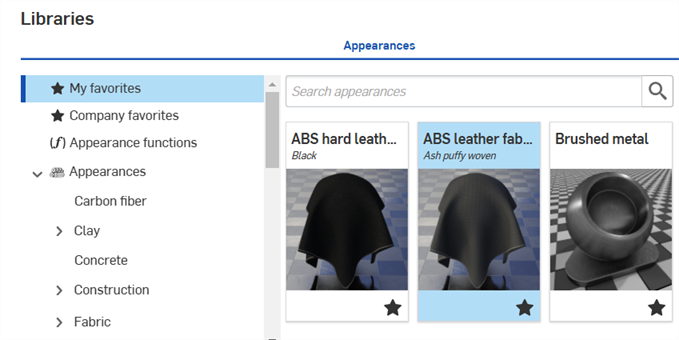
Para eliminar una apariencia de una carpeta de favoritos, haga clic derecho sobre ella y seleccione Eliminar de favoritos o Eliminar de los favoritos de la Company:
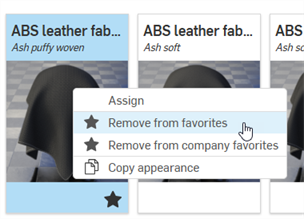
Las funciones son un tipo especial de apariencia que realizan una acción específica en el parámetro de apariencia de una pieza. Cuando se crea una escena, cada pieza tiene un conjunto predeterminado de parámetros de apariencia, que se pueden ver en el panel Apariencia de la derecha.
Todas las funciones se encuentran en la carpeta de funciones de Apariencia de nivel superior. Además, las funciones se indican mediante un ícono de función (![]() ) en la esquina superior izquierda de la miniatura de Apariencia:
) en la esquina superior izquierda de la miniatura de Apariencia:
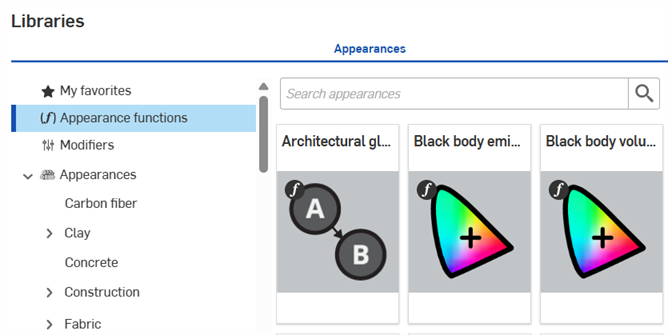
Consejos
-
Algunas funciones no se pueden asignar directamente a las piezas. Si las opciones del menú contextual del botón derecho no están disponibles en la miniatura de la apariencia, o si el menú contextual no se abre cuando la miniatura de la apariencia se arrastra y se suelta en la parte de la escena, esto indica que la apariencia es una función.
-
See Appearance library - Functions for a complete list of all functions and a short description of each.
-
Algunas funciones solo se pueden aplicar a los parámetros del panel de selección y dependen de lo que esté seleccionado en la lista de escenas.
-
Para la función Mapa normal: textura, los recursos de textura se pueden tratar de forma opcional como si contuvieran datos de color lineales. Cuando la textura no representa un color (por ejemplo, un espacio tangente, un mapa normal o datos escalares, como la rugosidad), debe tratarse como lineal para garantizar que los datos de color se procesen correctamente.
En el caso específico de las texturas de mapa normales, la opción Lineal se selecciona automáticamente para garantizar que los resultados sean válidos. Para otros parámetros, puedes elegir cómo quieres interpretar los colores usando las opciones Lineales del menú contextual del recurso de textura (ver más abajo):
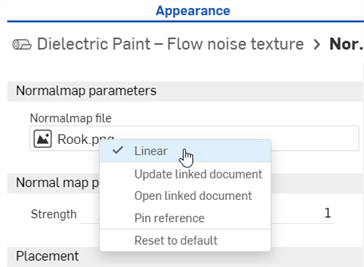
Para aplicar una función al parámetro de aspecto de la pieza, haga lo siguiente:
-
Seleccione la pieza en la lista de escenas. En el panel Aspecto, se muestran los parámetros de aspecto predeterminados de la pieza.
-
Seleccione la carpeta de funciones de Aspecto en la biblioteca de aspectos
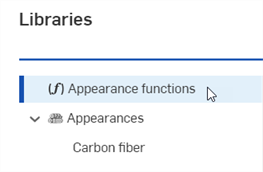
Localice el patrón de cuadros: las funciones de mapa de relieve de la textura 3D y la textura de cuadros. Ambas se usan en este ejemplo. La parte inferior de la caja en el siguiente modelo se utiliza como referencia:
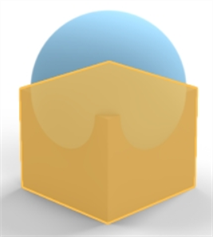
-
Arrastre la textura de patrón de cuadros 3D sobre el panel Aspectos. Antes de soltarlo, observe que muchos de los parámetros de Aspecto están resaltados en azul. Esto indica que esta función se puede aplicar a cualquiera de estos parámetros. La función se aplica al parámetro debajo del cursor del mouse. Suelte el parámetro en el parámetro Peso de transmisión, en el submenú Transmisión:

-
La función de textura se aplica y se abre automáticamente en el panel Aspectos. Esto se verifica con la ruta de navegación jerárquica en la parte superior del panel Aspectos (que se muestra en la primera imagen a continuación). Al hacer clic en el vínculo del Aspecto 2 en esta ruta de navegación, se abre el Aspecto de la pieza, donde se muestra el vínculo a la función de textura junto al parámetro Peso de transmisión (que se muestra en la segunda imagen a continuación).
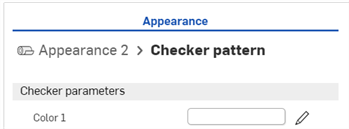
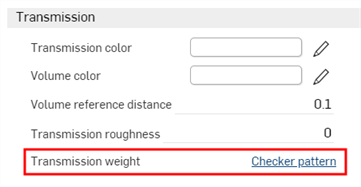
-
La funcón de textura actúa como una máscara para la transmisión de la luz a través de la pieza (la textura cuadriculada es la función que se aplica al parámetro Peso de transmisión del aspecto de la pieza). En cualquier lugar donde el patrón de cuadros sea blanco, la luz se ve a través. En cualquier lugar donde el patrón de cuadros sea negro, se verá el color de la parte base. El patrón de cuadros es la máscara de transmisión de luz de la pieza.
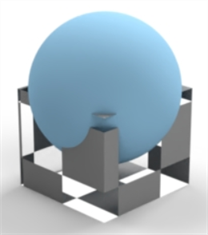
-
Como alternativa, suelte la función del mapa de relieve de textura de cuadros en el parámetro de Relieve del submenú Global del panel Aspecto. El parámetro de Relieve es el único que se pone azul, lo que indica que este es el único parámetro que acepta la función del mapa de relieve de textura de cuadros:

-
La función de mapa de relive de textura de cuadros se aplica al parámetro de Relieve, que se muestra a continuación:
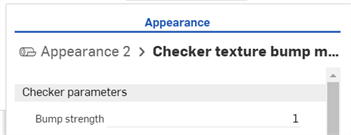
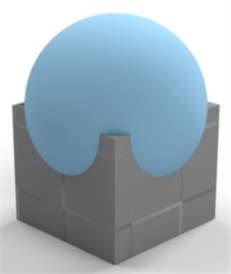
Consulte Agregar una textura de relieve y Agregar una textura de relieve personalizada para obtener más información.
El siguiente ejemplo aplica una función Invertir color al color base de la pieza. Aplique este método a cualquier parámetro de color de apariencia y utilícelo para invertir el color.
-
Seleccione la pieza. En este ejemplo, se selecciona la esfera.
-
Arrastre y suelte la función Invertir color en el color base del submenú Base de la pieza del panel Apariencia:
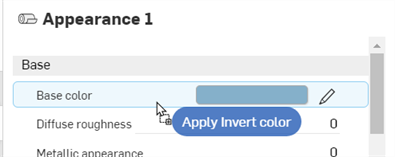
-
La función Invertir color se abre en el panel Aspecto. Haga clic en la muestra de color de entrada y seleccione un color. El inverso de ese color se utiliza para el color base de la pieza. En el siguiente ejemplo, cuando se selecciona el color rojo, se crea un color base cian, ya que el cian es el inverso del color rojo:
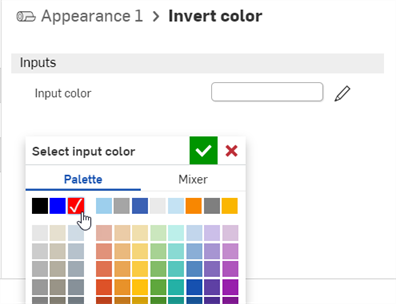

En este ejemplo se utiliza la función Mezclador de superficies para mezclar dos aspectos de superficie. Una vez completada, se aplica una función adicional (textura de color/posición Gradient3) al parámetro de la primera función (el peso de mezcla del mezclador de superficies). Esto muestra cómo construir una función sobre otra función.
-
Seleccione la pieza en la lista de escenas. En este ejemplo, se selecciona un cuadro cuadrado y se ve desde el plano superior. Como referencia, las dimensiones de la caja son 0.5 m de largo x 0.5 m de ancho x 0.5 m de alto:
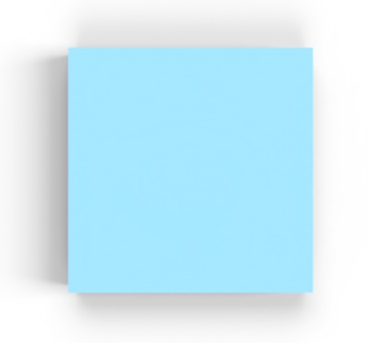
-
En la biblioteca de Aspectos, busque Superficie. Haga clic con el botón derecho en la miniatura del mezclador de superficies y haga clic en Asignar (que se muestra en la primera imagen a continuación). El submenú Global del panel Aspecto muestra los parámetros de la función Mezclador de superficies (segunda imagen a continuación):
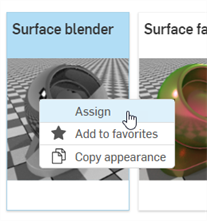
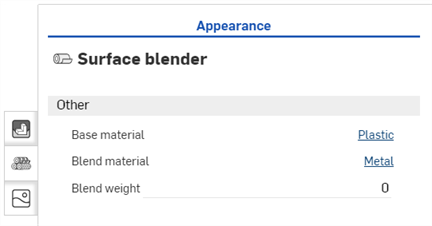
-
Material base: es el aspecto en el que se basa la mezcla.
-
Material de mezcla: propiedades superficiales de aspecto de mezcla.
-
Peso de mezcla: es el peso de mezcla o la textura de la máscara.
-
-
Busque la apariencia Tejido metálico 02: acero de latón y arrastre y suelte la miniatura en el parámetro Material base (que se muestra en la primera imagen a continuación). Luego, busque el aspecto Tejido metálico 02: cobre puro y arrastre y suelte la miniatura en el parámetro Material de mezcla (que se muestra en la segunda imagen a continuación). Ajuste el peso de la mezcla a 1. De esta forma, se mezclan los colores entre los dos aspectos (el material Base y el material Mezcla). El resultado se muestra en la tercera imagen a continuación:
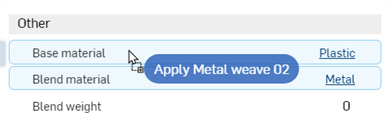
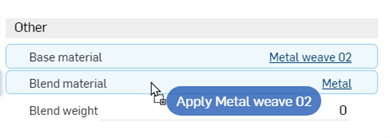

-
Haga clic en el enlace de mezcla de material para abrir sus parámetros en el panel Apariencia (que se muestra en la primera imagen de abajo). Gire el material 90 grados en el submenú Ajustes. El patrón horizontal ahora se combina con el patrón vertical recién girado (que se muestra en la segunda imagen de abajo). Esto permite visualizar mejor la mezcla entre las dos:
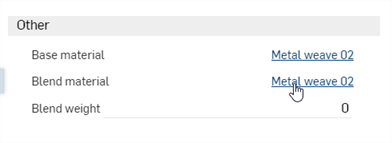
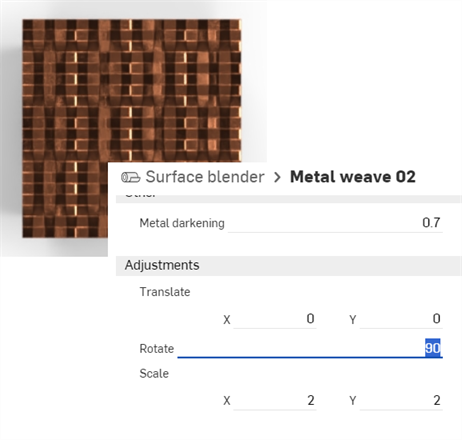
-
Para volver a la capa principal del Mezclador de superficies, haga clic en el enlace Mezclador de superficies que aparece en la ruta de navegación de la parte superior del panel Apariencia:
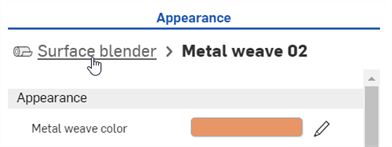
El procedimiento anterior funciona para combinar dos aspectos de superficie cualesquiera. En función del procedimiento anterior, se aplica una función de gradiente al parámetro Peso de mezcla de la función Mezclador de superficies para mezclar los dos aspectos.
-
Abra las dos apariencias y cambie sus colores de tejido y barra a los siguientes: rojo y verde para el material base y azul y amarillo para el material de mezcla. Esto permite visualizar mejor las mezclas en los pasos siguientes. El resultado se muestra en la segunda imagen de abajo:
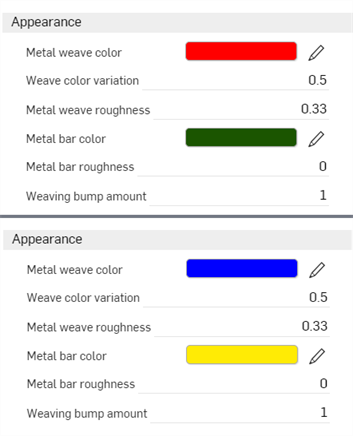
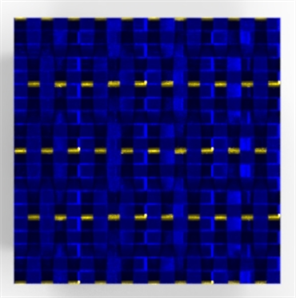
-
Regrese a la capa principal del mezclador de superficies. Busque la función de textura de color/posición gradiente 3 en la biblioteca Aspecto y luego arrastre y suelte la miniatura en el parámetro Peso de mezcla.
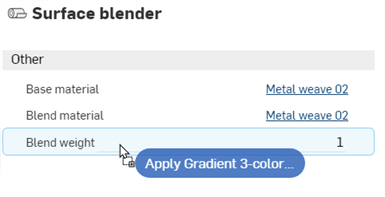
-
La función de textura de color/posición Gradient 3 ahora se aplica al peso de mezcla del parámetro de la función Mezclador de superficies. El gradiente se utiliza como máscara entre los colores rojo y verde del material base (empezando por la izquierda) y los colores azul y amarillo del material de mezcla (terminando a la derecha). Cuando el gradiente es negro, el material base se ve a través. Cuando el gradiente es blanco, el material de mezcla se ve a través.
La modificación de los parámetros del Gradiente arroja una variedad de resultados de gradientes que se mezclan entre los dos aspectos. Por ejemplo, en la siguiente imagen se muestra la opción Modo de gradiente de la caja (que se muestra en la segunda imagen a continuación):
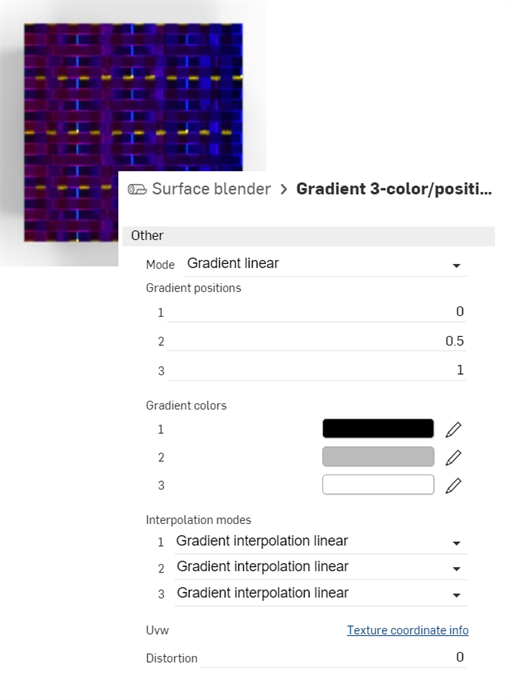

Consejos
-
Para mezclar dos colores, utilice la función Mezclar colores y aplíquela siempre que haya un parámetro de color disponible en el panel Apariencia o Selección. El uso de la función de mezcla de colores abre el acceso a los modos de fusión de capas que se encuentran en aplicaciones como Adobe Photoshop y GIMP (oscurecer, tramar, multiplicar, superponer y otras).
-
Para mezclar dos texturas de relieve, utilice la función Mezclar normales y aplíquela siempre que el parámetro Topes esté disponible en el panel Apariencia o Selección.
-
En lugar de la función de textura de color/posición Gradient 3, utilice cualquier otra función de textura, como el patrón de cuadros o la textura de mapa de relieve — ruido de Perlin para mezclar los dos aspectos.
-
Agregue una textura personalizada para mezclar los dos aspectos. Arrastre y suelte la función Importar archivo de mapa de bits en el parámetro Peso de mezcla (que se muestra en la primera imagen a continuación) y, luego, haga clic en el archivo de mapa de bits para abrir el cuadro de diálogo Seleccionar imagen, en el que puede cargar la textura personalizada (que se muestra en la segunda imagen a continuación):
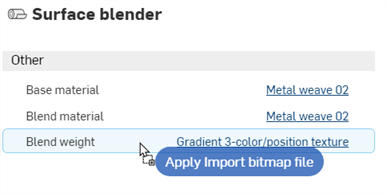
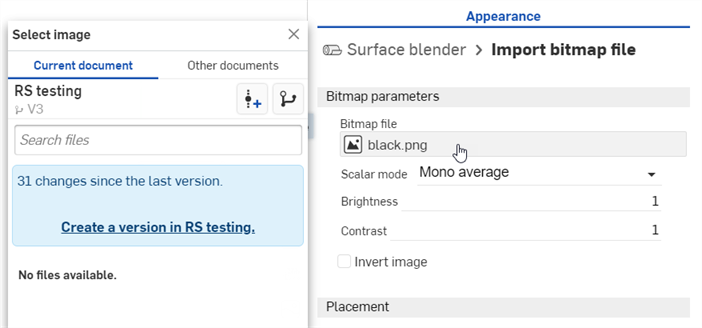
Para obtener consejos técnicos sobre las mezclas, consulte Uso de texturas y mezclas en Render Studio.
Este procedimiento explica cómo añadir un volumen específico y la función Coeficiente de volumen a una parte de la escena. El volumen se añade como aspecto a la pieza, mientras que el coeficiente de volumen es una función que se añade al parámetro Coeficiente de absorción del aspecto.
Para este ejemplo, un objeto de barco emisor de luz se coloca en una escena submarina en la que el agua actúa como el volumen.
-
Para añadir volumen, la escena debe estar abarcada por el propio volumen. Modele una pieza que rodee el objeto de la nave por todos lados y que sea lo suficientemente grande como para proporcionar suficiente espacio.
Como referencia, la caja circundante de este ejemplo tiene un cubo de 5 m. El «barco» rectangular mide 0,6 m de largo por 0,075 m de ancho por 0,05 m de alto. Se coloca un agujero en la parte inferior frontal del rectángulo con un diámetro de 0,025 y una profundidad de 0,03 m para que no sobresalga por completo del rectángulo. Por último, se crea una esfera con un radio de 0,004 m dentro del agujero, que se utiliza como fuente de luz. A continuación, se hace referencia a cada entidad (pieza) como volumen, barco y fuente de luz.
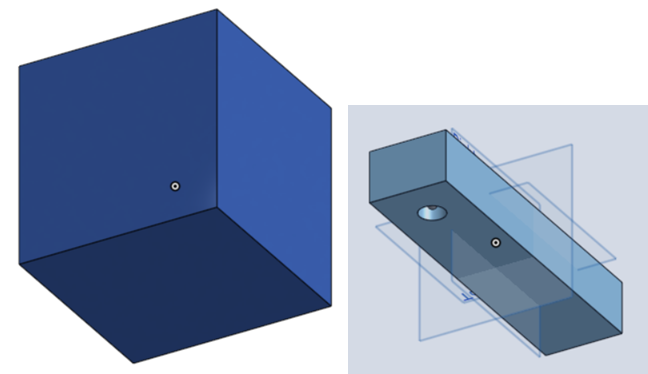
-
En la lista de escenas, seleccione la pieza del volumen. Busque Volumen en la biblioteca de aspectos, haga clic con el botón derecho en la miniatura Agregar volumen y seleccione Asignar en el menú contextual. Esto aplica un aspecto volumétrico grueso a la pieza circundante:
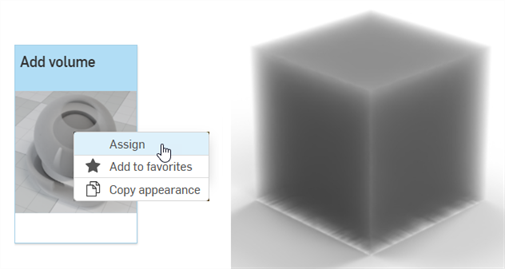
-
Material base : el material sobre el que se aplica el volumen. El valor predeterminado es transparente.
-
Coeficiente de absorción - La densidad de probabilidad (por metro en el espacio mundial) de que la luz sea absorbida por el medio participante. El valor predeterminado es blanco (R: 255; G:A08D6A182BE06fz0255; B: 255). Un valor de absorción más alto hace que el medio sea más oscuro, debido a que se absorbe más luz a medida que pasa a través del medio.
-
Coeficiente de dispersión - La densidad de probabilidad (por metro en el espacio mundial) de que la luz se disperse desde su dirección actual. El valor predeterminado es blanco (R: 255; G:A08D6A182BE06fz0255; b: 255). Un valor de dispersión más alto distribuye más luz por todo el medio.
-
Sesgo direccional - Influencia de la dirección de la luz en la dispersión. Un valor de 0 especifica la dispersión isotrópica, 1 dispersión hacia adelante y -1 dispersión hacia atrás. El valor predeterminado es 0.
-
En la Biblioteca de Apariencias > carpeta Funciones de apariencia, localice y arrastre y suelte la función Coeficiente de volumen sobre el parámetro Coeficiente de absorción en el panel Apariencia (que se muestra abajo a la izquierda). A continuación, ajuste el parámetro Tinte a R: 139; G: 179; B: 198 (se muestra abajo a la derecha). Esto crea un volumen de agua que contiene el barco.
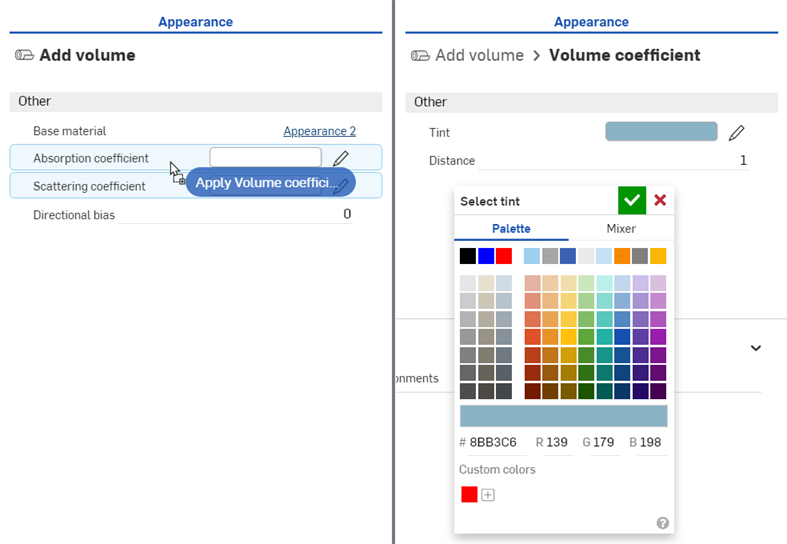
-
Haga clic en el vínculo transparente junto al parámetro Material base y ajuste el color de transmisión a R: 189; G: 208; B: 231, como se muestra a continuación:
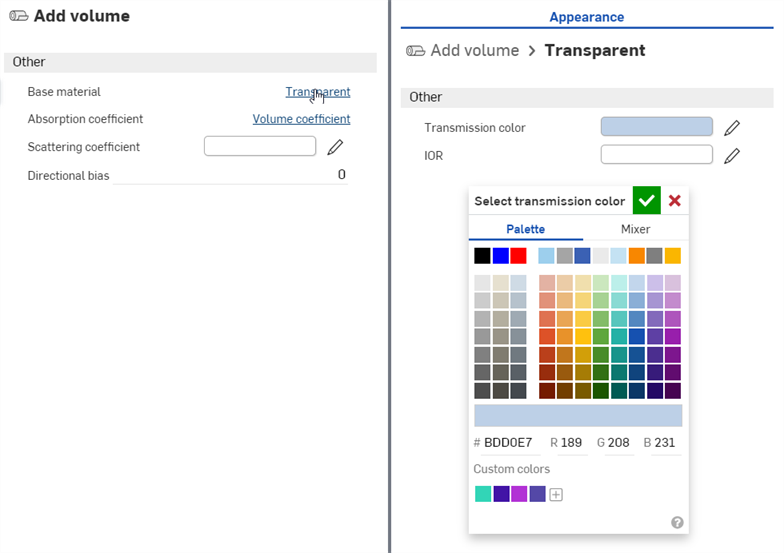
-
En la parte superior del panel Aspecto, haga clic en el vínculo Agregar volumen para volver a los parámetros del volumen. Establezca el sesgo direccional en 0.7. Esto aclara la escena, por lo que el barco es visible dentro del agua:

-
En la lista de escenas, deseleccione la pieza de volumen y seleccione la pieza del barco. Localice la apariencia Metal: acero oxidado y rayado en la biblioteca de apariencias, haga clic con el botón derecho en la miniatura y seleccione Asignar en el menú contextual (que se muestra abajo a la izquierda). En el panel de apariencia, ajuste los siguientes parámetros: Escala: X: 2 por Y: 2; Intensidad de relieve de óxido: 0.4; Cantidad de óxido: 0.1; Rugosidad de reflexión de óxido: 0.5; Rugosidad de reflexión: 1:
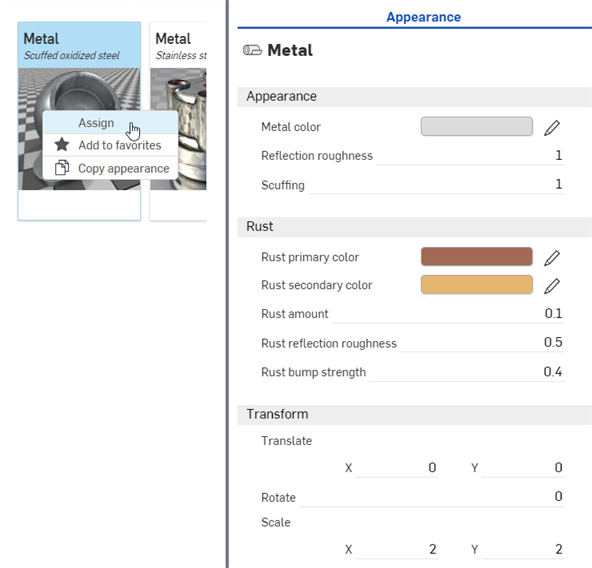
-
En la lista de escenas, deseleccione la pieza del barco y seleccione la pieza de luz. Busque el aspecto de foco en la biblioteca de aspectos, haga clic con el botón derecho en la miniatura y seleccione Asignar en el menú contextual (que se muestra abajo a la izquierda). Amplíe el barco para verlo desde abajo. La luz está iluminada pero es muy tenue (se muestra abajo a la derecha):

Los parámetros de foco son los siguientes:
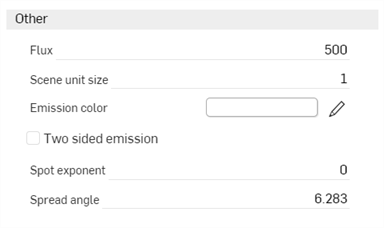
-
Color de emisión: es el color de la luz. Su escala cambia para que no influya en el flujo luminoso. El valor predeterminado es blanco (R: 255; G: 255; B: 255).
-
Flujo: es el flujo luminoso total (en lúmenes) que emite la luz. El valor predeterminado es 500. En general, es necesario aumentar este valor según la escena.
-
Scene unit size - Convierte m en unidad de escena. Por ejemplo, si 1 en la escena es un pie (unidades habituales de EE. UU.), entonces el tamaño de la unidad de escena es 0.30481. El valor predeterminado es 1.
-
Exponente puntual - Cuanto más alto sea el exponente, más enfocada será la emisión. El valor predeterminado es 0.
-
Ángulo de extensión - Ángulo de extensión en RAD. Límite estricto para el spread spot. El valor predeterminado es 6,283.
-
Emisión de dos lados : si se activa, la emisión se produce en la parte delantera y trasera de la geometría. El valor predeterminado está deshabilitado.
-
-
Establece el Flux en 20000 y el tamaño de la unidad Scene en 0.8. La luz ahora emite una luz de mayor intensidad y es difusa y desenfocada:

-
Para enfocar la luz a un haz más estrecho, establece el Exponente puntual en 15 y el Ángulo de dispersión en 2.5:

-
Para que el color de la luz se mezcle con el agua, modifique el color de emisión a R: 157; G:A08D6A182BE06fz0189; b:A08D6A182BE06fz0226. Tenga en cuenta que cualquiera de estos parámetros se puede ajustar a diferentes especificaciones. Esta es una variación del renderizado de la escena:

A continuación, se describen los parámetros del panel Aspecto de Agregar volumen:
Los modificadores son un tipo especial de apareciencia que se utiliza para modificar otras apariencias. Arrastre y suelte la apariencia de modificador en la pieza o cara de la escena, o arrástrela y suéltela en el parámetro Apariencia del panel. Estos modificadores no sobrescriben la apariencia anterior. En su lugar, el modificador se asocia al parámetro Material base de la nueva apariencia del modificador.
Para sobrescribir el aspecto anterior con el nuevo aspecto del modificador, seleccione la pieza o la cara de la pieza en la lista de escenas o en el área gráfica, haga clic con el botón derecho en la miniatura del aspecto del modificador en la biblioteca de Aspectos y seleccione Asignar en el menú contextual.
Todos los modificadores se encuentran en la carpeta de nivel superior Modificadores. Además, los modificadores se indican con un ícono de modificador (![]() ) en la esquina superior izquierda de la miniatura de la apariencia:
) en la esquina superior izquierda de la miniatura de la apariencia:
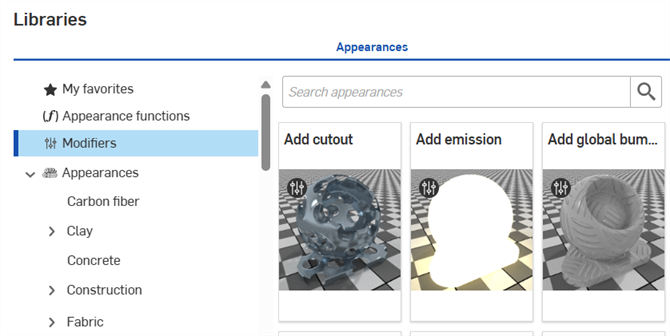
Transformar un aspecto es como a transformar una pieza; sin embargo, solo se transforma el aspecto. La pieza permanece estática. En este ejemplo, se utiliza una mesa de madera. El aspecto de la madera se transforma para hacer que la mesa parezca más realista.
Las apariencias suelen tener un submenú para transformar en el panel Apariencia, con valores en los ejes X e Y para Escalar y Desplazar, y un valor en grados para Rotación, como se muestra a continuación:
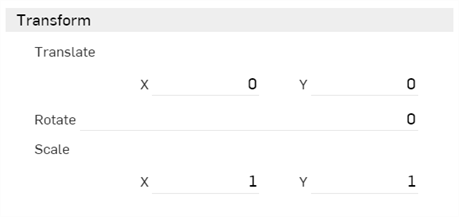
-
Desplazamiento: mueve la selección a lo largo de los ejes x e y, según el punto de origen de la selección. Las unidades de medida se expresan en metros y son números negativos o positivos.
-
Rotación: gira el ángulo de la textura alrededor del punto central del eje z de la selección, de -360 a +360 grados.
-
Escala: escala la selección hacia arriba (más grande) o hacia abajo (más pequeña), a lo largo de los ejes x e y, según el punto central de la selección. Las medidas se basan en el tamaño original de la selección. Por ejemplo, una escala de 1000 x por 1000 y significa que la escala es el 100% del tamaño original de la pieza. Los números fraccionarios del 0.001 al 1 reducen el tamaño de lo que se selecciona.
-
Cree un ensamblaje de un tablero de mesa y cuatro patas, de modo que haya cinco piezas ensambladas.
-
Cree una escena de Render Studio e inserte el ensamblaje de la mesa.
-
Seleccione el tablero de la mesa en la lista de escenas. Busca Tablones en la biblioteca de Apariencia. Haga clic con el botón derecho en Tablones de madera: apariencia de nogal y seleccione Asignar en el menú contextual. La apariencia se aplica a la superficie de la mesa:
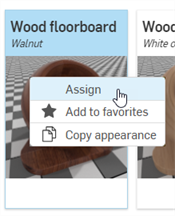
-
En la lista de escenas, debajo de Aspectos, haga clic derecho en el aspecto Tarima de madera y seleccione Renombrar del menú contextual. Renombre la «parte superior» del aspecto. Esto también cambiará el nombre del aspecto en el panel Aspectos a la derecha.
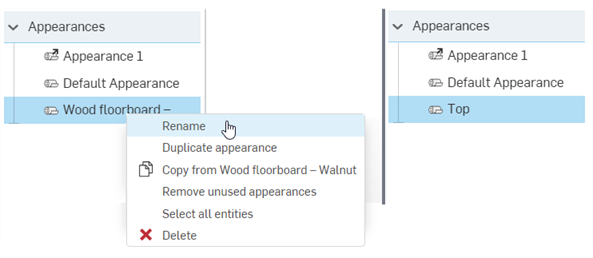
-
En la lista de escenas, deseleccione la parte superior de la mesa y seleccione las patas de la mesa en grupo (Ctrl/Cmd+Seleccionar). Haga clic con el botón derecho en Tarimas: nogal y seleccione Asignar en el menú contextual. El aspecto se aplica a las cuatro patas de la mesa.
-
En la lista de escenas, debajo de Aspectos, haga clic derecho en el aspecto Tarima de madera y seleccione Renombrar del menú contextual. Renombre Aspecto «Patas».
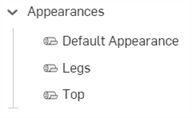
-
Haga clic en la miniatura de Aspecto superior para seleccionarla. En el submenú Transformar del panel Aspecto, a la derecha, ingrese una escala de 3 x 3. Esto elimina las ranuras de la tarima al desplazar el patrón de aspecto que es más grande que la tabla:
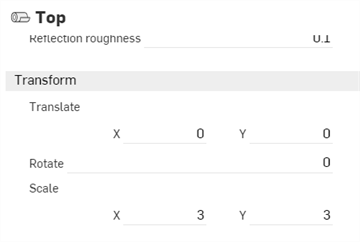
-
Haga clic en la miniatura de la apariencia Patas en la biblioteca de apariencias. Introduzca una medida de rotación de 90 grados en el submenú Transformar del panel Apariencia. Esto crea tablas de madera verticales a lo largo de la apariencia de las patas de la mesa. Dado que la apariencia Patas de la carpeta Apariencias de escena está asociada a las cuatro patas, todas se transforman simultáneamente como un grupo:
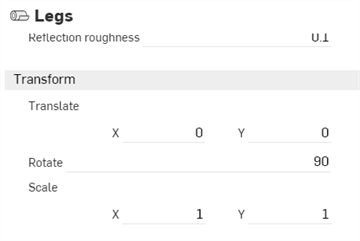

El modelo Tabla con el aspecto predeterminado Nogal: tarimas (a la izquierda) y después de transformar los aspectos (a la derecha).
Es posible que los ajustes no siempre arrojen los mismos resultados que se muestran en esta imagen de ejemplo, en especial con las opciones de Transformar, que dependen en gran medida del tamaño del modelo. El aspecto puede requerir una escala mayor o menor que X: 3 por Y: 3.
De manera opcional, para obtener un control más detallado sobre las transformaciones de apariencias, aplique las mismas apariencias o distintas apariencias a cada cara de la pieza y, luego, transforme cada apariencia de cara por separado. Para ello, haga clic en la flecha a la izquierda del nombre de la pieza en la Lista de escenas para expandir todas las caras de la pieza.
Cuando se aplica un aspecto a una pieza o cara de una escena, se coloca en la sección Aspectos, en la parte inferior de la lista de escenas. Esto ayuda a llevar un registro de los aspectos utilizados en la escena. Puede aplicar el mismo aspecto a varias piezas. Cuando se selecciona cualquier pieza o cara que utilice el aspecto y se edite su aspecto en el panel Aspectos, todas las demás piezas y caras que utilicen el aspecto se actualizarán simultáneamente. No es necesario actualizar individualmente cada aspecto de la pieza o cara.
-
Agregue un aspecto a una pieza o cara. En la imagen a continuación, se agrega un aspecto de tela azul a uno de los zapatos.
-
Cambie el nombre del aspecto. Esto ayuda a localizar el aspecto en la lista de escenas más adelante, sobre todo si la escena es compleja y contiene muchos aspectos.
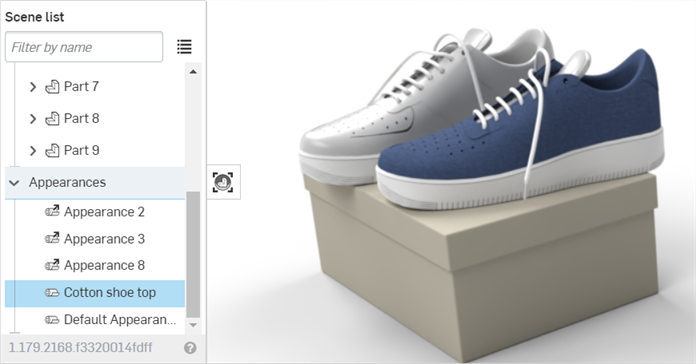
-
Busque el aspecto en la carpeta Aspectos de la escena, en la biblioteca de aspectos, y asígnelo a todas las piezas o caras de la escena que desee:
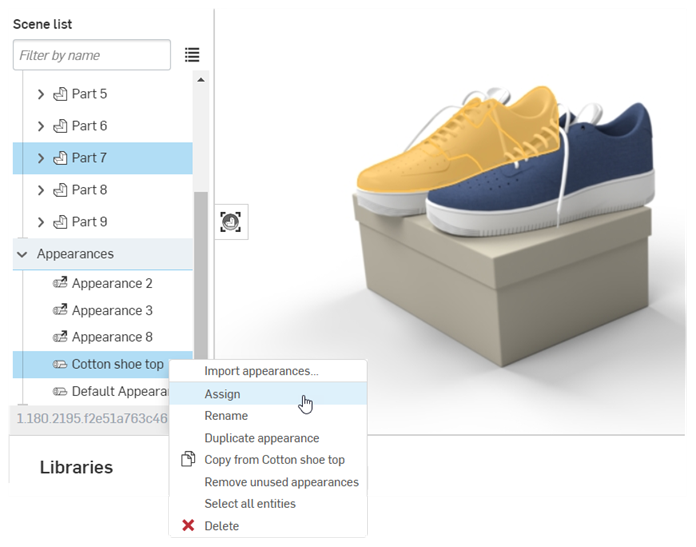
-
Edite la apariencia mediante el panel Apariencias. Por ejemplo, en la imagen de abajo, el color de la tela del zapato cambia a gris. Ten en cuenta que ambos zapatos se actualizan con el nuevo atributo de color, aunque solo haya seleccionado un zapato:
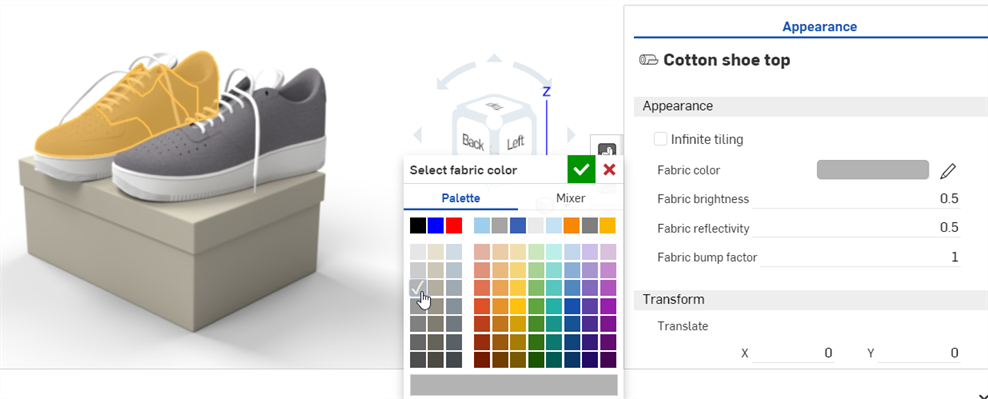
Aplica una textura a uno de los parámetros de aspecto de la pieza. Este procedimiento explica cómo aplicar una textura al parámetro Rugosidad difusa de la pieza.
-
Seleccione la pieza de la lista de escenas o el área gráfica.
-
Expanda el submenú Base en el panel Apariencia, si aún no está expandido.
-
Seleccione la carpeta de funciones de Aspecto en la biblioteca de aspectos.
-
Busca la función de patrón de cuadros y, a continuación, haga clic, arrástrela desde la biblioteca de Apariencias y suéltela sobre el parámetro Rugosidad difusa del submenú Base en el panel Apariencia de la derecha.
-
La textura se aplica y se abre automáticamente en el panel Apariencias. Esto se verifica mediante la ruta jerárquica de rutas de navegación situada en la parte superior del panel Apariencia. Ajusta los parámetros del patrón de cuadros a diferentes especificaciones usando los submenús del panel Apariencia:
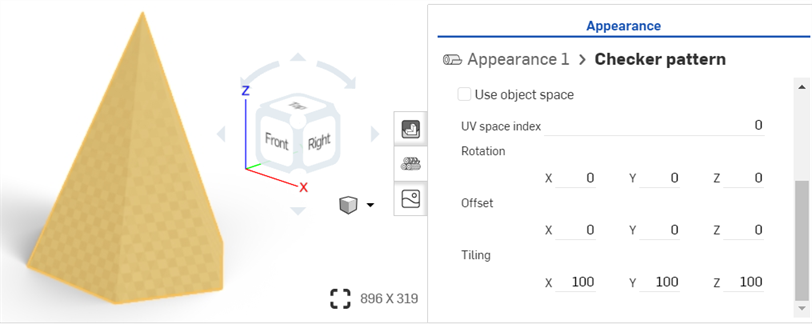
-
Haga clic en el enlace de la ruta de navegación Apariencia 1 en la parte superior del panel Apariencias (que se muestra en la primera imagen de abajo) para volver al panel Apariencia de la pieza. Para volver a editar la textura, haga clic en el enlace que aparece junto al parámetro Rugosidad difusa (que se muestra en la segunda imagen de abajo):
Antes de dejar caer la textura, observa que muchos de los parámetros de Apariencia están resaltados en azul. Esto indica que la textura se puede aplicar a cualquiera de estos parámetros. Coloque la miniatura en el parámetro de su elección. Consulte Uso de las funciones de apariencia para obtener más información.
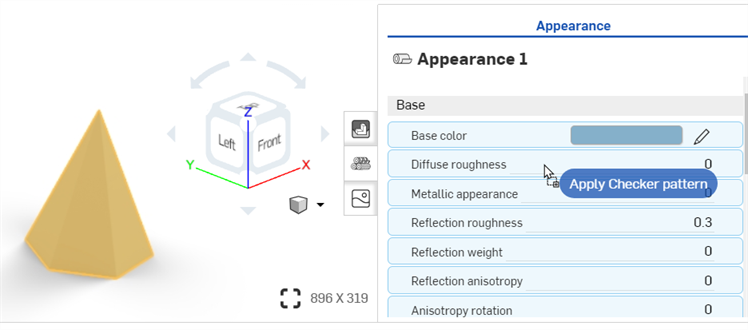
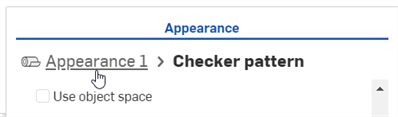
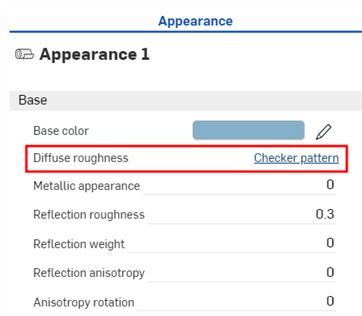
En este procedimiento se explica cómo aplicar una imagen personalizada (PNG o JPG, por ejemplo) como textura al parámetro Color base de la apariencia una cara o una pieza. Sin embargo, puede modificar este procedimiento para aplicar la textura a otros parámetros de apariencia, según sea necesario.
Una forma alternativa de aplicar una imagen personalizada como textura es usar el menú contextual del parámetro de apariencia en el panel Apariencia. Consulte Cómo aplicar una textura a un parámetro.
-
Si la imagen de textura aún no se importó al documento, haga clic en el ícono de Insertar nueva pestaña (
 ) y seleccione Importar:
) y seleccione Importar: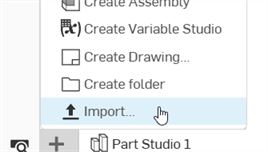
-
Recibirá una notificación cuando se importe el archivo:
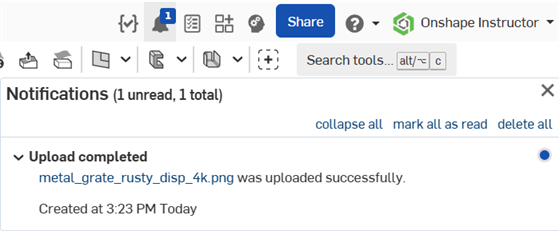
-
En la Lista de escenas o el área gráfica, seleccione las caras o la pieza.
-
Busque la apariencia PBR: Rugosidad metálica en la biblioteca. Haga clic derecho en ella y seleccione Asignar en el menú contextual:
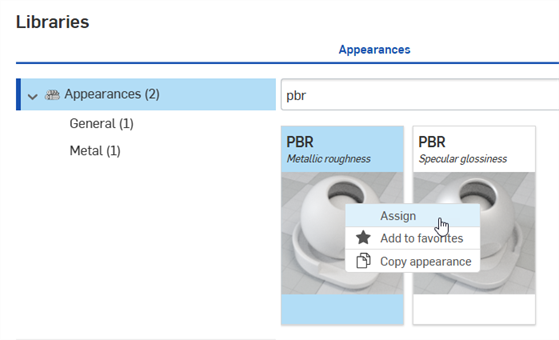
-
En el panel Apariencias, establezca algunos parámetros básicos de la apariencia, como metalizado, brillo, opacidad y más, según sus necesidades.
-
Busque, arrastre y suelte la función Importar archivo de mapa de bits: textura de mapa de bits en el parámetro Color base de la apariencia PBR: rugosidad metálica del panel Apariencias:
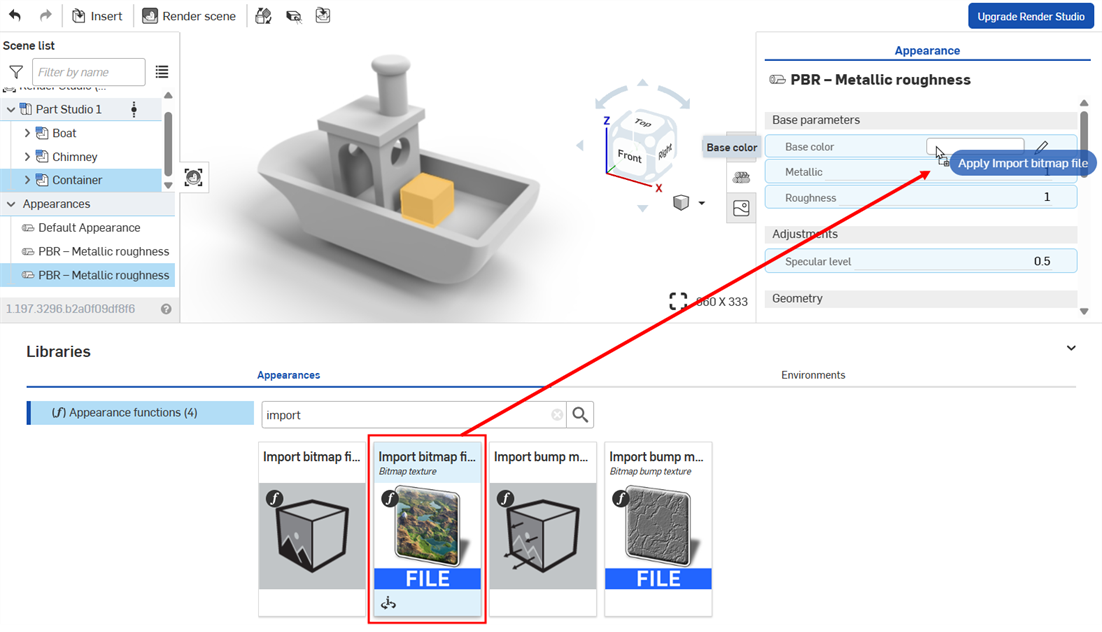
Antes de dejar caer la textura, observa que muchos de los parámetros de Apariencia están resaltados en azul. Esto indica que la textura se puede aplicar a cualquiera de estos parámetros. Coloque la miniatura en el parámetro de su elección. Consulte Uso de las funciones de apariencia para obtener más información.
También puede hacer clic derecho en el parámetro y seleccionar Usar archivo de mapa de bits y, luego, seleccionar el archivo que ha importado para aplicarlo al parámetro:
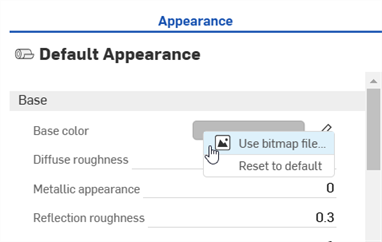
-
Haga clic en el archivo de mapa de bits black.png predeterminado y seleccione la imagen de textura que importó anteriormente al documento (que se muestra en la primera imagen de abajo). La textura se aplica a las caras o piezas seleccionadas (que se muestran en la segunda imagen de abajo):
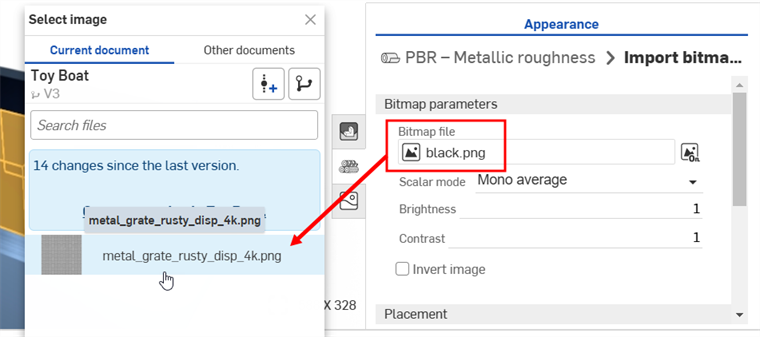

Si importa la textura después de haber creado la pestaña de Render Studio, deberá crear una versión del documento para acceder a la textura desde el cuadro de diálogo Seleccionar imagen.
-
Modifique la rotación, el desfase y el mosaico de la textura de la imagen según sus especificaciones.
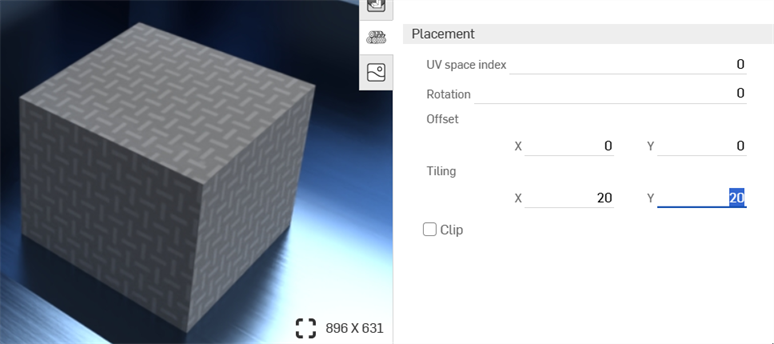
Establecimiento del mosaico en x: 20; Y: 20
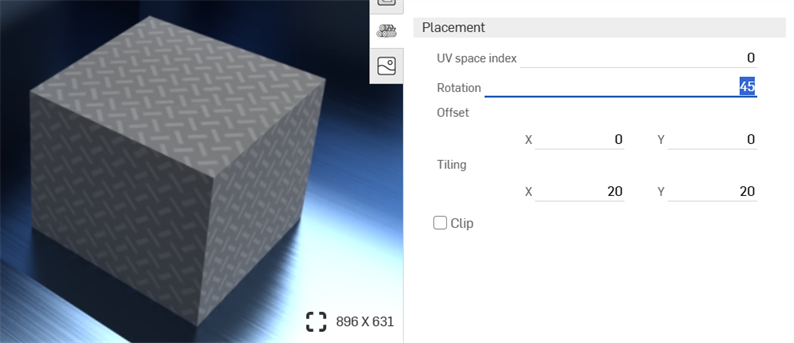
Ajuste de la rotación a 45 grados
-
Haga clic en el ícono de Proyector (
 ) en la barra de herramientas para abrir el cuadro de diálogo Proyector.
) en la barra de herramientas para abrir el cuadro de diálogo Proyector. -
En las entidades para agregarle el proyector, seleccione las caras o la pieza a las que ha aplicado la textura.
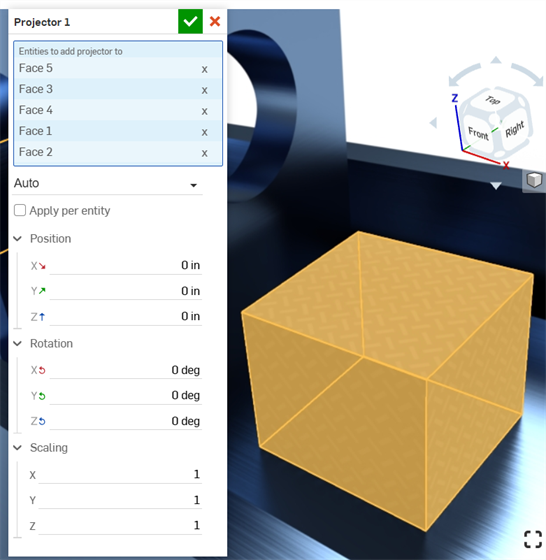
-
Seleccione las opciones Posición, Rotación y Escalado según sus especificaciones.
Una textura de relieve (o mapa de relieve) simula la textura de la superficie de una pieza. Los mapas de normales son un tipo específico de textura en la que se agregan detalles de relieve (arrugas, surcos, hendiduras estampadas y similares) al modelo. Cuando la luz se refleja en la superficie, se simula la geometría real.
La textura de relieve no se aplica directamente a la pieza. Se aplica al parámetro Bumps de la apariencia de la pieza.
-
Seleccione la pieza de la lista de escenas o el área gráfica.
-
Expanda el submenú Global en el panel Apariencia, si aún no está expandido.
-
Seleccione la carpeta de funciones de Aspecto en la biblioteca de aspectos.
-
Haga clic en la función de mapa de relieve de la textura a cuadros y luego arrástrela desde la biblioteca Aspectos y suéltela en la parte superior del parámetro Relieves, en el panel Aspectos de la derecha.
-
Una vez aplicado, ajuste los parámetros de textura de relieve a través de los submenús del panel Aspecto 1 > mapa de relieve de textura a cuadros:
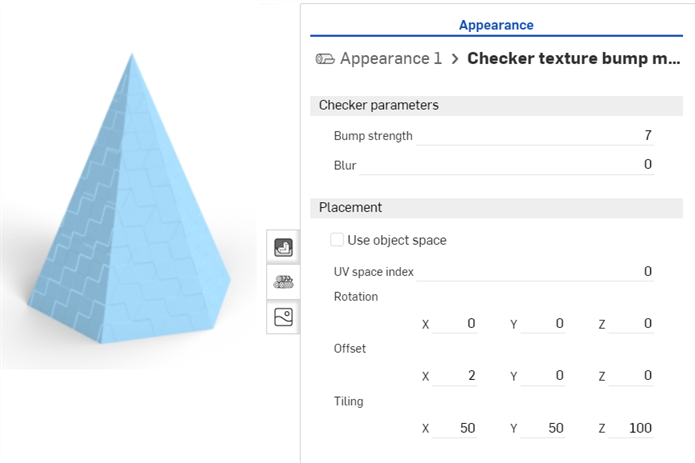
-
Haga clic en el vínculo de los rastros de navegación de Aspecto en la parte superior del panel Aspecto (que se muestra en la primera imagen a continuación) para volver al panel Aspecto de la pieza. Para volver a editar la textura de relieve, localícela en el submenú Global y haga clic en su vínculo (que se muestra en la segunda imagen a continuación):
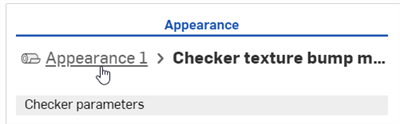
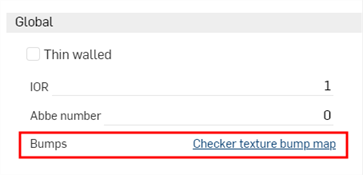
Antes de dejar caer la textura de relieve, observe que solo el parámetro Bumps está resaltado en azul. Esto indica que la textura de relieve solo se puede aplicar a este parámetro. Consulte Uso de las funciones de apariencia para obtener más información.
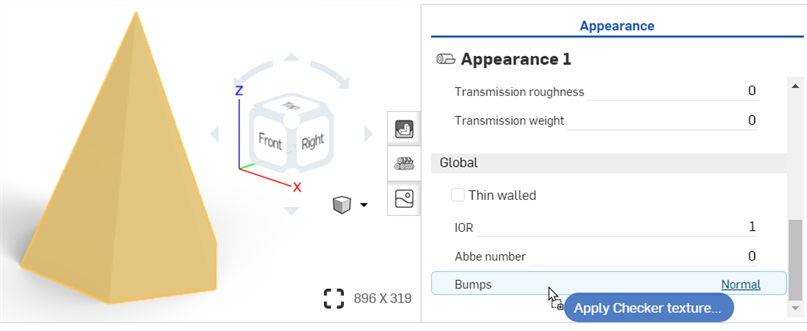
Una textura de relieve (o mapa de relieve) simula la textura de la superficie de una pieza. Los mapas de normales son un tipo específico de textura en la que se agregan detalles de relieve (arrugas, surcos, hendiduras estampadas y similares) al modelo. Cuando la luz se refleja en la superficie, se simula la geometría real.
La textura de relieve no se aplica directamente a la pieza. Se aplica al parámetro Bumps de la apariencia de la pieza.
-
Seleccione la pieza de la lista de escenas o el área gráfica.
-
Expanda el submenú Global en el panel Apariencia, si aún no está expandido.
-
Seleccione la carpeta de funciones de Aspecto en la biblioteca de aspectos.
-
Localice la función Importar archivo de mapa de relieve y luego arrástrela y suéltela en la parte superior del atributo Relieves del submenú Global.
-
En el panel Apariencia, haga clic en el archivo de mapa de bits (black.png). Se abre el diálogo Seleccionar imagen:
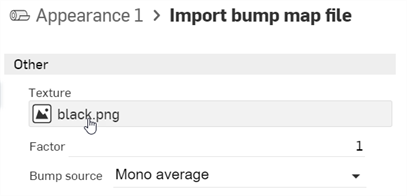
-
Haz una de las siguientes:
-
Seleccione un archivo de mapa de relieve del documento actual
-
Haga clic en Otros documentos para localizar un archivo en otro documento de Onshape
-
Haga clic en el enlace Importar situado en la parte inferior del cuadro de diálogo para buscar un archivo de mapa de relieve (.jpg o .png) de su PC. Cuando esté seleccionado, haga clic en el botón Abrir:
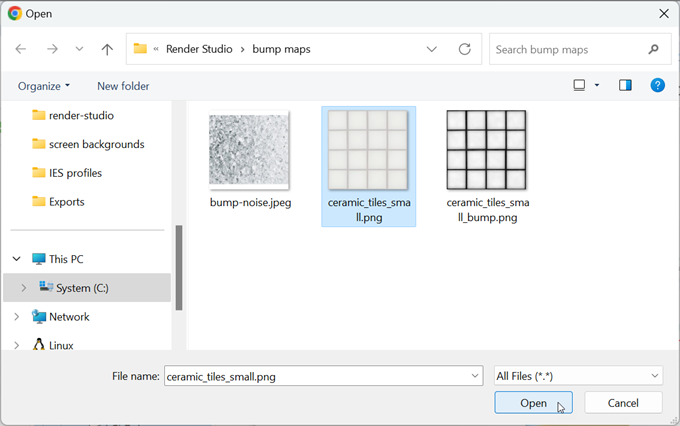
Una vez que la notificación indique que se ha completado la carga, aún no verás la imagen en el cuadro de diálogo Seleccionar imagen. Esto se debe a que la escena de Render Studio es una instantánea de la pieza, Part Studio o Ensamblaje en el momento de la importación, y esta imagen se incorpora al documento Onshape después de la importación. Ahora se requiere una nueva versión para actualizar la escena. Haga clic en el enlace Crear una versión en [Nombre del documento] del cuadro de diálogo Seleccionar imagen:

Se abre el diálogo Crear versión. Introduzca la información de la versión y haga clic en el botón Crear.
-
-
Una vez creada la nueva versión, el archivo.ies se encuentra en el perfil Selecconar luz. Haga clic en él para seleccionarlo:
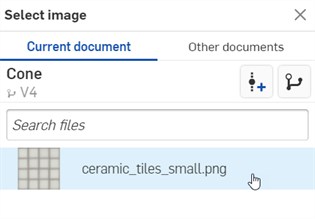
-
Una vez seleccionado, el archivo se carga en el campo del archivo de mapa de bits. Utilice los submenús Mapa de bits y Ubicación para editar los parámetros de textura de relieve:
-
Mosaico: controla la escala de la textura de la pieza. Los números más grandes reducen el tamaño de la textura (más mosaicos), mientras que los números más bajos aumentan el tamaño de la textura (menos mosaicos).
-
Clip : si se activa, la textura no se repite y cualquier cosa fuera de la textura se muestra como plana.
-
Offset - Controla la posición de la textura en la pieza
-
Rotación - Controla la rotación de la textura en la pieza, en grados.
-
Modo de relieve: define cómo se evalúa la textura para crear los relieves.
-
Intensidad de relieve: controla la intensidad del mosaico del mapa de relieve.
Como alternativa, utilice la función Importar archivo de mapa de bits (que se muestra en el cuadro rojo de abajo) para obtener funciones de edición de texturas más complejas. Las funciones de ubicación de gráficos complejos de texturas están conectadas a los mapas file_texture.
Antes de dejar caer la textura de relieve, observe que solo el parámetro Bumps está resaltado en azul. Esto indica que la textura de relieve solo se puede aplicar a este parámetro. Consulte Uso de las funciones de apariencia para obtener más información.
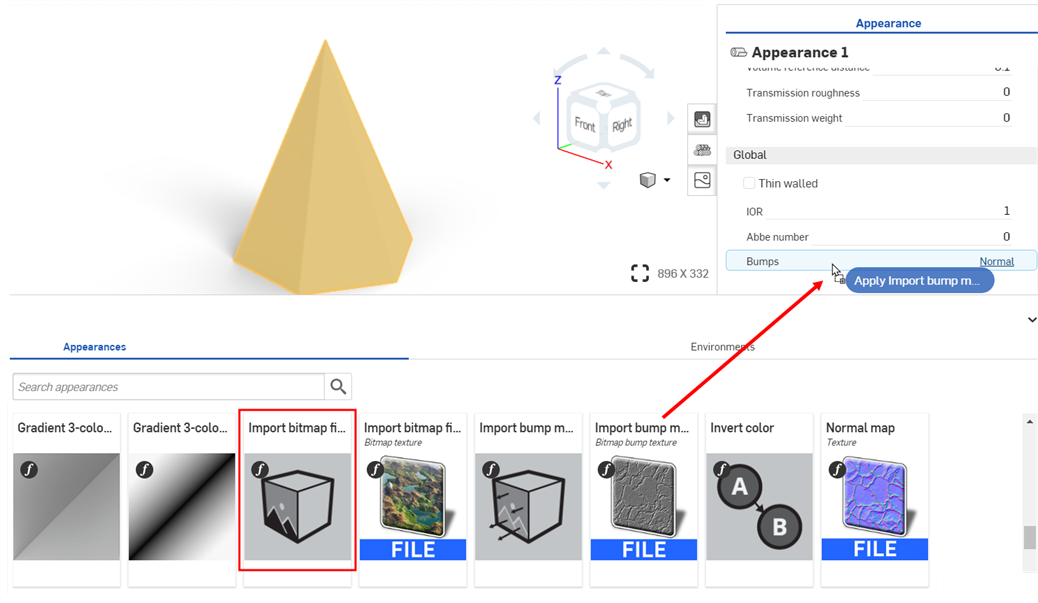
Si no ve el enlace Crear versión en el cuadro de diálogo Seleccionar imagen, haga clic en el botón Crear versión (![]() ) del panel Documento para abrir el cuadro de diálogo Crear versión. Crea la nueva versión. Cierre y vuelva a abrir el cuadro de diálogo Seleccionar imagen. La imagen importada ya debería estar disponible.
) del panel Documento para abrir el cuadro de diálogo Crear versión. Crea la nueva versión. Cierre y vuelva a abrir el cuadro de diálogo Seleccionar imagen. La imagen importada ya debería estar disponible.
Consulte Importación de archivos para obtener más información sobre la carga de archivos.

Hay varias apariencias dedicadas a agregar y emitir luz desde una parte, superficie o cara en una escena. El aspecto de la luz que se utilice depende de la fuente de luz y de cómo se debe iluminar la escena en cuestión. Los aspectos de emisión de luz se describen a continuación:
| Nombre del aspecto de luz | Descripción |
| Add emission | Añade emisiones a un material. Para obtener más información, consulte Añadir una luz mediante la opción Añadir aspecto de emisión. |
|
Add thermal emission |
Añade emisión a un material. El color se basa en una "temperatura de color". Consulte Añadir un aspecto de emisión térmica para obtener más información. |
| Emisor de fuente de luz: candela de 1900k | AEC - Luces - Emisor de candela de 1900k. Consulte Ejemplos de luces adicionales para obtener más información. |
| Emisor de fuente de luz: blanco frío de 7000k | AEC - Luces - Emisor blanco frío de 7000k. Consulte Ejemplos de luces adicionales para obtener más información. |
| Diffuse area light | Material para una luz de área con emisión difusa en todas partes. Consulte Ejemplos de luces adicionales para obtener más información. |
| Display screen | Diseño - Luces - Pantalla de visualización (pantalla de visualización iluminada). Consulte Pantalla de visualización para obtener más información. |
| Emisor de fuente de luz: fluorescente de 5000k | AEC - Luces - Emisor fluorescente de 5000k. Consulte Ejemplos de luces adicionales para obtener más información. |
| Emisor de fuente de luz: luz halógena de 3000k | AEC - Luces - Emisor halógeno de 3000k. Consulte Ejemplos de luces adicionales para obtener más información. |
| IES light | 2 aspectos (1) material para una luz con características de distribución definidas por IES y (2) material de luz accionada por perfil IES, que escala los datos originales para producir el flujo especificado. Consulte Agregar un perfil de luz personalizado para obtener más información. |
| Emisor de fuente de luz: blanco natural de 4000k | AEC - Luces - Emisor blanco natural de 4000k. Consulte Ejemplos de luces adicionales para obtener más información. |
| Photometric light | Material para una fuente de luz accionada mediante el perfil fotométrico IES. Tenga en cuenta que para los perfiles que utilizan medidas absolutas (por ejemplo, los de LED), el argumento multiplicador debe establecerse en 1.0. Consulte Ejemplos de luces adicionales para obtener más información. |
| Spot light | 3 aspectos: (1) Material para una luz con una característica de emisión con forma, (2) material de foco con distribución global (orientación del objeto alineada) y (3) fuente de foco glTF 2.0. Consulte Añadir un foco y una superficie reflectante y Añadir volumen y coeficiente de volumen para ver dos ejemplos de focos. |
| Emisor de fuente de luz: blanco cálido de 2700k | AEC - Luces - Emisor blanco cálido de 2700k. Consulte Ejemplos de luces adicionales para obtener más información. |
Además de las apariencias de luz anteriores, agregue un filtro de floración a través del panel Escena.
Esta es una forma sencilla de añadir una emisión de luz a cualquier parte de la escena:
-
En un estudio de piezas o ensamblaje, cree una pieza que se utilice como fuente de luz y añada algunas paredes alrededor de la pieza. En este ejemplo, se modela una bombilla, con algunas paredes laterales y un suelo:

-
Seleccione las paredes en la lista de escenas.
-
En la biblioteca de Apariencia, busque aplicar. Haga clic con el botón derecho en Aplicar apariencia de capa transparente y haga clic en Asignar en el menú contextual. Esto añade superficies reflectantes en las que se refleja la emisión de luz:
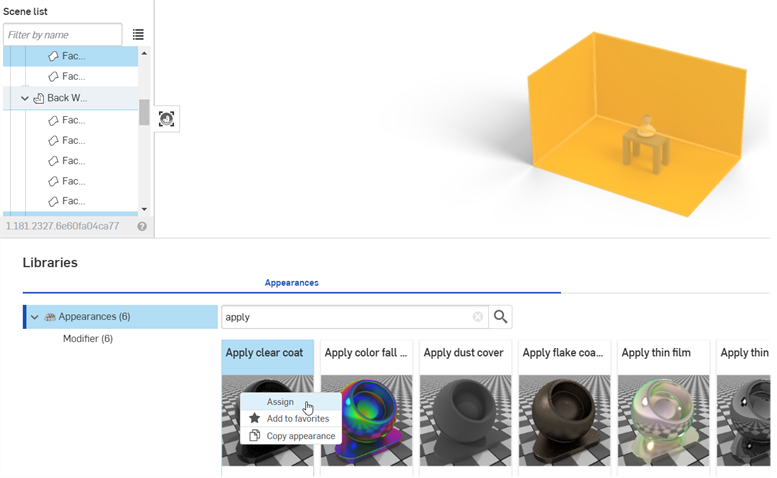

-
En la lista de escenas o en el área gráfica, seleccione la cubierta de cristal de la bombilla.
-
En la biblioteca de Apariencia, localice la Apariencia cristal fino. Haga clic con el botón derecho en su miniatura y seleccione Asignar en el menú contextual.
En el ejemplo siguiente, se asigna una Apariencia metálica a la base del tornillo y una Apariencia cobriza al conector de la bombilla inferior. Finalmente, se quitan la lámpara, la pantalla de la lámpara y la mesa para mostrar mejor la emisión de la bombilla.
-
En la lista de escenas, seleccione la pieza utilizada para el filamento dentro de la bombilla (se muestra en la imagen de la izquierda a continuación).
-
En la biblioteca de Apariencias, localiza la opción Agregar apariencia de emisión. Haga clic con el botón derecho en su miniatura y seleccione Asignar en el menú contextual (que se muestra en la imagen central de abajo). El filamento aparece oscuro al principio (se muestra en la imagen de la derecha a continuación):

Las opciones de aspecto son las siguientes:
-
Material base : el material al que se añade la emisión. El valor predeterminado es difuso.
-
Intensidad: el brillo de la fuente de luz. El valor predeterminado es 1000.
-
Color - El color de emisión de luz. El valor predeterminado es blanco (R: 255; G: 255; B: 255).
-
Unidad para emisión: la unidad física de «Intensidad». El valor predeterminado es Lumen m2. Otras opciones son Lumen, Candela y Liendre.
-
Unit scale - Factor de conversión de unidad de modelado a medidor. El valor predeterminado es 100.
-
-
En el panel Apariencia, ajuste la intensidad de emisión hacia arriba. Tenga en cuenta que este valor depende en gran medida de las dimensiones de la escena. Como referencia, las dimensiones de la habitación creada a continuación son 2.43 m de largo por 0.97 m de ancho por 0.84 m de altura. El valor de intensidad se establece en 10000000. Esto crea una luz blanca emisiva:
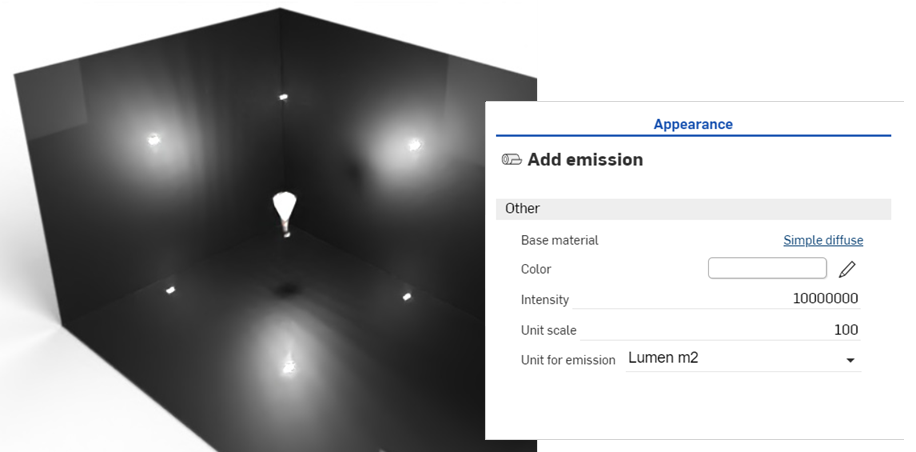
-
Ajusta el color para controlar la calidez o el frescor de la emisión de luz. El siguiente ejemplo muestra cómo cambia la emisión de luz cuando se selecciona un color nuevo.

-
Amplíe la bombilla, reduzca la intensidad y cambie el color a azul para crear la emisión que se muestra a continuación:
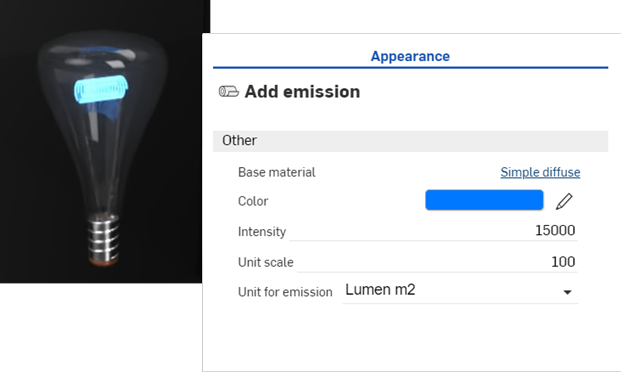
-
El ejemplo final muestra cómo se usa la bombilla en una escena completa, con la adición de una lámpara y una mesa. Observe cómo la pantalla sobre la bombilla redirige la emisión de luz hacia arriba y hacia abajo, y atenúa las emisiones donde la pantalla se establece entre la fuente de luz y las paredes.


Al igual que el aspecto Añadir emisión, el aspecto Añadir emisión térmica añade luz a una pieza, superficie o cara modelada. Sin embargo, la fuente de luz está destinada a actuar como una fuente de calor térmico. El parámetro Color se reemplaza por el parámetro Temperatura, que se ajusta para definir el tipo de fuente de calor.
-
Una vez modelada la pieza, cree una escena desde el Part Studio o el Ensamblaje. El ejemplo que se utiliza aquí es un ensamblaje de válvula:

-
Seleccione la pieza en la lista de escenas o el área gráfica. Esta es la pieza utilizada como origen de la emisión térmica. En el siguiente ejemplo, la junta se utiliza como fuente de emisión:
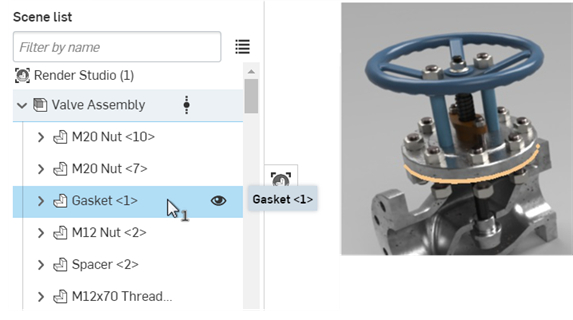
-
En la biblioteca de Apariencias, localice la apariencia Agregar emisión térmica. Haga clic con el botón derecho en su miniatura y seleccione Asignar en el menú contextual:
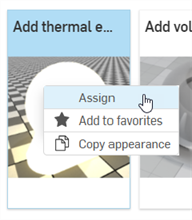
-
En el panel Apariencia, ajuste la Intensidad hacia arriba. Para esta escena, la intensidad se establece en 10000000. A continuación, ajuste la temperatura a 2000. Esto crea una emisión térmica de color naranja:
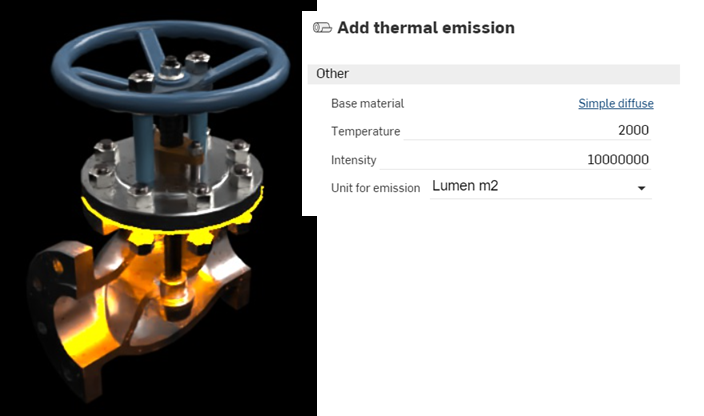
-
Al establecer el valor de Temperatura en 65000, se cambia el color de emisión a azul, que se utiliza, por ejemplo, para indicar el calor de una fuente de hidrocarburos, como el gas butano o propano:

Como pauta general, los valores de 0 a 3500 están en el rango rojo-naranja-amarillo, mientras que los números de 10000 en adelante están en el rango azul. El valor predeterminado de 6500 emite un color blanco.
Los perfiles de luz IES describen la distribución de la luz de una lámpara. Muchos fabricantes proporcionan estos datos para que los diseñadores puedan renderizar la luz dentro de una habitación de forma realista.

Un ejemplo de varios perfiles IES.
Render Studio ofrece la posibilidad de añadir un perfil de luz IES a una fuente de luz.
-
Seleccione la pieza o la cara en la lista de escenas o en área gráfica.
-
Busque Fotométrico en la biblioteca de apariencias. Haga clic con el botón derecho en la miniatura de la luz fotométrica y seleccione Asignar en el menú contextual. El siguiente ejemplo es una sala de estar con un ambiente muy oscuro:
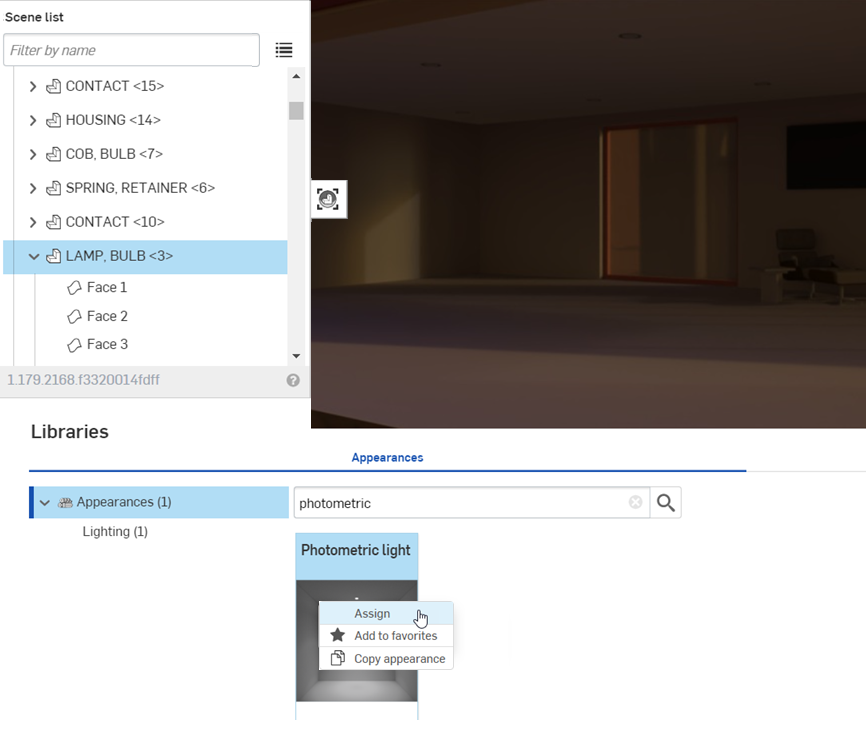
-
En el panel Apariencia > submenú Distribución, haga clic en el archivo IES (downlight.ies) . Se abre el cuadro diálogo Seleccionar perfil de luz.
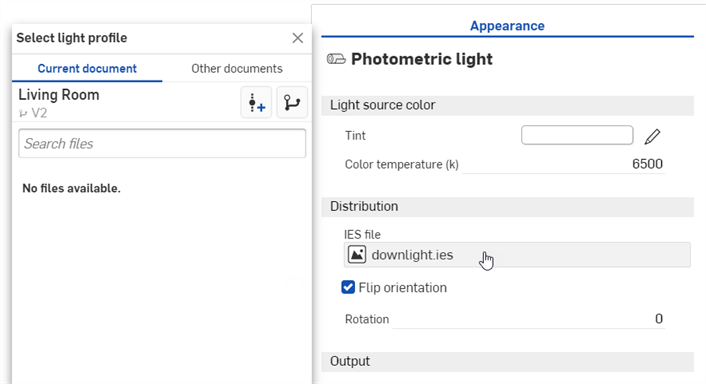
-
Haz una de las siguientes:
-
Seleccione un archivo IES del documento actual
-
Haga clic en Otros documentos para localizar un archivo IES en otro documento de Onshape.
-
Haga clic en el vínculo de Importar en la parte inferior del cuadro de diálogo para localizar un archivo IES en su PC. Luego de seleccionarlo, haga clic en el botón Abrir:
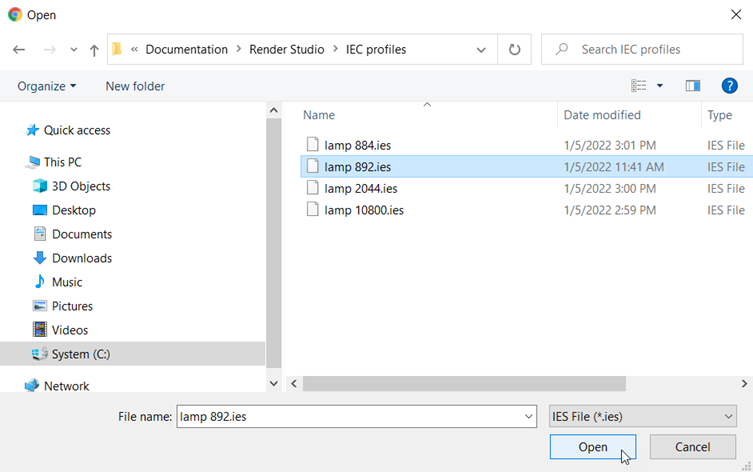
Una vez que la notificación indique que se ha completado la carga, aún no verás la imagen en el cuadro de diálogo Seleccionar imagen. Esto se debe a que la escena de Render Studio es una instantánea de la pieza, Part Studio o Ensamblaje en el momento de la importación, y esta imagen se incorpora al documento Onshape después de la importación. Ahora se requiere una nueva versión para actualizar la escena. Haga clic en el enlace Crear una versión en [Nombre del documento] del cuadro de diálogo Seleccionar imagen:
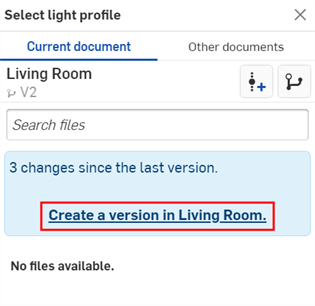
Se abre el diálogo Crear versión. Introduzca la información de la versión y haga clic en el botón Crear.
-
-
Una vez creada la nueva versión, el archivo IES se encuentra en el perfil Seleccionar luz. Haga clic en él para seleccionarlo:
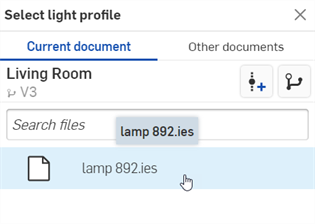
-
Una vez seleccionado, el archivo se carga en el campo del archivo IES:
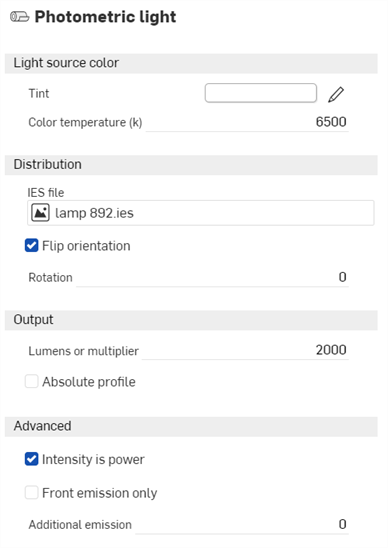
-
Edite los parámetros en los submenús del panel Apariencia. Por ejemplo, modifique el tinte para cambiar el color de la luz y aumente la intensidad de la luz mediante el ajuste de los lúmenes o el multiplicador. En los siguientes ejemplos, los perfiles IES se aplican a las luces empotradas en el techo de la sala de estar:

Si no ve el enlace Crear versión en el cuadro de diálogo Seleccionar perfil de luz, haga clic en el botón Crear versión (![]() ) del panel Documento para abrir el cuadro de diálogo Crear versión. Crea la nueva versión. Cierre y vuelva a abrir el cuadro de diálogo Seleccionar perfil de luz. La imagen importada ya debería estar disponible.
) del panel Documento para abrir el cuadro de diálogo Crear versión. Crea la nueva versión. Cierre y vuelva a abrir el cuadro de diálogo Seleccionar perfil de luz. La imagen importada ya debería estar disponible.
Consulte Importación de archivos para obtener más información sobre la carga de archivos.
A continuación, se muestran dos variaciones de la iluminación. En la primera imagen, se usa un perfil IES con una dispersión de emisión más amplia que en el ejemplo anterior. A su vez, en la segunda imagen, se usa un perfil IES que emite un halo alrededor de las bombillas. El color de emisión está configurado en azul:


Para obtener una colección de perfiles IES gratuitos, visite https://ieslibrary.com/en/home.
La pantalla de visualización es un tipo de aspecto muy específico que se utiliza para replicar una imagen en un televisor, una PC u otra pantalla digital. Las opciones son las siguientes:
-
Imagen: abre el cuadro de diálogo Seleccionar imagen, en el que puede localizar una imagen para asignarla en la pantalla.
-
Repetir imagen : si se activa, la imagen se repite en las coordenadas UV. Si se deshabilita, se muestra una sola instancia de la imagen en las coordenadas UV. El valor predeterminado está activado.
-
Intensidad - La intensidad de emisión de la pantalla. El valor predeterminado es 40. Tenga en cuenta que al aplicar esta apariencia, lo más probable es que la fuente de luz sea negra. Aumentar la intensidad a un valor más alto debería producir una intensidad suficiente para ver la emisión. Esto depende del tamaño de la escena.
-
Rugosidad de la pantalla : los valores de rugosidad más altos conducen a luces más grandes y reflejos más borrosos. El valor predeterminado es 0.2.
-
Desplazar: controla la posición de la imagen a lo largo de los ejes x e y.
-
Rotar : el ángulo de rotación de la imagen en grados.
-
Escala: escala el tamaño de la imagen a lo largo de los ejes x e y. Los números más grandes aumentan el tamaño. Los números más pequeños disminuyen el tamaño.

Ejemplo de luz de la pantalla de visualización (aplicada a la parte frontal de la pantalla de pared)
Intensidad: 1 000 000 000
Todas las luces siguientes utilizan los mismos parámetros de emisor base de la fuente de luz. Solo varía el valor de la temperatura de color:
-
Temperatura de color: temperatura de color expresada en Kelvin.
-
Lumens (flux) - El flujo luminoso, en lúmenes, emite la luz. El valor predeterminado es 1000.
-
Emisión de dos lados : si es true, la emisión ocurre en los lados frontal y posterior de la geometría. El valor predeterminado está deshabilitado.
|
Candela de 1900k |
Blanco frío de 7000k |
Fluorescente de 5000k |

Luz halógena de 3000k |

Blanco natural de 4000k |

Blanco cálido de 2700k |
Las siguientes son opciones de luz de área difusa:
Luz de área difusa:
-
Flux - El flujo luminoso (en lúmenes) que la luz emite en total. El valor predeterminado es 500.
-
Tamaño de la unidad de la escena: convertir medidor en unidad de escena. Ejemplos: 1 in es la escena de un pie: tamaño de la unidad de escena = 0.30481.0 in es la escena de un centímetro: tamaño de la unidad de escena = 0.01.
-
Color de emisión - El color de la luz. Este se cambia de escala para que no influya en el flujo luminoso. El valor predeterminado es blanco (R: 255; G: 255; B: 255).
-
Emisión de dos lados : si es true, la emisión ocurre en los lados frontal y posterior de la geometría. El valor predeterminado está deshabilitado.

Las siguientes son opciones de luz fotométrica:
Luz fotométrica:
-
Tinte - Color de tinte adicional para la luz emitida (por ejemplo, para simular geles). El valor predeterminado es blanco (R: 255; G: 255; B: 255).
-
Temperatura de color - Temperatura de color, en Kelvin. El valor predeterminado es 6500.
-
Archivo IES: el perfil de luz IES utilizado para especificar la distribución de la luz. Consulte Agregar un perfil de luz IES personalizado para obtener más información.
-
Flip orientation - Reorienta el vector hacia arriba de los perfiles de luz, que está orientado hacia la dirección y por defecto, hacia la dirección z. El valor predeterminado está activado.
-
Rotation - Gira la distribución alrededor del vector hacia arriba de los perfiles de luz. El valor predeterminado está deshabilitado.
-
Lúmenes o multiplicador - Intensidad de la luz. Si Absolute Profile está desactivado, se trata de la salida de lúmenes de la luz. Si se activa, se trata de un multiplicador que se aplica a la intensidad del perfil de luz nativo. El valor predeterminado es 2000.
-
Perfil absoluto - Controla si la intensidad es la salida de lúmenes de la luz (desactivada) o multiplica la salida de luz nativa (activada). El valor predeterminado está deshabilitado.
-
La intensidad es potencia - Si está habilitada, la intensidad se interpreta como potencia. En consecuencia, la salida se divide por el área de la fuente de luz para producir luminosidad. Esto significa que el brillo de la escena permanece casi igual si se amplía el área de la superficie de la fuente de luz. El valor predeterminado está activado.
-
Solo emisión frontal - Desactiva la emisión en la cara posterior de una luz de área. Esto es necesario para las luces cilíndricas para evitar que la iluminación se escape por las tapas de los cilindros abiertas. Técnicamente, esto también se debe configurar para luces esféricas, aunque estas luces no tengan fugas. El valor predeterminado está deshabilitado.
-
Emisión adicional - Se utiliza para añadir una emisión lambertiana básica a la luz. Útil para evitar las fuentes de luz oscura cuando se ve directamente. El valor predeterminado es 0.

Ejemplo de luz fotométrica
Lúmenes o multiplicador: 200 000 000; orientación de volteo: inhabilitada
Para crear una transparencia para una cara de pieza, haga lo siguiente:
-
Seleccione la pieza o la cara en la lista de escenas o en área gráfica.
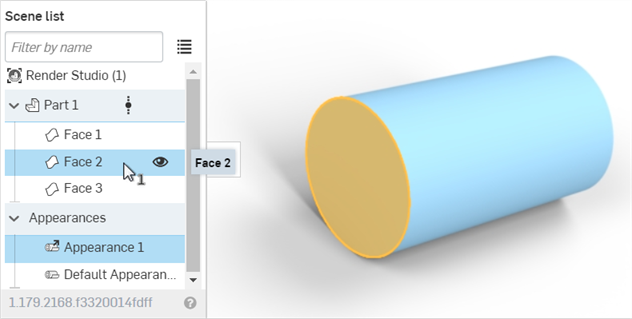
-
Busque Transparente en la biblioteca de Apariencia. Haga clic con el botón derecho en la miniatura transparente y seleccione Asignar:
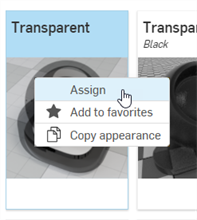
En el ejemplo siguiente, la transparencia se aplica a la cara frontal del cilindro. La cara permanece, pero ahora es transparente para las otras caras:
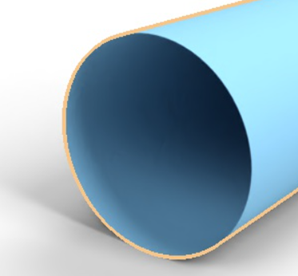
Una tarea común es colocar un logotipo o texto en una superficie o pieza.
Si bien el enfoque descrito aquí es una forma válida de agregar una calcomanía a una superficie o pieza, Render Studio ahora importa automáticamente las calcomanías cuando se inserta un Part Studio que usa las operaciones de calcomanías. Este es el enfoque recomendado. Consulte Uso de calcomanías para obtener más información.
-
Cree un modelo y llévelo a una escena de Render Studio.
-
Seleccione la pieza o la cara en la lista de escenas o en área gráfica.
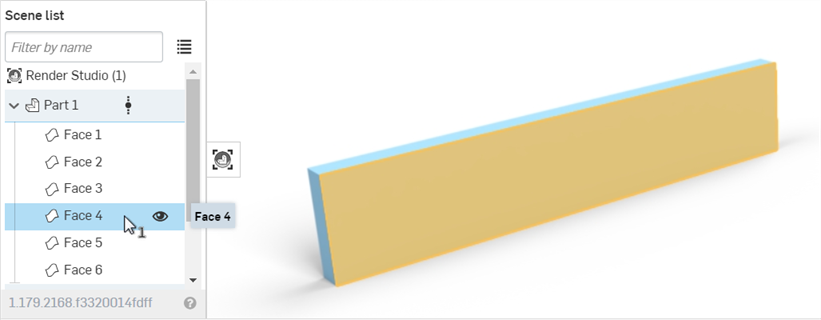
-
En la biblioteca de apariencias, busque pegatina, haga clic con el botón derecho en la miniatura Añadir superposición de pegatinas y selecciona Asignar en el menú contextual:
-
En el panel Apariencia, establece la máscara de pegatina en 1:
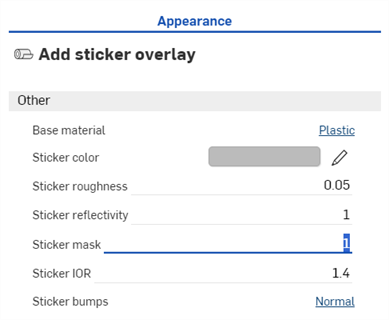
-
En la Biblioteca de Apariencias > carpeta Funciones de apariencia, localice la función Importar archivo de mapa de bits: Textura de mapa de bits y, a continuación, arrástrela y suéltela sobre el parámetro de color de la pegatina en el panel Apariencia. Esto permite seleccionar un archivo que se utilizará para la pegatina.
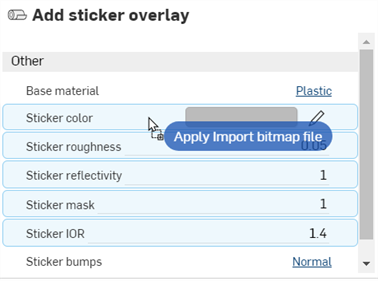
-
Haga clic en el archivo de mapa de bits (black.png) para abrir el cuadro de diálogo Seleccionar imagen.
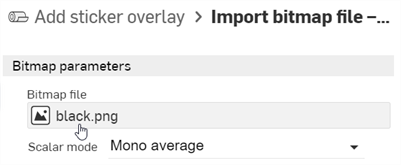
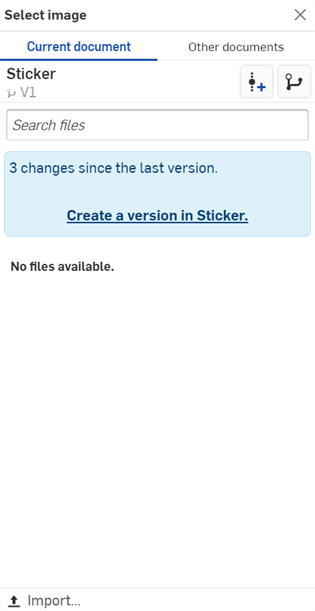
-
Haz una de las siguientes:
-
Seleccione un archivo de mapa de relieve del documento actual
-
Haga clic en Otros documentos para localizar un archivo en otro documento de Onshape
-
Haga clic en el enlace Importar situado en la parte inferior del cuadro de diálogo para buscar un archivo de mapa de relieve (.jpg o .png) de su PC. Cuando esté seleccionado, haga clic en el botón Abrir:
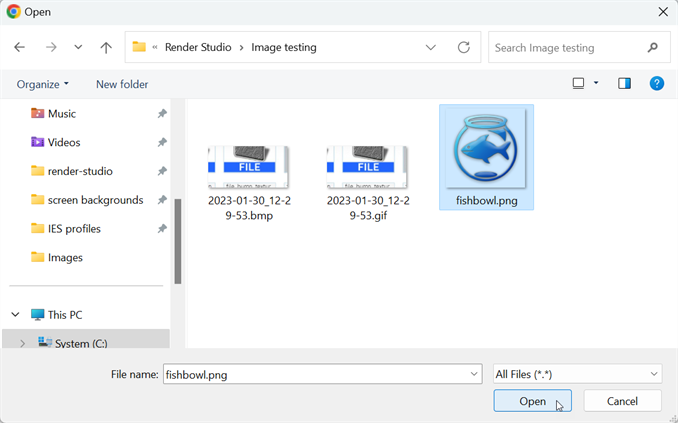
Una vez que la notificación indique que se ha completado la carga, aún no verás la imagen en el cuadro de diálogo Seleccionar imagen. Esto se debe a que la escena de Render Studio es una instantánea de la pieza, Part Studio o Ensamblaje en el momento de la importación, y esta imagen se incorpora al documento Onshape después de la importación. Ahora se requiere una nueva versión para actualizar la escena. Haga clic en el enlace Crear una versión en [Nombre del documento] del cuadro de diálogo Seleccionar imagen:
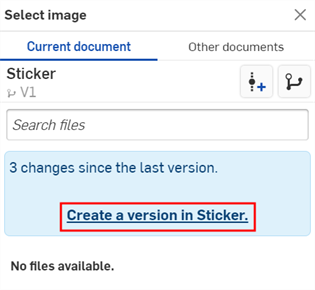
Se abre el diálogo Crear versión. Introduzca la información de la versión y haga clic en el botón Crear.
-
-
Una vez creada la nueva versión, el archivo de pegatinas se encuentra en el cuadro de diálogo Seleccionar imagen. Haga clic en él para seleccionarlo:
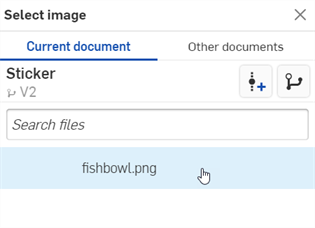
-
Una vez seleccionado, el archivo se carga en el parámetro del archivo Bitmap. Use las opciones de colocación para configurar la ubicación adecuada para la pegatina. De forma predeterminada, el mosaico se establece en una repetición de 1 x por 1 y, y no se desplaza ni gira:
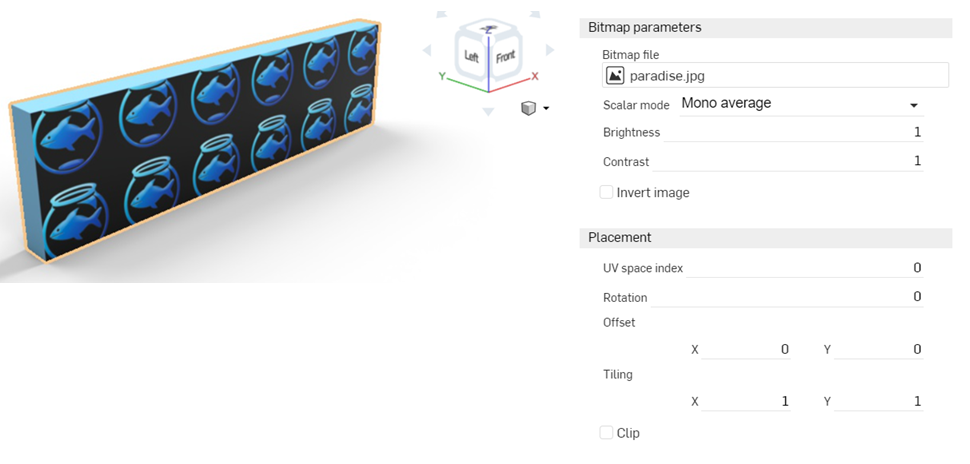
-
Establezca el mosaico en 6 x x 6 y para aumentar el tamaño de la imagen y marca la opción Recortar, que hace que la pegatina no se repita. Aquí, la pegatina también está desplazada para mostrarse en el extremo izquierdo de la cara. Anote estos ajustes, ya que los necesitará más adelante, al aplicar una máscara.

-
En la parte superior del panel Apariencia, haga clic en el enlace Añadir superposición de pegatinas. Esto devuelve el panel Apariencia a la pegatina principal.
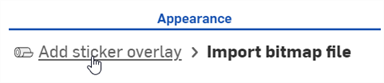
-
Aplique el mismo archivo de mapa de bits (y ajustes) a la máscara. Arrastre la función Importar archivo de mapa de bits (textura de mapa de bits) desde la carpeta de funciones de apariencia de la biblioteca de apariencias y suéltela en el parámetro Máscara de pegatina del panel Apariencia para añadir apariencia de superposición de pegatinas. En el submenú Colocación, introduzca exactamente los mismos ajustes introducidos anteriormente para el archivo de pegatinas: mosaico, recorte, desfase y rotación.
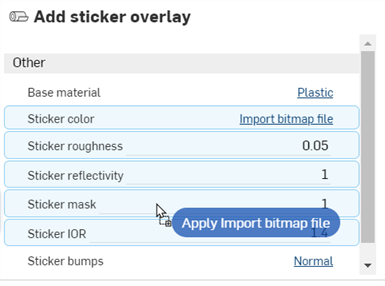
-
Seleccione Mono alpha en la lista desplegable del modo Escalar, en el submenú Parámetros de mapa de bits:
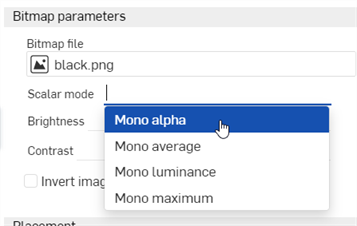
-
El parámetro predeterminado del material base es plástico; sin embargo, cualquier Apariencia se puede aplicar a la cara sin afectar a la pegatina. Busque una Apariencia en la biblioteca de Apariencias y arrástrela y suéltea en el parámetro Material base para añadirla a la cara:
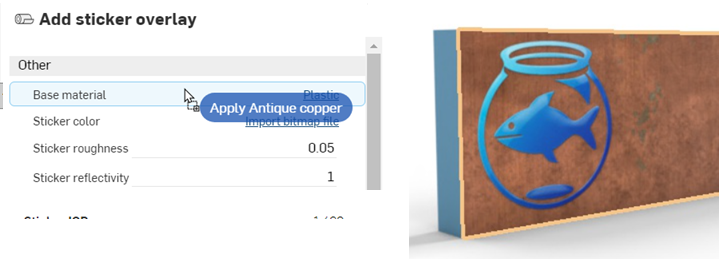
-
Si lo desea, la cara se puede hacer transparente, manteniendo la pegatina en su lugar, como se muestra a continuación:
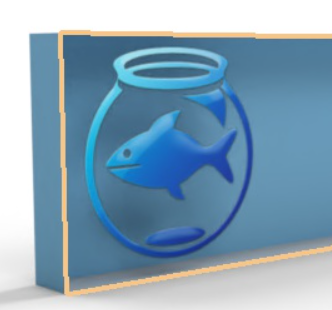
Dado que incluso las pegatinas tienen una pequeña cantidad de altura, cree una cara de 0,1 mm de profundidad por encima de la cara principal donde se aplica la pegatina cuando se modela la pieza. A continuación, aplica la pegatina a esta cara, como se indica a continuación. Esto crea bordes de pegatinas más realistas.
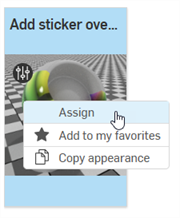
Si no ve el enlace Crear versión en el cuadro de diálogo Seleccionar imagen, haga clic en el botón Crear versión (![]() ) del panel Documento para abrir el cuadro de diálogo Crear versión. Crea la nueva versión. Cierre y vuelva a abrir el cuadro de diálogo Seleccionar imagen. La imagen importada ya debería estar disponible.
) del panel Documento para abrir el cuadro de diálogo Crear versión. Crea la nueva versión. Cierre y vuelva a abrir el cuadro de diálogo Seleccionar imagen. La imagen importada ya debería estar disponible.
Consulte Importación de archivos para obtener más información sobre la carga de archivos.
Para modificar la configuración de la pegatina o la máscara, haga clic en el vínculo Importar archivo de mapa de bits del color de la pegatina o de la máscara de pegatina, respectivamente, y luego ajusta la configuración. Para mantener la pegatina y la máscara sincronizadas, es necesario actualizar ambos conjuntos de ajustes para que coincidan:
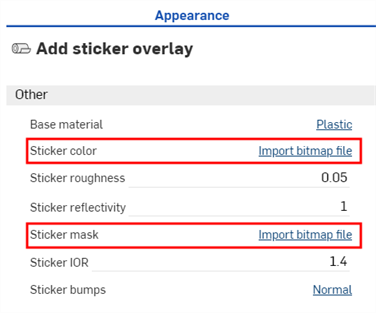
Consulte Ejemplos y recursos de Render Studio para obtener más información.


