Interfaz de Render Studio: Panel escena
![]()
Solo disponible para
Ubicado a la derecha de la página, el panel Escena muestra una lista editable de parámetros globales para la lista de escenas. Haga clic en el ícono del panel Escena (![]() ) para abrir el panel:
) para abrir el panel:
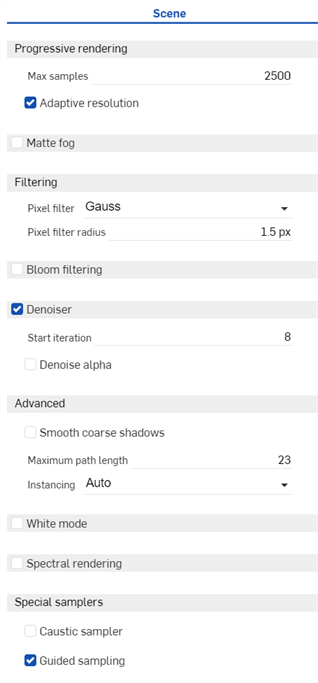
Para ajustar el ancho del panel Aspecto/Selección, coloque el cursor sobre la arista de un panel. Cuando el cursor se convierta en una flecha de dos puntas, haga clic y arrastre para cambiar el tamaño del panel.
-
Renderizado progresivo
-
Número máximo de muestras: número máximo de muestras, tras el cual se detiene el renderizado.
-
Resolución adaptativa: ajusta automáticamente la resolución de representación para mantener la interactividad durante la navegación. Mientras el modelo se mueve en la pantalla, la resolución se reduce (el modelo se pixela) para acelerar el movimiento. Una vez que deja de ajustar el movimiento del modelo, la resolución vuelve a aumentar. Desactive esta opción si no quiere que se reduzca la resolución durante la navegación. Según la complejidad del modelo, esto puede provocar que el movimiento del modelo sea lento.
-
-
Niebla mate: active esta opción para activar un efecto de niebla mate basado en la distancia.
-
Rango de visibilidad: la distancia a la que el contraste entre objetos brillantes y oscuros aún es perceptible según la ecuación de Koschmieder.
-
Tinte de visibilidad: varía el rango de visibilidad por canal de color. Haga clic en el ícono de edición para seleccionar un color.
-
Brillo: especifica el brillo de la iluminación dispersa, ya sea como un valor absoluto o como un multiplicador.
-
Brillo relativo al entorno (márquelo para activarlo): si está marcado, el brillo de la iluminación dispersa se determina automáticamente como relativo a la iluminancia total del entorno.
-
Tinte de brillo: el tono de color para iluminación dispersa. Haga clic en el ícono de edición para seleccionar un color.
-
-
Filtrado
-
Filtro de píxeles: seleccione entre los filtros Caja, Triángulo o Gauss para el suavizado. Estos filtros afectan a la forma en que se combinan varias muestras en un solo píxel. Gauss ofrece resultados más suaves. El triángulo da resultados más nítidos. Por lo general, Caja solo es útil en situaciones específicas.
-
Radio del filtro de píxeles: el radio del núcleo del filtro. Los valores recomendados son 0.5 para el filtro Caja, 1 para el filtro Triángulo y 1.5 para el filtro Gauss.
-
-
Filtrado de floración: compruebe para aproximar los efectos de deslumbramiento y resplandor.
-
Radio: radio máximo del desenfoque utilizado en el filtro, especificado como una fracción del tamaño de salida.
-
Umbral: brillo a partir del cual comienza a producirse el deslumbramiento.
-
Escala de brillo: factor de escala para las regiones de deslumbramiento.
-
-
Eliminador de ruido: compruebe que el eliminador de ruido de la IA procese la imagen renderizada.
-
Iniciar iteración: evita la eliminación de ruido de las primeras iteraciones; el valor especificado en esta opción es la primera iteración sin ruido. Esto puede evitar que la sobrecarga de rendimiento del eliminador de ruido afecte a la interactividad, por ejemplo, al mover la cámara. Además, las primeras iteraciones a menudo no son adecuadas como entrada para el eliminador de ruido debido a una convergencia insuficiente, lo que lleva a resultados insatisfactorios.
-
Eliminar ruido alfa: compruebe que el canal alfa de las imágenes RGBA esté reducido a ruido. De lo contrario, se deja sin cambios. Si se marca esta configuración, aproximadamente se duplica el tiempo necesario para eliminar el ruido.
-
-
Avanzando
-
Suavizar sombras gruesas: compruebe esta opción para fijar los artefactos del terminador de sombras (sombras irregulares) en caso de que la geometría esté mal teselada. No se recomienda habilitar siempre este parámetro, ya que puede provocar otros problemas de sombreado en algunas configuraciones geométricas.
-
Longitud máxima de trayectoria: limita el número máximo de vértices (rebotes) de las trayectorias de luz para contribuir al resultado. Dado que este ajuste interrumpe las contribuciones de iluminación indirecta (un ejemplo sería el faro de un automóvil, que depende de muchos efectos indirectos para tener un aspecto correcto), solo debe aplicarse cuando haya que acelerar el renderizado a expensas de la precisión física.
-
Instanciación: controla el manejo de varias instancias de objetos y si están duplicados en la memoria o no. Las opciones son Automático, Activado o Desactivado.
-
-
Modo blanco: compruebe que todos los objetos de la escena tengan la misma apariencia difusa.
-
Color: controla el color de la apariencia difusa del modo Blanco. Haga clic en el ícono de edición para seleccionar un color.
-
-
Representación espectral: seleccione esta opción para habilitarla.
-
Espacio de color de conversión: para la conversión de datos de color en espectros, el núcleo de renderizado necesita conocer el espacio de color en el que se definen los datos. Los espacios de color compatibles son Rec.709/linear sRGB, CIE XYZ, Rec.2020, ACES2065-1 y AceScG.
-
Intento de conversión: guía las conversiones del espacio de color hacia una conversión neutra, en la que se prefiere la suavidad a la reflectividad, o una conversión fiel, en la que se compensa la suavidad para lograr una mayor compatibilidad con la reproducción cromática.
-
Observador: de forma predeterminada, el modo de renderizado fotométrico utiliza el observador estándar CIE 1931 de 2 grados como funciones de coincidencia de colores. Si se establece esta opción en CIE 1964, las funciones de coincidencia de colores se cambian al observador estándar de 10 grados.
-
-
Muestreadores especiales
-
Muestreador cáustico: active el muestreador cáustico, que es necesario para ciertas rutas de luz avanzadas. Por ejemplo, los patrones de luz proyectados por un vaso sobre una mesa.
-
Muestreo guiado: seleccione esta opción para habilitar el muestreo guiado. El muestreo guiado automático se utiliza para mejorar tanto la calidad del renderizado (especialmente si el muestreador cáustico está desactivado) como la velocidad de convergencia del renderizado (cuando se renderiza una escena complicada, como interiores grandes). El muestreador predeterminado se complementa con una caché de guía dedicada, diseñada para mejorar la convergencia de escenarios complicados de transporte ligero.
El muestreador guiado no mejora la velocidad de convergencia en todos los casos de uso y, por lo tanto, puede dañar el rendimiento general de renderizado. También tiene el coste de un rendimiento de iteración ligeramente reducido, normalmente inferior al 10 por ciento. El beneficio real puede variar mucho según el tipo de escena que se esté renderizando. Las escenas tipo tocadiscos no benefician tanto como las escenas arquitectónicas que presentan una operación de iluminación y apariencia complicadas. En general, el número de iteraciones por presupuesto de tiempo disminuye, mientras que la calidad de la imagen aumenta con el mismo presupuesto.
-
Un filtro de pluma se aproxima al resplandor y el brillo alrededor de una fuente de luz brillante.
-
Crea un modelo para la fuente de luz. Aquí, se usa una caja ahuecada para mostrar los reflejos de la luz, y una esfera en el centro se usa como fuente de luz:

-
Importe el modelo a una escena de Render Studio. Agregue una apariencia metálica a la pieza de la caja (aluminio cepillado, cepillado medio).
-
Asigne una fuente de luz para el objeto esférico (luz de área difusa). El fondo se cambia a negro sólido para enfatizar mejor la iluminación. Los parámetros del panel Apariencia de la luz se actualizan para:
-
Flujo: 1000.
-
Tamaño de la unidad de escena: 1
-
Color de emisión: #9DCFED (R: 157; G: 207; B: 237) azul claro.
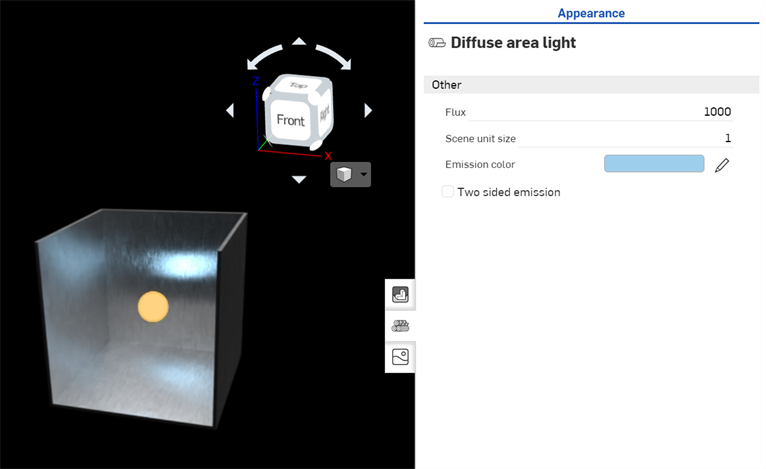
-
-
Deseleccione todo lo que hay en la escena (o presione la barra espaciadora).
-
Haga clic en el ícono del panel Escena (
 ) para abrir el panel Escena.
) para abrir el panel Escena. -
Compruebe el filtrado de florecimiento:
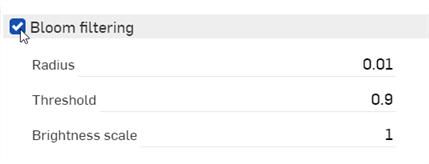
-
Ajuste la configuración de acuerdo con los resultados deseados. Estos ajustes se describen a continuación:
-
Radio: controla el tamaño de la pluma. La distancia máxima desde el área brillante en la que el efecto se puede extender como un porcentaje del tamaño de la imagen. Un valor de 0.01 (predeterminado) significa que la dispersión máxima es del 1 % del tamaño de la imagen, lo que es un buen punto de inicio. Para extender la pluma más hacia afuera, aumente este valor.
-
Umbral - Controla con qué brillo comienza la floración. Un valor de 0.9 (predeterminado) es muy probable que sea un ajuste demasiado bajo para la mayoría de los casos de uso, ya que la mayoría de los modelos suelen tener un brillo superior a este valor. Esto hace que el modelo quede extremadamente borroso. Aumente el umbral a 8000 como punto de partida general. Aumente la configuración hasta que se vea menos desenfoque en el modelo. Las áreas por debajo del umbral no se ven afectadas, mientras que la floración se aplica a las áreas por encima de él.
-
Escala de brillo: (opcional). Intensifica de forma artificial el efecto del filtro de pluma en las regiones brillantes. Deje esta configuración en 1,000 por defecto.
-
A continuación, se muestran tres configuraciones de pluma diferentes aplicadas a la escena:
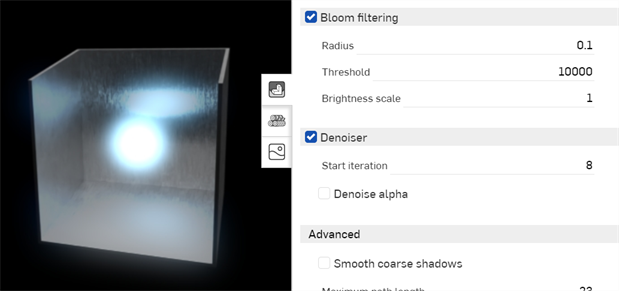
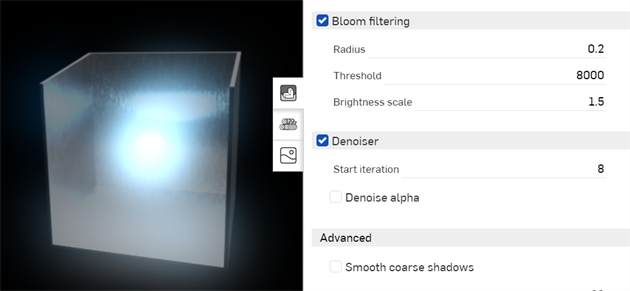
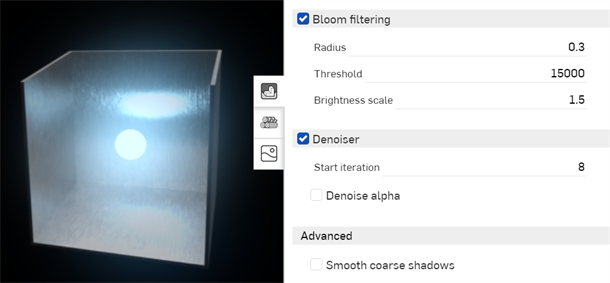
El Modo blanco es similar a la visualización de una forma de arcilla del modelo, común en muchos procesos de diseño de fabricación. Cuando el Modo blanco está activado, todas las entidades de la escena (piezas y entidades) se sombrean con una apariencia blanca difusa. Esto permite ver las curvas de las piezas sin los efectos de la transmisión de luz ni las emisiones de las piezas. La iluminación ambiental sigue afectando a las piezas de la escena.
-
Haga clic en el ícono del panel Escena (
 ) para abrir el panel Escena.
) para abrir el panel Escena. -
Compruebe el modo blanco:

-
Todas las entidades de escena tienen aplicada una apariencia blanca difusa:

En la imagen de la izquierda, se muestra una pieza con aspecto de cristal. En la imagen de la derecha se ve la misma pieza, pero con el modo blanco activado.
(Opcional) Seleccione un color alternativo para usarlo como base:
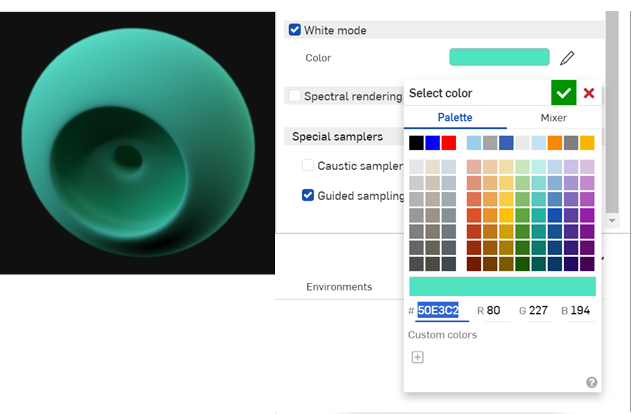
Consulte Ejemplos y recursos de Render Studio para obtener más información.