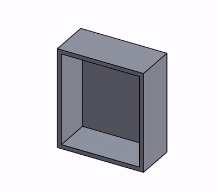Selección
![]()
![]()
![]()
Seleccione piezas o planos.
La selección en Onshape funciona como un alternador. Haga clic para seleccionar y vuelva a hacer clic para deseleccionar. También puede hacer clic para seleccionar y deseleccionar de forma adicional (el mismo comportamiento que esperaría de Ctrl+clic).
Específicamente:
- Para seleccionar una entidad, haga clic en ella. Para deseleccionar, vuelva a hacer clic.
El cursor muestra un recuento de entidades seleccionadas; el recuento de cursor que se muestra es preciso hasta 5 entidades (después de 5, el cursor llega al límite de 5+).
- Al hacer clic en entidades adicionales, se añaden al conjunto de selección.
- Borre selecciones haciendo clic en un espacio vacío, presionando la barra espaciadora o seleccionando Borrar selecciones en el menú contextual.
- Seleccione un rango de objetos (como los nombres de una lista de operaciones) haciendo clic en un extremo del rango y Shift+clic en el otro extremo.
- Para seleccionar una herramienta en la barra de herramientas, haga clic en ella. Para deseleccionar, haga clic de nuevo o utilice el menú contextual y seleccione Salir <nombre de herramienta >, o presione la tecla ESC.
La selección se puede realizar con el cursor en una entidad o pieza de boceto específica (curva de boceto o arista de pieza, por ejemplo) y, también, arrastrando un cuadro de selección alrededor o a través de las entidades. Las entidades seleccionadas en el área gráfica aparecen resaltadas. Para deseleccionar todas las entidades seleccionadas, haga clic en el espacio en blanco del área gráfica, acceda al menú contextual y seleccione Borrar selección. También puede pulsar Ctrl y arrastrar el mouse por las entidades para deseleccionarlas.
Cuando no se crea o edita un boceto o una operación, puede pasar el cursor sobre las entidades de boceto y las aristas del modelo y visualizar los puntos medios:

Pase el cursor para ver un punto medio en un boceto
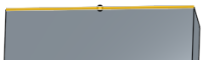
Pase el cursor para ver un punto medio en una arista de modelo
Utilice estos puntos medios para lo siguiente:
- Medición: seleccione dos puntos para obtener información de medición en la herramienta Medir que se encuentra en la esquina inferior derecha de la interfaz:
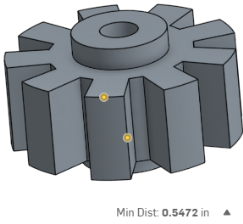
- Creación de planos: seleccione puntos medios como puntos para definir planos:
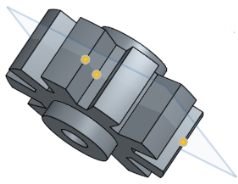
- Utilizar en un boceto: seleccione el punto medio (de una entidad de boceto que no esté en el boceto activo) y, a continuación, la herramienta Usar de la barra de herramientas de boceto para utilizar ese punto en el boceto:
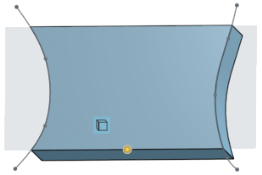
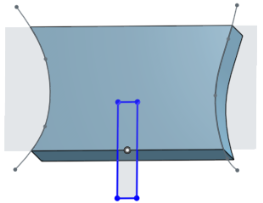
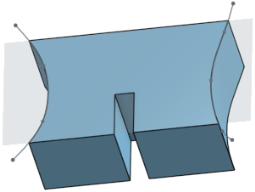
Los puntos medios no aparecen para las entidades que no están en el boceto activo. Al crear o editar un boceto, puede seleccionar el punto medio de una entidad en otro boceto (inactivo) y utilizar la herramienta Usar para incorporar ese punto en el boceto activo.
- Curva de boceto realzado
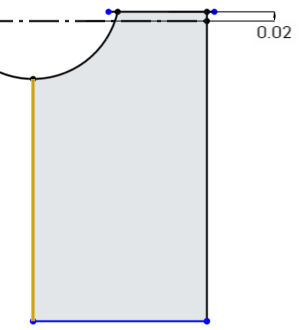
- Región resaltada
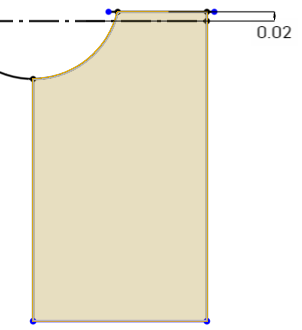
- Cara resaltada
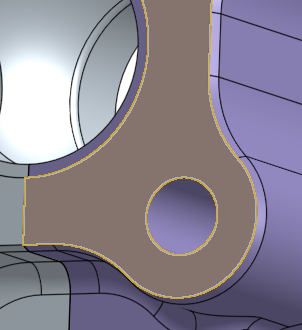
- Arista realzada
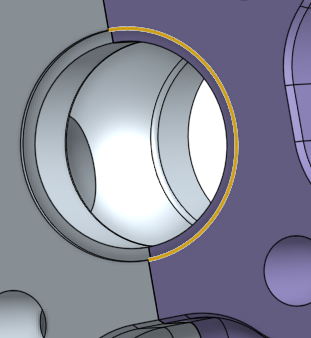
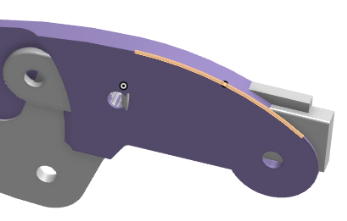
Arrastre de izquierda a derecha para seleccionar las entidades que caen completamente dentro del cuadro (indicadas por el contorno azul sólido y el cuadro de selección sombreado azul):

Observe que, a pesar de que la caja de selección ha cruzado el eje cilíndrico, no se seleccionó (arriba).
Arrastre de derecha a izquierda para seleccionar las entidades que toca el cuadro (indicadas por contorno amarillo punteado y cuadro de selección sombreado amarillo):
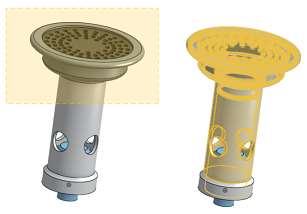
Observe que esta vez, cuando la caja de selección cruzó el eje cilíndrico, se seleccionó (arriba).
Pulse Ctrl y arrastre el mouse por las entidades para deseleccionarlas.
Esta funcionalidad está disponible tanto en Part Studios como en Ensamblajes.
![]()
Área gráfica
La selección Onshape funciona como un alternador. Pulse para seleccionar, pulse de nuevo para deseleccionar. Pulse dos veces (pulse dos veces, rápidamente, con un dedo) para deseleccionar todos.
Específicamente:
- Para seleccionar una entidad, toque una vez sobre ella. Para deseleccionar, vuelva a tocarla.
- Borre selecciones seleccionando Borrar selección desde el menú contextual o tocando dos veces en cualquier parte del área gráfica.
- Para seleccionar una herramienta, toque una vez sobre ella. Para deseleccionar una herramienta, vuelve a tocarla o toque la x en el cuadro de diálogo.
Selección de cuadro
Mantenga pulsado con dos dedos para que aparezca la casilla y seleccionarla.
Antes de levantar los dedos de la pantalla, realice un gesto de pellizco para ajustar el tamaño de la casilla.
Después de levantar los dedos de la pantalla, toque y arrastre una esquina del cuadro para ajustar el tamaño.
Toque y arrastre el cuadro con un dedo para ajustar su posición, pero no su tamaño.
A lo largo de la parte inferior de la pantalla, hay cuatro iconos:
![]() Cancelar: pulse para cancelar la selección de cuadro
Cancelar: pulse para cancelar la selección de cuadro
![]() Cuadro interior: pulse para limitar la selección solo a las entidades que están completamente dentro del cuadro. En la imagen de abajo, observe que el cilindro que no está completamente dentro del cuadro no está seleccionado:
Cuadro interior: pulse para limitar la selección solo a las entidades que están completamente dentro del cuadro. En la imagen de abajo, observe que el cilindro que no está completamente dentro del cuadro no está seleccionado:
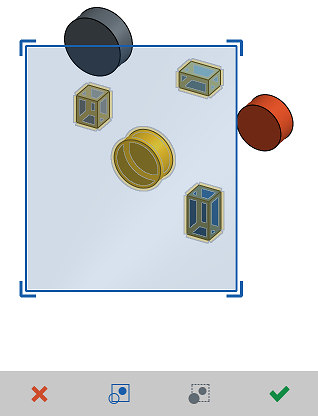
![]() Atravesado por el cuadro: pulse para seleccionar cualquier entidad que esté, al menos, parcialmente dentro del cuadro. En la imagen de abajo, observe que el cilindro situado en la parte superior del cuadro, que está solo parcialmente dentro del cuadro, está seleccionado junto con las demás piezas:
Atravesado por el cuadro: pulse para seleccionar cualquier entidad que esté, al menos, parcialmente dentro del cuadro. En la imagen de abajo, observe que el cilindro situado en la parte superior del cuadro, que está solo parcialmente dentro del cuadro, está seleccionado junto con las demás piezas:
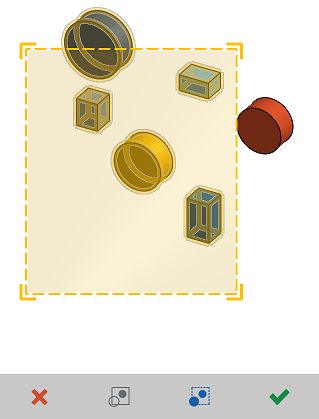
![]() Confirmar: pulse para confirmar la selección de cuadro.
Confirmar: pulse para confirmar la selección de cuadro.
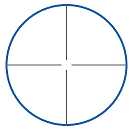
Usar un dedo como cursor a menudo obstruye la vista y dificulta realizar selecciones precisas. Para ayudar con esto, Onshape proporciona el selector Precisión para permitirle seleccionar cuidadosamente una entidad sin que el dedo obstruya la vista.
Las marcas anaranjadas que aparecen a continuación representan un toque de pantalla.
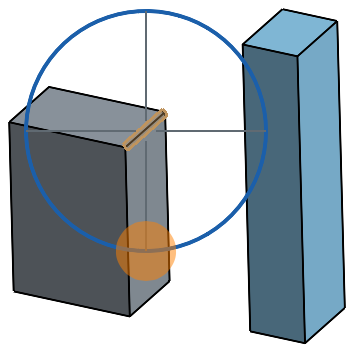
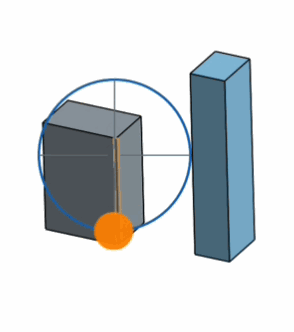
Para utilizar el selector Precisión, toque y mantenga pulsado con un dedo en el área gráfica. Cuando aparezca el selector Precisión, arrastre el dedo para mover el selector. Utilice el cursor en cruz como cursor. Cuando el cursor en cruz se alinee con la selección deseada y la entidad deseada esté resaltada, levante el dedo de la pantalla para realizar la selección. Si no desea utilizar el selector Precisión, asegúrese de que el cursor en cruz no esté alineado con una entidad, luego levante el dedo y comience de nuevo.
Selector de precisión con lápiz óptico
Mientras utiliza el lápiz óptico para seleccionar con precisión, presione más fuerte para hacer zoom de manera temporal. Una vez que suelte para hacer una selección, el zoom vuelve a la normalidad: