 Calcomanía
Calcomanía
![]()
![]()
![]()
Coloque una calcomanía con imagen en una superficie plana o en un cilindro.
La operación Calcomanía coloca una imagen en una cara cilíndrica o plana desde un Part Studio.
Seleccione la operación Calcomanía de la barra de herramientas de operaciones. Haga clic en Seleccionar imagen para buscar una imagen en el documento actual, en otros documentos o en su máquina. Seleccione la imagen que desee.
Haga clic en la cara cilíndrica o plana en la que desea colocar la calcomanía.
Para girar la imagen, utilice el Manipulador de tríada de la imagen o ingrese un ángulo expresado en grados. Para voltear el ángulo, use el ícono de Dirección opuesta del ángulo.
Para reubicar la imagen en la cara seleccionada, utilice el Manipulador de tríada para arrastrar la imagen en las direcciones de desplazamiento en U y en V o ingrese los valores manualmente.
Para seleccionar un nuevo punto de origen para la calcomanía, active la opción Realinear.
Seleccione un origen de colocación con un conector de relación explícito o implícito. Cuando utilice un conector de relación implícito, haga clic en el ícono del conector de relación para editar el conector de relación implícito. En el origen de la calcomanía, se utiliza el eje Z del conector de relación.
Una vez que se selecciona un origen de colocación, los puntos de referencia de la imagen proporcionan una forma de relocalizar la ubicación de la imagen en relación con el origen de la calcomanía. Si selecciona un punto de referencia, el origen de colocación de la calcomanía se alinea con ese punto.
Si lo desea, proporcione una referencia horizontal. Haga clic en una cara o arista para definir la posición horizontal del origen de ubicación, o active la opción Seleccionar conector de relación para elegir un conector de relación. Utilice la referencia horizontal para girar la calcomanía o alinearla con una arista angulada del modelo.
Para cambiar el tamaño de la calcomanía, modifique el ancho y la altura arrastrando la flecha de cambio de tamaño del área gráfica o ingresando valores en el cuadro de diálogo. Con la opción Mantener relación de aspecto activada, si ajusta el valor de ancho o altura, se ajusta el valor correspondiente para mantener el ancho y la altura de la calcomanía juntas.
Desactive la opción Mantener relación de aspecto para modificar los valores de ancho y alto de forma independiente. Ingrese el valor de ancho para modificar el ancho de la calcomanía en una unidad de longitud. Ingrese el valor de altura para modificar la altura de la calcomanía en una unidad de longitud.
Haga clic en la marca de verificación para aceptar la nueva calcomanía.
- Seleccione el
Icono de calcomanía (
 ) en la barra de herramientas de operaciones.
) en la barra de herramientas de operaciones. 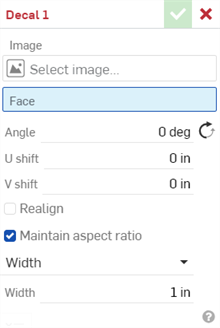
- Haga clic en Seleccionar imagen para abrir el cuadro de diálogo Seleccionar imagen. Realice una de las acciones siguientes:
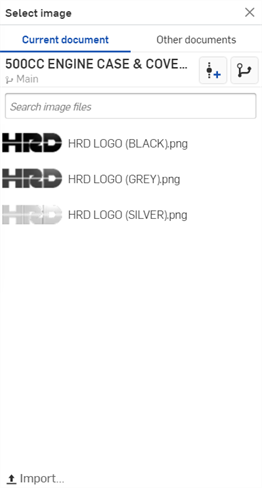
Select an image from the Current document or Click Other documents to browse and select an image from an external document, to load it into the Image field in the Decal dialog.
Haga clic en Importar en la parte inferior del cuadro de diálogo para abrir una imagen desde una ubicación de su máquina. A continuación, seleccione la imagen para cargarla en el campo Imagen del cuadro de diálogo Calcomanía.
- Seleccione la cara en la que desea colocar la calcomanía. Por el momento, solo se admiten caras planas o cilíndricas:

-
Ingrese un ángulo para la calcomanía expresado en grados. Haga clic en el icono Dirección opuesta del ángulo (
 ) para voltear el ángulo en la dirección opuesta.
) para voltear el ángulo en la dirección opuesta. -
Ingrese un valor de desplazamiento en U para la primera dirección de una unidad de longitud
-
Ingrese un valor de desplazamiento en V para la segunda dirección en una unidad de longitud.
- Si lo desea, active la opción Realinear para alinear la calcomanía con una nueva ubicación mediante los campos Origen de colocación y Referencia horizontal o mediante el manipulador de transformación del área gráfica.
- The Placement origin field realigns the decal's center origin to a Mate connector's Z-axis. Use your mouse to select an explicit Mate connector (shown below) or hover over the graphics area with your mouse to create an implicit Mate connector.
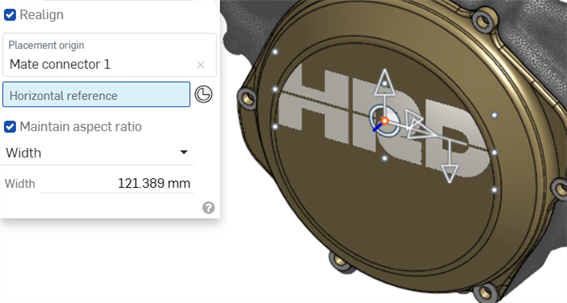
- When the Placement origin is selected, the image displays 9 reference points surrounding the image. Optionally, select any one of these reference points to align the decal's Placement origin to that point.

El punto de referencia central inferior se utiliza para alinear las calcomanías.
- When the Placement origin is selected, the image displays 9 reference points surrounding the image. Optionally, select any one of these reference points to align the decal's Placement origin to that point.
- El campo Referencia horizontal realinea el eje horizontal de la calcomanía con una arista. Utilice el mouse para seleccionar una arista en el área gráfica. Esto resulta útil si desea que la calcomanía se alinee con una arista angular de su modelo (como se muestra a continuación):
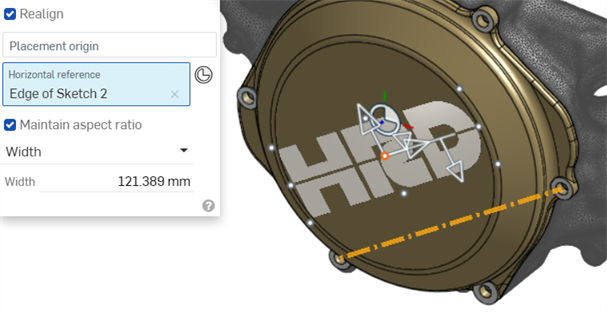
Use the transform manipulators to alter the decal's position and size:
Use the U or V manipulators to move the decal left/right or up/down, respectively.
Use el manipulador de ángulos para girar la calcomanía entre 0 y 360 grados.
Use el manipulador de tamaño para agrandar o achicar la calcomanía, manteniendo su relación de aspecto.
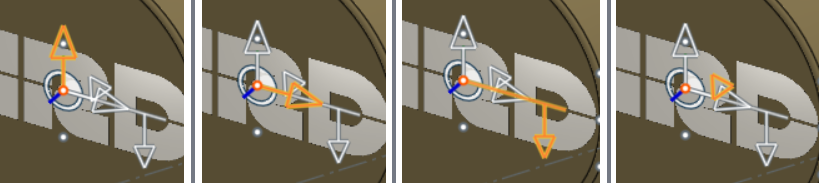
Transforme los manipuladores de izquierda a derecha: manipulador de V, manipulador de U, manipulador de ángulos y manipulador de tamaño
- The Placement origin field realigns the decal's center origin to a Mate connector's Z-axis. Use your mouse to select an explicit Mate connector (shown below) or hover over the graphics area with your mouse to create an implicit Mate connector.
- Haz una de las siguientes:
- With Maintain aspect ratio checked:
- Select either Width or Height from the dropdown.
- Enter a value in the Width or Height field.
The decal is resized in both directions relatively; Both width and height of the decal remain locked together relative to each other.
- Uncheck Maintain aspect ratio:
- Ingrese el valor de Ancho para modificar el ancho de la calcomanía en una unidad de longitud.
- Ingrese el valor de altura para modificar la altura de la calcomanía en una unidad de longitud.
- La calcomanía cambia de tamaño en ambas direcciones de forma independiente; tanto el ancho como la altura de la calcomanía no están vinculadas entre sí.
- With Maintain aspect ratio checked:
- Haga clic en la marca de verificación para aceptar la nueva calcomanía.
Si se selecciona la cara antes de hacer clic en la operación Calcomanía de la barra de herramientas de operaciones, esa cara se rellena previamente en el campo Cara del cuadro de diálogo Calcomanía.
Las superficies tienen tres direcciones: U, V y Normal. La U y la V representan las direcciones X e Y de la superficie.
Las calcomanías admiten la transparencia de imágenes. Esto le permite aplicar transparencia en ciertas partes del modelo. Por ejemplo, puede aplicar transparencia en la imagen para que se vea a través de las operaciones de Taladro del modelo.
En el siguiente ejemplo, se muestra una tabla de PCB sin calcomanía (en la primera imagen) y con la calcomanía aplicada (segunda imagen). La imagen de la calcomanía utilizada es transparente, donde se encuentran los taladros, las vías y demás elementos de la tabla:
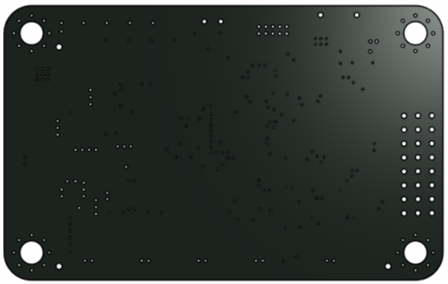

-
Si desea ajustar la ubicación y las cotas de la calcomanía de forma no numérica, al colocarla, las flechas de transformación del área gráfica le permiten mover la calcomanía a lo largo de los ejes X e Y y girar la calcomanía alrededor del punto de origen de la colocación. El triángulo permite agrandar o achicar la calcomanía.
-
Por defecto, cuando se coloca la calcomanía, se ajusta automáticamente para que se ajuste a las cotas de la cara.
-
Formatos de archivo de calcomanías compatibles: PNG, JPG, GIF y BMP.
-
Los archivos de calcomanías no pueden superar los 4K × 4K (4096 × 4096 píxeles).
-
Si cambia una superficie que tiene una calcomanía por algo que no sea una cara plana o cilíndrica (por ejemplo, si una cara cónica), se producirá un error en la operación de la calcomanía.
-
Las calcomanías solo están visibles en los dibujos cuando se muestra la vista sombreada. Consulte Mostrar/ocultar vista sombreada
-
Las operaciones de calcomanía son compatibles con Render Studio. Consulte Cómo trabajar con calcomanías.
- Si lo desea, pulse el icono del administrador de pestañas (
 ) en la esquina inferior izquierda de la pantalla, luego el signo más (
) en la esquina inferior izquierda de la pantalla, luego el signo más ( ) icono. Seleccione una imagen para importarla al documento actual. La imagen rellena la lista de selección de imágenes.
) icono. Seleccione una imagen para importarla al documento actual. La imagen rellena la lista de selección de imágenes. - Pulsa el
Icono de calcomanía (
 ).
). 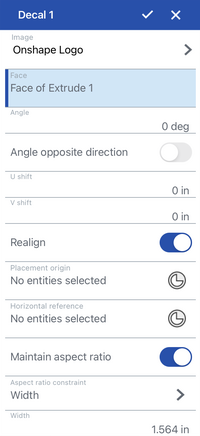
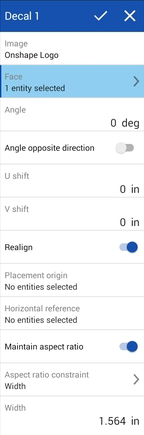
Cuadro de diálogo de calcomanías en iOS (izquierda) y Android (derecha).
- Pulsa Seleccionar imagen para abrir el cuadro de diálogo Seleccionar imagen. Realiza una de las siguientes acciones:
- Selecciona la imagen que agregaste en el paso 1 anterior.
- Selecciona una imagen del documento actual o pulsa Otros documentos para buscar y seleccionar una imagen de un documento externo y cargarla en el campo Imagen del cuadro de diálogo Calcomanía.
- Toca la cara en la que quieres colocar la calcomanía. Actualmente, solo se admiten caras planas o cilíndricas.
-
Introduzca un ángulo para la calcomanía, en grados. Pulsa el botón Ángulo opuesto a la dirección para invertir el ángulo en la dirección opuesta.
-
Ingrese un valor de desplazamiento en U para la primera dirección de una unidad de longitud
-
Ingrese un valor de desplazamiento en V para la segunda dirección en una unidad de longitud.
- Pulsa el botón Realinear para seleccionar un nuevo punto de origen para la calcomanía.
- El campo Origen de colocación realinea el origen central de la calcomanía con el eje Z de un conector de relación. Pulse para seleccionar un conector de relación explícito o coloque el cursor sobre el área gráfica con el dedo para crear un conector de relación implícito.
- Cuando se selecciona el origen de colocación, la imagen muestra 9 puntos de referencia alrededor de la imagen. Si lo desea, toque cualquiera de estos puntos de referencia para alinear el origen de colocación de la calcomanía con ese punto.
- El campo de referencia horizontal realinea el eje horizontal de la calcomanía con un borde. Toque para seleccionar una arista en la zona gráfica. Esto resulta útil si desea que la calcomanía se alinee con un borde angular del modelo.
- El campo Origen de colocación realinea el origen central de la calcomanía con el eje Z de un conector de relación. Pulse para seleccionar un conector de relación explícito o coloque el cursor sobre el área gráfica con el dedo para crear un conector de relación implícito.
- Haz una de las siguientes:
- Con la función Mantener relación de aspecto activada:
- Select either Width or Height from the dropdown.
- Enter a value in the Width or Height field.
The decal is resized in both directions relatively; Both width and height of the decal remain locked together relative to each other.
- Desactiva Mantener la relación de aspecto:
- Ingrese el valor de Ancho para modificar el ancho de la calcomanía en una unidad de longitud.
- Ingrese el valor de altura para modificar la altura de la calcomanía en una unidad de longitud.
- La calcomanía cambia de tamaño en ambas direcciones de forma independiente; tanto el ancho como la altura de la calcomanía no están vinculadas entre sí.
- Con la función Mantener relación de aspecto activada:
- Pulsa la marca de verificación para aceptar la nueva calcomanía.
Si se selecciona la cara antes de tocar la función Calcomanía en la barra de herramientas de funciones, esa cara se rellena previamente en el campo Cara del cuadro de diálogo de calcomanía.
Las superficies tienen tres direcciones: U, V y Normal. La U y la V representan las direcciones X e Y de la superficie.
Consulte el Transparencia de calcomanías y Notas secciones para obtener información adicional sobre las funciones de las calcomanías.