Grundlagen von Features
![]()
![]()
![]()
Onshape verfügt über einzigartige Feature-Tools, mit denen Sie Bauteile erstellen können. Viele unserer Tools sind Kombinations-Tools und dienen mehreren Zwecken, wie z. B. der Erstellung von neuem Material, dem Hinzufügen von zusätzlichem Material, dem Entfernen von Material und dem Erstellen von Schnittmaterial. Das Tool „Linear austragen“ beispielsweise kann für alle oben genannten Vorgänge verwendet werden.
Dieses Thema führt Sie durch die Grundlagen der Feature-Tool-Dialogfenster: wie man sie verwendet, was das Farbparadigma bedeutet und welche anderen einzigartigen Eigenschaften Onshape-Funktionen so benutzerfreundlich machen.
Für das Erstellen von Features in Onshape wird diese Symbolleiste mit Feature-Tools verwendet:
![]()
In Onshape werden Features auf 2D-Skizzen in einem Part Studio zum Erstellen von 3D-Bauteilen angewendet. Alle Feature-Tools sind in Form von Symbolen in der Feature-Tools-Symbolleiste oder in Dropdown-Menüs zu finden. Die beiden Feature-Tools „Linear austragen“ und „Rotieren“ befinden sich für ein effizientes Arbeiten in der Symbolleiste Skizzen-Tools und können verwendet werden, wenn eine Skizze geöffnet ist. Jedes erstellte Feature wird parametrisch gespeichert, d. h. es wird in der Feature-Liste als einzelnes Element angezeigt.
Greifen Sie im Grafikbereich (während kein Dialogfenster geöffnet ist) mit der Taste „S“ auf die Feature-Symbolleiste zu:
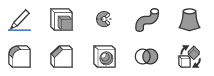
Passen Sie diese Tastaturbefehl-Symbolleiste auf der Voreinstellungen-Seite Ihres Onshape-Kontos an.
Auf die Feature-Tools-Symbolleiste kann in einem Part Studio oben im Arbeitsbereich zugegriffen werden. Wenn Sie eine Skizze bearbeiten, wird die Skizzen-Symbolleiste angezeigt. Schließen Sie die Skizze, um die Feature-Symbolleiste anzuzeigen. Sie können die Feature-Hauptsymbolleiste oben auf der Seite auch anpassen. Weitere Informationen finden Sie unter Part Studios.
Sie können in einem Part Studio beliebig viele Features (und somit Bauteile) erstellen.
- Klicken Sie in einem Part Studio mit einer Skizze oder einem Bauteil auf das gewünschte Feature-Tool. Das entsprechende Dialogfenster wird angezeigt, zum Beispiel:
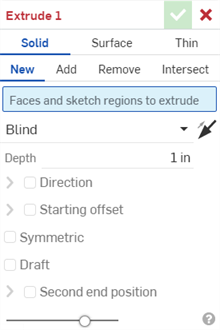
Wenn ein Feature-Dialogfenster geöffnet wird, sind zwei Felder aktiv: das erste (blaue) Feld, das im Grafikbereich mit einem Mausklick ausgewählt werden muss, und das erste (weiße) Textfeld, das eine Tastatureingabe erfordert. Verwenden Sie die Tabulatortaste, um den Fokus von einem Feld zum nächsten zu bewegen, beginnend mit dem ersten aktiven Textfeld. Sie können auch mit den Pfeiltasten ein Dropdown-Menü erweitern und mit der Eingabetaste eine Auswahl im Menü übernehmen. Drücken Sie die Eingabetaste erneut, um die Eingabe zu übernehmen und das Dialogfenster zu schließen.
- Geben Sie unter Verwendung des Dialogfensters und durch Auswahl von Elementen im Arbeitsbereich (Skizzen, Bauteilflächen oder Oberflächen) die erforderlichen Parameter ein.
- Wenn Sie die Parameter ausgefüllt haben, können Sie die Änderungen mit dem Vorschau-Schieberegler visualisieren.
- Übernehmen Sie das Feature, indem Sie auf
 klicken.
klicken.
Sie können ein Feature jederzeit durch Klicken auf ![]() oder mit der Esc-Taste abbrechen.
oder mit der Esc-Taste abbrechen.
Für die einzelnen Feature-Tools sind unterschiedliche Informationen zur Feature-Erstellung erforderlich. Weitere detailliertere Informationen zu den Anforderungen für bestimmte Tools finden Sie unter Feature-Tools.
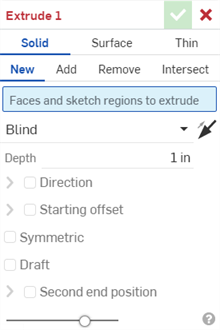
Neben der Maus gibt es in diesem Dialogfenster noch andere Bedien- und Eingabe-Optionen:
- Verwenden Sie die Maus, um die Größe des Dialogfensters zu ändern oder es zu verschieben.
- Verwenden Sie die Tabulatortaste, um von einem Feld zum anderen zu wechseln.
- Verwenden Sie die Pfeiltasten, um durch ein Dropdown-Menü zu navigieren (Blind, oben) und die Eingabetaste, um Elemente aus dem Menü auszuwählen.
- Verwenden Sie die Leertaste, um die Optionen (Entwurf und zweite Endposition, oben) zu aktivieren bzw. zu deaktivieren.
- Klicken Sie auf
 , um das Feature zu übernehmen (oder drücken Sie die Eingabetaste).
, um das Feature zu übernehmen (oder drücken Sie die Eingabetaste). - Klicken Sie auf
 , um das Feature abzubrechen und das Dialogfenster zu schließen.
, um das Feature abzubrechen und das Dialogfenster zu schließen. - Titel: Der Titel wird rot angezeigt, wenn Sie das Dialogfenster nicht vollständig ausgefüllt haben oder die eingegebenen Informationen einen Fehler verursachen. Dadurch wird die Übernahme eines fehlerhaften Features verhindert.

Wenn Sie alle für das Feature erforderlichen Daten korrekt eingegeben haben, wird der Titel schwarz angezeigt. Dies ist ein Hinweis darauf, dass das Feature übernommen werden kann.

- Blauer und unterstrichener Text: Blauer Text mit einer blauen Unterstreichung weist auf ein ausgewähltes Objekt hin. Klicken Sie, um ein Objekt aus einer horizontalen Liste auszuwählen.
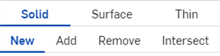
- Blaue Hervorhebung: Ein hervorgehobenes Feld bedeutet, dass eine Auswahl im Grafikbereich getroffen werden muss. Klicken Sie auf das Feld und anschließend im Grafikbereich, um eine oder mehrere Auswahlen zu treffen. Klicken Sie rechts vom Feld auf das „x“, um eine Auswahl zu entfernen.
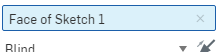
Um mehrere Feldauswahlen gleichzeitig zu löschen, rechtsklicken Sie auf das Feld und wählen im Kontextmenü Alle löschen aus.
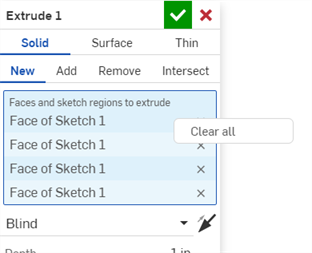
- Dropdown-Menüs: Klicken Sie, um ein Dropdown-Menü zu öffnen. Klicken Sie erneut, um eine Option auszuwählen.
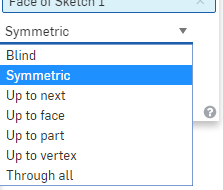
- Entgegengesetzte Richtung: Klicken Sie auf dieses Symbol, um die Richtung des Features umzukehren.

- Eingabefeld: Klicken Sie hier, um einen Wert einzugeben. Sie können eine Maßeinheit festlegen, indem Sie diese zum Wert hinzufügen, oder Sie können für alle Ihre Dokumente Standardeinheiten festlegen.
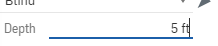
- Kontrollkästchen: Kontrollkästchen bieten optionale Spezifikationen für ein Feature. Aktivieren bzw. deaktivieren Sie Kontrollkästchen, um optionale Spezifikationen zu verwenden oder nicht zu verwenden.
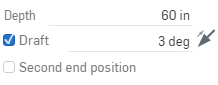
In der Abbildung oben wird eine Formschräge auf das Feature „Linear austragen“ angewendet. Eine zweite Endposition ist aber nicht ausgewählt.
- Vorschau-Schieberegler: Der Vorschau-Schieberegler ermöglicht eine Transparenzsteuerung für Features. Die Feature-Transparenz kann auf einer Skala von 0 % (bevor das Feature angewendet wird) bis 100 % (nachdem das Feature angewandt wurde) angepasst werden.
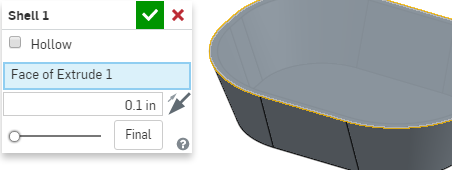
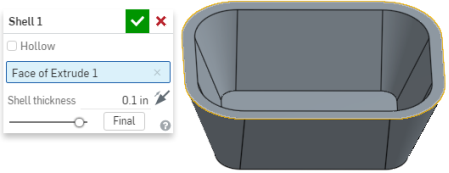
Wenn Sie ein Feature bearbeiten, zeigt Onshape standardmäßig das Modell in dem Status an, in dem das Feature erstellt wurde. Alle später hinzugefügten Features werden ausgeblendet. Über die Schaltfläche „Endversion“ wird das endgültige Ergebnis angezeigt, während Sie das Feature noch bearbeiten. Wenn Sie das letzte Feature bearbeiten, wird die Schaltfläche „Endversion“ nicht im Dialogfenster angezeigt, da Sie bereits das endgültige Ergebnis vor sich sehen.
Wenn Sie zwar eine Kopier- aber keine Bearbeitenberechtigung für ein Dokument haben, können Sie das Dokument dennoch öffnen, anzeigen und auch die Feature-Dialogfenster innerhalb des Dokuments öffnen. Ohne die Berechtigung zum Bearbeiten können Sie jedoch keine Änderungen am Dokument vornehmen. Alle Dialogfenster sind ausgegraut und inaktiv, es sei denn, Sie machen zuerst eine Kopie:
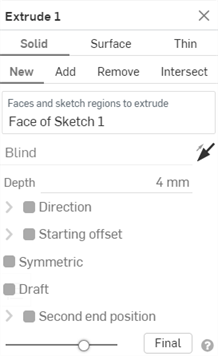
- Kontexthilfe: Klicken Sie auf das
 rechts unten in einem Dialogfenster und öffnen Sie die Hilfedokumentation zu einem zugehörigen Thema.
rechts unten in einem Dialogfenster und öffnen Sie die Hilfedokumentation zu einem zugehörigen Thema.
In einigen Feature-Dialogfenstern ist die Auswahl mehrerer Elemente (sog. Array-Parameter) möglich, wobei die Reihenfolge der Auswahl entscheidend ist, um eine bestimmte Geometrie zu erstellen. Wenn Sie beispielsweise Profile für die Verwendung in einem Ausformungs-Feature auswählen, definiert die Reihenfolge, in der Sie die Skizzen auswählen, die Richtung der Ausformung. Onshape ermöglicht die Neuanordnung dieser Elemente direkt im Dialogfenster.
Beispiel: Sie haben drei Profile für eine Ausformung ausgewählt und möchten dann ein viertes hinzufügen. Durch das vierte Profil wird die Geometrie jedoch ungültig. Wenn Sie die Ausformung zum ersten Mal erstellen, zeigt das Dialogfenster drei Profile und das Modell ist gültig:
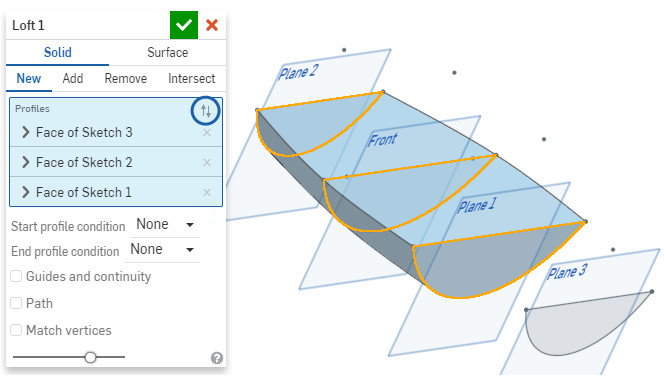
Wenn Sie das vierte Profil hinzufügen möchten und es einfach auswählen, wird es unten in der Liste der Profile hinzugefügt. Ergibt die Reihenfolge keinen Sinn, führt dies zu einem Fehler. Sie können jedoch auf die Richtungspfeile (s. oben, blau eingekreist) oben im Feld „Profile“ klicken, um den Mechanismus für die Neuanordnung zu aktivieren (s. unten, blau eingekreist):
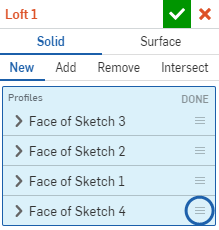
Klicken und ziehen Sie das Anordnen-Symbol, um das ausgewählte Profil an die richtige Position im Dialogfenster zu verschieben:

Das Profil an der gewünschten Stelle platzieren:
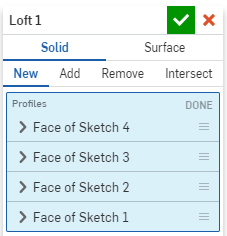
Wenn ein Objekt, auf das sich ein Feature bezieht, gelöscht wird, zeigt Onshape die fehlenden Referenzen im Feature-Dialogfenster rot an. Im folgenden Beispiel wurden die Skizzen für die lineare Austragung gelöscht.
Klicken Sie auf das X neben einer fehlenden Referenz, um sie zu entfernen. Oder rechtsklicken Sie auf das Feld und wählen Sie im Kontextmenü die Option Fehlende Referenzen löschen aus, um alle fehlenden Referenzen zu entfernen.
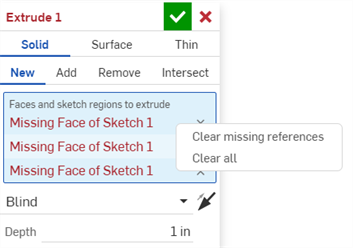
Fügen Sie Kommentare zu einem bestimmten Feature zur späteren Referenz oder für andere Bearbeiter hinzu. Sie können auch angeben, dass Sie E-Mail-Benachrichtigungen über die Kommentare anderer Benutzer zu dem Feature erhalten möchten.
- Klicken Sie mit der rechten Maustaste auf das Feature in der Feature-Liste und wählen Sie „Kommentieren“ aus.
- Geben Sie einen Kommentar ein und legen Sie optional fest, ob Sie E-Mail-Benachrichtigungen zu den Kommentaren anderer erhalten möchten.
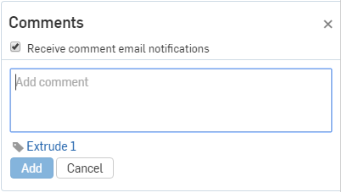
- Klicken Sie auf „Hinzufügen“, um den Kommentar hinzuzufügen, oder auf „Abbrechen“, um das Kommentar-Panel zu schließen, ohne einen Kommentar zu hinterlassen.
Wenn ein anderer Benutzer über Teilen-Berechtigungen für das Dokument verfügt und „E-Mail-Benachrichtigungen für Kommentare erhalten“ ausgewählt hat, wird eine E-Mail mit dem Text Ihres Kommentars an diese E-Mail-Adresse gesendet.
Klicken Sie oben im Kommentar-Panel auf das Symbol für Kommentare:
![]()
Wenn das Kommentar-Panel geöffnet ist, wird neben allen Features mit Kommentaren ein Symbol in der Feature-Liste angezeigt.
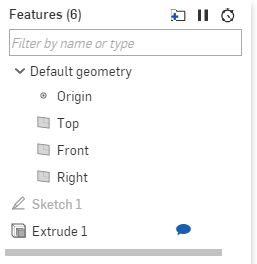
Eine Variable kann anstelle von booleschen Parametern verwendet werden, indem der boolesche Parameter in einen Ausdruck umgewandelt wird:
-
Erstellen Sie die Variable vor dem Feature, in dem die Variable verwendet werden soll. Sie können die Variablenfunktion oder die Variablentabelle verwenden. Siehe Variabel und Tabelle mit Variablen für weitere Informationen.
Im folgenden Beispiel wird ein beliebiger Wert von 4 verwendet, um den #Length variabel:
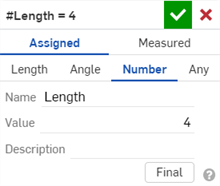
-
Öffnen Sie ein Feature-Dialogfeld (z. B. das Dialogfeld Extrudieren unten) und geben Sie den #Length variabel im Tiefenfeld. Die Länge wird in ein Maß umgerechnet (Zoll hier):
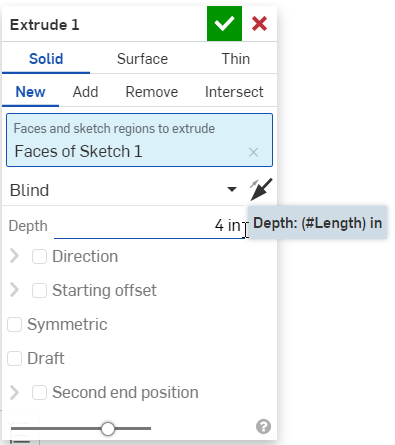
- Klicken Sie mit der rechten Maustaste auf das Feld Richtung und wählen Sie „In Ausdruck umwandeln“ aus:
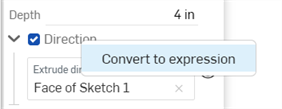
-
Eintreten #Length>3 ergibt einen wahren Richtungswert:
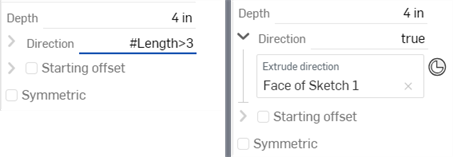
Eintreten #Length<3 führt zu einem falschen Richtungswert:
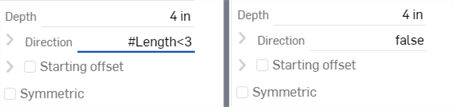
-
Wenn Sie den Ausdruck wieder in einen booleschen Wert konvertieren möchten, klicken Sie mit der rechten Maustaste auf das Textfeld und wählen Sie das Kontrollkästchen Konvertieren in (siehe unten links). Der Richtungsausdruck wird wieder in ein Kontrollkästchen umgewandelt (siehe unten rechts).
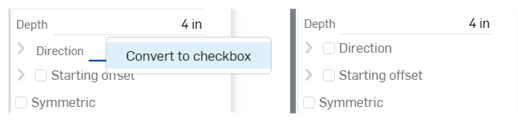
Zum Erstellen von Features in Onshape dienen die Feature-Tools und die Feature-Symbolleiste.
![]()
Mit Feature-Tools wird eine zwei- oder dreidimensionale Geometrie erstellt, geändert oder bearbeitet, um neue Bauteile zu erstellen, vorhandene zu bearbeiten oder Konstruktions-Tools zur späteren Verwendung zu erzeugen. Features werden parametrisch gespeichert und in der Feature-Liste als eigene Elemente angezeigt.
Auf die Feature-Symbolleiste kann in einem Part Studio jederzeit oben im Grafikbereich zugegriffen werden. Beim Bearbeiten einer Skizze stehen in der Feature-Symbolleiste zwei Tools zur Verfügung: „Linear austragen“ und „Rotieren“. Schließen Sie die Skizze, um andere Feature-Tools anzuzeigen und zu verwenden.
Grundlegender Workflow
Sie können in einem Part Studio beliebig viele Features (und somit Bauteile) erstellen.
- Tippen Sie in einem Part Studio mit einer Skizze oder einem Bauteil auf das gewünschte Feature-Tool. Das entsprechende Dialogfenster wird angezeigt:
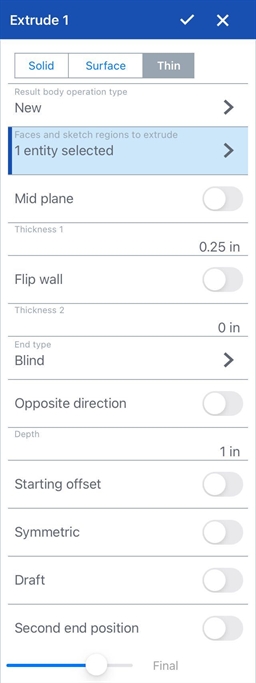
- Geben Sie im Dialogfenster und durch Auswählen von Elementen im Arbeitsbereich (Skizzen, Bauteilflächen oder Oberflächen) die erforderlichen Parameter an.
- Wenn Sie die Parameter ausgefüllt haben, können Sie die Änderungen mit dem Vorschau-Schieberegler visualisieren.
- Übernehmen Sie das Feature, indem Sie auf das Häkchen tippen.
Sie können ein Feature jederzeit durch Tippen auf das x abbrechen.
Für die einzelnen Feature-Tools sind unterschiedliche Informationen zur Feature-Erstellung erforderlich. Weitere detailliertere Informationen zu den Anforderungen für bestimmte Tools finden Sie unter Feature-Tools.
Weitere Informationen zum Ausfüllen der erforderlichen Parameter in einem Dialogfeld finden Sie unter Dialogfelder.
Zum Erstellen von Features in Onshape dienen die Feature-Tools und die Feature-Symbolleiste.
![]()
Mit Feature-Tools wird eine zwei- oder dreidimensionale Geometrie erstellt, geändert oder bearbeitet, um neue Bauteile zu erstellen, vorhandene zu bearbeiten oder Konstruktions-Tools zur späteren Verwendung zu erzeugen. Features werden parametrisch gespeichert und in der Feature-Liste als eigene Elemente angezeigt.
Auf die Feature-Symbolleiste kann in einem Part Studio jederzeit oben im Grafikbereich zugegriffen werden. Beim Bearbeiten einer Skizze stehen in der Feature-Symbolleiste zwei Tools zur Verfügung: „Linear austragen“ und „Rotieren“. Schließen Sie die Skizze, um andere Feature-Tools anzuzeigen und zu verwenden.
Sie können in einem Part Studio beliebig viele Features (und somit Bauteile) erstellen.
- Tippen Sie in einem Part Studio mit einer Skizze oder einem Bauteil auf das gewünschte Feature-Tool. Das entsprechende Dialogfenster wird angezeigt:
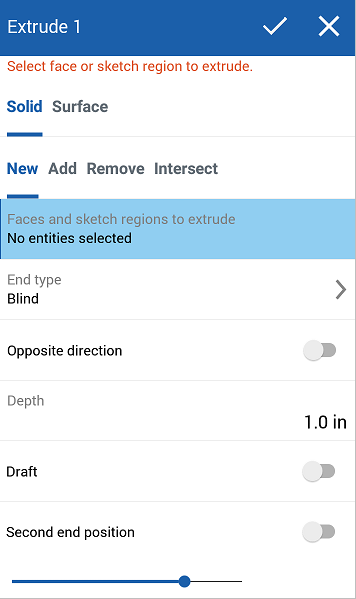
- Geben Sie im Dialogfenster und durch Auswählen von Elementen im Arbeitsbereich (Skizzen, Bauteilflächen oder Oberflächen) die erforderlichen Parameter an.
- Wenn Sie die Parameter ausgefüllt haben, können Sie die Änderungen mit dem Vorschau-Schieberegler visualisieren.
- Übernehmen Sie das Feature, indem Sie auf das Häkchen tippen.
Sie können ein Feature jederzeit durch Tippen auf das x abbrechen.
Für die einzelnen Feature-Tools sind unterschiedliche Informationen zur Feature-Erstellung erforderlich. Weitere detailliertere Informationen zu den Anforderungen für bestimmte Tools finden Sie unter Feature-Tools.
Weitere Informationen zum Ausfüllen der erforderlichen Parameter in einem Dialogfeld finden Sie unter Dialogfelder.