 Variablentabelle (Part Studio)
Variablentabelle (Part Studio)
![]()
![]()
Mit einer Variablentabelle können Sie variable Informationen im aktuellen Part Studio oder der Baugrppe erstellen, anzeigen und bearbeiten. Die Variablentabelle befindet sich rechts im Grafikbereich mit der Palette „Konfiguration“, der Palette „Aussehen“ und den benutzerdefinierten Tabellen.
Mit einer Variablentabelle können Sie Variablen erstellen und den Wert einer Variable ändern, selbst wenn die Variable in einem Feature verwendet wird.
Informationen zur Verwendung einer Variablentabelle von einer Baugruppen-Registerkarte finden Sie unter Variablentabelle (Baugruppe).
Variablentabelle verwenden
Das Symbol für die Variablentabelle befindet sich rechts im Grafikbereich:
- Klicken Sie auf
 rechts im Grafikbereich (unter dem Ansichtswürfel):
rechts im Grafikbereich (unter dem Ansichtswürfel): 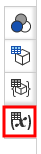
Die Palette „Variablentabelle“ wird geöffnet und die Variablentabelle steht zur Eingabe bereit:
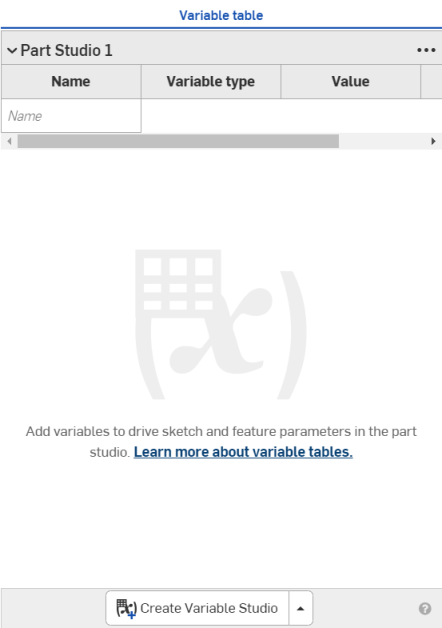
-
(Optional) Wählen Sie in der Dropdown-Liste am unteren Rand der Palette die Option Variable Studio erstellen aus, um ein neues Variable Studio zu erstellen oder wählen Sie „Variable Studio einfügen“ aus, um ein vorhandenes Variable Studio aus diesem oder einem anderen Dokument einzufügen:
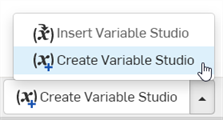
Variable Studios, die aus anderen Dokumenten eingefügt werden, erzeugen Referenzen zu diesen Dokumenten und sind in der eingefügten Tabelle schreibgeschützt.
Wenn Sie eine Variablentabelle oder eine Variable aus einem anderen Dokument einfügen, muss das andere Dokument eine Version haben, die die Variable enthält. Wenn keine Version existiert, werden Sie aufgefordert, eine zu erstellen, bevor Sie fortfahren:
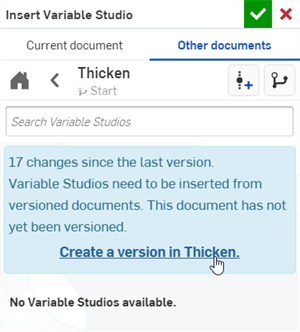
-
Geben Sie einen Namen für die Variable in das Feld „Name“ ein und drücken Sie die Eingabetaste (oder die Tabulatortaste). Der Variablenname muss ein FeatureScript-Bezeichner sein: beginnend mit einem Buchstaben oder einem Unterstrich, gefolgt von einem alphanumerischen Zeichen oder einem Unterstrich, ohne Leerzeichen.
Ein Variablentyp und ein Wert werden angezeigt (klicken Sie in die Zelle „Name“, um ggf. den Namen zu ändern):
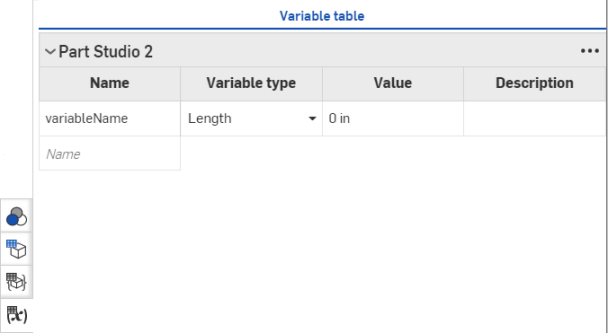
-
Wählen Sie einen Typ aus und geben Sie einen Wert ein. Optional können Sie auch eine Beschreibung eingeben.
-
Wiederholen Sie den Vorgang, um so viele Variablen wie nötig zu erstellen.
Sie können Variablen auch bearbeiten und dabei den Variablentyp und -wert ändern:
- Klicken Sie auf den Abwärtspfeil neben dem Variablentyp für eine bestimmte Variable: Wählen Sie einen neuen Typ aus und geben Sie einen neuen Wert ein. Jede Eingabe wird gespeichert:
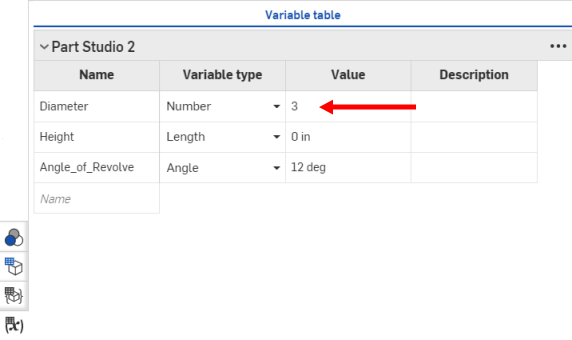
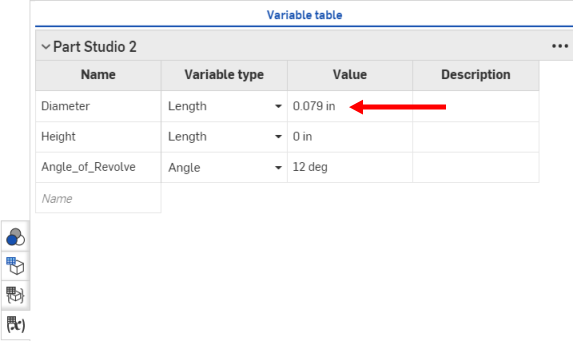
Um eine weitere Variable hinzuzufügen, geben Sie einen Namen in das Feld „Neuer Variablenname“ sowie den gewünschten Typ und Wert ein.
Variablentabellen-Optionen
Klicken Sie auf die Ellipse oben rechts in der Tabelle, um auf die folgenden Optionen zuzugreifen (die Optionen hängen davon ab, ob das Variablen-Studio oder die Variablen aus diesem oder einem anderen Dokument erstellt oder eingefügt - referenziert - wurden):

-
Tabelle kopieren: kopiert die Tabelle in die Zwischenablage. Fügen Sie die Daten in ein Tabellenkalkulationsprogramm außerhalb von Onshape ein und bearbeiten Sie sie. Kopieren Sie die Daten aus der Tabellenkalkulation in die Zwischenablage und fügen Sie die Daten aus der Zwischenablage wieder in die Zellen oder Zeilen der Variablentabelle ein.
Kopfzeilen sind schreibgeschützt. Mit dem Befehl „Tabelle kopieren“ werden sie in die Zwischenablage kopiert, aber es können keine Daten aus der Zwischenablage in sie eingefügt werden.
-
Zu Variable Studio [x] wechseln: öffnet die aktuelle Variable-Studio-Registerkarte der aktuellen Tabelle.
-
Verknüpftes Dokument öffnen: öffnet das Dokument, das das ursprüngliche Variable Studio enthält.
-
Verknüpftes Dokument aktualisieren: öffnet den Referenz-Manager, um die Variable-Studio-Referenz auf eine andere Version innerhalb desselben oder eines anderen Dokuments zu ändern.
-
Nach oben/unten verschieben: verschiebt die Tabelle über die vorherige Tabelle in der Palette bzw. unter die nächste Tabelle in der Palette.
-
Referenz bearbeiten: öffnet das Dialogfenster „Variable Studio aktualisieren“, in dem ein anderes Variable Studio als Referenz ausgewählt werden kann.
-
Referenz entfernen: Die Variable-Studio-Referenz wird entfernt. Die Tabelle wird gelöscht und aus der Palette entfernt.
Variablentabelle-Kontextmenü
Rechtsklicken Sie auf eine Zelle der Variablentabelle, um das Kontextmenü der Variable aufzurufen:
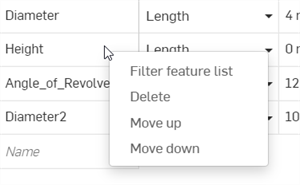
-
Feature-Liste filtern: sucht eine bestimmte Variable in der Feature-Liste (und alle Features, die von der Variable betroffen sind). Die Feature-Liste zeigt die ausgewählte Variable und alle von der Variablen betroffenen Features an.
-
Löschen: Löschen Sie die Variable und entfernen Sie sie aus der Tabelle.
-
Nach oben/unten verschieben: Verschieben Sie die variable Zeile an eine neue Position, eine Zeile nach oben oder unten.
Tipps
-
Wenn eine Variable mit dem Variablen-Feature erstellt wird, erscheint sie nur dann in der Variablentabelle, wenn es sich um einen FeatureScript-Bezeichner mit einem gültigen Namen handelt: beginnend mit einem Buchstaben oder Unterstrich, gefolgt von einem alphanumerischen Zeichen oder einem Unterstrich, ohne Leerzeichen.
-
Um Features zu finden, die sich auf eine bestimmte Variable in der Variablentabelle beziehen, bewegen Sie den Mauszeiger über die Variable in der Tabelle. Darauf werden das Variablen-Feature und alle Features, die die Variable verwenden, in der Feature-Liste hervorgehoben:
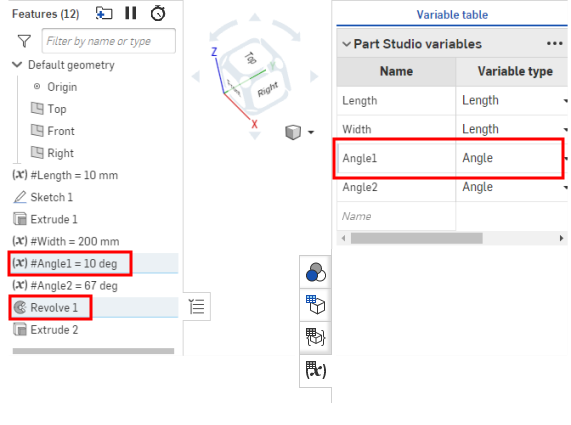
-
Variablen, die in derselben Variablentabelle definiert sind, müssen eindeutige Namen haben. Wenn Sie versuchen, eine Variable aus der Tabelle mit demselben Namen wie eine andere zu erstellen, wird der Vorgang abgebrochen und eine Warnmeldung informiert Sie darüber, dass die Variable nicht überschrieben wird.
-
Wenn eine Variable mit demselben Namen in zwei verschiedenen Tabellen in der Palette vorhanden ist, hat die Variable in der letzten Tabelle Vorrang, und die Variable in der oberen Tabelle wird überschrieben. Neben dem Variablennamen in der obigen Tabelle wird ein Überschreibungssymbol angezeigt:
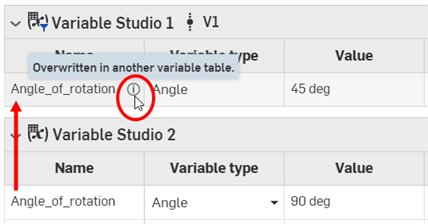
-
Wenn Sie in der Features-Liste eine Variable mit demselben Namen wie eine Variable in der Tabelle erstellen, wird die Variable in der Tabelle überschrieben; die Tabellenvariable zeigt das Überschreibungssymbol an.
- Wenn Sie einen Variablennamen in der Variablentabelle ändern, werden alle Funktionen, die sich auf die Variable beziehen, aktualisiert, um die Änderung widerzuspiegeln.