Dialogfenster
![]()
![]()
![]()
Dialogfenster werden überall dort eingesetzt, wo Benutzereingaben erforderlich sind.
Wenn ein Dokument mit den Berechtigungen „Schreibgeschützt“ und „Kopieren“ geteilt wird oder ein Benutzer eingeschränkte Zugriffsrechte hat und über keine Bearbeitungsberechtigung verfügt, kann dennoch ein Dialogfenster zur Anzeige auf der Benutzeroberfläche geöffnet werden. Beachten Sie, dass dann keine Felder zur Bearbeitung verfügbar sind.
Ein typisches Dialogfenster sieht etwa so aus und funktioniert auch so:
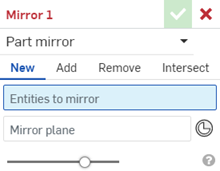
Es gibt zwei Arten von zulässigen Eingaben in Dialogfenstern: Auswahlen, die im Grafikbereich oder in der Feature-Liste vorgenommen werden, und Tastatureingaben wie numerische Werte:
- Die blau hervorgehobenen Felder werden ausgefüllt, wenn Sie eine Auswahl in einem Grafikbereich und in der Feature-Liste vornehmen.
- Blau umrandete Felder (nicht hervorgehoben) werden mit Tastatureingaben, in der Regel numerische Werte, ausgefüllt.
Onshape bietet eine visuelle Darstellung der möglichen Status der ausgewählten Elemente. Beispiel:
|
Eingabe einer korrekten Auswahl |
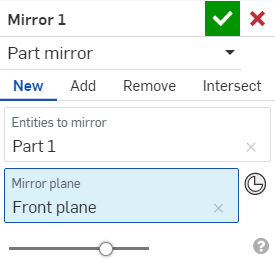
|
| Auswahl unterdrückt, bevor das Dialogfenster geöffnet wird |

|
| Auswahl unterdrückt, nachdem das Dialogfenster geöffnet wurde (fehlt im Dialogfenster) |
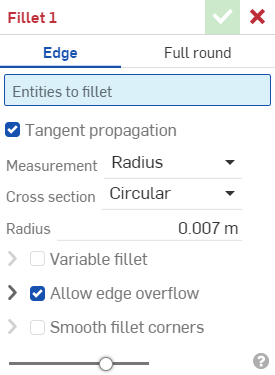
|
Sobald das Dialogfenster angenommen oder abgelehnt wurde, werden die Aktionen, die durchgeführt wurden, als das Dialogfenster geöffnet war, aus der Rückgängig-Wiederholen-Liste entfernt.
Klicken Sie in ein Feld, um den Fokus zu setzen.
Bewegen Sie den Mauszeiger über das Titelfeld, um das Bearbeiten-Symbol ![]() zu aktivieren. Klicken Sie auf
zu aktivieren. Klicken Sie auf ![]() , um den Feature-Namen zu bearbeiten. Oder klicken Sie mit der rechten Maustaste auf das Feature in der Feature-Liste und wählen Sie im Kontextmenü „Umbenennen“ aus.
, um den Feature-Namen zu bearbeiten. Oder klicken Sie mit der rechten Maustaste auf das Feature in der Feature-Liste und wählen Sie im Kontextmenü „Umbenennen“ aus.
Mit der Eingabetaste können Sie das Dialogfenster bestätigen und schließen. Durch gleichzeitiges Drücken der Umschalt+Eingabetaste können Sie das Dialogfenster bestätigen, schließen und die gleiche Funktion mit leerem Dialogfenster neu aufrufen.
Verwenden Sie die Maus, um das Dialogfenster zu verschieben oder seine Größe zu ändern.
Auswahllisten innerhalb des Dialogfensters werden automatisch erweitert, um längere Listen aufnehmen zu können. Ändern Sie die Größe der Auswahlliste manuell mit der Maus, um sie zu verkürzen und die automatische Erweiterung zu deaktivieren. (Um die automatische Erweiterung wieder einzuschalten, ändern Sie die Größe der Liste manuell, sodass sie wieder länger wird).
Bevor etwas im Grafikbereich ausgewählt wird:
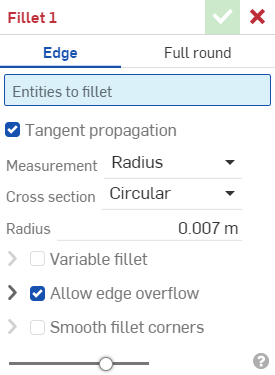
Nachdem eine Auswahl im Grafikbereich vorgenommen wurde:
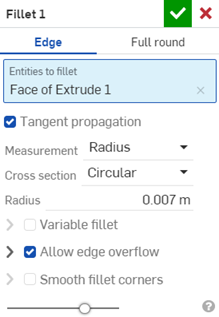
Beim Erstellen oder Bearbeiten eines Features wird die Vorschau (das Modell im Grafikbereich) in der Regel als Überblendung des Modells vor und nach dem Feature angezeigt. Über den Vorschau-Schieberegler kann die Transparenzsteuerung des Features auf einer Skala von 0 % (bevor das Feature angewendet wird) bis 100 % (nachdem das Feature angewandt wurde) angepasst werden.
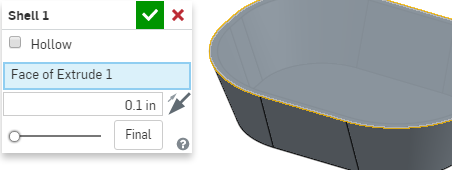
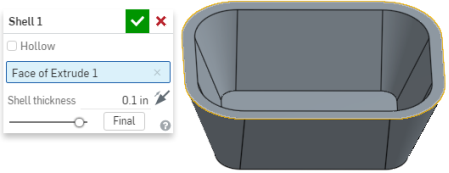
Wenn Sie ein Feature bearbeiten, zeigt Onshape standardmäßig das Modell in dem Status an, in dem das Feature erstellt wurde. Alle später hinzugefügten Features werden ausgeblendet. Über die Schaltfläche „Endversion“ wird das endgültige Ergebnis angezeigt, während Sie das Feature noch bearbeiten. Wenn Sie das letzte Feature bearbeiten, wird die Schaltfläche „Endversion“ nicht im Dialogfenster angezeigt, da Sie bereits das endgültige Ergebnis vor sich sehen.
Durch Klicken auf die Schaltfläche „Endversion“ wird das Bauteil in seinem endgültigen Zustand angezeigt, wobei die aktuelle Bearbeitung angewandt wurde.
Dialogfenster werden sowohl in Part Studios als auch in Baugruppen verwendet, wenn Benutzereingaben erforderlich sind. Die Darstellung und Funktionsweise von Dialogfenstern ist auf Android- und iOS-Geräten ähnlich. Hier ein Beispiel für das Aussehen und die Funktionsweise eines typischen Dialogfensters:
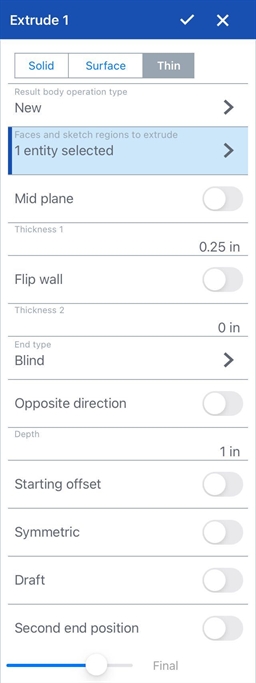
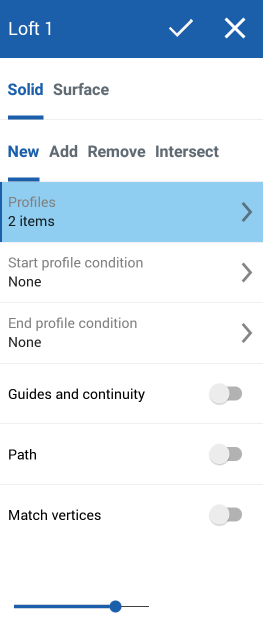
Typisches Dialogfenster für ein Onshape-Feature unter iOS (links) und Android (rechts)
Um ein Feature zu übernehmen, Änderungen zu speichern und das Dialogfenster zu schließen, wählen Sie das Häkchen aus.
Um ein Feature abzulehnen und das Dialogfenster ohne Speichern zu schließen, wählen Sie das „x“ aus.

Standardmäßig wird ein Dialogfenster in voller Länge angezeigt. Um es ganz zu reduzieren, tippen Sie auf den obersten Abschnitt (oder die Titelleiste) des Dialogfensters. Tippen Sie erneut, um es zu erweitern. Zur Größenanpassung des Dialogfensters berühren Sie die Titelleiste und ziehen sie zur gewünschten Größe. Das Dialogfenster wird von nun an immer in dieser Größe angezeigt, wenn Sie auf die Titelleiste tippen.
Wenn das Dialogfenster zu klein für die Anzeige aller Informationen ist, wischen Sie im Dialogfenster vertikal über den Bildschirm, um einen Bildlauf nach oben bzw. unten auszuführen.
Die Auswahllisten im Dialogfenster werden bei längeren Listen automatisch erweitert. Passen Sie die Größe der Auswahlliste manuell an: Ziehen Sie sie so, dass sie kürzer ist. Dadurch wird die automatische Größenerweiterung ausgeschaltet. (Um die automatische Erweiterung wieder einzuschalten, ändern Sie die Größe der Liste manuell wieder auf ihre gesamte Länge.)
Tippen Sie auf ein Feld, um eine Option auszuwählen. Ausgewählte Felder werden grau angezeigt.
Wenn ein Feld blau hervorgehoben ist, bedeutet dies, dass eine Auswahl im Grafikbereich erforderlich ist. Eine graue Textzeile oben im Feld erklärt, welche Art von Auswahl erwartet wird. (In diesem Dialogfenster für „Linear austragen“ muss beispielsweise eine Fläche und/oder Skizzenregion für die lineare Austragung ausgewählt werden.) Sobald eine Auswahl im Grafikbereich erfolgt ist, werden im Feld die Anzahl der ausgewählten Elemente und ein Pfeil angezeigt.

Tippen Sie auf den Pfeil, um die Liste der ausgewählten Elemente anzuzeigen. Die Liste wird angezeigt.
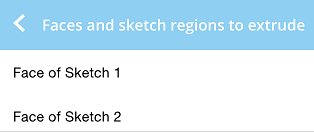
Wischen Sie auf einem ausgewählten Objekt mit dem Finger nach links, um eine Löschen-Option anzuzeigen. Tippen Sie auf „Löschen“, um das ausgewählte Objekt zu entfernen.
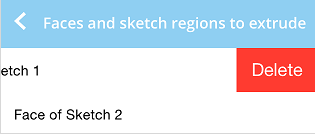
Wählen Sie mehrere Objekte auf einmal zum Löschen aus. Tippen Sie oben rechts in der Liste auf „Bearbeiten“:
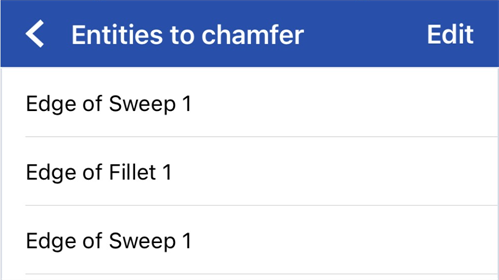
Treffen Sie Ihre Auswahl und tippen Sie auf das Papierkorb-Symbol oben links:
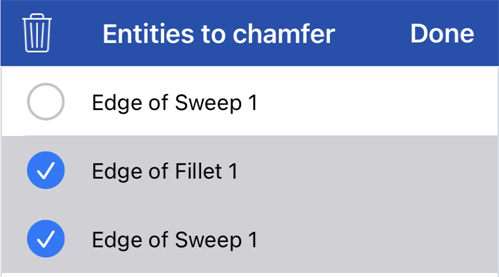
Tippen Sie auf „Fertig“.
Objekte neu anordnen
In einigen Fällen können Sie die Objekte in einer Liste neu anordnen. Achten Sie auf das Neuordnungssymbol (zwei Pfeile in entgegengesetzter Richtung, wie unten gezeigt):
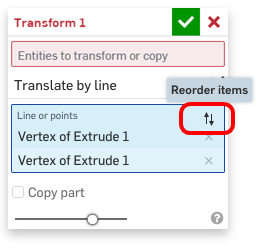
Tippen Sie auf das Symbol. Verwenden Sie dann die Griffe, die rechts neben dem Objekt angezeigt werden, um auf das Objekt zu tippen und es an eine andere Stelle in der Liste zu ziehen. Derzeit wird diese Funktionalität im Transformieren-Tool, im Tool „3D Fit Spline“, im Boolesch-Tool und in den Verknüpfungen (außer der Tangentialverknüpfung) unterstützt.
Ein Feld mit einem Pfeil und ohne blaue Markierung erfordert eine Auswahl aus der Liste. Tippen Sie zum Anzeigen der Liste auf den Pfeil und wählen Sie in der Liste eine Option durch erneutes Tippen aus.

Ein Häkchen weist auf die erfolgte Auswahl hin.
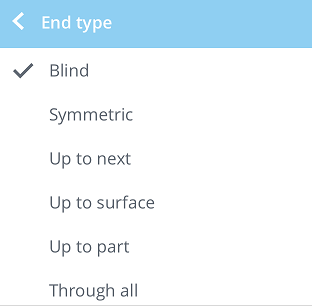
Tippen Sie auf eine Zahl, um den Ziffernblock zu öffnen.

Verwenden Sie den Ziffernblock für die Eingabe von Werten.
Weitere Informationen finden Sie unter Numerische Felder.
Tippen Sie auf ein Feld mit einer Umschaltfläche, um die entsprechende Option zu aktivieren bzw. deaktivieren. Wenn die Umschaltfläche grau angezeigt wird, bedeutet dies, dass die Option deaktiviert ist. Eine blaue Umschaltfläche weist auf eine aktivierte Option hin.
„Entgegengesetzte Richtung“ beispielsweise ist eine Umschaltoption im Dialogfenster „Linear austragen“.


Der Vorschau-Schieberegler ermöglicht eine Transparenzsteuerung für Features. Die Feature-Transparenz kann auf einer Skala von 0 % (bevor das Feature angewendet wird) bis 100 % (nachdem das Feature angewandt wurde) angepasst werden.
Wenn Sie ein Feature bearbeiten, zeigt Onshape standardmäßig das Modell in dem Status an, in dem das Feature erstellt wurde. Alle später hinzugefügten Features werden ausgeblendet. Über die Schaltfläche „Endversion“ wird das Endergebnis angezeigt, während Sie das Feature noch bearbeiten. Wenn Sie das letzte Feature bearbeiten, wird die Schaltfläche „Endversion“ nicht im Dialogfenster angezeigt, da Sie bereits das Endergebnis vor sich sehen.

Benötigt Onshape einen numerischen Wert, wird ein Ziffernblock angezeigt. Verwenden Sie diesen zur Eingabe eines numerischen Werts, zum Ändern der verwendeten Maßeinheit oder zum Löschen einer Bemaßung. Übernehmen und speichern Sie den eingegebenen Wert mit dem grünen Häkchen und schließen Sie den Ziffernblock. Mit dem roten „x“ schließen Sie den Ziffernblock, ohne zu speichern und kehren zum Grafikbereich zurück.
Externe Tastaturen sind zu dem Ziffernblock kompatibel. Sie können einen Wert eingeben sowie die Pfeiltasten und die Rücktaste verwenden. Sie können den eingegebenen Wert auch übernehmen und den Ziffernblock mit „Zurück“ schließen. 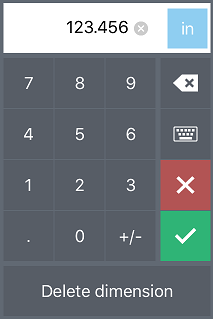
Ziffernblock verwenden
- Tippen Sie auf das kleine, eingekreiste „x“ in der Nummernanzeige, um den aktuellen Wert zu löschen.
- Tippen Sie auf die Schaltfläche rechts von der Nummernanzeige, um eine Maßeinheit für den Wert auszuwählen.
- Tippen Sie auf die Rücktaste, um jeweils ein Zeichen zurückzugehen.
- Tippen Sie auf die Tastatur-Schaltfläche, um die Tastatur des Gerätes zu öffnen und um Werte oder Ausdrücke einzugeben.
Durch Tippen auf die Schaltfläche „Tastatur“ werden der Ziffernblock minimiert und die Tastatur des Gerätes erweitert. Verwenden Sie die Tastatur für die Eingabe von Werten oder Ausdrücken. Wenn ein unlösbarer Ausdruck eingegeben wird, erscheint das numerische Feld rot umrandet. Das Häkchen ist deaktiviert. Korrigieren Sie den eingegebenen Ausdruck oder tippen Sie auf das rote „x“, um die Tastatur zu schließen und zum Ausgangswert zurückzukehren. Weitere Informationen finden Sie unter Numerische Felder.
- Tippen Sie auf die rote „x“-Schaltfläche, um die Werteingabe abzubrechen und den Ziffernblock zu schließen, ohne zu speichern.
- Tippen Sie auf die Schaltfläche mit dem grünen Häkchen, um einen Wert zu übernehmen, den Ziffernblock zu schließen und zu speichern.
- Tippen Sie auf Löschen, um die ausgewählte Bemaßung vom Element zu entfernen.