Creating a Drawing
![]()
![]()
![]()
When you create a drawing of a part, curve, or surface in a Part Studio, or in an Assembly, the drawing contains default views. You are also able to create an empty drawing using the
![]() menu in the lower left corner of the window and select Create Drawing.
menu in the lower left corner of the window and select Create Drawing.
From the Parts list in a Part Studio or Assembly:
Right click on a part, curve, or surface. Select Create drawing of <part, curve, or surface name>.
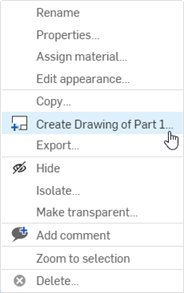
The drawing will populate it's name based on the existing part, curve, or surface name. You can edit the name of the drawing by clicking on the existing name (shown highlighted below) at the top of the Create drawing dialog and typing your preferred name:
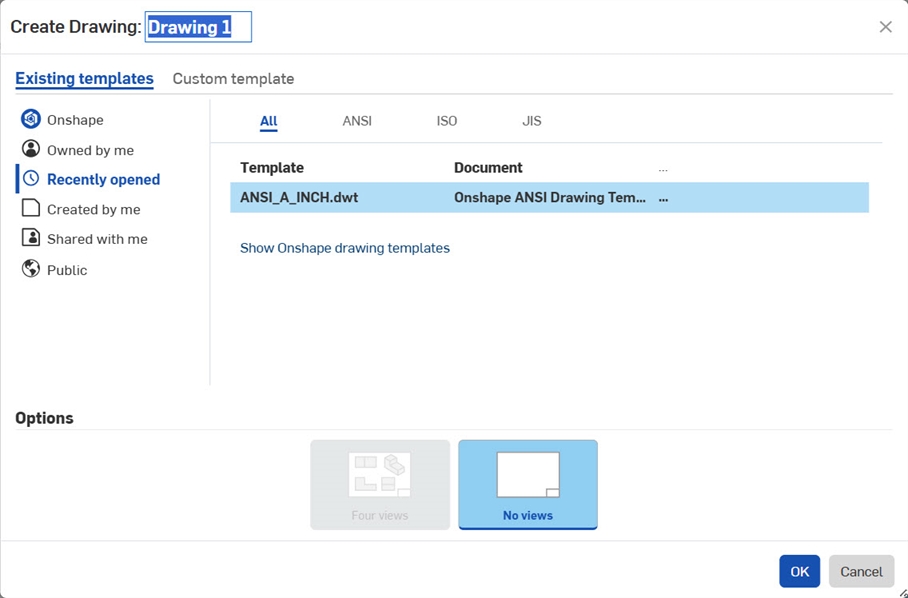
Your template will have centermark extensions turned on by default. To delete a centermark, click to select and press the Delete key. See centermarks for more information on centermark editing options.
From the Create tab menu:
Click on the plus sign icon
![]() , then select Create Drawing:
, then select Create Drawing:
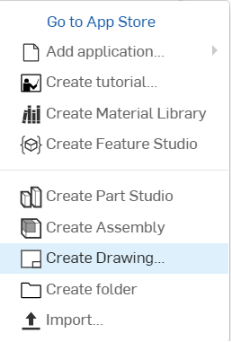
The drawing will populate it's name based on the existing part, curve, or surface name. You can edit the name of the drawing by clicking on the existing name (shown highlighted below) at the top of the Create drawing dialog and typing your preferred name:
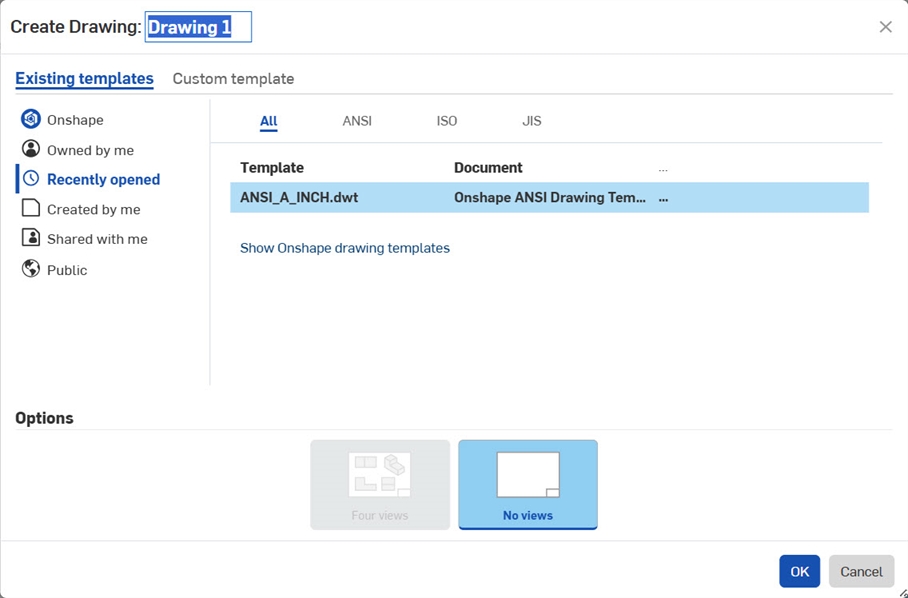
Import an existing drawing file in .DWG or .DXF format. You are able to import from the Documents page and from within a document.
When importing from the Documents page, a new document is created:
- Click the Create button in the top left corner of the page:
Create
- From the dropdown menu, click Import files...
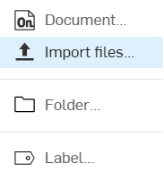
- Select the .DWG or .DXF file.
- Select an owner for the document (if available).
- Note the new document listed on the Documents page. (The document name is the same as the file name.)
When importing from within a document:
- Click
 , then
, then
 Import.
Import.
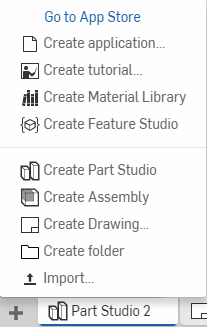
- Select the .DWG or .DXF file.
- Note the new tab in your document, with the same name as the file you imported.
A template must be specified at the creation of the drawing, and determines the drawing's starting system variable values, sheet size, border entities, units, standards and other properties.
Onshape owns and provides publicly available templates with names like Onshape ANSI Drawings Templates, Onshape ISO Drawing Templates, and so on. To view the Onshape templates, select the Onshape filter.
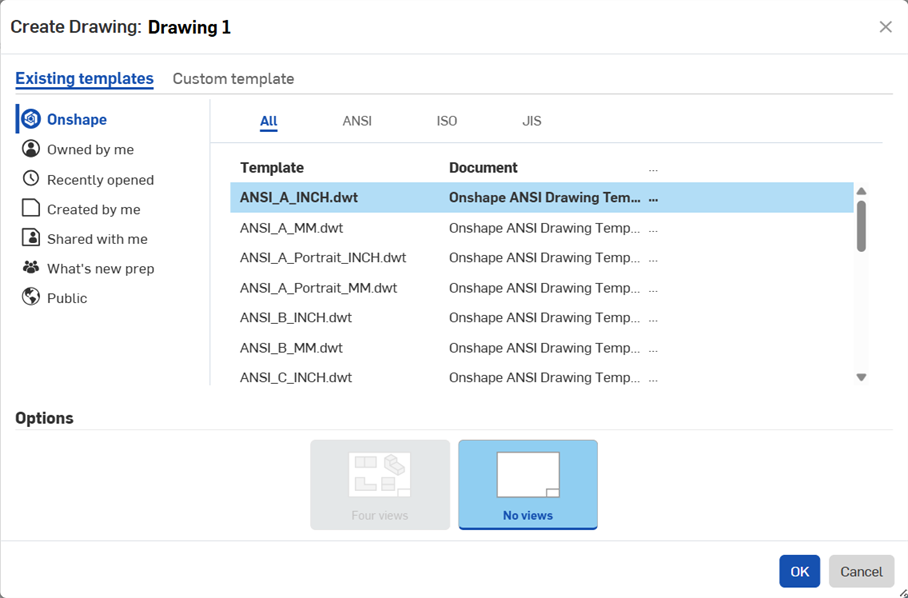
You can create your own custom templates. You can also specify whether to create four standard views or begin with no views. To change the background color of a drawing, access the setting under Preferences.
To narrow your search for the desired template, you can use:
- Filters
- On the left of the dialog, select a filter (which are similar to the filters found of the Documents page). Select a filter to either narrow the list of templates or order the list:
- Recently opened - List the templates in the order of most recently used
- Onshape - List templates provided by Onshape
- My templates - Display all templates created by you or shared with you by another user (select sub-filter Created by me or Shared with me); these include any .DWT files in documents for which you have read permission.
- Public - Display all templates made public by other Onshape users
- Teams and companies - If you belong to a team or company, those names appear in this list; click a name to see available templates
- Standards
- Across the top/right of the dialog, select a standards acronym to reduce the list of templates to only those of the selected standards format:
- All - List templates in all supported standards
- ANSI - List only ANSI standard templates (American National Standards Institute). Note that these templates configure the drawing for third angle view projection with inch or millimeter dimension units.
- ISO - List only ISO standard templates (International Organization for Standardization). Note that these templates configure the drawing for first angle view projection and millimeter dimension units.
- JIS - List only JIS standard templates (Japanese Institute for Standardization).
Only templates of the selected standard and in the selected filter are displayed.
Once you have a drawing (empty or with default views), you can then:
- Add more views, see Views.
- Add dimensions, see Dimensions.
- Add notes, see Notes.
- If the underlying geometry changes, you might want to update the drawing, see Updating a Drawing.
- Exporting a Drawing.
- Add more sheets, see Sheets.