Exporting a Drawing
![]()
![]()
![]()
You can export Onshape drawings to the following file types:
- DWG
- DXF
- DWT
- SVG
- PNG
- JPEG
-
CSV (for Drawing Inspection item lists)
To set up Export rules for drawings, including exporting the inspection symbol count of a drawing, see how to set the preference in your account under Managing Your Onshape Plan and how to use export rules in this topic, below.
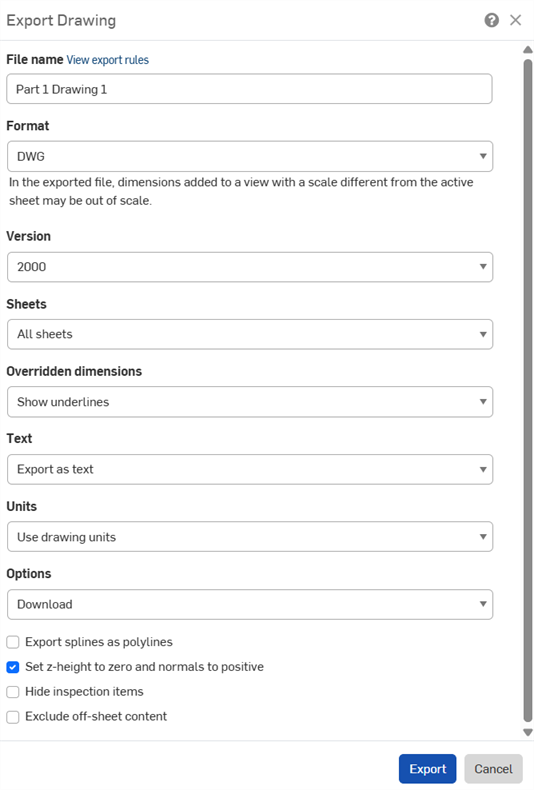
-
Right-click the drawing tab and select Export.
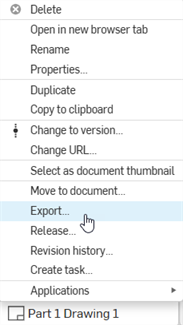
To export multiple drawings at once, open the tab manager (
 ) and Ctrl+click to select multiple drawings. Right-click the selection to open the context menu, and select the Export drawings option.
) and Ctrl+click to select multiple drawings. Right-click the selection to open the context menu, and select the Export drawings option. - Fill out the Export Drawing dialog. The dialog fields vary depending on the selected Format:
- File name: Specify a name for the export file.
- Format: Select the desired export format.
- Version: Select the appropriate version.
- Sheets: Select the sheets to export.
- If selecting Custom sheets, enter a range or the sheet number(s).
- Overridden dimensions: Choose to show or hide underlines in overridden dimensions:
- Text: Indicate how to export text and text-based annotations:
- If exporting to a PDF, select one of:
- Normal - Export text normally
- Selectable - Export as selectable text
- For DWG, DXF, and DWT formats, select one of:
- Export as text - Export the text as shown in the drawing.
- Explode into polylines (notes) - Explode the drawing notes into polylines.
- Explode all into polylines - Explode all drawing annotations, notes, table cell text, and dimensions into polylines.
- If exporting to a PDF, select one of:
- Color: Export PDFs in color, black and white, or grayscale.
- Units: For DWG and DXF formats, choose to use the drawing units or specify another unit.
- Options: Select what to do with the export file.
- Apply export rules to contents: If multiple drawings are exported at once, check this option to have export rules applied to all the files within the zip folder. When unchecked, export rules are applied only to the zip folder, and not to individual files inside the zip folder. When this option is available, a View export rules link is provided, which opens the Account > Preferences > Export rules in a new browser tab
- Export splines as polylines: Available for all formats except PDF.
- Set z-height to zero and normals to positive: For DWG, DWT, and DXF exports, check this option to set the z-height/direction of any hole normals to be positive (+1) for drawings with view geometry.
- Hide inspection items: Inspection items are shown in the export by default.
- Exclude off-sheet content: For DWG, DWT, and DXF exports, you can include or exclude content that extends beyond the edges of the sheet.
- Click Export.
Tips
- When you initiate the export, a blue message bubble appears at the top of the window:
![[ ] is being prepared for export. You will receive a notification with its status](Resources/Images/drawings-tools/export-message.png)
You also get a notification when the export is complete:
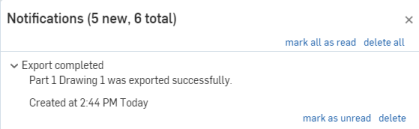
- Drawings exports are a simplified output that is readable by most DWG readers.
- To export notes as polylines, you can also use the Explode command on the Note context menu.
- To export singular components from within the Documents Page (in List view only), right-click on the entity in the list and select the Export option from the context menu.
- Image properties are not available for embedded images on imported drawings.
- To export a drawing with notes containing strike-through text, select Version 2013 in the dialog.
- The maximum custom sheet size for an exported drawing is 1800 in wide x 1800 in high. See Sheets for more information.
- To export the Inspection symbol count to an ordered .csv file of all the inspection symbol labels, see Exporting Inspection items.
- To export the Drawing definition list to an ordered .csv file of all the drawing annotations, see Exporting the Drawing definition list.
In Mobile, you have the ability to export Onshape drawings to the following types of files:
- DXF
- DWG
- DWT
The export function presents the opportunity to select the desired format; when the translation is finished, the file is also downloaded to your device.
Steps
- Tap the
 overflow menu in the drawings tab.
overflow menu in the drawings tab.
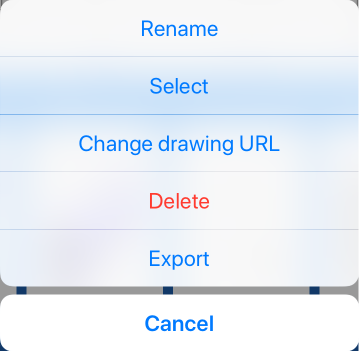
- Tap Export
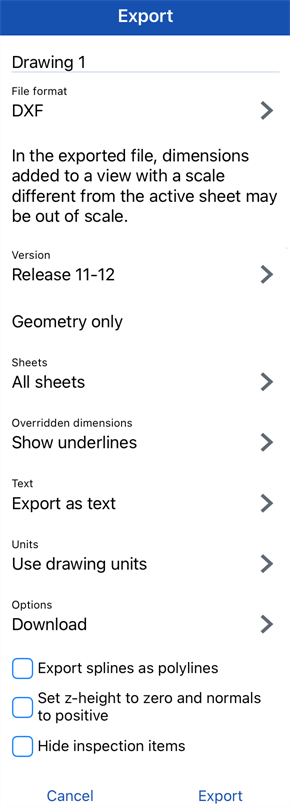
- Use the checkboxes and the arrows to the right of each subject to change your export preferences.
- When you are finished choosing your preferences, tap Export.