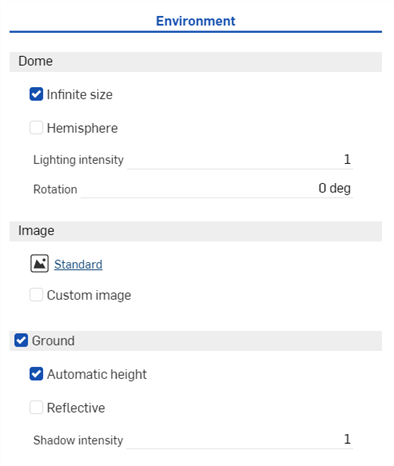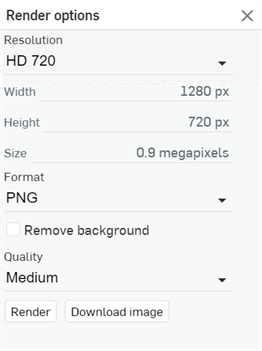Render Studio 界面
![]()
仅适用于 。
以下各节说明了 Render Studio 标签页界面的每个区域的工作原理。
场景列表位于页面的左侧,提供当前 Render Studio 场景的零件、Part Studio 和装配体信息。
选择“场景”列表中的某个选项后,右侧的“场景”、“外观”和“环境”面板将显示相关的子菜单及其可编辑参数。有关参数选项的完整列表,请参见“场景”、“外观”和“环境”面板部分。
仅当选择了单个场景列表项时,“外观”面板才显示可用参数。按空格键取消选择所有项目,然后在场景列表中选择一个项目。
场景列表中除“变换”和“投影仪”之外的任何图元都可以多选(在分组选择中一起选择)。“变换”和“投影仪”只能选一个。
场景列表分为两个可滚动的部分:
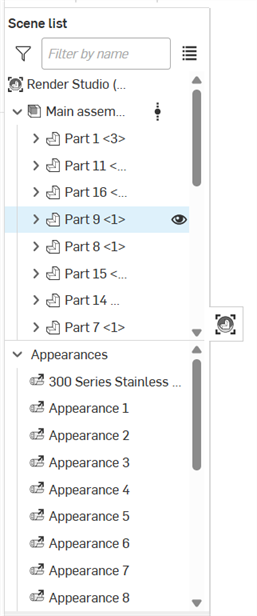
若要调整场景列表的宽度,请将光标悬停在其右边。当光标变成双面箭头时,单击并拖动以调整大小。
有关更多信息,请参见“场景列表”。
外观库位于页面的底部,其中包含可应用于零件、零件面或曲面以提供材料纹理的所有标准属性组合,以及可应用于外观参数的函数:
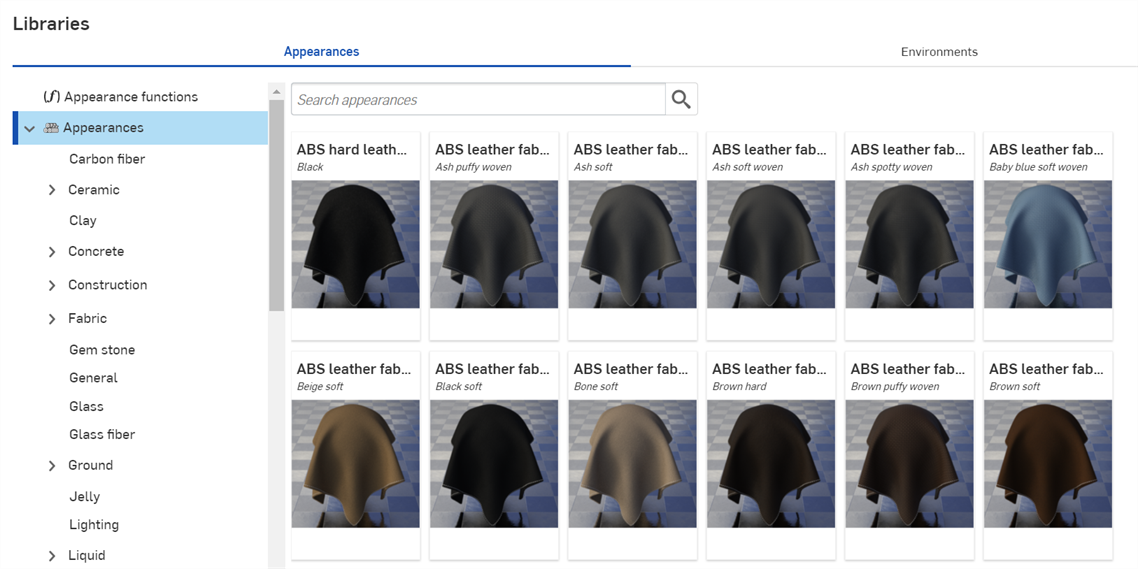
使用“搜索外观”输入框缩小库中的外观结果。搜索外观输入框仅在选定文件夹中查找外观。例如,在上图中,如果选择了“陶瓷”文件夹,则在“搜索外观”输入框中键入关键字并按 Enter 键将仅显示“陶瓷”文件夹中的结果。
在单词之间使用“和”、“+”和“或”运算符来进一步细化搜索。
搜索范围缩小后,结果将以缩略图列表的形式显示在“外观”面板的右侧。若要清除搜索,请删除“搜索外观”输入框中的关键字,然后按 Enter 键或按清除输入框图标 (![]() )。
)。
若要隐藏/显示“库”面板,请单击面板右上角的展开/折叠开关 (![]() )。
)。
如果看不到外观的完整名称,请将鼠标悬停在该名称上,工具提示会显示完整的名称:
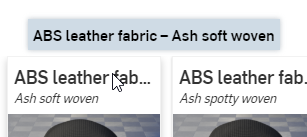
单击“外观”卡片底部(下方的左上图)的“查看描述”开关 (![]() ) 将其翻转,并在卡片背面显示外观的简短描述(下方的右上图)。如果描述对于卡片容器来说太长,将光标悬停在文本上片刻,卡片就会展开以显示完整的描述(下方的底部图)。再次单击“查看描述”开关,将卡片翻转到卡片正面的缩略图。
) 将其翻转,并在卡片背面显示外观的简短描述(下方的右上图)。如果描述对于卡片容器来说太长,将光标悬停在文本上片刻,卡片就会展开以显示完整的描述(下方的底部图)。再次单击“查看描述”开关,将卡片翻转到卡片正面的缩略图。
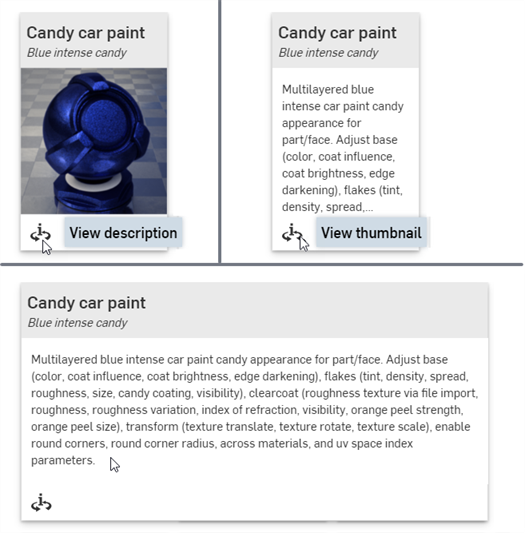
一次只能将一张外观卡翻转到背面描述。单击第二个外观的“视图描述”开关会同时将第一个外观的描述视图翻转到正面(缩略图),并将第二个外观的视图翻转到背面(描述)。
若要查看所有外观和外观函数的完整列表,请参见 Render Studio 库。
有关默认外观参数的说明,请参见“外观”面板。
有关更多信息,请参见“外观库”。
环境库位于页面底部,其中包含所有标准环境,它们可以加入 Part Studio、装配体和零件的场景中作为背景幕。环境还可提供场景照明。
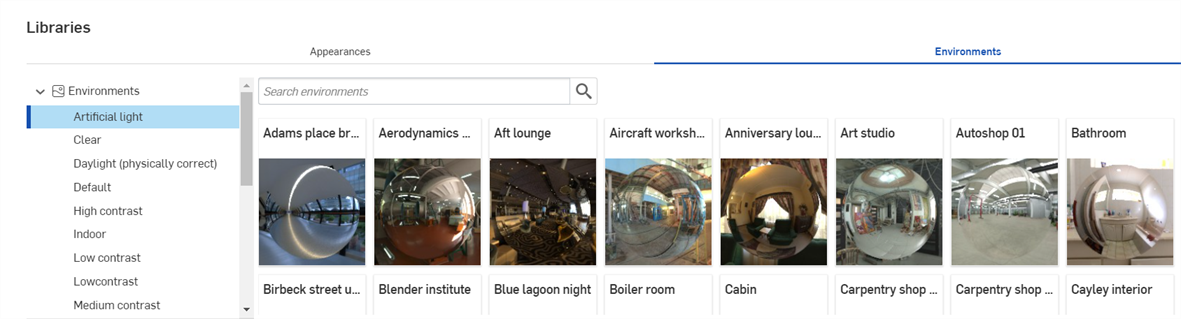
使用“搜索环境”输入框缩小库中的环境结果范围。搜索仅在所选文件夹中查找环境。例如,在上图中,选择了“人造光”文件夹。在“搜索环境”输入框中键入关键字,然后按 Enter 键。搜索仅限于“人造光”文件夹内的环境。
在单词之间使用“和”、“+”和“或”运算符来进一步细化搜索。
筛选后,结果将以缩略图列表的形式显示在“环境”面板的右侧。要清除搜索,请删除“搜索环境”输入框中的关键字,然后按 Enter 键或按清除输入框图标 (![]() )。
)。
若要隐藏/显示“库”面板,请单击面板右上角的展开/折叠开关 (![]() )。
)。
如果看不到环境的完整名称,请将鼠标悬停在名称上,工具提示会显示完整的名称:

若要查看所有环境的完整列表,请参见 Render Studio 库。
有关更多信息,请参见“环境库”。
场景面板位于页面右侧,显示场景列表的可编辑全局参数列表。单击“场景”面板图标 (![]() ) 打开面板:
) 打开面板:
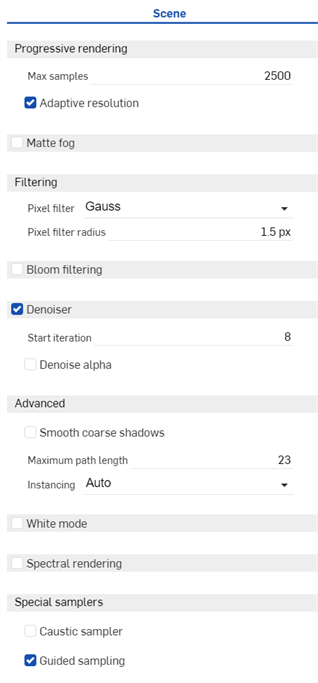
要调整“外观/选定对象”面板的宽度,请将光标悬停在面板边缘上。当光标变为双边箭头时,单击并拖动以调整面板的大小。
有关更多信息,请参见“场景面板”。
外观面板位于页面右侧,显示选定对象外观的可编辑参数列表。外观是特定于材料的(例如,织物、玻璃或砖石),可用的面板参数会根据所选外观而变化。
-
在场景列表或图形区域中选择一个图元(零件、面、Part Studio、装配体、Render Studio、外观)。
-
单击“外观”面板图标 (
 ) 打开面板:
) 打开面板:
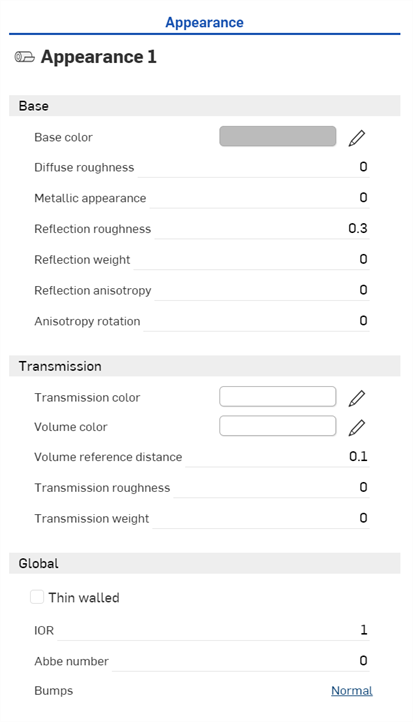
将 Part Studio 或装配体插入 Render Studio 时,它具有基本外观。当前外观的名称位于面板顶部(上例中的外观 1)。
有关详细信息,请参见“外观面板”。
有关更多信息,请参见Render Studio 示例和资源。