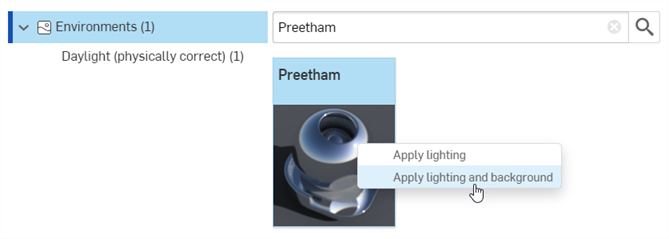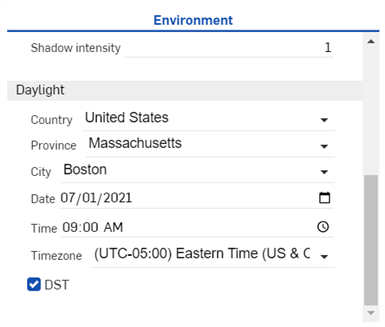Render Studio 接口 - 环境库
![]()
仅适用于
环境库位于页面底部,其中包含所有标准环境,它们可以加入 Part Studio、装配体和零件的场景中作为背景幕。环境还可提供场景照明。
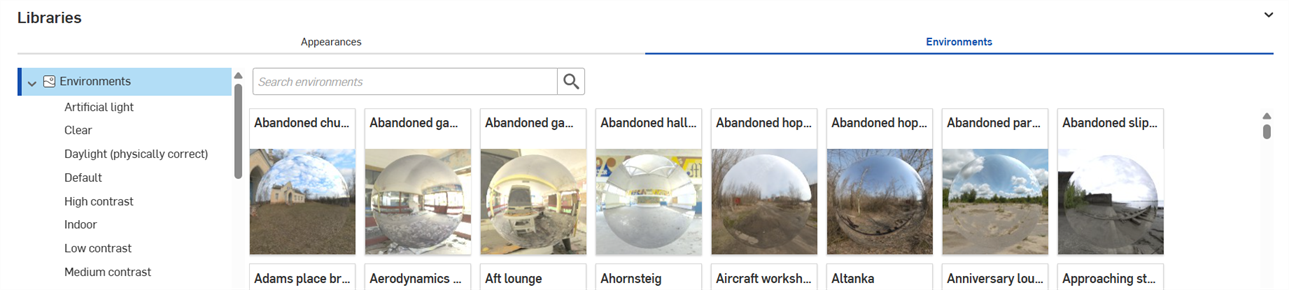
使用“搜索环境”输入框缩小库中的环境结果范围。搜索仅在所选文件夹中查找环境。例如,在上图中,选择了“人造光”文件夹。在“搜索环境”输入框中键入关键字,然后按 Enter 键。搜索仅限于“人造光”文件夹内的环境。
在单词之间使用“和”、“+”和“或”运算符来进一步细化搜索。
筛选后,结果将以缩略图列表的形式显示在“环境”面板的右侧。要清除搜索,请删除“搜索环境”输入框中的关键字,然后按 Enter 键或按清除输入框图标 (![]() )。
)。
若要隐藏/显示“库”面板,请单击面板右上角的展开/折叠开关 (![]() )。
)。
如果看不到环境的完整名称,请将鼠标悬停在名称上,工具提示会显示完整的名称:

若要查看所有环境的完整列表,请参见 Render Studio 库。
提示
-
如果环境不可见,请移除背景。单击图形区域中
 “视图工具”图标,选择“背景”,然后取消选中“启用背景”。单击右上角的 x 关闭对话框。
“视图工具”图标,选择“背景”,然后取消选中“启用背景”。单击右上角的 x 关闭对话框。 -
若要在場景中隱藏環境,請至檢視工具 > 背景,然後核取「啟用背景」。您也可以選擇替代的純色或圖片來用為背景。
-
如果场景中没有光源和/或场景完全黑色,请将“环境”面板中的“照明强度”属性设置得更高。该值会有所不同,具体取决于环境创建者建立的设置。通常,尝试使用介于 50,000 到 100,000 之间的值。
-
“环境”面板中的每个环境参数都有相关的工具提示说明。将鼠标悬停在任何参数上停留一秒钟即可查看此工具提示。
-
若要调整“外观/环境库”面板的高度,请将光标悬停在面板边缘上。当光标变为双边箭头时,单击并拖动以调整面板的大小。
-
设置环境背景会覆盖图形区域的深色模式主题设置。
-
在添加自定义环境时,请使用 HDRI 图像来获得最佳质量。
要添加环境,请执行以下操作:
-
在环境库中,选择要添加到场景的环境。
-
右键单击并从环境菜单中选择应用照明,这样只会将环境照明应用于 Part Studio 或装配体(背景留在原地)。或者,从环境菜单中选择应用照明和背景,这样会移除背景并将照明和环境应用于场景:
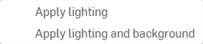
或者,将环境拖放到场景的一个空区域上。
提示
-
如果仅应用照明,要稍后移除背景,请在图形区域中单击“视图工具”图标 (
 ) ,选择“背景”,然后取消选中“启用背景”。单击右上角的 x 关闭对话框。如果场景完全变黑,请进入“环境”面板,将照明强度值增加到 15,000-20,000 或更高,具体取决于所使用的环境图像。
) ,选择“背景”,然后取消选中“启用背景”。单击右上角的 x 关闭对话框。如果场景完全变黑,请进入“环境”面板,将照明强度值增加到 15,000-20,000 或更高,具体取决于所使用的环境图像。 -
如果应用了照明和背景,则下次通过环境菜单应用新环境时,“应用照明”选项将不可用。仅当首先通过“视图工具 (
 ) > 背景菜单”将背景颜色应用于场景时,该选项才可用。
) > 背景菜单”将背景颜色应用于场景时,该选项才可用。
创建场景后,系统会使用默认的环境(标准)和背景(白色)。如果您已添加不同的环境,执行以下操作可恢复至默认环境:
-
选择环境库,并确保您位于顶级“环境”文件夹。
-
在“搜索环境”输入框中输入“标准”,然后按 Enter 键。
-
右键单击“标准”缩略图并选择“应用光照和背景”(或者将环境拖放到场景背景幕上,而不是拖放到场景图元,例如零件上):
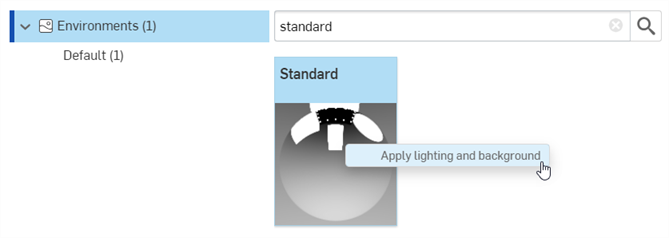
系統會使用來自環境的背景色彩。若要選擇性地還原回原始的白色背景:
-
单击“视图工具”菜单 (
 ),然后单击背景。
),然后单击背景。 -
选择“启用背景”。默认情况下,色样为白色(如下面第一张图片所示)。如果颜色不同,请单击“编辑颜色”图标 (
 ) 打开调色板(如下面第二张图片所示)。为输入白色的十六进制值 #FFFFFF(或选择您选择的颜色):
) 打开调色板(如下面第二张图片所示)。为输入白色的十六进制值 #FFFFFF(或选择您选择的颜色):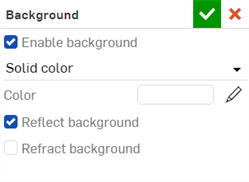

-
单击对话框右上角的复选标记图标 (
 ) 以接受您的更改并退出对话框。
) 以接受您的更改并退出对话框。
要为场景添加自定义环境,请执行以下操作:
-
若要将自定义图像的光照和背景应用到场景中,请在图形区域中单击“视图工具”图标 (
 ),选择背景,然后取消选中“启用背景”。单击复选标记图标 (
),选择背景,然后取消选中“启用背景”。单击复选标记图标 ( ) 以接受并关闭对话框。然后按照以下剩余步骤操作。如果未首先执行此步骤,则仅将来自自定义环境图像的照明应用于场景。
) 以接受并关闭对话框。然后按照以下剩余步骤操作。如果未首先执行此步骤,则仅将来自自定义环境图像的照明应用于场景。 -
打开“环境”面板 (
 )。
)。 -
在对话框中,选中自定义图像:
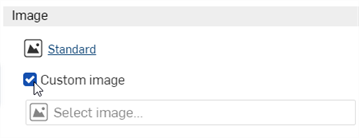
-
将打开“选择图像”对话框,您可以在其中选择图像文件(.hdr 或 .exr)。执行以下任一操作:
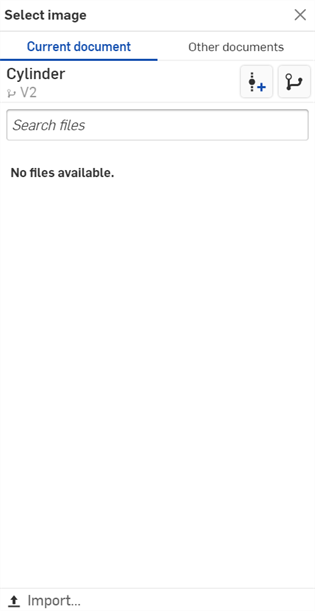
-
从“当前”文档中选择一张图像
-
单击“其他文档”以在另一个 Onshape 文档中查找图像
-
单击对话框底部的导入链接,从您的计算机中查找图像。选择后,单击“打开”按钮:
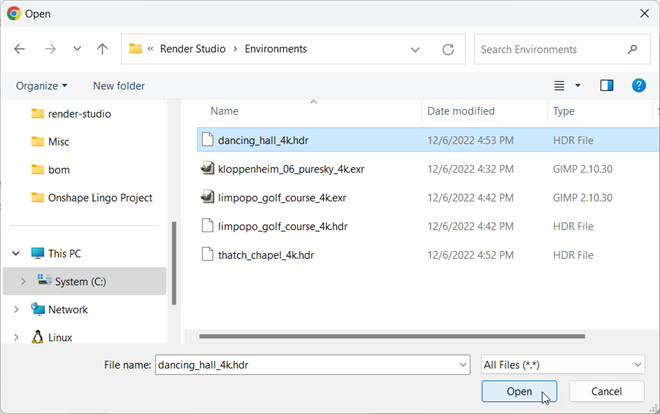
通知显示上传已完成后,您将无法在“选择图像”对话框中看到该图像。这是因为 Render Studio 场景是导入时零件、Part Studio 或装配体的快照,并且该图像在导入后会被导入到 Onshape 文档中。现在需要一个新版本才能更新场景。单击“选择图像”对话框中的“在 [文档名称] 中创建版本”链接:
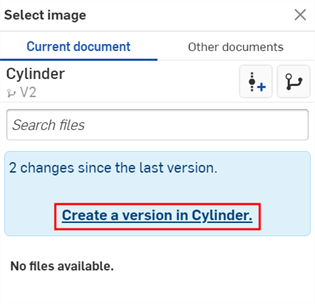
-
-
在选择图像对话框中,单击图像以选择它并将其加载到场景中:
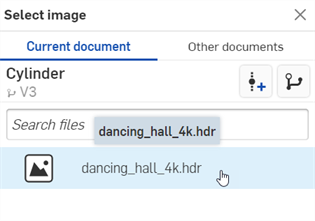
-
如果场景太暗或太黑,请在“环境”面板中将照明强度值增加到 15,000-20,000 之间或更高。这在很大程度上取决于所使用的图像。
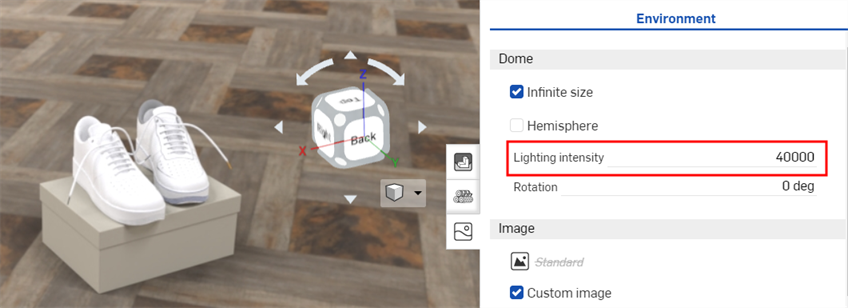
如果您在“选择图像”对话框中看不到“创建版本”链接,请单击“文档”面板上的“创建版本”按钮 (![]() ) 打开“创建版本”对话框。创建新版本。关闭并重新打开“选择图像”对话框。导入的图像现在应该可用。
) 打开“创建版本”对话框。创建新版本。关闭并重新打开“选择图像”对话框。导入的图像现在应该可用。
有关上传文件的更多信息,请参阅导入文件。
提示:
-
尽管可以使用 .jpg 或 .png 文件,但要获得最佳质量,请使用 HDRI 图像(.hdr 或 .exr 格式)。
-
要查看免费环境的集合,请访问 https://polyhaven.com/hdris。
若要向场景添加自定义背景,请执行以下操作:
-
从“视图工具”下拉菜单中选择背景:
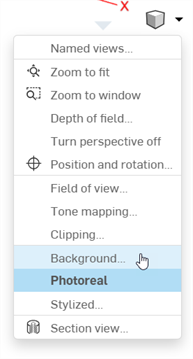
-
在背景对话框中,从纯色切换到图像:
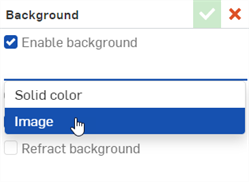
-
“选择图像”对话框打开,您可以在其中选择图像文件(.jpg 或 .png)。执行以下任一操作:
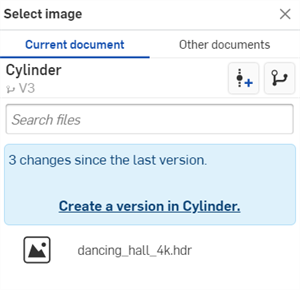
-
从“当前”文档中选择一张图像
-
单击“其他文档”以在另一个 Onshape 文档中查找图像
-
单击对话框底部的导入链接,从您的计算机中查找图像。选择后,单击“打开”按钮:
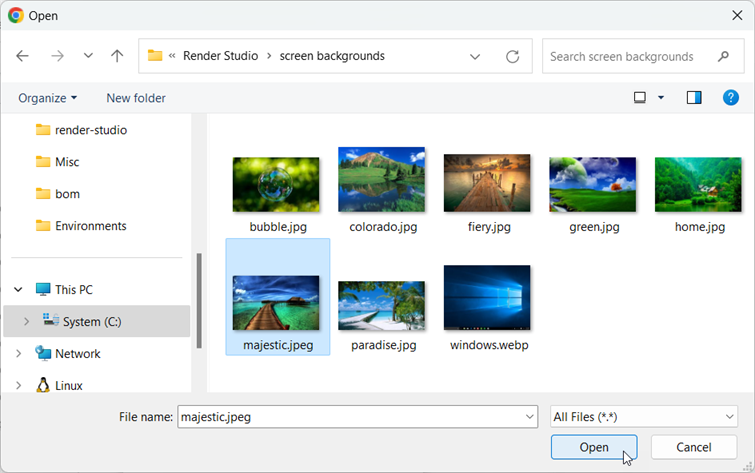
通知显示上传已完成后,您将无法在“选择图像”对话框中看到该图像。这是因为 Render Studio 场景是导入时零件、Part Studio 或装配体的快照,并且该图像在导入后会被导入到 Onshape 文档中。现在需要一个新版本才能更新场景。单击“选择图像”对话框中的“在 [文档名称] 中创建版本”链接:
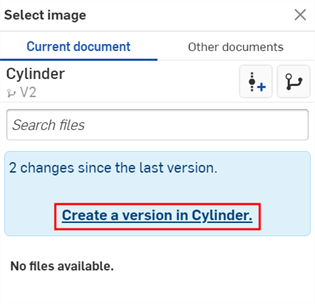
-
- 在选择图像对话框中,单击图像以选择它并将其加载到场景中:
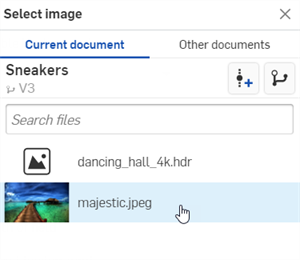
-
选择任何其他选项,例如图像“缩放”(“填充”、“适应”或“拉伸”)、“色调映射”、“景深”、“反射”或“折射背景”:

如果您在“选择图像”对话框中看不到“创建版本”链接,请单击“文档”面板上的“创建版本”按钮 (![]() ) 打开“创建版本”对话框。创建新版本。关闭并重新打开“选择图像”对话框。导入的图像现在应该可用。
) 打开“创建版本”对话框。创建新版本。关闭并重新打开“选择图像”对话框。导入的图像现在应该可用。
有关上传文件的更多信息,请参阅导入文件。
提示:
-
尽管可以使用 .hdr 或 .exr 文件,但要获得最佳效果,请使用 .jpg 或 .png 图像。
某些环境使用地点和时间将太阳所在的位置设置为光源,这会影响场景的照明和场景。例如:
有关更多信息,请参见 Render Studio 示例和资源。