Render Studio 基本操作
![]()
仅适用于
本部分介绍 Render Studio 的基本导航和工作流程。
在 Render Studio 中导航
自定义在 Render Studio 中的导航操作,使其与所熟悉的某些传统 CAD 系统相近。有关更多信息,请参见设置首选项。
渲染是在服务器上进行的 ,服务器上的操作与您在客户端所看到的表现出来的内容之间存在一定程度的延迟;例如,旋转零件时界限框的可见情形。模型的复杂性是造成这种延迟的一个因素。
同一个公司/企业中的多个用户可以在一个场景上工作,前提是他们拥有文档权限;但是,两个或更多的人不能同时在同一个场景上工作。不支持实时协作。
鼠标导航
Render Studio 支持最常见的鼠标设备。有关设置用于 OnShape 的鼠标控制的更多信息,请参见“鼠标控制”。
此外,Render Studio 支持 3Dconnexion SpaceMouse。有关如何使用 Onshape 设置鼠标的信息,请参见 SpaceMouse 说明。
工具提示
使用页面右侧的“场景”、“外观”和“环境”面板时,所有参数设置中均提供工具提示。将鼠标悬停在参数标签上方一秒钟即可显示工具提示(见下文):

合并
Render Studio 选项卡支持合并。有关更多信息,请参见“合并”。
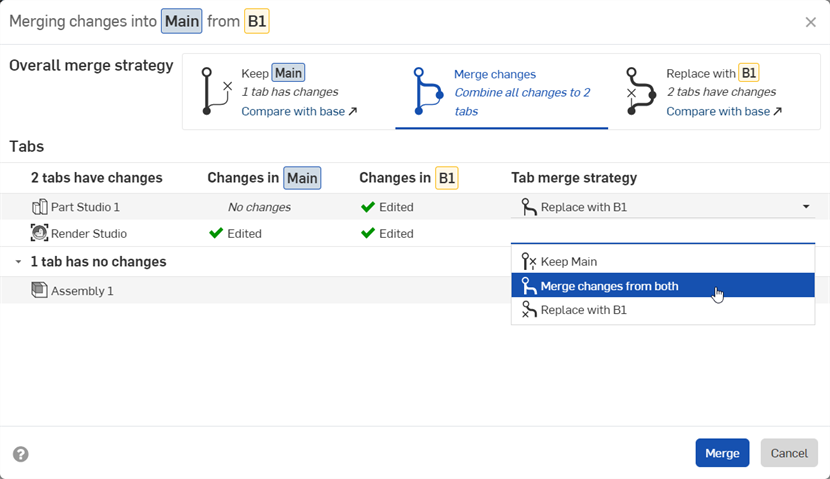
基本工作流程
要创建 Render Studio,请执行以下操作:
-
在 Part Studio 或装配体中,单击“选项卡”栏中的“插入新选项卡”图标 (
 ),然后选择“创建 Render Studio”:
),然后选择“创建 Render Studio”: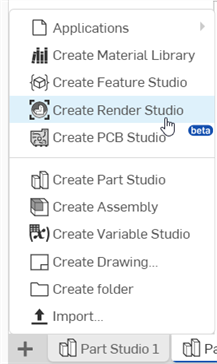
-
Render Studio 选项卡和“选择零件、Part Studio 或装配体”对话框打开:

-
从对话框中选择一个或多个零件、Part Studio 或装配体:
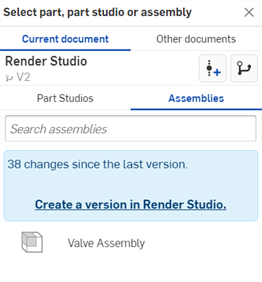
-
场景将在当前的 Render Studio 选项卡中打开:

-
在 Render Studio 中编辑场景。有几个可用于编辑场景的选项。例如:
有关其他信息,请参见 Render Studio 界面。
-
编辑完成后,单击工具栏上的渲染场景按钮打开“渲染选项”对话框并调整渲染设置:

有关此对话框中选项的更多信息,请参见渲染选项。
-
当进度完成后,按右上角的 X 来关闭对话框。渲染的图像将位于 Render Studio 选项卡右侧的一个新选项卡中:
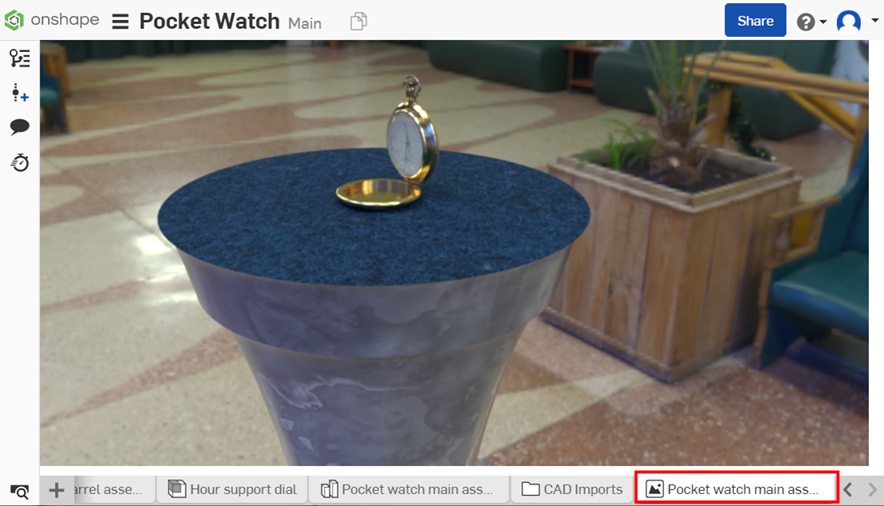
Render Studio 场景可以看作是首次将图元导入场景时文档的快照(版本)。因此,在导入图元之前需要一个版本。单击“在 [文档] 中创建版本”链接,在“创建版本”对话框中填写信息,然后单击“创建”按钮。完成此操作后,所有文档资源都将变为可用,您可以从“选择”对话框中导入任何零件、Part Studio 或装配体。
将图元导入到 Render Studio 选项卡后,除非创建了新版本,否则该 Render Studio 场景将无法访问在该 Render Studio 选项卡之外的文档中创建(或导入到)的任何内容。
您也可以单击“文档”面板上的“创建版本”按钮 (![]() ) 以打开“创建版本”对话框并随时创建版本。有关更多信息,请参阅版本和历史记录。
) 以打开“创建版本”对话框并随时创建版本。有关更多信息,请参阅版本和历史记录。
渲染发生在服务器上,因此与客户端的呈现内容(您在计算机上看到的内容)相比会有一些延迟时间。此外,根据插入 Render Studio 的零件和装配体的复杂性,它们可能一开始看起来粗糙或精细。这是正常现象。当完全加载时,图像会变得越来越清晰。在执行复杂的操作时,也可能会有此效果出现。
单击渲染按钮。渲染已处理。
重新加载浏览器后访问 Render Studio 选项卡
当重新加载 Render Studio 浏览器选项卡或直接从“文档”页面访问 Render Studio 选项卡时,您将看到以下选择:

-
选择“渲染场景”(
 ) 可同时打开场景和“渲染选项”对话框。如果您不想进行任何场景编辑而是想立即渲染场景,这很有用。有关更多信息,请参见渲染选项。
) 可同时打开场景和“渲染选项”对话框。如果您不想进行任何场景编辑而是想立即渲染场景,这很有用。有关更多信息,请参见渲染选项。 -
如果您想访问并继续编辑场景,请选择“编辑 Render Studio”(
 )。
)。
有关更多信息,请参见 Render Studio 界面。