特征基本操作
![]()
![]()
![]()
Onshape 具有一些独特的特征工具,供您用来创建零件。我们的许多工具都是“组合”工具,可实现许多用途,例如创建新材料、添加其他材料、移除材料,以及创建相交材料。例如,拉伸工具可用于上述所有用途。
此主题将引导您了解特征工具对话框的基本知识:如何使用它们、颜色范例有何意义以及使 Onshape 特征易于使用的其他独特特征。
在 Onshape 中创建特征时,使用以下特征工具工具栏:
![]()
在 Onshape 中,特征应用于 Part Studio 中的 2D 草图来创建 3D 零件。所有特征工具将在特征工具的工具栏中找到,它们显示为图标或下拉菜单中的图标。为了提高工作效率,草图工具工具栏中显示了两个特征工具 - 拉伸和旋转,在草图打开时可使用这两个工具。创建的每个特征均以参数形式存储,即在特征列表中显示为其自己的图元。
在图形区域中(没有打开的对话框),使用 S 键访问特征快捷栏:
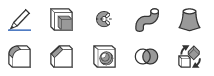
通过您的 Onshape 帐户“首选项”页面自定义此快捷栏。
在 Part Studio 的工作区顶部,始终可以访问功能工具工具栏。如果您正在编辑草图,则会看到草图工具栏,关闭草图即可看到功能工具栏。您还可以自定义页面顶部的主功能工具栏,有关更多信息,请参阅 Part Studio。
您可以在 Part Studio 中根据需要创建任意多个特征(从而创建零件)。
- 在 Part Studio 中,针对现有的草图或零件,单击以选择所需的特征工具。此时将打开该工具的对话框,例如:
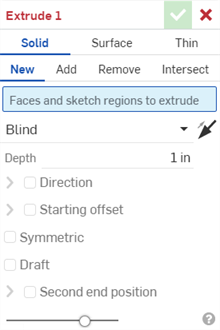
特征对话框打开时,两个输入框处于活动状态:第一个(蓝色)输入框需要通过鼠标单击在图形区域中进行选择,第一个(白色)文本输入框需要用键盘输入内容。使用 Tab 键将光标从一个输入框移至下一个输入框,从第一个活动文本输入框开始依次移动光标。您还可以使用方向键展开下拉菜单,并使用 Enter 键接受菜单中的选择。再次使用 Enter 键接受输入内容并关闭对话框。
- 使用该对话框,通过在工作区中选择图元(草图、零件面或曲面)来填写所需的参数。
- 填写完参数后,使用预览滑块可视化更改。
- 通过单击
 接受特征。
接受特征。
您可以随时取消特征,方法是单击 ![]() 或按 Esc 键。
或按 Esc 键。
每个特征工具需要不同的信息来完成特征。有关每个工具需要什么的更为具体的信息,请参见特征工具。
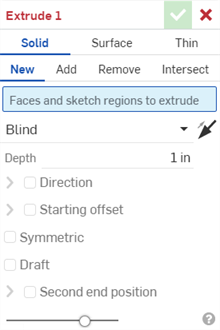
除了使用鼠标浏览对话框外,您还可以:
- 使用鼠标调整对话框大小或移动对话框。
- 使用 Tab 键在输入框之间移动。
- 使用方向键导航下拉菜单(上面的盲孔),使用 Enter 键从菜单中进行选择。
- 使用空格键选中/取消选中选项(上面的拔模和第二个结束位置)。
- 单击
 以提交特征(或按 Enter 键)。
以提交特征(或按 Enter 键)。 - 单击
 以取消特征并关闭对话框。
以取消特征并关闭对话框。 - 标题 - 如果您尚未完全填写对话框,或者输入的信息导致错误,则标题为红色。这可以防止您提交损坏的特征。

如果您已正确指定完成特征所需的全部信息,则标题将显示为黑色。这样指示您可以成功地提交特征。

- 蓝色文本和下划线 - 带有蓝色下划线的蓝色文本指示选定的物项。单击以从水平列表中选择一个物项。
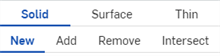
- 蓝色亮显 - 亮显的输入框指示要求从图形区域中进行选择。在输入框中单击,然后在图形区域中单击以进行一项或多项选择。单击输入框右侧的 x 以移除选择。
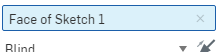
若要一次清除多个输入框选择,请右键单击该输入框,然后从环境菜单中选择“全部清除”。
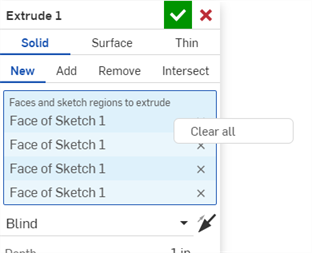
- 下拉菜单 - 单击以打开下拉菜单,然后单击以选择一个选项。

- 相反方向 - 在适用时,单击此图标以切换特征的方向。

- 输入输入框 - 单击以输入一个值。您可以通过向值添加测量单位来指定测量单位,也可以为您的所有文档设置默认单位。
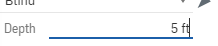
- 复选框 - 复选框指示可应用于特征的可选规范。单击以选中框,将使用可选规范;取消选中框,将不使用可选规范。

在上图中,对拉伸特征应用了“拔模”,但是未应用“第二个结束位置”。
- 预览滑块条 - 预览滑块是一个不透明度控件,可用于调整特征的显示不透明度,比例范围是从 0%(在应用特征之前)到 100%(在应用特征之后)。
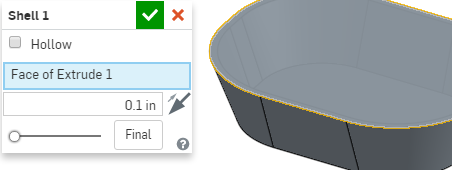
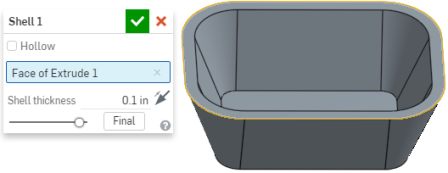
编辑某个特征时,Onshape 默认显示的模型会回滚到创建该特征时的状态,从而隐藏所有后来的特征。单击“成品”按钮可在您仍在编辑特征的同时显示最终结果。如果您正在编辑最后一个特征,对话框中没有“成品”按钮,因为您已经看到了最终结果。
如果您有权复制文档但无权编辑文档,则仍然可以打开文档、查看文档,并且还可以在文档中打开“特征”对话框。但是,如果没有“编辑”权限,则无法对文档进行任何更改,除非您先创建副本,并且所有对话框输入框都灰显并且处于非活动状态:

- 环境相关帮助 - 单击任意对话框右下角的
 以打开相关主题的帮助文档。
以打开相关主题的帮助文档。
某些特征对话框接受选择多个图元(称为“数组参数”),其选择顺序对于创建某些几何图元而言至关重要。例如,当选择要在放样特征中使用的轮廓时,您选择草图的顺序定义了放样的方向。Onshape 允许直接在对话框中对这些图元重新排序。
例如,如果您已选择三个轮廓来创建放样,然后要添加第四个,但是第四个轮廓会使几何图元无效。首次创建放样时,对话框中包含三个轮廓,此时模型有效:

要添加第四个轮廓时,您只需选择该轮廓,系统即会将其添加到轮廓列表的底部。如果它出现的顺序没有意义,会发生错误。不过,您可以单击“轮廓”输入框顶部的反向箭头(在上图中用蓝线圈起)以激活重新排序机制(在下图中用蓝线圈起):

单击并拖动重新排序图标以将选定的轮廓重新排序到对话框中的正确位置:

放下该轮廓以将其放在所需的位置:

如果删除了特征参考的图元,Onshape 将在特征对话框中以红色显示缺少的参考。在下面的示例中,拉伸的草图被删除了。
单击缺少的参考旁边的 X 将其移除,或者右键单击该输入框并从环境菜单中选择“清除缺少的参考”以移除所有缺少的参考。

对特定特征留下评论供以后参考或供其他协作者查看。您也可以指明希望接收有关其他用户对特征所做评论的电子邮件通知。
- 右键单击特征列表中的特征,然后选择“添加评论”。
- 键入评论,并选择性地指明您希望接收有关其他人的评论的电子邮件通知。

- 单击“添加”以添加注释,或单击“取消”以关闭“注释”面板而不添加注释。
如果其他用户对文档具有共享权限并且已选择“接收注释电子邮件通知”,则会向该电子邮件地址发送一封电子邮件,其中包含您的注释的文本。
单击顶部的注释图标以打开注释窗格:
![]()
注释窗格打开时,特征列表中已添加注释的任何特征旁边都会带有一个图标。
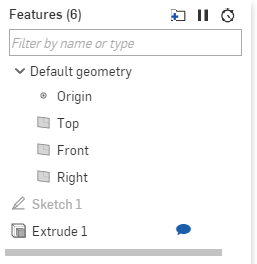
通过将布尔参数转换为表达式,可以用变量代替布尔参数:
在 Onshape 中创建特征时,您可以使用特征工具栏中的特征工具。
![]()
特征工具可以创建、修改或操纵 2D 和 3D 几何图元,以创建新零件、修改现有零件或生成构造工具以供日后使用。特征以参数形式进行储存,在特征列表中显示为其自己的图元。
您可以随时在 Part Studio 中图形区域的顶部访问特征工具栏。如果您要编辑草图,为了提高效率,特征工具栏中提供了两个特征工具:拉伸和旋转。关闭草图以查看并使用其他特征工具。
基本工作流程
您可以在 Part Studio 中根据需要创建任意多个特征(从而创建零件)。
- 在 Part Studio 中,通过现有草图或零件,轻点以选择所需的特征工具。该工具的对话框随即打开:
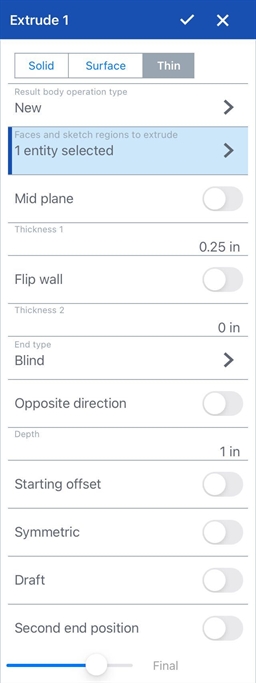
- 在该对话框中,选择工作区中的图元(草图、零件面或曲面),填写所需的参数。
- 填写完参数后,使用预览滑块可视化更改。
- 轻点复选标记接受特征。
您可以随时轻按 x 来取消特征。
每个特征工具需要不同的信息来完成特征。有关每个工具需要什么的更为具体的信息,请参见特征工具。
有关如何在对话框中填写所需参数的信息,请参见对话框。
在 Onshape 中创建特征时,您可以使用特征工具栏中的特征工具。
![]()
特征工具可以创建、修改或操纵 2D 和 3D 几何图元,以创建新零件、修改现有零件或生成构造工具以供日后使用。特征以参数形式进行储存,在特征列表中显示为其自己的图元。
您可以随时在 Part Studio 中图形区域的顶部访问特征工具栏。如果您要编辑草图,为了提高效率,特征工具栏中提供了两个特征工具:拉伸和旋转。关闭草图以查看并使用其他特征工具。
您可以在 Part Studio 中根据需要创建任意多个特征(从而创建零件)。
- 在 Part Studio 中,通过现有草图或零件,轻点以选择所需的特征工具。该工具的对话框随即打开:

- 在该对话框中,选择工作区中的图元(草图、零件面或曲面),填写所需的参数。
- 填写完参数后,使用预览滑块可视化更改。
- 轻点复选标记接受特征。
您可以随时轻按 x 来取消特征。
每个特征工具需要不同的信息来完成特征。有关每个工具需要什么的更为具体的信息,请参见特征工具。
有关如何在对话框中填写所需参数的信息,请参见对话框。





