对话框
![]()
![]()
![]()
无论在什么地方需要用户输入,都会使用对话框。
当以“仅查看”和“复制”权限共享文档时,或者当用户是没有编辑权限的轻用户时,仍然可以打开一个对话框以在用户界面中查看。切记,没有输入框可供编辑。
典型对话框的外观和工作方式如下:
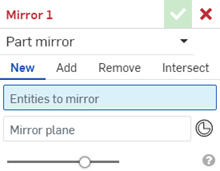
对话框中接受两种类型的输入:在图形区域或特征列表中做出的选择以及数值等键盘输入:
- 当您在图形区域和特征列表中做出选择时,会填充以蓝色亮显的输入框。
- 以蓝色勾勒轮廓(而非亮显)的输入框以键盘输入(通常是数值)填充。
Onshape 提供了选定图元的可能状态的直观表示形式。例如:
|
正常选择输入 |
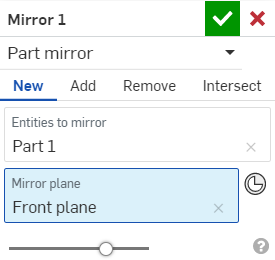
|
| 打开对话框前选择被抑制 |

|
| 打开对话框后选择被抑制(在对话框中缺失) |
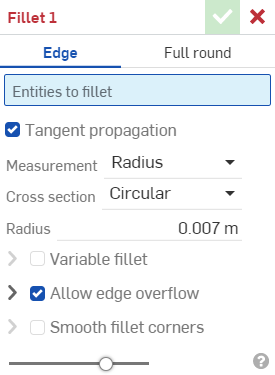
|
接受或拒绝对话框后,在对话框打开时执行的操作会从“撤消|重做”列表中移除。
在输入框中单击可设置焦点。
将光标悬停在标题框中可激活“编辑”图标 ![]() 。单击
。单击![]() 可编辑特征名称。(或者,右击特征列表中的特征,然后从环境菜单中选择“重命名”。)
可编辑特征名称。(或者,右击特征列表中的特征,然后从环境菜单中选择“重命名”。)
使用 Enter 键可接受对话框并将其关闭,使用 Shift+Enter 键可接受对话框、将其关闭并用空对话框重新调用同一功能。
使用鼠标移动对话框或调整其大小。
对话框内的选择列表会自动扩展以容纳更长的列表。使用鼠标手动调整选择列表的大小使其更短,以关闭自动扩展功能。(若要重新开启自动扩展功能,请再次手动调整列表的大小,使其变长。)
在图形区域中做出选择前:
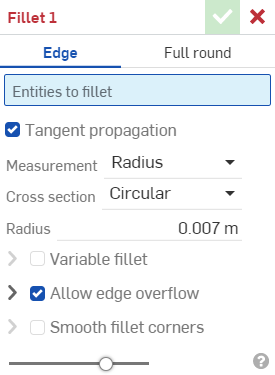
在图形区域中做出选择后:
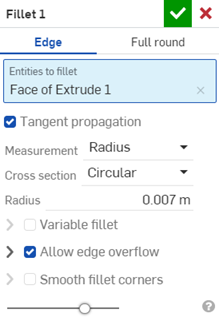
创建或编辑特征时,预览(图形区域中的模型)通常显示为应用特征前后的混合模型。预览滑块是一个不透明度控件,可用于调整特征的显示不透明度,比例范围是从 0%(在应用特征之前)到 100%(在应用特征之后)。
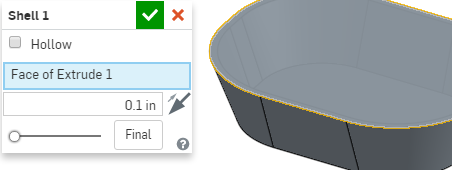
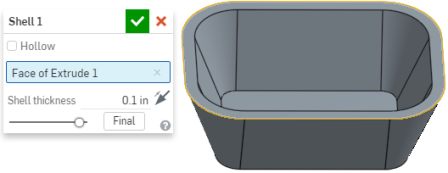
编辑某个特征时,Onshape 默认显示的模型会回滚到创建该特征时的状态,从而隐藏所有后来的特征。单击“成品”按钮可在您仍在编辑特征的同时显示最终结果。如果您正在编辑最后一个特征,对话框中没有“成品”按钮,因为您已经看到了最终结果。
单击“成品”按钮可显示应用当前编辑后零件的“最终”状态。
在 Part Studio 和装配体中,无论在什么地方需要用户输入,都会使用对话框。在 Android 和 iOS 平台上,对话框的外观和工作方式非常相似。典型对话框的外观和工作方式如下:
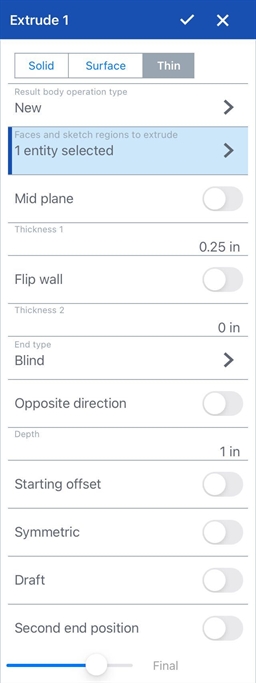
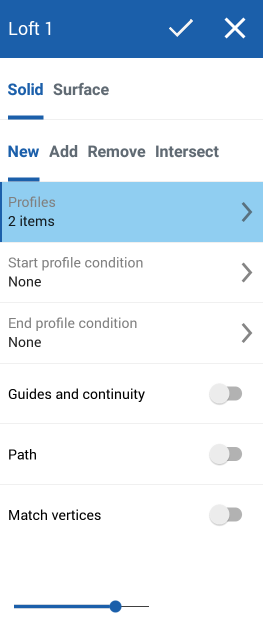
Onshape 特征的典型 iOS 对话框(左上方)和 Android 平台中的典型对话框(右上方)
要接受某个特征、保存更改并关闭对话框,请选中复选标记。
要拒绝某个特征并关闭对话框而不保存,请选择 x。

默认情况下,对话框将展开到全长。要完全折叠对话框,请轻按对话框的顶部区域(或标题栏)。再次轻按可将其展开。要调整对话框的大小,请轻触顶部并将其拖动到所需长度。明确地调整大小后,这就是在您轻按顶部区域时对话框将会展开到的位置。
如果由于对话框太小而无法显示全部信息,可在对话框内竖直轻扫以向上或向下滚动。
对话框内的选择列表会自动扩展以容纳更长的列表。通过拖动来关闭自动扩展功能,以手动调整选择列表的大小使其更短。(若要重新开启自动扩展功能,请再次手动调整列表的大小,使其变长。)
轻按框可选择选项。选择后,框将灰显。
以蓝色亮显的输入框表明要求在图形区域中进行选择。输入框上方的灰色文本行将说明需要进行的选择类型。(例如,此特定的拉伸对话框要求选择要拉伸的面和/或草图面域。)在图形区域中进行选择后,输入框将指明已选择多少个图元,并且会显示一个箭头。

轻按箭头可查看选定图元的列表。列表随即出现。
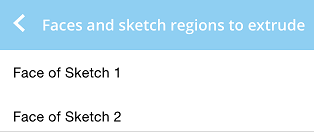
在所选内容上向左轻扫可显示“删除”选项。轻按“删除”可移除该所选内容。
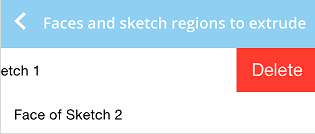
批量选择要删除的条目,然后轻点位于列表右上方的“编辑”:
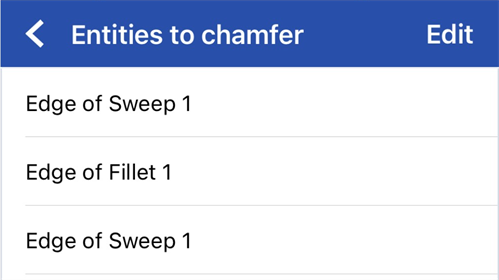
进行选择,然后轻点左上方的垃圾桶图标:
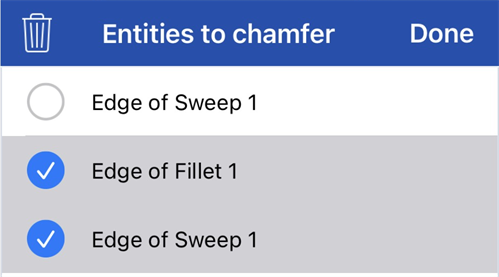
轻点“完成”。
对条目重新排序
在某些情况下,您可以对列表中的条目进行重新排序。查找重新排序图标(方向相反的两个箭头,如下图所示):
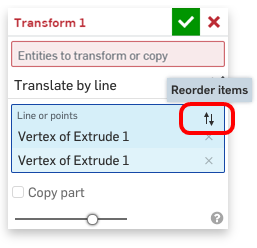
轻点该图标,然后使用在要轻点的条目右侧显示的控制柄,并将该条目拖动到列表中的其他位置。当前,此功能在“变换”工具、“3D 拟合样条”工具、“布尔运算”工具和“嵌合”(不包括相切嵌合)中受支持。
带有箭头且没有蓝色亮显的框要求用户从列表中进行选择。轻按箭头可查看列表,再轻按可从列表中进行选择。

复选标记表明已进行选择。
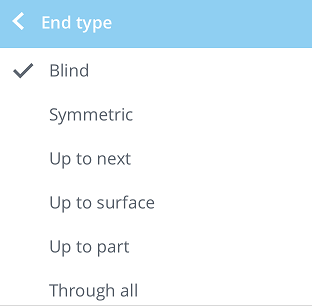
轻按带有切换开关的输入框中的任意位置可激活/停用选项。灰色的开关表明选项处于关闭状态。蓝色的开关表明选项处于打开状态。
例如,“相反方向”是“拉伸”对话框中的一个切换选项。


预览滑块是一个不透明度控件,可用于调整特征的显示不透明度,比例范围是从 0%(在应用特征之前)到 100%(在应用特征之后)。
编辑某个特征时,Onshape 默认显示的模型会回滚到创建该特征时的状态,从而隐藏所有后来的特征。单击“成品”按钮可在您仍在编辑特征的同时显示最终结果。如果您正在编辑最后一个特征,对话框中不会出现“成品”按钮,因为您已经看到了最终结果。

在 Onshape 中任何内容需要数字输入时,都会出现数字键盘。使用数字键盘可输入数值、更改使用的测量单位或删除尺寸。使用绿色的对勾可接受且保存输入的值并关闭数字键盘。使用红色的 x 可关闭数字键盘而不保存并返回图形区域。
外接键盘与数字键盘兼容。您可以输入值并使用方向键和退格键。您甚至可以使用回车键来接受输入的值并关闭数字键盘。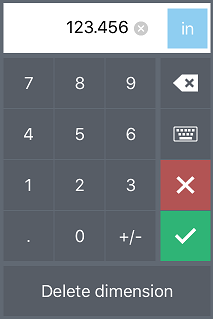
使用数字键盘
- 轻按数字显示区域中圈出的小 x 可清除当前的值。
- 轻按数字显示区域右侧的按钮可选择值的测量单位。
- 轻按退格键一次退后一个字符。
- 轻按键盘按钮可打开设备的键盘以输入值或表达式。
轻按键盘按钮时,数字键盘将会最小化,设备的键盘随即展开。使用键盘可输入值或表达式。输入不可解的表达式会导致数值输入框周围出现一个红色方框,并且复选标记按钮处于停用状态。请更正输入的表达式或轻按红色的 x 关闭键盘并恢复到初始值。有关更多信息,请参见数值输入框。
- 轻按红色的 x 按钮可取消值并关闭数字键盘而不保存。
- 轻按绿色的复选标记按钮可接受值、关闭数字键盘并保存。
- 轻按删除可从图元中删除选定的尺寸。
