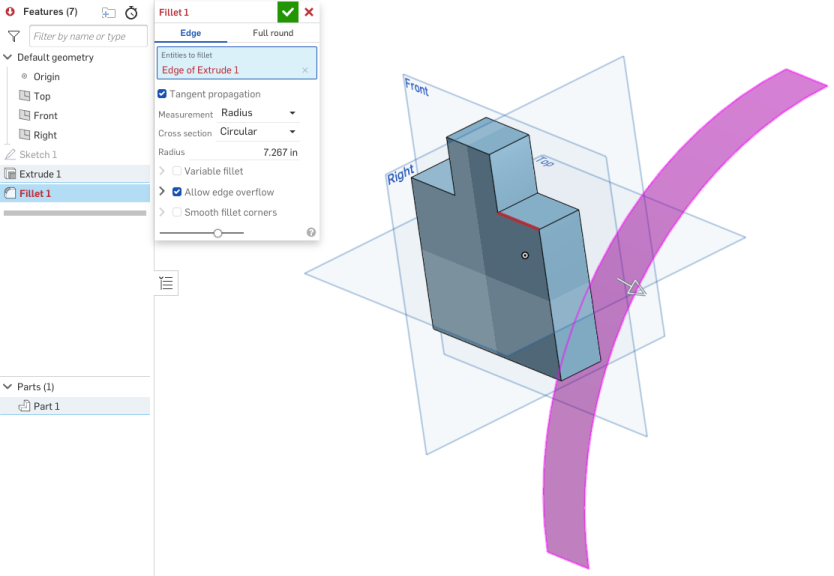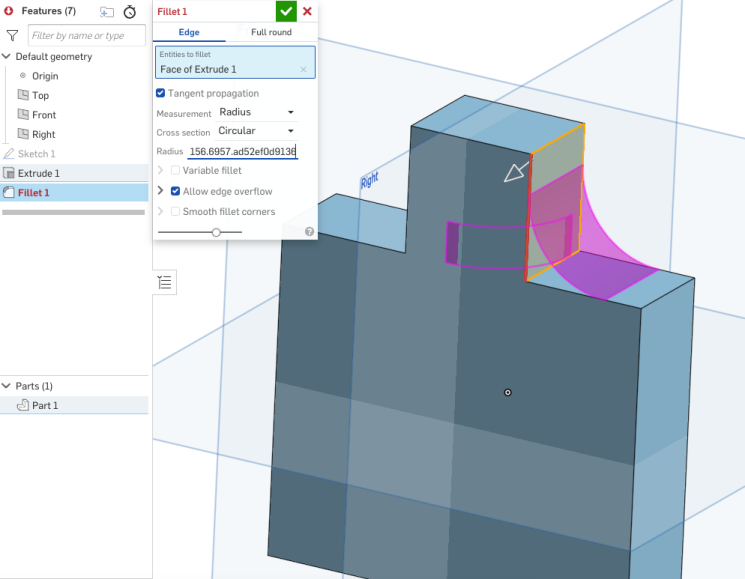필렛
필렛
![]()
![]()
![]()
모서리 필렛을 선택하여 날카로운 내/외부 모서리를 둥글게 깎으며, 표준 정반경, 보다 스타일라이즈드된 원추형 또는 변수로 정의합니다. 또는 전체 원 필렛을 적용하여 두 개의 반대 면 사이에 둘 이상 면에 대한 심리스 블렌드를 생성합니다.
단축키: Shift+f
필렛 피처 도구는 날카로운 내/외부 모서리를 둥글게 깎으며, 모서리 필렛을 선택해서 표준 정반경, 보다 스타일라이즈드된 원추형 또는 변수로 정의합니다.
Part Studio 툴바에서 필렛 피처를 클릭합니다. 그래픽 영역에서 필렛 처리할 모서리 또는 면을 선택합니다. 접선 처리를 선택한 상태로 유지하여 주변 모서리를 따라 필렛을 확장합니다. 측정을 위한 폭 또는 반경을 선택하고 단면 제어를 위한 거리, 원추형 또는 곡률을 선택합니다. 숫자 반경을 입력하거나 그래픽 영역에서 수동으로 주황색 화살표를 조정하십시오.
비대칭을 선택하고 필렛의 한 변에 대한 두 번째 반경을 입력합니다. 비대칭 뒤집기 화살표를 사용하여 반대쪽 면에 두 번째 반경을 적용합니다.
부분 필렛을 선택하고, 대화상자에 숫자를 입력하거나 그래픽 영역에서 주황색 화살표를 조정하여 모서리를 따라 필렛의 시작 위치를 조정합니다. 반대 방향 화살표를 클릭하여 필렛을 첫 번째 경계 위치의 반대쪽으로 뒤집습니다. 끝 위치를 선택하여 숫자를 입력하거나 주황색 화살표를 사용해 모서리를 따라 필렛의 끝 위치를 조정합니다.
구체적인 값을 지정할 꼭지점을 선택하여 필렛을 모양과 크기를 다양하게 지정하려면 변수 필렛을 선택합니다
기본적으로 모서리 오버플로 허용은 필릿에 해당 필렛으로 생성된 면의 모서리를 수정해서 매끄럽고 연속된 표면을 만들 수 있음을 의미합니다. 필렛 면에 모서리를 보존하여 보다 유동성이 향상된 파트를 생성하려면 옵션의 선택을 취소하십시오. 두 필렛 모서리 사이에 둥근 꼭지점을 만들려면 매끄러운 필렛 코너를 선택합니다.
녹색 체크마크를 클릭하여 새로운 필렛을 수락합니다.
-
 을 클릭하십시오.
을 클릭하십시오. 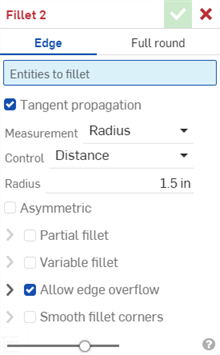
- 적용할 필렛 유형을 선택합니다: 모서리.
- 원형 또는 필렛을 작성하려는 파트의 모서리나 면을 선택합니다. Onshape가 해당 모서리에 올바른 피처를 자동으로 적용합니다.
- 기본적으로 접선 모서리로 필렛을 확장하도록 접선 처리가 설정됩니다. 필렛을 모든 접선 모서리로 확장하지 않으려면 선택을 취소하십시오.
- 다음 중에서 측정 유형을 선택합니다.
- 반경 - 필렛의 반경 측정을 지정합니다.
- 폭 - 필렛에서 두 끝 사이의 거리를 지정합니다(일정 폭).
- 제어 유형을 선택합니다.
- 거리 - 필렛은 입력한 반경 값을 사용한 원형 모서리를 갖습니다. 반경 값을 입력하면 Onshape가 새로운 원형 필렛을 생성할 때 원형 필렛에 대해 마지막으로 입력된 반경 값을 기억합니다.
- 원추형 - 필렛에 입력한 반지름 값과 선택적으로 필렛 스타일을 정의하기 위한 Rho 값을 가진 원추형 모서리가 있습니다.
Rho 0.25 - 타원 곡선

Rho 0.5 - 포물선 곡선
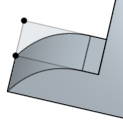
Rho 0.999 - 쌍곡선

- 곡률 - 필렛은 주변 모서리의 곡률을 사용자가 입력한 반지름 값과 일치시키고 선택적으로 0~.999 사이의 크기 값을 지정하여 탄젠트를 미세조정합니다.Zebra Stripe를 켜면 (분석 도구 표시 메뉴에서) 탄젠트를 더 명확하게 볼 수 있습니다.
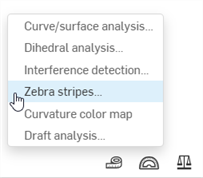
반지름 값을 입력할 경우, 아래 이미지에 화살표로 표시된 대로 매니퓰레이터 이동을 사용하여 필렛을 시각화하고 예상값에 근접할 수도 있습니다.
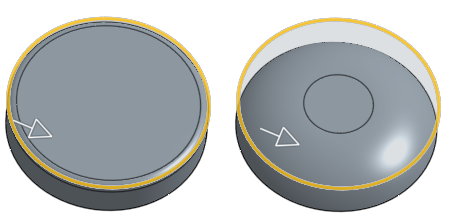
Onshape는 측정 유형 및 단면에 대한 선택 항목을 기억하고 이후 작업에서 마지막으로 선택한 옵션으로 대화상자를 엽니다.
- 비대칭을 선택하고, 필렛 모서리의 한쪽 끝에 서로 다른 필렛 모서리 반경 값을 지정하려면 두 번째 반경을 입력합니다. 비대칭 뒤집기 화살표를 클릭하여 필렛의 다른쪽 끝을 두 번째(비대칭) 필렛 모서리로 사용합니다.
- 부분 필렛을 선택하여 모서리를 따라 필렛의 시작 위치를 조정합니다. 드롭다운에서 종료 유형을 선택합니다.
위치 - 선택한 모서리의 한 꼭지점에서 시작 위치를 설정합니다. 입력한 값은 백분율을 나타냅니다.
요소 - 평면 또는 메이트 커넥터를 시작 위치로 선택합니다. 또는 메이트 커넥터 버튼을 사용해 암시적 메이트 커넥터를 사용하여 부분적인 필렛의 위치를 설정할 수도 있습니다.
오프셋 - 선택한 모서리의 한 꼭지점으로부터의 거리를 입력하여 부분적인 필렛이 시작되는 위치를 조정합니다.
반대 방향 화살표를 클릭하여 필렛을 시작 위치의 반대쪽으로 반전시킵니다. 필렛의 끝 유형과 끝 위치를 수동으로 조정하려면 두 번째 경계를 선택합니다.
- 구체적인 값을 지정할 꼭지점을 선택하여 필렛을 모양과 크기를 다양하게 지정하려면 변수 필렛을 선택합니다(이 옵션은 모든 단면 유형에 사용 가능).
- 꼭지점을 선택합니다(사용 가능한 꼭지점이 모델에서 검정색 점으로 표시됨).
- 각 단면 유형(원형, 원추형, 곡률)에 대해 위에서 설명한 대로 정의를 조정합니다.
이 예에서 원형 필렛의 반지름은 8mm(뷰의 상단 참조)이고, 두 개의 주황색(선택 항목) 꼭지점의 반지름은 2mm입니다.
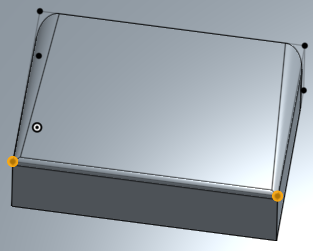
-
가변 필렛을 적용한 경우, 모서리의 점 추가를 클릭해서 기존 모서리에 새로운 점을 만들 수 있습니다.
-
대화상자에서 모서리 필드를 클릭합니다.
-
그래픽 영역에서 파트 또는 면 모서리를 선택합니다. 모서리의 화살표와 함께 새로운 점이 원으로 표시됩니다.
-
화살표를 사용하여 모서리를 따라 점을 위치로 이동하거나, 위치 필드를 사용하여 숫자로 위치를 입력합니다.
-
반경 필드에 새 점에 대한 반경을 입력합니다.

-
또는 위의 방법을 사용하여 동일한 모설에 또 다른 점을 추가할 수 있습니다.
-
- 변수 필렛을 적용한 경우, 부드럽게 전환 효과를 선택해서 필렛 꼭지점 사이의 선을 매끄럽게 다듬을 수 있습니다.
- 기본적으로 필요할 때 모서리의 '삭제'를 허용하기 위해 모서리 오버플로 허용이 설정되어 있습니다. 기본적으로 생성된 모서리는 필렛 모서리를 따라 필렛의 방향을 엄격히 구속합니다. 모서리 오버플로 허용이 활성화되면 필릿에 해당 필렛으로 생성된 면의 모서리를 수정해서 매끄럽고 연속된 표면을 만들 수 있습니다(아래 첫 번째 이미지 참조). 이 옵션이 활성화되면 필렛 면의 모서리가 보존되므로 보다 유동성이 향상된 파트가 생성됩니다(아래 두 번째 이미지 참조).
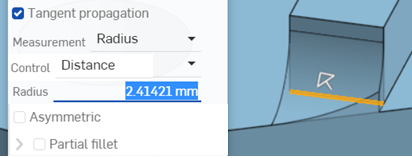
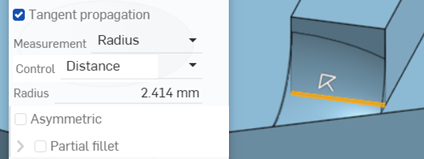
-
모서리 오버플로 허용 드롭다운을 클릭하면 유지할 모서리를 선택할 수 있는 필드가 열립니다. 아래 첫 번째 이미지에서는 유지되는 모서리가 없습니다. 아래 두 번째 이미지에서는 홀의 모서리가 유지됩니다. 홀의 바깥쪽 림을 따라 있는 모서리는 삭제되지 않습니다.
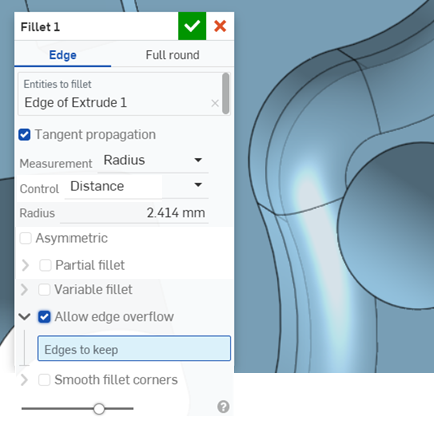

-
필렛된 두 모서리 사이에 둥근 꼭지점을 만들려면 매끄러운 필렛 코너를 클릭합니다(아래 이미지에서 하단 왼쪽 모서리 참조). 매끄러운 필렛 코너 드롭다운을 클릭하면 평탄화에서 제외할 코너를 선택할 수 있는 필드가 열립니다(아래 이미지에서 오른쪽 하단 코너 참조, 주황색 꼭지점으로 강조 표시됨).
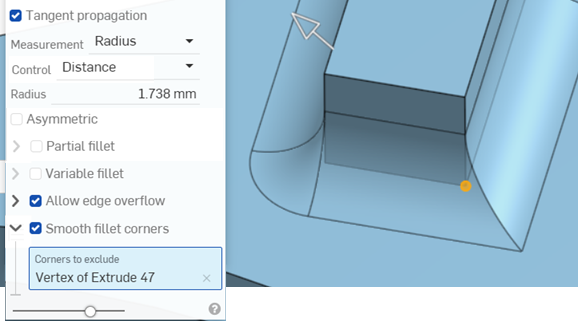
-
 을 클릭하십시오.
을 클릭하십시오.
금속 판재를 필렛할 때는금속 판재 코너 분리 피처를 사용하는 것이 좋습니다.
Zebra 스트라이프 또는 곡률 색상 맵 (분석 도구 표시 메뉴 아래) 을 켜면 이러한 이점을 쉽게 확인할 수 있습니다.
필렛할 한 면을 선택합니다.
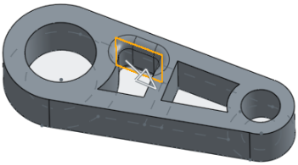
그런 다음 접선 처리를 선택하여 필렛을 모든 접선 면으로 확장합니다.
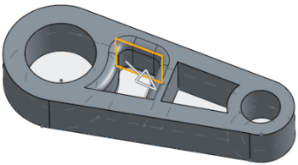
-
비대칭을 선택합니다.
-
필렛 모서리의 한쪽 끝에 서로 다른 필렛 모서리 반경 값을 지정하려면 두 번째 반경을 입력합니다.
-
비대칭 뒤집기 화살표를 클릭하여 필렛의 다른쪽 끝을 두 번째(비대칭) 필렛 모서리로 사용합니다.
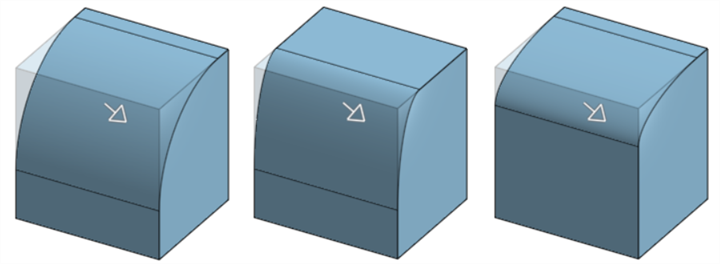
비대칭이 아닌 필렛(왼쪽), 비대칭 필렛(가운데), 뒤집은 후 비대칭 필렛(오른쪽)
-
부분 필렛을 선택합니다.
-
드롭다운에서 종료 유형을 선택합니다.
위치 - 선택한 모서리의 한 꼭지점에서 시작 위치를 설정합니다. 입력한 값은 백분율을 나타냅니다.
요소 - 평면 또는 메이트 커넥터를 시작 위치로 선택합니다. 또는 메이트 커넥터 버튼을 사용해 암시적 메이트 커넥터를 사용하여 부분적인 필렛의 위치를 설정할 수도 있습니다.
오프셋 - 선택한 모서리의 한 꼭지점으로부터의 거리를 입력하여 부분적인 필렛이 시작되는 위치를 조정합니다.
-
반대 방향 화살표를 클릭하여 필렛을 시작 위치의 반대쪽으로 반전시킵니다.
-
선택 사항으로, 두 번째 경계를 선택하여 모서리를 따라 필렛의 끝 유형 또는 위치를 조정할 수 있습니다.
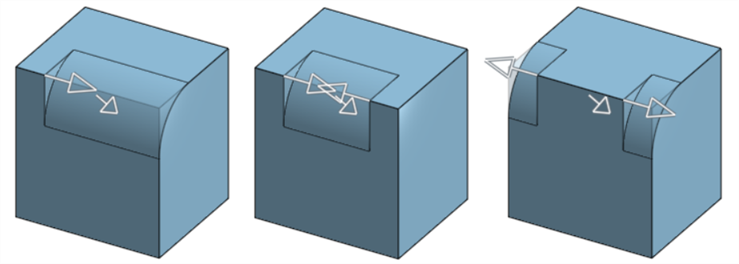
부분 필렛(왼쪽), 끝 위치를 포함한 부분 필렛(가운데), 반대 방향의 부분 필렛(오른쪽)
원하는 필렛을 적용합니다(이 예에서는 반지름 0.2).
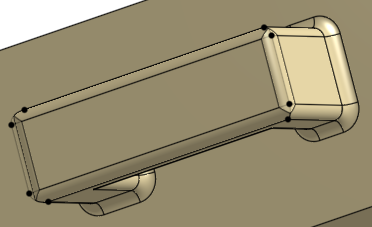
가변 필렛을 선택하고 필요한 수만큼 꼭지점(아래의 주황색 꼭지점 2개)을 선택한 다음, 선택한 각 꼭지점에 대해 새 반지름을 입력합니다(이 예에서는 0.8).
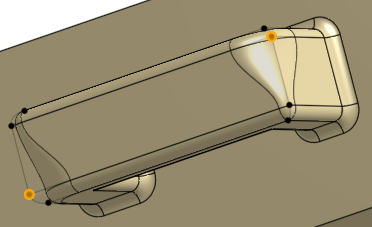
새 점을 모서리에 추가하려면 대화상자에서 모서리의 점 추가 버튼을 클릭합니다.
-
대화상자에서 모서리 필드를 클릭합니다.
-
그래픽 영역에서 파트 또는 면 모서리를 선택합니다. 모서리의 화살표와 함께 새로운 점이 원으로 표시됩니다.
-
화살표를 사용하여 모서리를 따라 점을 위치로 이동하거나, 위치 필드를 사용하여 숫자로 위치를 입력합니다.
-
반경 필드에 새 점에 대한 반경을 입력합니다.

-
또는 위의 방법을 사용하여 동일한 모설에 또 다른 점을 추가할 수 있습니다.
이 옵션은 가변 필렛이 적용된 경우에만 사용할 수 있습니다.분석 도구 보기 메뉴에서 Zebra 스트라이프를 사용하여 효과를 확인하십시오.줄무늬가 한 면에서 다른 면으로 어떻게 부드럽게 전환되는지 확인해 보세요.
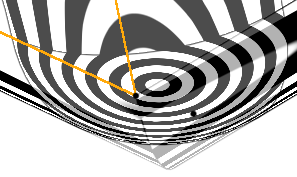
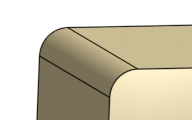
가변 필렛 포함:
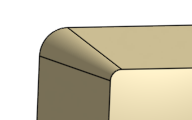
0.5(0.1) 미만의 Rho 값:
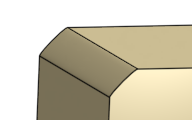
Rho 값 0.5:
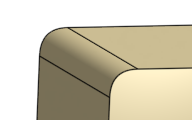
0.5(0.999) 이상의 Rho 값:
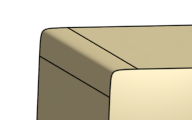
규모 0.5 사용:

규모 0.999 사용:
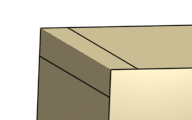
전체 원 필렛 피처를 사용하여 두 개의 반대 면 사이에 둘 이상의 면에 대한 심리스 블렌드를 생성할 수 있습니다.
Part Studio 툴바에서 필렛 피처를 클릭하고 필렛 유형에 대해 전체 원을 선택합니다. 그래픽 영역에서 측면을 선택합니다. 그런 다음, 반대쪽 면을 선택합니다. 다음으로 블렌드 면(들)으로 교체할 하나 이상의 면을 선택합니다. 접선 처리를 선택한 상태로 유지하여 주변 모서리를 따라 필렛을 확장합니다.
녹색 체크마크를 클릭하여 새로운 전체 원 필렛을 수락합니다.
-
 을 클릭하십시오.
을 클릭하십시오. 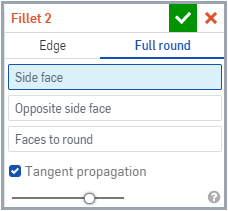
- 적용할 필렛 유형을 선택합니다: 전체 원.
- 측면 하나, 반대쪽 면 하나를 선택합니다.
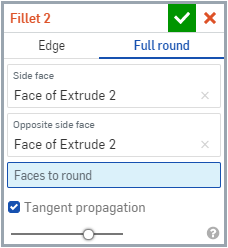
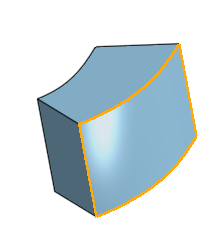
- 블렌드 면과 교체하려는 하나 이상의 면을 선택합니다. Onshape가 심 없이 전체 원을 제공하기 위해 올바른 피처를 자동으로 적용합니다.
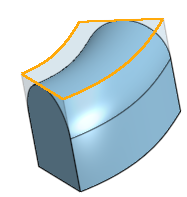
- 기본적으로 접선 모서리로 필렛을 확장하도록 접선 처리가 설정됩니다. 필렛을 모든 접선 모서리로 확장하지 않으려면 선택을 취소하십시오.
-
 을 클릭하십시오.
을 클릭하십시오.
한 번에 하나 이상의 불연속 면에 전체 원을 적용할 수 없습니다.
여기에는 서피스 피처 도구 컬렉션이 나열되어 있습니다. 이 목록은 전체 목록이 아닙니다.표면을 모델링할 때 추가 기능 도구를 사용할 수 있습니다. 자세한 내용은 서피싱을 참조하십시오.
-
 두껍게 하기 - 표면에 깊이를 더합니다. 표면에 두께를 부여하고 솔리드로 변환하거나, 기존 파트나 표면에서 재료를 추가 또는 제거하거나, 경로에서 파트를 교차시켜 새 파트를 만들거나 기존 파트를 수정합니다.
두껍게 하기 - 표면에 깊이를 더합니다. 표면에 두께를 부여하고 솔리드로 변환하거나, 기존 파트나 표면에서 재료를 추가 또는 제거하거나, 경로에서 파트를 교차시켜 새 파트를 만들거나 기존 파트를 수정합니다. -
 둘러싸기 - 빈 공간 주위의 모든 경계를 선택해 솔리드를 형성하여 파트를 생성합니다. 서로 교차하거나 경계에서 연결되는 모든 표면 및 솔리드 세트(평면 및 면 포함)를 사용하여 볼륨을 작성합니다. 파트를 추가, 제거 또는 교차하여 새 파트를 작성하거나 기존 파트를 수정합니다.
둘러싸기 - 빈 공간 주위의 모든 경계를 선택해 솔리드를 형성하여 파트를 생성합니다. 서로 교차하거나 경계에서 연결되는 모든 표면 및 솔리드 세트(평면 및 면 포함)를 사용하여 볼륨을 작성합니다. 파트를 추가, 제거 또는 교차하여 새 파트를 작성하거나 기존 파트를 수정합니다. -
 필렛(Fillet ) - 날카로운 내부 및 외부 모서리를 둥글게 만들고 모서리 필렛을 선택하여 표준 고정 반경, 보다 스타일라이즈드 원추형 또는 가변 모서리로 정의합니다. 필요에 따라 풀 라운드 필렛을 적용하여 서로 반대되는 두 면 사이에 하나 이상의 면을 매끄럽게 블렌딩할 수 있습니다.
필렛(Fillet ) - 날카로운 내부 및 외부 모서리를 둥글게 만들고 모서리 필렛을 선택하여 표준 고정 반경, 보다 스타일라이즈드 원추형 또는 가변 모서리로 정의합니다. 필요에 따라 풀 라운드 필렛을 적용하여 서로 반대되는 두 면 사이에 하나 이상의 면을 매끄럽게 블렌딩할 수 있습니다. -
 면 블렌드 - 연결되거나 연결이 끊긴 날카로운 내부 및 외부 면을 둥글게 만들어 면 간에 매끄러운 블렌드를 만들거나 블렌드를 분리하여 새 면을 만들어 반경 또는 일정한 너비를 정의합니다. 블렌드 횡단면 (롤링 볼 또는 스윕 프로파일), 대칭, 제어, 트림, 구속 조건 및 한계를 추가로 정의하세요.
면 블렌드 - 연결되거나 연결이 끊긴 날카로운 내부 및 외부 면을 둥글게 만들어 면 간에 매끄러운 블렌드를 만들거나 블렌드를 분리하여 새 면을 만들어 반경 또는 일정한 너비를 정의합니다. 블렌드 횡단면 (롤링 볼 또는 스윕 프로파일), 대칭, 제어, 트림, 구속 조건 및 한계를 추가로 정의하세요. -
 면 삭제 - 파트에서 형상을 제거합니다.주변 면을 복원할지 (교차할 때까지 연장하여), 빈 공간을 덮을지, 빈 공간을 열어 둘지 선택합니다. 이 직접 편집 도구는 가져온 파트의 경우처럼 파트의 파라메트릭 기록이 없는 경우에 특히 편리합니다.
면 삭제 - 파트에서 형상을 제거합니다.주변 면을 복원할지 (교차할 때까지 연장하여), 빈 공간을 덮을지, 빈 공간을 열어 둘지 선택합니다. 이 직접 편집 도구는 가져온 파트의 경우처럼 파트의 파라메트릭 기록이 없는 경우에 특히 편리합니다. -
 면 이동 - 하나 이상의 선택된 면을 변환, 회전 또는 오프셋합니다. 이 직접 편집 도구는 가져온 파트의 경우처럼 파트의 파라메트릭 기록이 없는 경우에 특히 편리합니다.
면 이동 - 하나 이상의 선택된 면을 변환, 회전 또는 오프셋합니다. 이 직접 편집 도구는 가져온 파트의 경우처럼 파트의 파라메트릭 기록이 없는 경우에 특히 편리합니다. -
 면 바꾸기 - 면을 자르거나 새 표면으로 면을 확장합니다. 이 직접 편집 도구는 가져온 파트의 경우처럼 파트의 파라메트릭 기록이 없는 경우에 특히 편리합니다.
면 바꾸기 - 면을 자르거나 새 표면으로 면을 확장합니다. 이 직접 편집 도구는 가져온 파트의 경우처럼 파트의 파라메트릭 기록이 없는 경우에 특히 편리합니다. -
 오프셋 면 - 기존 면, 곡면 또는 스케치 영역을 오프셋하여 새로운 면을 만듭니다. 제자리에 사본을 생성하려면 오프셋 거리를 0으로 설정합니다.
오프셋 면 - 기존 면, 곡면 또는 스케치 영역을 오프셋하여 새로운 면을 만듭니다. 제자리에 사본을 생성하려면 오프셋 거리를 0으로 설정합니다. -
 경계 지표면 - 경계 프로파일로 지정된 지표면을 작성하거나 추가합니다.
경계 지표면 - 경계 프로파일로 지정된 지표면을 작성하거나 추가합니다. -
 채우기 - 경계를 정의하여 표면(또는 곡면에서 파트)을 생성하고 경계 조건으로 표면을 미세 조정합니다 (참조 서피스를 사용하지 않아도 됨).
채우기 - 경계를 정의하여 표면(또는 곡면에서 파트)을 생성하고 경계 조건으로 표면을 미세 조정합니다 (참조 서피스를 사용하지 않아도 됨). -
 경계 이동 - 확장 또는 잘라내기 위해 면의 경계 모서리를 이동합니다.
경계 이동 - 확장 또는 잘라내기 위해 면의 경계 모서리를 이동합니다. -
 룰드 서피스 - 기존 모서리 또는 스케치 영역의 여러 모서리로부터 새 룰드 서피스 또는 추가 룰드 서피스를 생성합니다.
룰드 서피스 - 기존 모서리 또는 스케치 영역의 여러 모서리로부터 새 룰드 서피스 또는 추가 룰드 서피스를 생성합니다. -
 상호 트림 - 교차점을 확장하여 인접한 두 표면을 잘라 트리밍을 완료합니다.
상호 트림 - 교차점을 확장하여 인접한 두 표면을 잘라 트리밍을 완료합니다. -
 구속된 표면 - 선택한 점 또는 메쉬 데이터를 사용하여 지정된 공차 내에서 표면을 생성합니다. 편차를 표시하고 성능 또는 평활도를 최적화합니다.
구속된 표면 - 선택한 점 또는 메쉬 데이터를 사용하여 지정된 공차 내에서 표면을 생성합니다. 편차를 표시하고 성능 또는 평활도를 최적화합니다.
모서리 필렛을 선택하여 날카로운 내/외부 모서리를 둥글게 깎으며, 표준 정반경, 보다 스타일라이즈드된 원추형 또는 변수로 정의합니다. 또는 전체 원 필렛을 적용하여 두 개의 반대 면 사이에 둘 이상 면에 대한 심리스 블렌드를 생성합니다.
- Tap the Fillet tool icon (
 ).
). 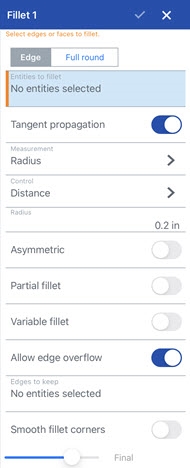
- 모서리를 선택합니다.
- 원형 또는 필렛을 작성하려는 파트의 모서리나 면을 선택합니다. Onshape가 해당 모서리에 올바른 피처를 자동으로 적용합니다.
- 기본적으로 접선 모서리로 필렛을 확장하도록 접선 처리가 설정됩니다. 필렛을 모든 접선 모서리로 확장하지 않으려면 기능을 끄십시오.
- 다음 중에서 측정 유형을 선택합니다.
- 반경 - 필렛의 반경 측정을 지정합니다.
- 폭 - 필렛에서 두 끝 사이의 거리를 지정합니다(일정 폭).
- 제어 유형을 선택합니다.
거리 - 필렛에 입력한 반지름 값을 가진 원형 모서리가 있습니다.
원추형 - 필렛에 입력한 반지름 값과 선택적으로 필렛 스타일을 정의하기 위한 Rho 값을 가진 원추형 모서리가 있습니다.
Rho 0.25 - Elliptical curve
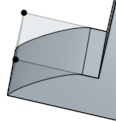
Rho 0.5 - Parabolic curve
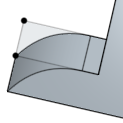
Rho 0.999 - Hyperbolic curve

- 곡률 - 탄젠시를 약간 수정할 수 있도록 필렛이 입력한 반지름 값과 선택적으로 0 ~ 99 사이의 규모 값을 가진 주변 모서리의 곡률과 일치합니다.
반지름 값을 입력할 경우, 아래 이미지에 화살표로 표시된 대로 매니퓰레이터 이동을 사용하여 필렛을 시각화하고 예상값에 근접할 수도 있습니다.
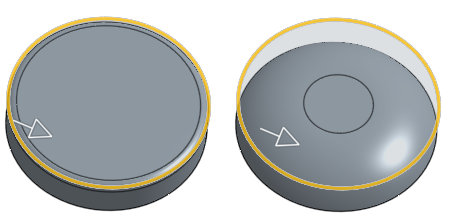
- 비대칭을 켜고, 필렛 모서리의 한쪽 끝에 서로 다른 필렛 모서리 반경 값을 지정하려면 두 번째 반경을 입력합니다. 비대칭 뒤집기 화살표를 클릭하여 필렛의 다른쪽 끝을 두 번째(비대칭) 필렛 모서리로 사용합니다.
- 부분 필렛을 선택하여 모서리를 따라 필렛의 시작 위치를 조정합니다. 드롭다운에서 종료 유형을 선택합니다.
위치 - 선택한 모서리의 한 꼭지점에서 시작 위치를 설정합니다. 입력한 값은 백분율을 나타냅니다.
요소 - 평면 또는 메이트 커넥터를 시작 위치로 선택합니다. 또는 메이트 커넥터 버튼을 사용해 암시적 메이트 커넥터를 사용하여 부분적인 필렛의 위치를 설정할 수도 있습니다.
오프셋 - 선택한 모서리의 한 꼭지점으로부터의 거리를 입력하여 부분적인 필렛이 시작되는 위치를 조정합니다.
반대 방향 화살표를 클릭하여 필렛을 시작 위치의 반대쪽으로 반전시킵니다. 필렛의 끝 유형과 끝 위치를 수동으로 조정하려면 두 번째 경계를 선택합니다.
- 구체적인 값을 지정할 꼭지점을 선택하여 필렛을 모양과 크기를 다양하게 지정하려면 변수 필렛을 켭니다(이 옵션은 모든 단면 유형에 사용 가능).
- 꼭지점을 선택합니다(사용 가능한 꼭지점이 모델에서 검정색 점으로 표시됨).
- 각 단면 유형(원형, 원추형, 곡률)에 대해 위에서 설명한 대로 정의를 조정합니다.
이 예에서 원형 필렛의 반지름은 8mm(뷰의 상단 참조)이고, 두 개의 주황색(선택 항목) 꼭지점의 반지름은 2mm입니다.

-
가변 필렛을 적용한 경우, 모서리의 점을 클릭해서 기존 모서리에 새로운 점을 만들 수 있습니다.
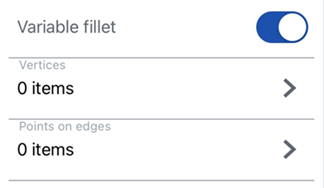
-
다음 대화상자에서 모서리의 점 추가 버튼을 클릭합니다.

-
모서리 필드를 선택한 다음, 그래픽 영역에서 파트 또는 면 모서리를 선택합니다. 모서리의 화살표와 함께 새로운 점이 원으로 표시됩니다.

-
화살표를 사용하여 모서리를 따라 점을 위치로 이동하거나, 위치 필드를 사용하여 숫자로 위치를 입력합니다.
-
반경 필드에 새 점에 대한 반경을 입력합니다.
-
또는 위의 방법을 사용하여 동일한 모설에 또 다른 점을 추가할 수 있습니다.
-
- 변수 필렛을 적용한 경우, 부드럽게 전환 효과를 선택해서 필렛 꼭지점 사이의 선을 매끄럽게 다듬을 수 있습니다.
- 기본적으로 필요할 때 모서리의 '삭제'를 허용하기 위해 모서리 오버플로 허용이 설정되어 있습니다. 기본적으로 생성된 모서리는 필렛 모서리를 따라 필렛의 방향을 엄격히 구속합니다. 모서리 오버플로 허용이 활성화되면 필릿에 해당 필렛으로 생성된 면의 모서리를 수정해서 매끄럽고 연속된 표면을 만들 수 있습니다(아래 첫 번째 이미지 참조). 이 옵션이 활성화되면 필렛 면의 모서리가 보존되므로 보다 유동성이 향상된 파트가 생성됩니다(아래 두 번째 이미지 참조).
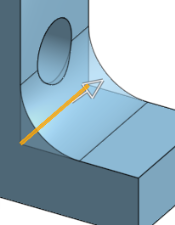

-
유지할 모서리를 선택한 다음, 그래픽 영역에서 모서리를 선택합니다. 아래 첫 번째 이미지에서는 유지되는 모서리가 없습니다. 아래 두 번째 이미지에서는 홀의 모서리가 유지됩니다. 홀의 바깥쪽 림을 따라 있는 모서리는 삭제되지 않습니다.

- 필렛된 두 모서리 사이에 둥근 꼭지점을 만들려면 매끄러운 필렛 코너를 활성화합니다(아래 이미지에서 하단 왼쪽 모서리 참조). 평탄화에서 제외할 코너를 선택합니다(아래 이미지에서 오른쪽 하단 코너 참조, 주황색 꼭지점으로 강조 표시됨).
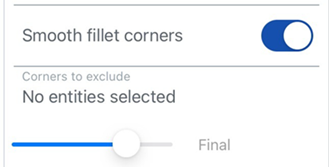
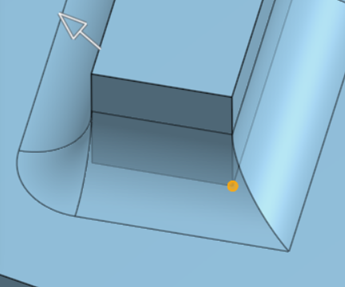
- 체크마크를 탭합니다.
금속 판재를 필렛할 때는금속 판재 코너 분리 피처를 사용하는 것이 좋습니다.
필렛할 한 면을 선택합니다.
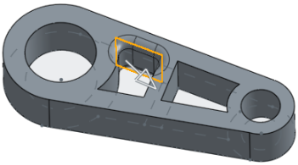
그런 다음 접선 처리를 선택하여 필렛을 모든 접선 면으로 확장합니다.
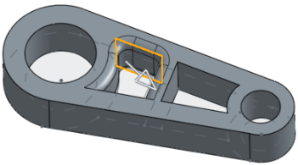
-
비대칭을 켭니다.
-
필렛 모서리의 한쪽 끝에 서로 다른 필렛 모서리 반경 값을 지정하려면 두 번째 반경을 입력합니다.
-
비대칭 뒤집기 화살표를 클릭하여 필렛의 다른쪽 끝을 두 번째(비대칭) 필렛 모서리로 사용합니다.
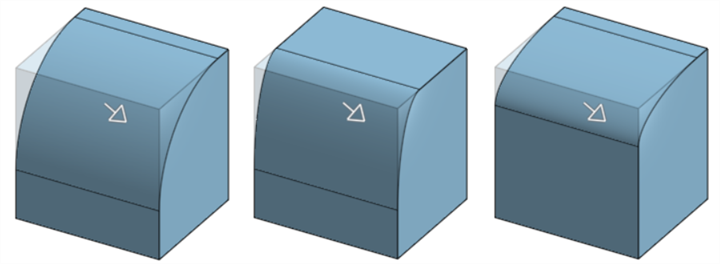
비대칭이 아닌 필렛(왼쪽), 비대칭 필렛(가운데), 뒤집은 후 비대칭 필렛(오른쪽)
-
부분 필렛을 켭니다.
-
모서리를 따라 필렛의 시작 위치를 조정합니다.
-
반대 방향 화살표를 클릭하여 필렛을 시작 위치의 반대쪽으로 뒤집습니다. 필요하면 끝 위치를 켜서 모서리를 따라 필렛의 끝 위치를 조정합니다.
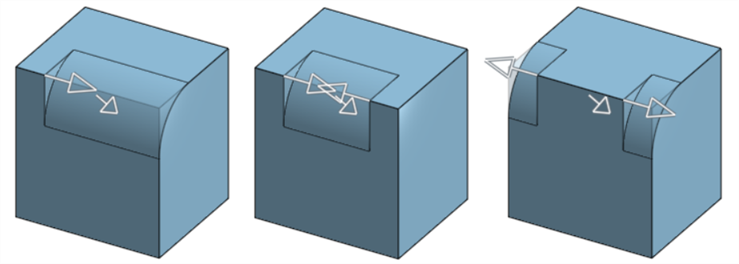
부분 필렛(왼쪽), 끝 위치를 포함한 부분 필렛(가운데), 반대 방향의 부분 필렛(오른쪽)
원하는 필렛을 적용합니다(이 예에서는 반지름 0.2).
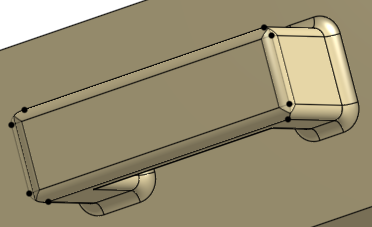
가변 필렛을 선택하고 필요한 수만큼 꼭지점(아래의 주황색 꼭지점 2개)을 선택한 다음, 선택한 각 꼭지점에 대해 새 반지름을 입력합니다(이 예에서는 0.8).
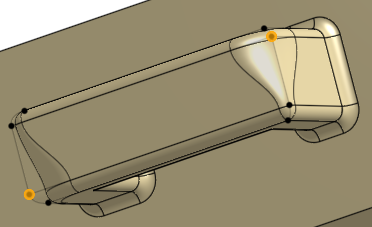
가변 필렛을 적용한 경우, 모서리의 점을 클릭해서 기존 모서리에 새로운 점을 만들 수 있습니다.
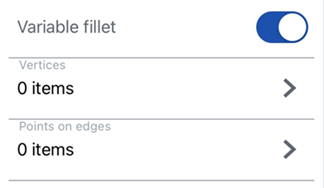
-
다음 대화상자에서 모서리의 점 추가 버튼을 클릭합니다.

-
모서리 필드를 선택한 다음, 그래픽 영역에서 파트 또는 면 모서리를 선택합니다. 모서리의 화살표와 함께 새로운 점이 원으로 표시됩니다.

-
화살표를 사용하여 모서리를 따라 점을 위치로 이동하거나, 위치 필드를 사용하여 숫자로 위치를 입력합니다.
-
반경 필드에 새 점에 대한 반경을 입력합니다.
-
또는 위의 방법을 사용하여 동일한 모설에 또 다른 점을 추가할 수 있습니다.
이 옵션은 가변 필렛이 적용된 경우에만 사용할 수 있습니다. 효과를 보려면 제브라 스트라이프를 켜십시오. (뷰 큐브의 곡률 시각화 메뉴에서 제브라 스트라이프를 찾을 수 있습니다.) 스트라이프가 어떻게한 면에서 다른 면으로 매끄럽게 전환되는지를 확인할 수 있습니다.
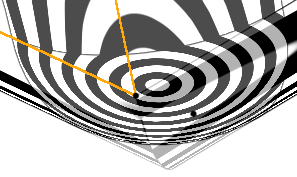
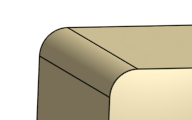
가변 필렛 포함
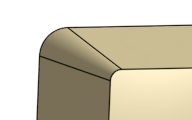
0.5(0.1) 미만의 Rho 값:
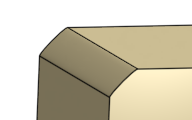
Rho 값 0.5:
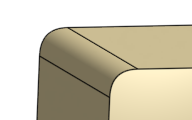
0.5(0.999) 이상의 Rho 값:
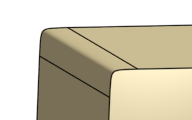
규모 0.5 사용:
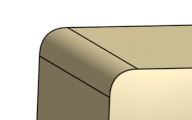
규모 0.999 사용:

- Tap the Fillet tool icon (
 ).
). 
- 전체 원을 선택합니다.
- 측면 하나, 반대쪽 면 하나를 선택합니다.
- 블렌드 면과 교체하려는 하나 이상의 면을 선택합니다. Onshape가 해당 모서리에 올바른 피처를 자동으로 적용합니다.
- 기본적으로 접선 모서리로 필렛을 확장하도록 접선 처리가 설정됩니다. 필렛을 모든 접선 모서리로 확장하지 않으려면 기능을 끄십시오.
- 체크마크를 탭합니다.
한 번에 하나 이상의 불연속 면에 전체 원을 적용할 수 없습니다.
모서리 필렛을 선택하여 날카로운 내/외부 모서리를 둥글게 깎으며, 표준 정반경, 보다 스타일라이즈드된 원추형 또는 변수로 정의합니다. 또는 전체 원 필렛을 적용하여 두 개의 반대 면 사이에 둘 이상 면에 대한 심리스 블렌드를 생성합니다.
- 필렛 도구를 탭합니다.

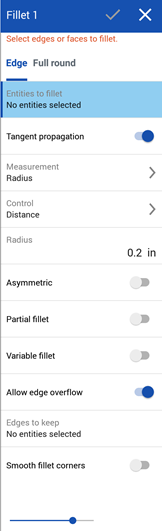
- 원형 또는 필렛을 작성하려는 파트의 모서리나 면을 선택합니다. Onshape가 해당 모서리에 올바른 피처를 자동으로 적용합니다.
- 기본적으로 접선 모서리로 필렛을 확장하도록 접선 처리가 설정됩니다. 필렛을 모든 접선 모서리로 확장하지 않으려면 기능을 끄십시오.
- 다음 중에서 측정 유형을 선택합니다.
- 반경 - 필렛의 반경 측정을 지정합니다.
- 폭 - 필렛에서 두 끝 사이의 거리를 지정합니다(일정 폭).
- 단면 유형을 선택합니다.
원형 - 필렛에 입력한 반지름 값을 가진 원형 모서리가 있습니다.
원추형 - 필렛에 입력한 반지름 값과 선택적으로 필렛 스타일을 정의하기 위한 Rho 값을 가진 원추형 모서리가 있습니다.
Rho 0.25 - Elliptical curve
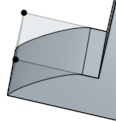
Rho 0.5 - Parabolic curve
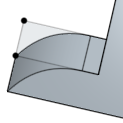
Rho 0.999 - Hyperbolic curve

- 곡률 - 탄젠시를 약간 수정할 수 있도록 필렛이 입력한 반지름 값과 선택적으로 0 ~ 99 사이의 규모 값을 가진 주변 모서리의 곡률과 일치합니다.
반지름 값을 입력할 경우, 아래 이미지에 화살표로 표시된 대로 매니퓰레이터 이동을 사용하여 필렛을 시각화하고 예상값에 근접할 수도 있습니다.
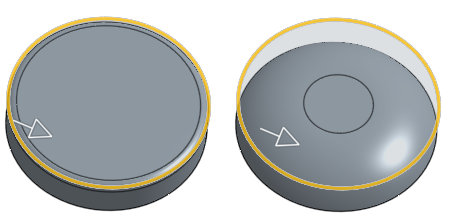
- 비대칭을 켜고, 필렛 모서리의 한쪽 끝에 서로 다른 필렛 모서리 반경 값을 지정하려면 두 번째 반경을 입력합니다. 비대칭 뒤집기 화살표를 클릭하여 필렛의 다른쪽 끝을 두 번째(비대칭) 필렛 모서리로 사용합니다.
- 부분 필렛을 선택하여 모서리를 따라 필렛의 시작 위치를 조정합니다. 드롭다운에서 종료 유형을 선택합니다.
위치 - 선택한 모서리의 한 꼭지점에서 시작 위치를 설정합니다. 입력한 값은 백분율을 나타냅니다.
요소 - 평면 또는 메이트 커넥터를 시작 위치로 선택합니다. 또는 메이트 커넥터 버튼을 사용해 암시적 메이트 커넥터를 사용하여 부분적인 필렛의 위치를 설정할 수도 있습니다.
오프셋 - 선택한 모서리의 한 꼭지점으로부터의 거리를 입력하여 부분적인 필렛이 시작되는 위치를 조정합니다.
반대 방향 화살표를 클릭하여 필렛을 시작 위치의 반대쪽으로 반전시킵니다. 필렛의 끝 유형과 끝 위치를 수동으로 조정하려면 두 번째 경계를 선택합니다.
- 구체적인 값을 지정할 꼭지점을 선택하여 필렛을 모양과 크기를 다양하게 지정하려면 변수 필렛을 켭니다(이 옵션은 모든 단면 유형에 사용 가능).
- 꼭지점을 선택합니다(사용 가능한 꼭지점이 모델에서 검정색 점으로 표시됨).
- 각 단면 유형(원형, 원추형, 곡률)에 대해 위에서 설명한 대로 정의를 조정합니다.
이 예에서 원형 필렛의 반지름은 8mm(뷰의 상단 참조)이고, 두 개의 주황색(선택 항목) 꼭지점의 반지름은 2mm입니다.

-
가변 필렛을 적용한 경우, 모서리의 점 추가를 클릭해서 기존 모서리에 새로운 점을 만들 수 있습니다.
-
대화상자에서 모서리 필드를 클릭합니다.
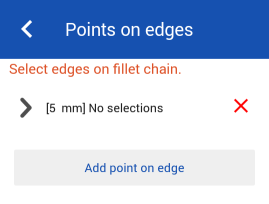
-
그래픽 영역에서 파트 또는 면 모서리를 선택합니다. 모서리의 화살표와 함께 새로운 점이 원으로 표시됩니다.
-
화살표를 사용하여 모서리를 따라 점을 위치로 이동하거나, 위치 필드를 사용하여 숫자로 위치를 입력합니다.
-
반경 필드에 새 점에 대한 반경을 입력합니다.
-
또는 위의 방법을 사용하여 동일한 모설에 또 다른 점을 추가할 수 있습니다.
-
- 변수 필렛을 적용한 경우, 부드럽게 전환 효과를 선택해서 필렛 꼭지점 사이의 선을 매끄럽게 다듬을 수 있습니다.
- 기본적으로 필요할 때 모서리의 '삭제'를 허용하기 위해 모서리 오버플로 허용이 설정되어 있습니다. 기본적으로 생성된 모서리는 필렛 모서리를 따라 필렛의 방향을 엄격히 구속합니다. 모서리 오버플로 허용이 활성화되면 필릿에 해당 필렛으로 생성된 면의 모서리를 수정해서 매끄럽고 연속된 표면을 만들 수 있습니다(아래 첫 번째 이미지 참조). 이 옵션이 활성화되면 필렛 면의 모서리가 보존되므로 보다 유동성이 향상된 파트가 생성됩니다(아래 두 번째 이미지 참조).
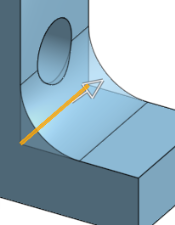

-
유지할 모서리를 선택한 다음, 그래픽 영역에서 모서리를 선택합니다. 아래 첫 번째 이미지에서는 유지되는 모서리가 없습니다. 아래 두 번째 이미지에서는 홀의 모서리가 유지됩니다. 홀의 바깥쪽 림을 따라 있는 모서리는 삭제되지 않습니다.

- 필렛된 두 모서리 사이에 둥근 꼭지점을 만들려면 매끄러운 필렛 코너를 활성화합니다(아래 이미지에서 하단 왼쪽 모서리 참조). 평탄화에서 제외할 코너를 선택합니다(아래 이미지에서 오른쪽 하단 코너 참조, 주황색 꼭지점으로 강조 표시됨).
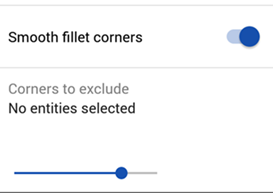
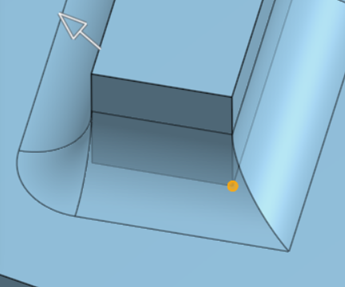
- 체크마크를 탭합니다.
금속 판재를 필렛할 때는금속 판재 코너 분리 피처를 사용하는 것이 좋습니다.
필렛할 한 면을 선택합니다.
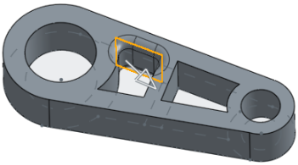
그런 다음 접선 처리를 선택하여 필렛을 모든 접선 면으로 확장합니다.
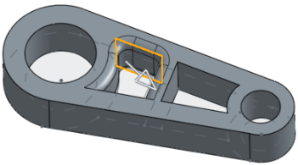
-
비대칭을 켭니다.
-
필렛 모서리의 한쪽 끝에 서로 다른 필렛 모서리 반경 값을 지정하려면 두 번째 반경을 입력합니다.
-
비대칭 뒤집기 화살표를 클릭하여 필렛의 다른쪽 끝을 두 번째(비대칭) 필렛 모서리로 사용합니다.
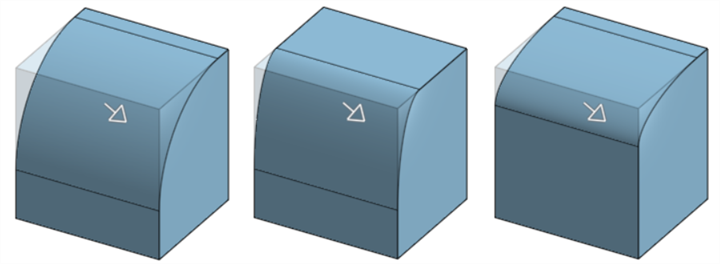
비대칭이 아닌 필렛(왼쪽), 비대칭 필렛(가운데), 뒤집은 후 비대칭 필렛(오른쪽)
-
부분 필렛을 켭니다.
-
모서리를 따라 필렛의 시작 위치를 조정합니다.
-
반대 방향 화살표를 클릭하여 필렛을 시작 위치의 반대쪽으로 뒤집습니다. 필요하면 끝 위치를 켜서 모서리를 따라 필렛의 끝 위치를 조정합니다.
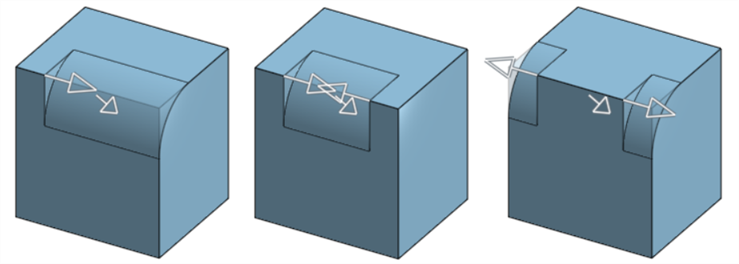
부분 필렛(왼쪽), 끝 위치를 포함한 부분 필렛(가운데), 반대 방향의 부분 필렛(오른쪽)
원하는 필렛을 적용합니다(이 예에서는 반지름 0.2).
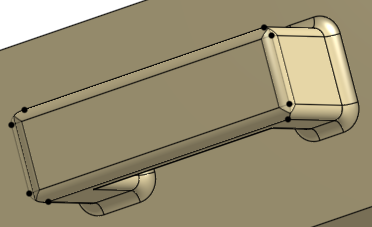
가변 필렛을 선택하고 필요한 수만큼 꼭지점(아래의 주황색 꼭지점 2개)을 선택한 다음, 선택한 각 꼭지점에 대해 새 반지름을 입력합니다(이 예에서는 0.8).
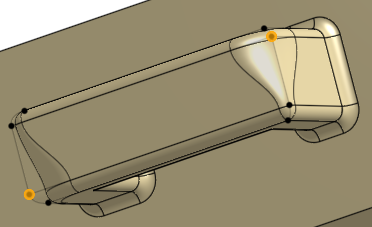
새 점을 모서리에 추가하려면 대화상자에서 모서리의 점 추가 버튼을 클릭합니다.
-
대화상자에서 모서리 필드를 클릭합니다.
-
그래픽 영역에서 파트 또는 면 모서리를 선택합니다. 모서리의 화살표와 함께 새로운 점이 원으로 표시됩니다.
-
화살표를 사용하여 모서리를 따라 점을 위치로 이동하거나, 위치 필드를 사용하여 숫자로 위치를 입력합니다.
-
반경 필드에 새 점에 대한 반경을 입력합니다.
-
또는 위의 방법을 사용하여 동일한 모설에 또 다른 점을 추가할 수 있습니다.
이 옵션은 가변 필렛이 적용된 경우에만 사용할 수 있습니다. 효과를 보려면 제브라 스트라이프를 켜십시오. (제브라 스트라이프는 뷰 큐브의 곡률 시각화 메뉴에 있습니다.) 스트라이프가 어떻게한 면에서 다른 면으로 매끄럽게 전환되는지를 확인할 수 있습니다.
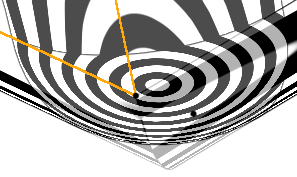
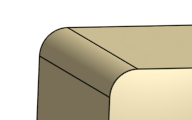
가변 필렛 포함:
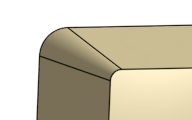
0.5(0.1) 미만의 Rho 값:
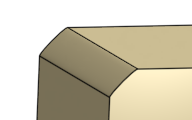
Rho 값 0.5:
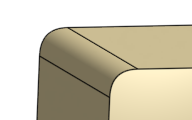
0.5(0.999) 이상의 Rho 값:
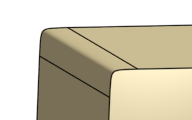
규모 0.5 사용:
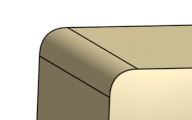
규모 0.999 사용:

- 필렛 도구를 탭합니다.


- 전체 원을 선택합니다.
- 측면 하나, 반대쪽 면 하나를 선택합니다.
- 블렌드 면과 교체하려는 하나 이상의 면을 선택합니다. Onshape가 해당 모서리에 올바른 피처를 자동으로 적용합니다.
- 기본적으로 접선 모서리로 필렛을 확장하도록 접선 처리가 설정됩니다. 필렛을 모든 접선 모서리로 확장하지 않으려면 기능을 끄십시오.
- 체크마크를 탭합니다.
한 번에 하나 이상의 불연속 면에 전체 원을 적용할 수 없습니다.
필렛을 생성할 때 필렛 사양이 선택한 모서리나 면에 대해 너무 크면 오류가 발생할 수 있습니다. 이 경우, Onshape가 피처의 오류를 진단하는 데 도움이 될 수 있도록 지정된 필렛의 시각화를 표시합니다.